содержание .. 8 9 10 11 ..
Canon камера EOS M5. Руководство пользователя (2016 год) - часть 10
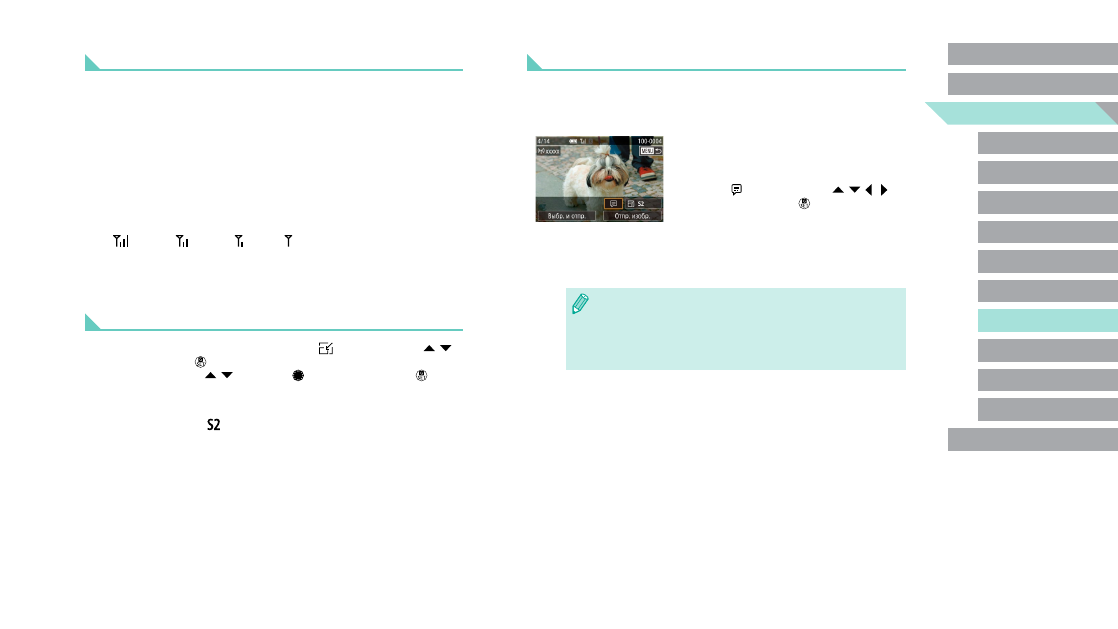
146
Добавление комментариев
С помощью камеры можно добавлять комментарии на изображения, отправляемые
по адресам электронной почты, в социальные сети и т. п. Допустимое количество букв
и символов может зависеть от конкретной веб-службы.
1
Откройте экран для добавления
комментариев.
●
На экране передачи изображений выберите
значок [ ] с помощью кнопок [ ][ ][ ][ ],
затем нажмите кнопку [ ].
2
Добавьте комментарий (
3
Отправьте изображение.
●
Если комментарий не введен, автоматически отправляется комментарий,
заданный на портале CANON iMAGE GATEWAY.
●
Можно также добавить комментарии к нескольким изображениям перед
их отправкой. Всем совместно отправляемым изображениям назначается
один и тот же комментарий.
Примечания по отправке изображений
●
В зависимости от параметров используемой сети, отправка видеофильмов может
занимать много времени. Обязательно следите за уровнем заряда аккумулятора
камеры.
●
Веб-службы могут ограничивать максимальное число отправляемых изображений
или длительность видеофильмов.
●
При отправке видеофильмов на смартфоны обратите внимание, что поддержи-
ваемое качество изображения зависит от смартфона. Подробные сведения
см. в руководстве пользователя смартфона.
●
Сила беспроводного сигнала отображается на экране с помощью следующих
значков.
[
] высокая, [ ] средняя, [ ] низкая, [ ] слабая
●
Отправка изображений в веб-службы занимает меньше времени, если произво-
дится повторная отправка уже отправленных изображений, которые еще находятся
на сервере CANON iMAGE GATEWAY.
Выбор разрешения (размер изображения)
На экране передачи изображений выберите значок [
] с помощью кнопок [ ][ ],
затем нажмите кнопку [ ]. На открывшемся экране выберите разрешение (размер
изображения) (кнопками [ ][ ] или диском [ ]), затем нажмите кнопку [ ].
●
Чтобы отправлять изображения с исходным размером, выберите для параметра
изменения размера значение [Нет].
●
При выборе варианта [ ] перед отправкой производится изменение размера
изображений, размер которых превышает указанный.
●
Изменение размеров видеофильмов невозможно.