содержание .. 7 8 9 10 ..
Canon камера EOS M5. Руководство пользователя (2016 год) - часть 9
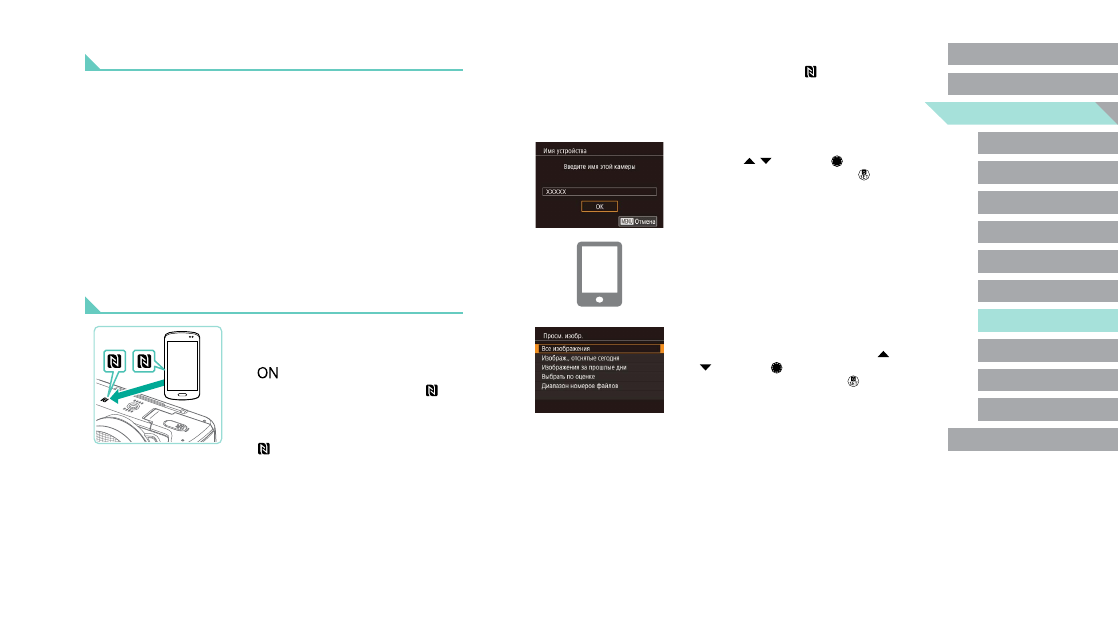
130
2
Установите соединение.
●
Прикоснитесь N-меткой ( ) на смартфоне
с установленным приложением Camera Connect
к N-метке на камере.
●
Изображение на экране камеры автоматически
изменяется.
●
Если появляется экран [Имя устройства],
кнопками [ ][ ] или диском [ ] выберите
вариант [OK], затем нажмите кнопку [ ].
●
Запускается приложение Camera Connect,
и производится автоматическое соединение
устройств.
3
Настройте параметры конфиденциальности.
●
После появления этого экрана кнопками [ ]
[ ] или диском [ ] выберите пункт [Все изо-
бра жения], затем нажмите кнопку [ ].
●
Теперь можно использовать смартфон для
дистанционной съемки с просмотром изобра-
жения на экране или для просмотра, передачи
и геопривязки изображений из камеры.
Передача изображений в NFC-совместимый смартфон
Используйте функцию NFC смартфона Android для упрощения процесса установки
приложения Camera Connect и подключения к камере.
Операция, выполняемая, когда устройства первоначально были соединены с помощью
NFC, зависит от режима, в котором находилась камера при соприкосновении устройств.
●
Если при соприкосновении устройств камера находилась в режиме съемки, можно
выбирать и отправлять изображения на экране выбора изображений. После уста-
новления соединения между устройствами можно также производить дистан ци-
он ную съемку с отображением экрана съемки на смартфоне или геопривязку
снимков (
149). Можно легко подключаться к последним использовавшимся
устройствам, которые отображаются в меню Wi-Fi.
●
Если при соприкосновении устройств камера находилась в режиме воспроиз ве-
дения, можно выбирать и отправлять изображения с индексного экрана, ото бра-
жаемого для выбора изображений.
Подключение с помощью NFC, когда камера находится
в режиме съемки
1
Установите приложение Camera Connect.
●
Установите переключатель питания в положение
[
].
●
Для выяснения расположения метки N ( )
см. руководство пользователя смартфона.
●
Включите NFC в смартфоне и прикоснитесь
N-меткой на смартфоне к N-метке на камере
( ), чтобы автоматически открыть магазин
Google Play на смартфоне. После открытия
страницы загрузки приложения Camera Connect
загрузите и установите это приложение.