содержание .. 6 7 8 9 ..
Canon камера EOS M5. Руководство пользователя (2016 год) - часть 8
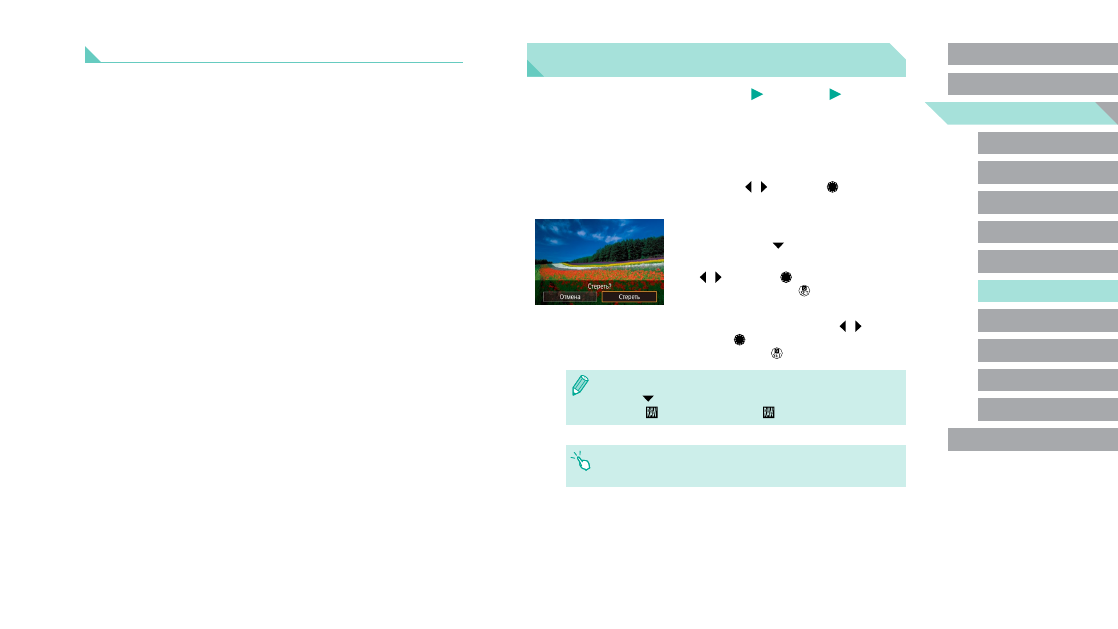
114
Удаление изображений
Фотографии
Видеофильмы
Ненужные изображения можно выбирать и удалять по одному. Будьте осторожны при
удалении изображений, так как их невозможно восстановить. Однако защищенные
изображения (
112) удалить невозможно.
1
Выберите изображение для удаления.
●
Кнопками [ ][ ] или диском [ ] выберите
изображение.
2
Удалите изображение.
●
Нажмите кнопку [ ].
●
После появления запроса [Стереть?] кнопками
[ ][ ] или диском [ ] выберите пункт [Стереть],
затем нажмите кнопку [ ].
●
Текущее изображение удаляется.
●
Для отмены удаления кнопками [ ][ ] или
диском [ ] выберите пункт [Отмена], затем
нажмите кнопку [ ].
●
Для изображений, записанных в обоих форматах RAW и JPEG, при нажатии
кнопки [
] во время отображения изображения доступны варианты
[Стереть
], [Стереть JPEG] и [Стереть
+JPEG].
●
Текущее изображение можно также удалить, нажав пункт [Стереть] на экране
из шага 2.
Снятие защиты сразу со всех изображений
Можно снять защиту сразу со всех изображений.
Чтобы снять защиту, на шаге 1 пункта «Защита сразу всех изображений» (
выберите [Снятие защиты всех изобр.], затем выполните шаг 2.