Honda Accord (2019 year). Manual - part 21
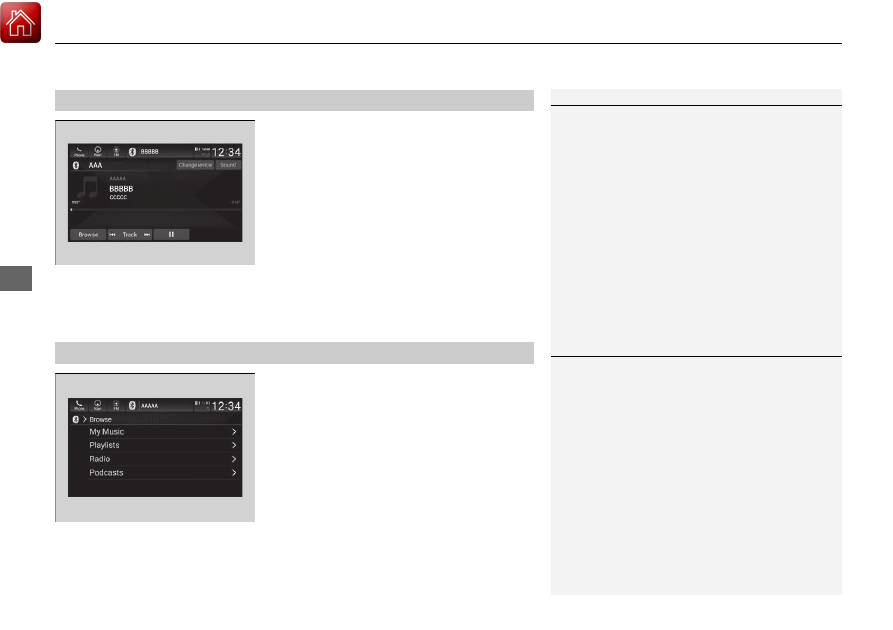
uu
Audio System Basic Operation
u
Playing Bluetooth® Audio
320
Features
1. Make sure that your phone is paired and
connected to the system.
2. Select the Bluetooth® Audio mode.
If the phone is not recognized, another HFL-
compatible phone, which is not compatible
for Bluetooth® Audio, may already be
connected.
■
To pause or resume a file
Select the play/pause icon.
1. Select Browse.
2. Select a search category (e.g., Albums).
3. Select an item.
u
The selection begins playing.
■
To Play Bluetooth® Audio Files
1
To Play Bluetooth® Audio Files
To play the audio files, you may need to operate your
phone. If so, follow the phone maker’s operating
instructions.
Switching to another mode pauses the music playing
from your phone.
You can change the connected phone by selecting
Change Devices.
2 Phone Setup P. 432
■
Searching for Music
1
Depending on the Bluetooth® device you connect,
some or all of the lists may not be displayed.