Honda Accord (2019 year). Manual - part 19
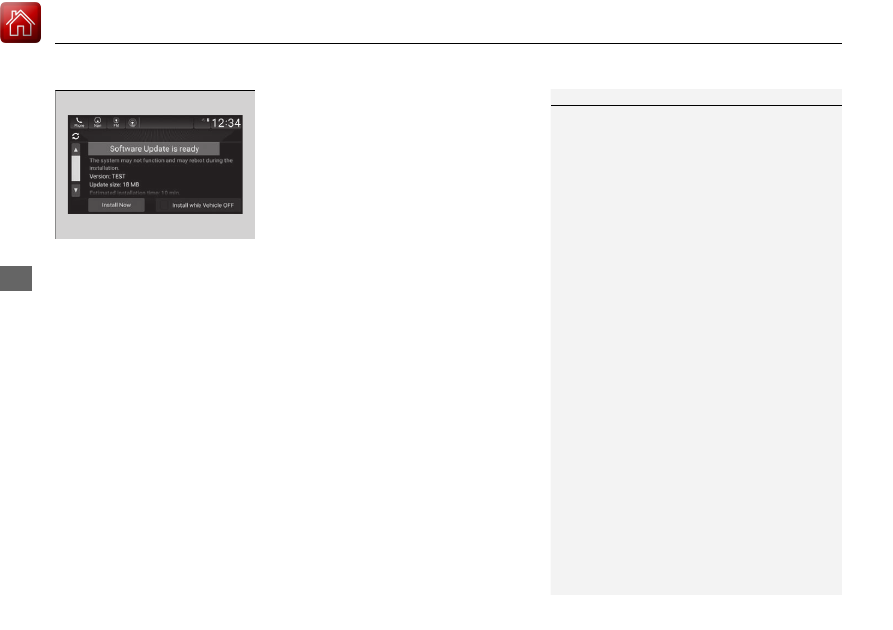
uu
Audio System Basic Operation
u
System Updates
288
Features
5. Select Install Now or Install while
Vehicle OFF.
u
A notification appears on the screen if
the update is successful.
1
For battery protection, Install while Vehicle OFF
cannot be selected when the battery is low on power.
If you want to install the updated data, recharge the
battery or select Install Now.