Honda Accord (2019 year). Manual - part 18
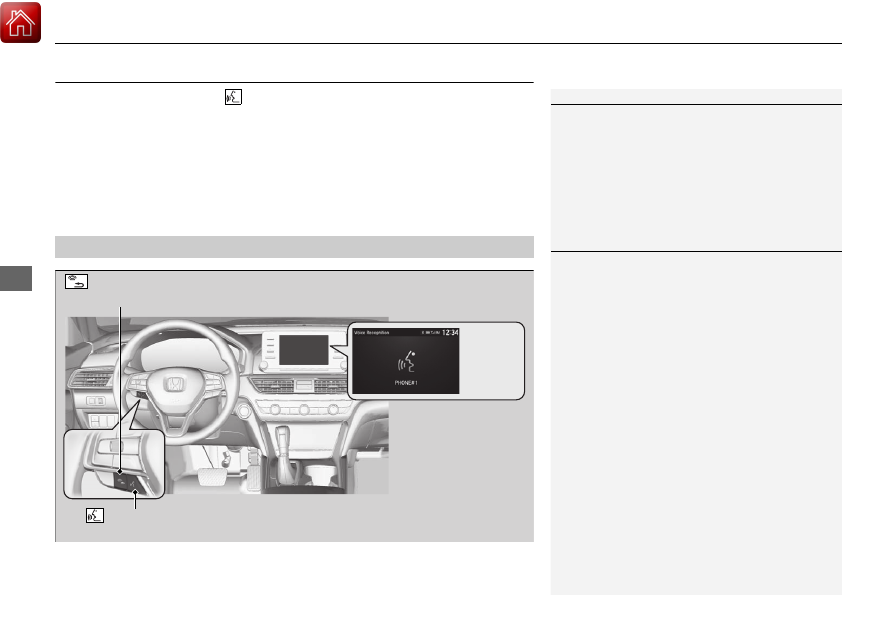
272
uu
Audio System Basic Operation
u
Siri® Eyes Free
Features
Siri® Eyes Free
You can talk to Siri using the
(Talk) button on the steering wheel when your
iPhone is paired to the Bluetooth® HandsFreeLink® (HFL) system.
2 Phone Setup P. 409
■
Using Siri® Eyes Free
1
Siri is a trademark of Apple Inc.
Check Apple Inc. website for features available for
Siri.
We recommend against using Siri other than in Siri®
Eyes Free while operating a vehicle.
1
Some commands work only on specific phone
features or apps.
Siri® Eyes Free can be used only to play music from an
iPod.
(Talk) Button
Press and hold until the display changes as shown.
(Hang-up/back) Button
Press to deactivate Siri® Eyes Free.
While in Siri® Eyes
Free:
The display remains
the same. No feedback
or commands appear.
Appears
when Siri is
activated
in Siri
®
Eyes Free