Honda Accord (2019 year). Manual - part 20
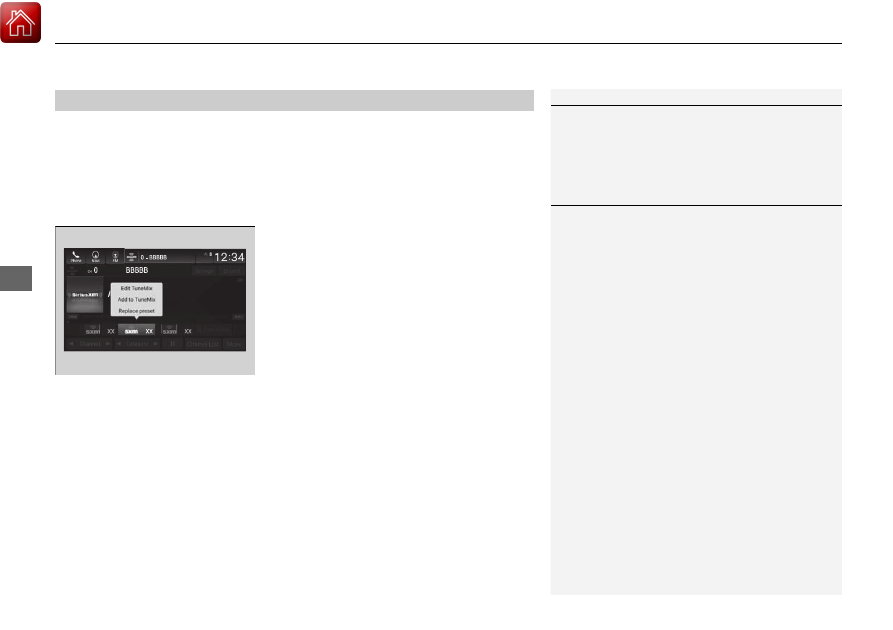
uu
Audio System Basic Operation
u
Playing SiriusXM® Radio
*
304
Features
To store a channel:
1. Tune to the selected channel.
2. Select and hold the preset number for the station you want to store.
■
Multi-channel preset (for music channels only)
You can store up to 10 of your preferred music channels per preset.
1. Tune a station.
2. Select and hold the preset number you
want to add a music channel.
3. Select Add to TuneMix or Create
TuneMix.
u
A message appears if there are no
available presets.
■
Preset Memory
1
You can store 12 SiriusXM® channels into the preset
memory.
1
Multi-channel preset (for music channels only)
TuneMix:
The multi-channel preset function can be turned on
or off by the following procedure.
1. Select Settings.
2. Select TuneMix.
3. Select ON or OFF.
When you want to replace the channel, select
Replace preset.
If you want to delete a channel, select Edit TuneMix,
and then select the channel you want to delete.