Subaru XV Crosstrek (2016 year). Instruction - part 22
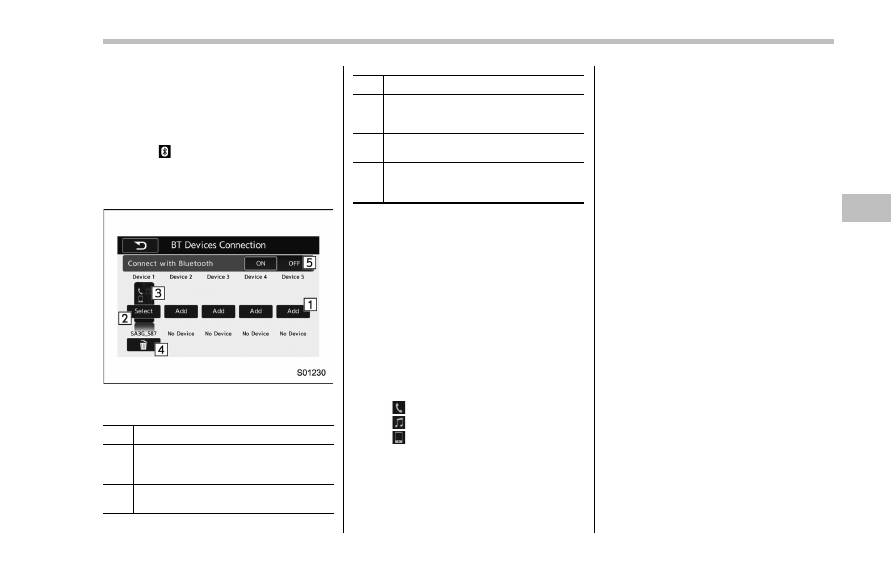
& Setting Bluetooth details
! BT Devices Connection screen
1. Press the HOME button.
2. Touch the
“SETTINGS” key and then
touch the
tab.
3. Touch the
“BT Devices Connection”
key and then select the desired device to
register.
“BT Devices Connection” screen (One
device is registered.)
No.
Function
&
1
Register the device. Refer to
“Regis-
tering/connecting Bluetooth
®
device
”
F5-66.
&
2
Make the connection to the registered
device.
No.
Function
&
3
This shows the status of the device
connection profile. (The icon illuminates
while connected.)
&
4
Delete the registered device. Refer to
“Deleting a Bluetooth device” F5-70.
&
5
Switch to connect/disconnect Bluetooth
communication. Refer to
“Bluetooth
ON/OFF
” F5-69.
! Connecting a Bluetooth device
Up to 5 Bluetooth devices (phones and
audio devices) can be registered.
If more than 1 Bluetooth device has been
registered, select which device to connect
to.
1. Display the
“BT Devices Connection”
screen. Refer to
“BT Devices Connection
screen
” F5-69.
2. Select the device to be connected.
. Supported profile icons will be dis-
played.
–
: Phone
–
: Audio device
–
: Smartphone Application
. Supported profile icons for currently
connected devices will illuminate.
. The audio icon illuminates only
when in the Bluetooth audio mode.
. All icons are dimmed when Blue-
tooth is set to off or when the connec-
tion cannot be made with the device.
NOTE
. It may take time if the device con-
nection is carried out during Bluetooth
audio playback.
. Depending on the type of Bluetooth
device being connected, it may be
necessary to perform additional steps
on the device.
. It is not possible to establish a
Bluetooth connection with iOS devices
currently connected with a USB cable.
. Supported profile icons of the un-
selected devices are not displayed if
several Bluetooth devices have been
registered.
! Bluetooth ON/OFF
1. Display the
“BT Devices Connection”
screen. Refer to
“BT Devices Connection
screen
” F5-69.
2. Select the
“ON” or “OFF” key by the
right side of the
“Connect with Bluetooth”
key. The
“ON” key establishes a connec-
tion, and the
“OFF” key disconnects the
connection.
Audio/Bluetooth
®
settings
– CONTINUED –
5-69