Honda Odyssey (2019 year). Manual - part 23
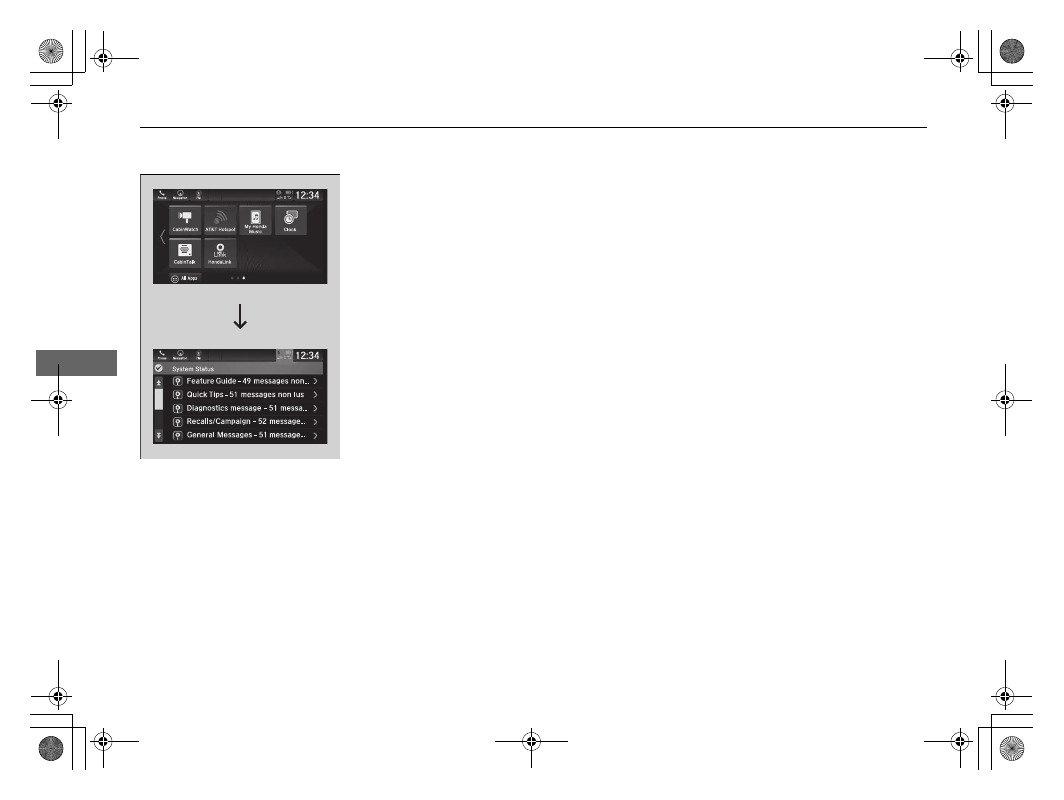
352
uu
Audio System Basic Operation
u
HondaLink®
Features
3. Select the system status icon to see the
messages.
4. Select a new message to open.
|
|
|
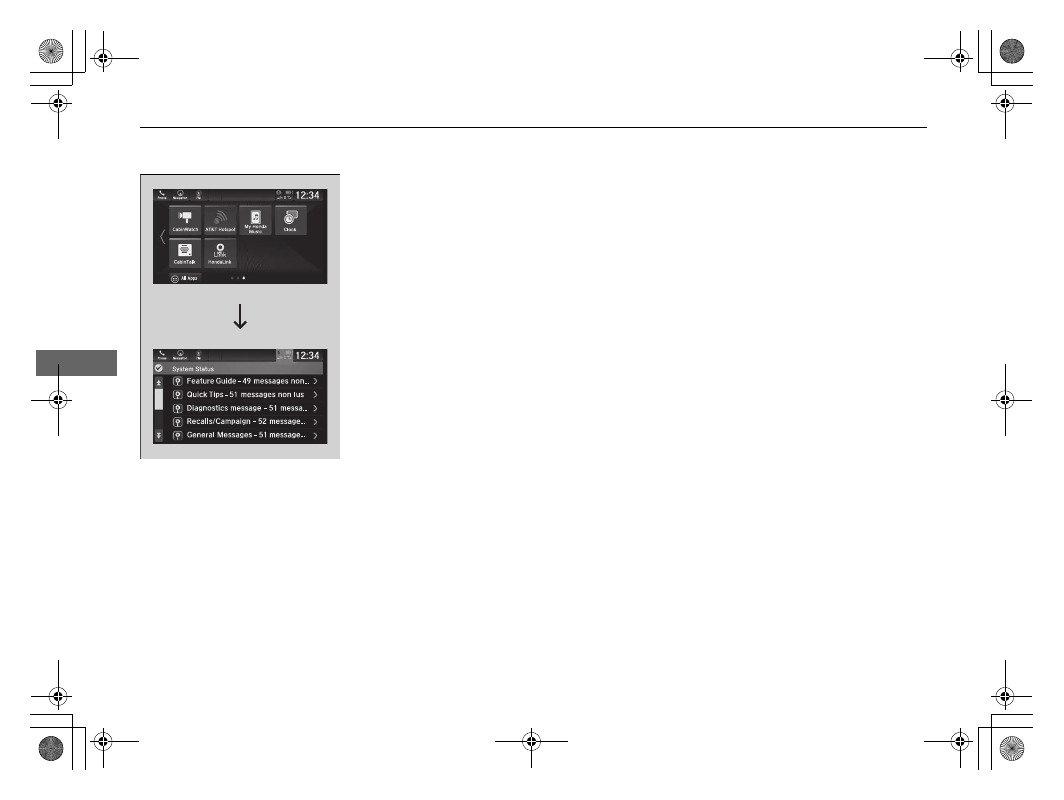
352 uu Audio System Basic Operation u HondaLink® Features 3. Select the system status icon to see the messages. 4. Select a new message to open. |