содержание .. 1 2 3 ..
Система купольных IP-камер серии Spectra Professional. Руководство пользователя (2014 год) - часть 2

6. Монтаж видеокамеры
a. Выровняйте кабель-трос, выходящий из задней крышки (Положение №2), и прикрепите его к
видеокамере (Положение №3), как показано на рисунке. Для выравнивания на задней крышке и
видеокамере имеются красные точки.
y
№2 подключается к №3
y
№1 подключается к №4
Задняя крышка
Корпус видеокамеры
Купольная крышка
РИСУНОК 2-14: ВЫРАВНИВАНИЕ ПРИ ПОТОЛОЧНОМ МОНТАЖЕ НА УЛИЦЕ
b. Подвесив корпус видеокамеры на кабель-трос, подсоедините силовой провод и соответствующие
разъемы ввода/вывода. Для оптимальной компенсации натяжения кабели можно обернуться вокруг
компенсаторов натяжения.
c. Вставьте видеокамеру в заднюю крышку так, чтобы защелкнулись фиксаторы с обеих сторон.
Фиксаторы временно удерживают видеокамеру на месте.
d. Закрутите три неразъемных крепления до упора.
7.
(Экологичный нижний купол) Монтаж нижнего купола
a. Прикрепите кабель-трос от задней крышки к нижнему куполу из положения №1 (кабель-трос задней
крышки) в положение №4 (нижний купол).
b. Приложите нижний купол к задней крышке. (Для выравнивания на нижнем куполе и задней крышке
имеются красные точки).
c. Затяните четыре винта, чтобы закрепить нижний купол на задней крышке.
27

8.
(Нижний купол для монтажа в помещениях) Монтаж нижнего купола
a. Прикрепите кабель-трос от задней крышки к нижнему куполу из положения №1 (кабель-трос задней
крышки) в положение №4 (нижний купол).
РИСУНОК 2-15: Прикрепляем нижний купол
b. Приложите нижний купол к задней крышке. Для выравнивания на нижнем куполе и задней крышке
имеются красные точки. Шесть приспособлений для выравнивания помогают закрепить накладное
кольцо на месте.
c. Чтобы закрепить нижний купол на задней крышке, поверните его по часовой стрелке примерно на 10
градусов.
9. Подключите питание к куполу. Купольная система выполняет процедуру конфигурирования.
28

Задняя крышка
Корпус видеокамеры
Купольная крышка
РИСУНОК 2-16: ПОТОЛОЧНЫЙ МОНТАЖ НА УЛИЦЕ
2.3.5 Установка видеокамеры в нужное положение и регулировка поля обзора
1. Просматривайте изображения с видеокамеры через браузер (см. раздел
2.4 Подключение на стр. 32).
2. В связи с тем, что PTZ-камера оснащена функциями "панорамирование/наклон", для перемещения объектива в
нужное поле обзора используются параметры веб-интерфейса (см. раздел 3.1.1 Панель управления PTZ на стр.
36).
3. Используя параметры веб-интерфейса (см. раздел 3.1.1 Панель управления PTZ на стр. 36), отрегулируйте
увеличение и фокусное расстояние объектива для получения необходимого поля обзора.
ПРИМЕЧАНИЕ. Регулировка фокуса и функций "панорама/наклон/зум" выполняются исключительно через
веб-интерфейс пользователя.
Видеокамера, оснащенная сетевым интерфейсом Ethernet RJ-45, передает видеоизображения в реальном времени
через сеть Интернет и Интранет. См. блок-схему ниже.
29

РИСУНОК 2-17: ТОПОЛОГИЯ СЕТИ
30

2.3.7 Системные требования
В следующей таблице приводятся минимальные требования для внедрения и эксплуатации устройства. Ограничения
полосы пропускания для сети и процессора могут привести к приостановке потока или появлению мозаичного
изображения в случае подключения к видеокамере новых пользователей веб-интерфейса. Рекомендуется уменьшить
параметры количества изображений в секунду (и/с), разрешения, сжатия или скорости передачи видеопотоков через
веб-интерфейс для компенсации ограничений сети/процессора.
ТАБЛИЦА 2-1: СИСТЕМНЫЕ ТРЕБОВАНИЯ
Оборудование системы
ЦП
Микропроцессор Intel® Pentium® 4, 2,4 Гц или эквивалентный
Оперативная
1 ГБ или больше
память
Монитор
Разрешение не менее 1024 x 768, 16- или 32-разрядное разрешение цвета пикселей
Системное ПО
Операционная
Microsoft Windows XP, Vista 32 и 64-разрядная, Win7 32 и 64-разрядная
система
Браузер
Microsoft IE 8.0 и более поздние версии
Универсальный
Универсальный проигрыватель Pelco или QuickTime® 7.6.5 для Windows XP, Windows
проигрыватель
Vista и Windows 7; либо QuickTime 7.6.4 для Mac OS X 10.4 (и последующих версий)
Устройство
Электропитание
24 В переменного тока/ PoE+
1.
Все работы по установке и эксплуатации должны производиться в соответствии с
местными правилами техники безопасности при работе с электроприборами.
2.
Рекомендуется использовать Универсальный проигрыватель Pelco, т.к. он отличается
более эффективными управлением, плавностью и меньшим запаздыванием по сравнению
с QuickTime. PMP можно загрузить на веб-сайте Pelco: www.pelco.com/mediaplayer.
3.
Данное устройство не совместимо с QuickTime версии 7.6.4 для Windows XP или Windows
Примечание.
Vista. Если на вашем компьютере установлена данная версия, потребуется обновить ее
до QuickTime версии 7.6.5.
4.
Из-за недостаточной пропускной способности сети и процессора в случае подключения к
камере новых пользователей веб-интерфейса возможны остановки видеопотока или
мозаичное отображение. В таком случае необходимо уменьшить параметры числа
изображений в секунду (и/с), разрешения, сжатия или скорости передачи видеопотоков
веб-интерфейса, чтобы компенсировать ограничения сети или процессора.
31

2.4 Подключение
2.4.1 IP-адрес по умолчанию
IP-адрес устройства по умолчанию: 192.168.0.20 , маска подсети: 255.255.255.0. При установке IP-адреса 192.168.0.20
видеокамера выполняет проверку, чтобы определить, используется ли этот адрес, и если он используется, последний
октет адреса обозначается 1. Обозначение последнего октета IP-адреса 1 продолжается до тех пор, пока не будет
обнаружен неиспользуемый IP-адрес.
Однако при наличии в сети DHCP-сервера, устройство получает IP-адрес автоматически от DHCP-сервера, поэтому
смена IP-адреса видеокамеры не требуется. По умолчанию DHCP Включен, а 192.168.0.20 присваивается, только
если видеокамера настроена на DHCP-сервер, но он не отвечает на запросы IP-адреса.
2.4.2 Подключение к компьютеру и Подготовка к просмотру
2.4.2.1 Получение IP-адреса видеокамеры с помощью ПО Pelco Device Utility
ПО Pelco Device Utility представляет собой служебную программу, помогающую пользователям управлять
видеокамерой и настраивать ее. Утилита используется для поиска IP-адреса, т.к. по умолчанию установлено
получение IP-адреса через DHCP-сервер, поэтому IP-адрес НЕ известен. Ниже перечислены действия по запуску
служебной программы.
1.
Завершите установку Device Utility в компьютер, следуя инструкциям по установке.
2.
Введите имя пользователя и пароль видеокамеры для входа в Device Utility. В окошке введите имя пользователя
по умолчанию: admin и пароль: admin, нажмите на кнопку Enter DU2и войдите в программу.
3.
Для поиска устройств нажмите "Обновить список устройств" или "Добавить новое устройство" на странице
Управления устройством.
4.
Из списка устройств можно получить информацию о видеокамере, включая ее IP-адрес.
Для просмотра дополнительной информации об использовании Device Utility нажмите на зеленый значок " " в
правом верхнем углу страницы Device Utility.
2.4.2.2 Подключение к компьютеру
1.
Проверьте связь между устройством и компьютером. Для этого используйте команду «pingª для проверки связи с
IP-адресом по умолчанию. Вызовите командную строку (Windows: в меню "Пуск" выберите "Программы".
Выберите "Стандартные" - "Командная строка") и введите “Ping 192.168.0.20”. Если появляется сообщение
"Ответ от...", это означает, что связь установлена.
2.
Запустите Internet Explorer и введите IP-адрес: 192.168.0.20. Отображается окно входа. В окошке введите имя
пользователя по умолчанию: admin и пароль: admin для входа.
ПРИМЕЧАНИЕ. Если IP-адрес видеокамеры вам неизвестен, его можно узнать с помощью программы Pelco Device
Utility (см. раздел
2.4.2.1 Получение IP-адреса видеокамеры с помощью ПО Pelco Device Utility на стр. 32).
Дополнительная информация по управлению устройством представлена в разделе “3. Администрирование и
конфигурация".
32

РИСУНОК 2-18: ОКНО ВХОДА
2.4.2.3 Подготовка к просмотру
Для просмотра изображений в устройстве используется браузер Microsoft Internet Explorer 8 или более поздних версий.
Перед началом просмотра выполните следующие действия для активации воспроизведения.
1.
Активируйте "Включить Cookie" на вкладке Конфиденциальность, переместите ползунок настроек в положение
Низкая или Принимать все Cookie-файлы.
2.
Измените уровень безопасности в Свойствах обозревателя и нажмите Другой для входа в Параметры
безопасности - Зона Интернета.
ПРИМЕЧАНИЕ. Если видеокамера работает внутри сети Интранет, нажмите на значок Интранет. Если
видеокамера работает за пределами сети Интранет, нажмите на значок Интернет.
3.
Перейдите вниз к элементам управления ActiveX и подключаемым командным кнопкам и выполните следующие
настройки:
y
【Загрузка подписанных элементов ActiveX】˛ Предлагать (рекомендуется)
y
【Загрузка неподписанных элементов ActiveX】˛ Предлагать
y
【Автоматически предлагать для элементов ActiveX】˛ Включить
y
【Выполнять элементы ActiveX и модули подключения】˛ Включить
y
【Использование элементов ActiveX, помеченных как безопасные для использования*】˛ Включить
4.
Для сохранения параметров нажмите OK.
5.
Закройте все окна Microsoft Internet Explorer и перезапустите новое окно. При этом новые параметры вступают в
силу.
6.
Введите настраиваемый IP-адрес в браузер.
7.
При этом отображается экран изображения видеокамеры.
33

3. Администрирование и конфигурация
3.1 Прямая трансляция
Нажмите Прямая трансляция в верхней правой части окна браузера после ввода IP-адреса устройства. Затем
начнется прямая трансляция видео в окне браузера. Выберите Параметры для вызова окна настройки “Система”,
“Сеть”, “Визуализация”, “Аудиовизуальные потоки”, “Пользователи” и “События”. Дополнительная информация
представлена в разделе 3.2 Параметры на странице 38. Информация о текущем входе в систему отображается
справа от раздела Справка. Нажмите Выход администратора в окне администрирования, чтобы вернуться к экрану
изображения камеры.
* Рисунки в разделе 3. Администрирование и конфигурация служат исключительно для разъяснения
веб-интерфейса.
Ниже представлены разъяснения о вкладках окна Прямая трансляция.
Выбрать поток: Выбор фактического видеопотока, который отображается в реальном времени
(основного, вспомогательного или "Быстрый просмотр") и выбор одноадресной или многоадресной
передачи.
Увеличение области просмотра: Увеличение изображения на весь экран браузера. Для возврата к
нормальному размеру окна видео нажмите на кнопку "Показать панель инструментов" в правом верхнем
углу окна.
Открыть поток в новом окне: Видео открывается в масштабируемом отдельном окне. Открытие видео
в отдельном окне позволяет просматривать видео во время работы других приложений. Это окно можно
уменьшить, увеличить или закрыть с помощью кнопок строки заголовков активного окна. Кроме того,
можно по желанию изменить размер окна. Для этого нужно переместить нижний правый угол окна.
34

РИСУНОК 3-1: ПРОСМОТР В ПРЯМОЙ ТРАНСЛЯЦИИ
35

3.1.1 Панель управления PTZ
Панель управления PTZ служит для удобного выполнения функций панорамирования, наклона и масштабирования в
окне прямой трансляции. Нижеприведенные рисунок и таблица дают более подробную информацию по удобному
использованию элементов управления PTZ на панели.
№
Описания
Выберите предустановленное значение из раскрывающегося меню
1
для мгновенной активации предустановки.
Выберите значение "Обхода" из раскрывающегося меню для
2
мгновенной активации "Обхода".
Нажмите на эту кнопку и с помощью курсора нарисуйте
прямоугольник поверх прямой трансляции, чтобы изменить
масштаб выделенной области.
3
Нажмите на кнопку, чтобы выбранное место в прямой
трансляции стало центром изображения.
Эта кнопка служит для управления функциями панорамы и
наклона. Для этого необходимо нажать и передвинуть
курсор мыши.
С помощью стрелок можно вручную передвинуть фокус
4
видеокамеры в 4 направлениях. Кроме того, удерживая средний
курсор, можно перемещать фокус видеокамеры в разные стороны.
С помощью кнопок +/- можно увеличить или уменьшить фокусное
5
расстояние.
С помощью кнопок +/- можно отрегулировать значение диафрагмы,
6
выбрав один из вариантов: открыть/закрыть.
РИСУНОК 3-2: ПАНЕЛЬ УПРАВЛЕНИЯ PT
Примечание. Допускается активация не более одного из параметров раздела №3, приведенного выше, за один раз.
Поэтому активированная кнопка выделяется, обозначая выбор пользователя. Кроме того, необходимо выбрать для
параметра "Настройки монитора" "Универсальный проигрыватель Pelco" для отображения в пользовательском
интерфейсе кнопок, описанных в разделе №3.
Под экраном прямой трансляции панель управления масштабом облегчает использование функций увеличения и
уменьшения. Существует три способа управления масштабом: Ползунок, ввод цифр и изменение значения с помощью
стрелок вверх/вниз.
z
Ползунок: Перетащите ползунок для увеличения или уменьшения фокусного расстояния видеокамеры.
z
Ввод цифр: Введите числовой текст в поле, четко указывая нужное значение масштаба.
z
Изменение значения с помощью стрелок вверх/вниз: Нажимая на кнопки со стрелками вверх или вниз, можно
пошагово увеличить или уменьшить фокусное расстояние видеокамеры.
РИСУНОК 3-3: ПАНЕЛЬ УПРАВЛЕНИЯ МАСШТАБОМ
36
Примечание. Максимально возможное значение масштаба зависит от функции цифрового увеличения. Если режим
цифрового увеличения включен заранее, максимально возможное значение масштаба составляет 240Х (12Х -
цифровое и 20х - оптическое). Для сравнения, если режим цифрового увеличения отключен, пользователю доступно
только 20х оптическое увеличение. Дополнительные сведения о функции цифрового увеличения представлены в
разделе 3.2.3.1 Общие настройки.
37

3.2 Параметры
Выберите Параметры для вызова окна настройки “Система”, “Сеть”, “Визуализация”, “Аудиовизуальные потоки”,
“Пользователи” и “События”.
РИСУНОК 3-4: ПАРАМЕТРЫ
3.2.1 Система
На вкладке "Система" можно сменить имя устройства, настроить параметры времени, установить наложение текста
для просмотра в прямой трансляции, создать резервную копию, просмотреть информацию о системе и версию
обновления прошивки. Кроме того, вкладка "Система" используется для формирования журнала системы, перезапуска
видеокамеры и восстановления заводских параметров по умолчанию видеокамеры.
38

РИСУНОК 3-5: НАСТРОЙКИ СИСТЕМЫ
Формирование журнала системы
1.
Нажмите на вкладку "Система".
2.
Нажмите на кнопку "Формировать журнал системы" для создания системного журнала, который может
использоваться службой поддержки продуктов Pelco для поиска и устранения неисправностей.
Обращайтесь в службу поддержки продуктов Pelco по телефону 1-800-289-9100 (для США и Канады) или
+1-559-292-1981 (для других стран).
Перезапустить камеру
1.
Нажмите на вкладку "Система".
2.
Нажмите на кнопку "Перезапустить камеру" для перезапуска камеры. При перезапуске видеокамеры
параметры настройки остаются без изменения.
Восстановить все настройки камеры по умолчанию
Это необратимый процесс. Все пользовательские настройки будут утеряны.
1.
Нажмите на вкладку "Система".
2.
Нажмите на кнопку "Восстановить все настройки камеры по умолчанию" для восстановления параметров
видеокамеры по умолчанию.
39

Примечание. Если видеокамера не подключена к сети с протоколом динамической настройки хостов (DHCP),
параметры IP-адреса видеокамеры будут утеряны, и сервер не распознает ее. Для получения IP-адреса
видеокамеры по умолчанию установлено "Включить DHCP".
3.2.1.1 Общие настройки
РИСУНОК 3-6: ОБЩИЕ НАСТРОЙКИ
Имя устройства
Для смены имени устройства выполните следующие действия:
1.
Нажмите на поле Имя устройства и выделите текст.
2.
Введите удобное для пользователя имя в поле Имя устройства (от 2 до 64 символов). Использование легко
запоминаемого имени позволяет быстрее находить устройство в сети. Примерами удобных для
пользователя имен являются "Парадная дверь", "Вестибюль" или "Парковка".
3.
Нажмите "Сохранить" для сохранения имени устройства, либо нажмите "Сброс" для восстановления ранее
сохраненного имени устройства.
Настройки времени
Если видеокамера подключена к сети с протоколом динамической настройки хостов (DHCP), в которой настроены
свойства сервера времени, выполняется автоматическая синхронизация видеокамеры с сервером времени. Если в
40

сети DHCP не настроены свойства сервера времени или в сети отсутствует сервер времени, пользователь должен
настроить время вручную.
1.
Введите IP-адрес сервера времени в поле Сервер времени. Сервер времени - это внешний сервер,
который использует Сетевой протокол синхронизации времени (NTP) для синхронизации параметров
даты и времени видеокамеры.
2.
Выберите пункт Часовой пояс. Выберите ближайший к местоположению видеокамеры материк и регион из
раскрывающихся меню Часовой пояс.
ПРИМЕЧАНИЕ. Если в вашей стране принят переход на летнее время, система автоматически выполняет
смену времени в соответствующие дни.
3.
Выберите формат отображения даты и времени из раскрывающегося поля "Формат отображения", если
было выбрано "Наложение даты/времени".
4.
Нажмите на кнопку "Сохранить" для сохранения настроек, либо на кнопку "Сброс" для удаления всей
введенной информации без сохранения.
Наложение текста
1.
Фон. Установите цвет фона для наложения текста: черный или прозрачный. Цвет текста для прозрачного
фона также можно настроить в раскрывающемся меню при выборе значения "прозрачный фон".
2.
Содержание: Из раскрывающегося меню можно выбрать пять вариантов отображения содержания:
Дата/Время, Имя камеры, Имя камеры + Дата/Время, Настраиваемый текст и Направление PTZ/Шаг/Зум.
Пустое текстовое поле, предназначенное для ввода нужного текста пользователем, отображается только
при выборе варианта "Настраиваемый текст".
Примечание. Несколько вариантов содержания могут отображаться одновременно.
3.
Расположение содержания: Для показа наложения содержания можно выбрать четыре положения: Слева
вверх, Справа вверху, Слева внизу и Справа внизу. За один раз можно включить не более трех положений.
4.
Нажмите на кнопку "Сохранить" для сохранения настроек, либо на кнопку "Сброс" для удаления всей
введенной информации без сохранения.
3.2.1.2 Резервное копирование и восстановление
РИСУНОК 3-7: ПАРАМЕТРЫ РЕЗЕРВНОГО КОПИРОВАНИЯ И ВОССТАНОВЛЕНИЯ
Резервное копирование
После завершения настройки видеокамеры для оптимального отображения зоны видеонаблюдения используется
функция резервного копирования для сохранения параметров видеокамеры.
41

Восстановление
Если настройки камеры были изменены или случайно сбиты и это привело к ухудшению четкости изображения,
воспользуйтесь функцией восстановления, чтобы восстановить ранее сохраненные настройки.
Примечание. Данная функция не предназначена для настройки нескольких устройств или обновления прошивки.
3.2.1.3 Информация
Поля страницы "Информация о системе" предназначены только для чтения. В них содержится версия прошивки,
аппаратная версия, номер модели и серийный номер системы, как показано на рисунке. Обычно данная информация
требуется службе поддержки продуктов Pelco для поиска и устранения неисправностей.
РИСУНОК 3-8: ИНФОРМАЦИЯ О СИСТЕМЕ
3.2.1.4 Встроенное ПО
Пользователи могут обновить прошивку системы при наличии обновлений. Во время обновления прошивки все
движения камеры отключаются. Перед началом обновления прошивки закройте все остальные экраны. Во время
обновления прошивки не отключайте питание или кабель ЛВС. Перезапуск устройства после завершения обновления
прошивки занимает около 3 минут. Следите за тем, чтобы во время обновления прошивки не отключалось питание, т.к.
это приведет к сбою и потребуется помощь производителя в выполнении ремонта.
РИСУНОК 3-9: ОБНОВЛЕНИЕ ПРОШИВКИ
3.2.2 Сеть
Зайдите на вкладку "Сеть" для изменения общих параметров сети, выберите настройки протокола защиты
информации (SSL), включите протокол безопасной оболочки (SSH), настройте параметры безопасности порта 802.1x,
выберите режим брандмауэра сервера SNMP и включите FTP-доступ к данной видеокамере.
42

РИСУНОК 3-10: КОНФИГУРАЦИЯ СЕТИ
3.2.2.1 Общие сведения
Установите Общие параметры сети для настройки передачи данных по сети.
РИСУНОК 3-11: ОБЩИЕ ПАРАМЕТРЫ СЕТИ
43
Настройки системы
В разделе "Настройки системы" можно настроить следующие параметры: Имя хоста, порт HTTP, порт HTTPS и порт
RTSP. Перед изменением параметров порта обратитесь к администратору сети, чтобы исключить конфликт
параметров порта и инфраструктуры сети.
z
Имя хоста
1.
Нажмите на поле Имя хоста и выделите текст.
2.
Введите удобное для пользователя имя в поле Имя хоста (от 1 до 21 символов), используя любые
комбинации букв и цифр. Использование легко запоминаемого имени позволяет быстрее находить
устройство в сети.
3.
Нажмите на кнопку "Сохранить" для сохранения настроек, либо на кнопку "Сброс" для удаления всей
введенной информации без сохранения.
z
Порт HTTP
Примечание. При подключении к платформе системы управления видеосигналами (VMS) Pelco для номера порта
HTTP сохраняется значение по умолчанию (80). При подключении к Pelco VMS не изменяйте настройку порта
HTTP.
1.
Нажмите на поле Порт HTTP и выделите текст.
2.
Введите новый номер порта в поле Порт HTTP. По умолчанию установлен порт для передачи данных по
HTTP 80.
3.
Нажмите на кнопку "Сохранить" для сохранения настроек, либо на кнопку "Сброс" для удаления всей
введенной информации без сохранения.
z
Порт HTTPS
Примечание. Порт HTTPS настраивается только в случае установки для режима SSL значения "Дополнительно"
или "Обязательно" и установки сертификата безопасности.
1.
Нажмите на поле Порт HTTPS и выделите текст.
2.
Введите новый номер порта в поле Порт HTTPS. По умолчанию установлен порт для передачи данных по
HTTPS 443.
3.
Нажмите "Сохранить". Если вы случайно изменили настройку, нажмите "сброс" для возврата к ранее
сохраненным настройкам.
z
Порт RTSP
1.
Нажмите на поле Порт RTSP и выделите текст.
2.
Введите новый номер порта в поле Порт RTSP. По умолчанию установлен порт для передачи данных по
RTSP 554.
3.
Нажмите на кнопку "Сохранить" для сохранения настроек, либо на кнопку "Сброс" для удаления всей
введенной информации без сохранения.
Настройки IPv4
Включение или отключение протокола динамической настройки хостов (DHCP) сервера. DHCP автоматически
присваивает устройству IP-адрес при наличии в сети сервера DHCP.
z
Если DHCP "Включен", параметры IP-адреса, маски подсети, шлюза и DNS сервера доступны только для
чтения.
z
Если DHCP "Выключен", эти параметры необходимо изменить вручную.
44
При необходимости измените следующие параметры сети:
1.
IP-адрес: Адрес видеокамеры, подключенной к сети.
2.
Маска подсети: Адрес, который определяет IP-сеть, к которой подключена видеокамера (относительно ее
адреса).
3.
Шлюз: Маршрутизатор для входа в другие сети.
4.
DNS серверы: Адреса специализированных серверов, которые переводят имена веб-сайтов и хостов в
числовые IP-адреса.
5.
Нажмите на кнопку "Сохранить" для сохранения настроек, либо на кнопку "Сброс" для удаления всей
введенной информации без сохранения.
Настройка параметров протокола IPv6
Данное устройство Sarix поддерживает протокол IPv6 вместе с конфигурациями протокола IPv4; устройство не
поддерживает сети только с протоколом IPv6. Устройство принимает до шестнадцати IPv6-адресов, трех
DNS-серверов IPv6 и трех шлюзов IPv6.
Для назначения IPv6-адресов используются два режима настройки:
Автоматический: автоматическая настройка с помощью уведомлений маршрутизатора. Возможна дополнительная
настройка через DHCPv6 (если доступно в вашей сети). При выборе режима автоматической настройки доступна также
ручная настройка дополнительных IPv6-адресов, DNS-серверов и шлюзов.
Только ручная настройка: настройка IPv6-адресов для локальной связи с устройством, возможно назначение до 16
статических IPv6-адресов устройства.
1. Наведите указатель мыши на вкладку «Сетьª.
2. В раскрывающемся меню выберите «Общие параметрыª.
3. Для IPv6 выберите значение «Вкл.ª.
4. В раскрывающемся меню выберите «Режим настройкиª. При выборе «Автоª устройство автоматически настраивает
оставшиеся параметры IPv6, делая остающиеся шаги необязательными.
5. (Дополнительно) В окне «Ручной ввод IP-адресовª отображаются статические однопунктовые адреса. Для каждого
адреса требуется префикс, который вводится в формате префикс/IPv6-адрес. Ручной ввод IP-адресов без префикса
игнорируется.
6. (Дополнительно) Укажите адреса DNS-серверов, не настроенные автоматически, в окне «Ручной ввод
DNS-серверовª.
7. (Дополнительно) Укажите адреса шлюзов, не настроенные автоматически, в окне «Ручной ввод шлюзовª.
ПРИМЕЧАНИЯ.
• Устройство не воспринимает многопунктовые адреса, адреса локальной петли (localhost) или неопределенные
IPv6-адреса.
• Адреса локальной связи не поддерживаются для DNS.
• Вручную назначенные DNS-серверы имеют приоритет перед автоматически найденными DNS-серверами.
• Вручную назначенные DNS-серверы не проверяются устройством на достоверность, перед сохранением параметров
IPv6 выполните верификацию всех вручную назначенных DNS-серверов.
• Назначенные вручную шлюзы должны быть в одной сети с IPv6-адресами устройства. Поведение шлюзов в сети,
отличной от сети с IPv6-адресами устройства, непредсказуемо.
45

• Некоторые системы видеонаблюдения (VMS), включая системы видеонаблюдения компании Pelco, не поддерживают
подключение камер через IPv6.
3.2.2.2 SSL
Чтобы обеспечить безопасность в Интернете, в каждом веб-браузере предусмотрено несколько уровней безопасности,
которые можно регулировать для сайтов, использующих технологию SSL для передачи данных. SSL шифрует
передаваемые данные, чтобы помешать незарегистрированным пользователям перехватывать и просматривать
имена пользователей и пароли.
SSL использует подписанные сертификаты, чтобы определить наличие у веб-браузера, который подключается к
видеокамере, соответствующих прав доступа. Видеокамера генерирует запрос на подпись сертификата (CSR),
который направляется на подпись в центр сертификации (например, VeriSign®), либо генерируется самоподписанный
сертификат с помощью функции Генерировать самоподписанный сертификат.
РИСУНОК 3-12: КОНФИГУРАЦИЯ SSL
Конфигурация SSL
Выберите один из следующих режимов:
z
Необходимо: Требуется установить подписанный сертификат протокола защиты информации (SSL). Для доступа
к видеокамере должен использоваться защищенный URL-адрес, который начинается с имени протокола “https:”.
Во время передачи требуется шифрование конфиденциальных данных. URL-адрес, который начинается с
протокола “http:" вместо протокола “https:”, будет автоматически переадресован на защищенный URL-адрес.
Примечание. Начиная с прошивки версии 1.8.2, это поле не изменяется в веб-браузере. Для выбора или очистки
режима "Обязательно" используется API-вызов ONVIF или Pelco. Это позволяет не переводить видеокамеру в
режим, в котором она не сможет работать с подключенной системой VMS.
z
Дополнительно: Требуется установить подписанный сертификат SSL, но для доступа к видеокамере не
обязательно использовать защищенный URL-адрес, который начинается с имени протокола “https:". Для
подключения к видеокамере можно использовать обычный URL-адрес с протоколом “http:” “http:”, но во время
передачи не выполняется шифрование конфиденциальных данных. Чтобы обеспечить шифрование
z
Отключено (по умолчанию): Отключение доступа к веб-клиенту через SSL. Во время передачи не выполняется
шифрование конфиденциальных данных.
Примечание. Если режим SSL отключен, доступ к видеокамере через URL-адрес, который начинается с
протокола
“https:, невозможен. Если URL-адрес видеокамеры введен неверно, в веб-браузере появляется
сообщение об ошибке.
Дополнительная информация представлена в следующих разделах:
46

• Генерирование самоподписанного сертификата на стр. 29
• Генерирование запроса сертификата на стр. 30
Сертификат
z
Генерирование самоподписанного сертификата
1.
Нажмите на кнопку Установить новый сертификат, расположенную внизу страницы "Конфигурация SSL".
На странице отображаются кнопки "Выбрать способ установки сертификата".
РИСУНОК 3-13: ВЫБРАТЬ СПОСОБ УСТАНОВКИ СЕРТИФИКАТА
2.
Выберите “Генерировать самоподписанный сертификат” и нажмите Вперед. Открывается “Бланк
информации о самоподписанном сертификате”.
РИСУНОК 3-14: НАСТРОЙКА ГЕНЕРИРОВАНИЯ САМОПОДПИСАННОГО СЕРТИФИКАТА
3.
Заполните все поля и нажмите Генерировать сертификат. На странице отображается следующее
сообщение о выполнении: "Выполняется загрузка данных..." Через некоторое время сертификат будет
загружен в устройство.
4.
После завершения загрузки сертификата выберите нужный режим.
5.
Нажмите "Сохранить".
Примечание. Самоподписанные сертификаты выдаются сроком на один год. Срок действия сертификата указан в
разделе информации об установленных сертификатах. При попытке подключиться к видеокамере, используя
защищенный URL-адрес, после окончания срока действия сертификата в веб-браузере появляется
соответствующее сообщение. Повторите указанные действия для генерирования и загрузки нового
сертификата.
z
Генерирование запроса сертификата
1.
Нажмите на кнопку Установить новый сертификат, расположенную внизу страницы "Конфигурация SSL".
На странице отображаются кнопки "Выбрать способ установки сертификата".
2.
Выберите “Генерировать запрос сертификата” и нажмите Далее. Открывается “Бланк запроса
сертификата”.
47

РИСУНОК 3-15: ГЕНЕРИРОВАНИЕ ЗАПРОСА СЕРТИФИКАТА
3.
Заполните все поля и нажмите Генерировать запрос. На странице отображается следующее сообщение о
выполнении: "Генерируется запрос на подпись сертификата. Подождите..."
4.
Отправьте Запрос на подпись сертификата в виде зашифрованного блока неразборчивого текста в
сторонний центр сертификации по своему выбору.
5.
После получения подписанного сертификата нажмите на кнопку "Установить сертификат" для загрузки
подписанного сертификата в устройство.
6.
После завершения загрузки сертификата выберите нужный режим.
7.
Нажмите "Сохранить".
Примечание. В зависимости от стороннего центра сертификации, подписавшего сертификат, может
потребоваться обновление сертификата по истечении указанного времени. Чтобы получить подробную
информацию, обратитесь в центр сертификации.
z
Переслать сертификат
1.
Нажмите на кнопку Установить новый сертификат, расположенную внизу страницы "Конфигурация SSL".
На странице отображаются кнопки "Выбрать способ установки сертификата".
2.
Выберите “Загрузить сертификат” и нажмите Далее. Открывается “Сертификат”.
РИСУНОК 3-16: ЗАГРУЗИТЬ СЕРТИФИКАТ
3.
Выберите сертификат для загрузки и нажмите на кнопку Загрузить. На странице отображается следующее
сообщение о выполнении: "Загрузка данных..."
4.
После завершения загрузки сертификата выберите нужный режим.
5.
Нажмите "Сохранить".
z
Удалить сертификат
1.
После завершения загрузки сертификата внизу страницы "Конфигурация SSL" появляется кнопка Удалить
сертификат.
2.
Для удаления сертификата нажмите на кнопку Удалить сертификат. На странице отображается
следующее сообщение о выполнении: "Удаление файла сертификата..."
3.
Нажмите "Сохранить".
48
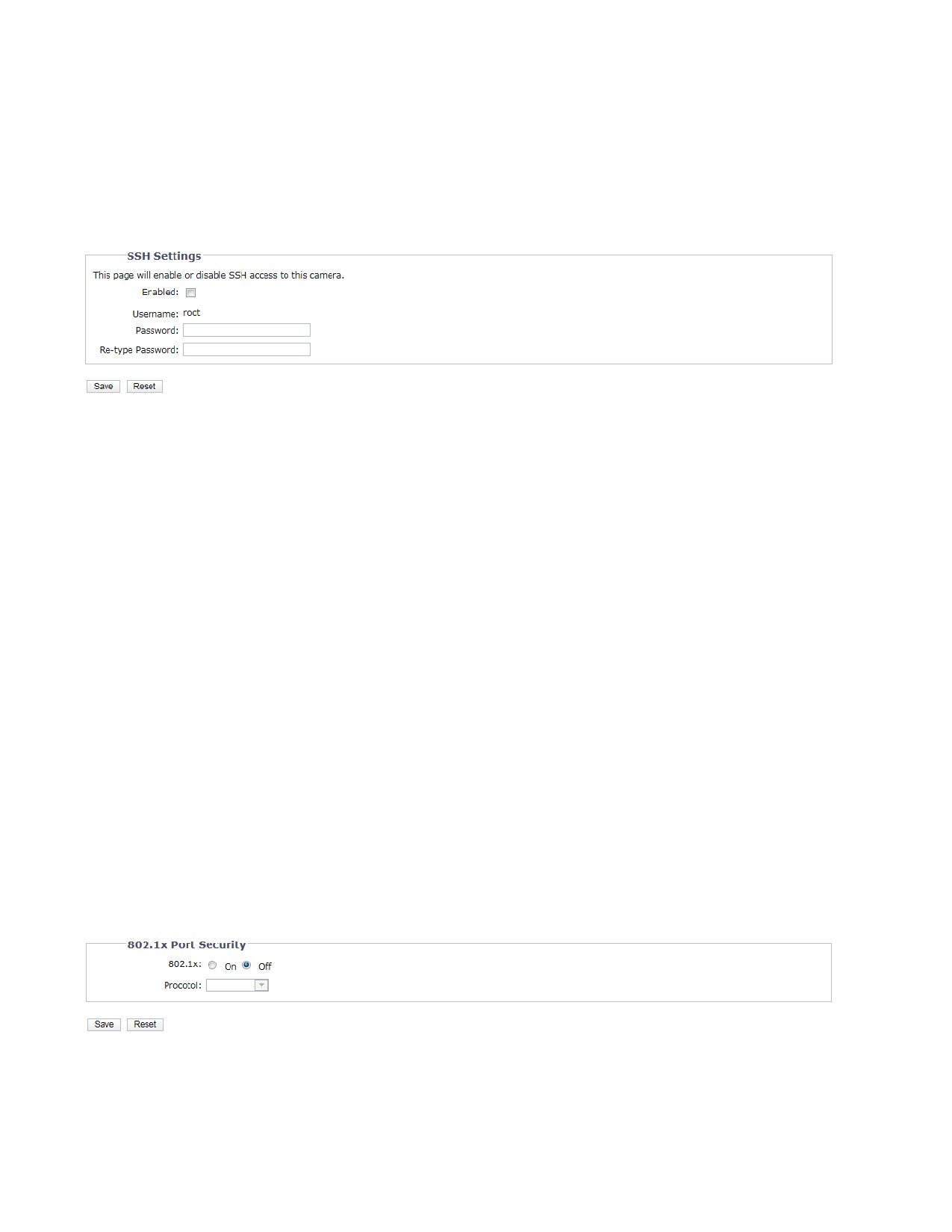
3.2.2.3 SSH
SSH - включаемый пользователем протокол, с помощью которого служба поддержки продуктов Pelco может входить в
систему видеокамеры для проведения расширенной проверки и устранения неисправностей.
На этой странице пользователи, имеющие соответствующие полномочия, могут включить или отключить SSH доступ к
видеокамере.
РИСУНОК 3-17: ВКЛЮЧЕНИЕ БЕЗОПАСНОЙ ОБОЛОЧКИ
Настройки SSH
1.
Поставьте галочку в ячейке Активировано.
2.
Поместите курсор в поле Пароль и введите пароль (от 4 до 16 букв и цифр). При вводе пароля обращайте
внимание на регистр символов.
Примечание. По умолчанию установлено имя пользователя: "root". Имя пользователя не изменяется. При
подключении к видеокамере через сторонние SSH-клиенты требуется ввод имени пользователя и пароля.
3.
Нажмите на поле "Повторить ввод пароля" и введите пароль.
4.
Нажмите на кнопку "Сохранить" для сохранения пароля и включения SSH, либо на кнопку "Сброс" для
удаления всей введенной информации без сохранения.
3.2.2.4 802.1x
802.1x - это протокол защиты портов, который выполняет аутентификацию устройств, получающих доступ к сети по
модели "точка-точка" через проводной или беспроводной порт, используя Протокол расширенной проверки
подлинности (ЕАР). Данный способ аутентификации на основе принадлежности к порту предупреждает
несанкционированный доступ к Локальной вычислительной сети (ЛВС) через физические порты. Например, при
подключении устройства к сетевому порту сетевой коммутатор запрашивает аутентификацию устройства.
Если отправленные устройством учетные данные были приняты коммутатором, коммутатор открывает доступ к порту в
обычном режиме.
Если устройство не прошло аутентификацию, доступ к информации через порт для него будет закрыт.
РИСУНОК 3-18: НАСТРОЙКА ПАРАМЕТРОВ ЗАЩИТЫ ПОРТА 802.1X
Защита порта 802.1x
ВНИМАНИЕ! Во избежание конфликтов в сети, обратитесь к администратору сети перед началом настройки
параметров защиты порта 802.1x.
49

1.
Выберите "Включить" для Защиты порта 802.1x. По умолчанию для 802.1x установлено значение
Выключить.
2.
Выберите Протокол расширенной проверки подлинности (ЕАР) из раскрывающегося меню "Протокол".
Поддерживаются следующие способы ЕАР: EAP-MD5, EAP-TLS, EAP-TTLS и EAP-PEAP.
3.
Введите информацию, которая требуется для выбранного способа аутентификации 802.1x.
4.
Подключите компьютер к защищенному коммутатору 802.1x с тем же способом EAP.
5.
Нажмите на кнопку "Сохранить" для сохранения настроек, либо на кнопку "Сброс" для удаления всей
введенной информации без сохранения.
3.2.2.5 SNMP
SNMP - это протокол прикладного уровня, который используется для управления сетями, построенными на базе
протоколов TCP/IP, состоящими из одной или нескольких рабочих станций. Видеокамера поддерживает SNMP версий
2c и 3, а также пересылку данных с использованием схемы прерывания.
РИСУНОК 3-19: КОНФИГУРАЦИЯ SNMP
Конфигурация SNMP
ВНИМАНИЕ! Параметры Простого протокола сетевого управления (SNMP) относятся к усовершенствованным
элементам управления. За информацией для настройки параметров SNMP обращайтесь к администратору сети.
z
Нет сервера SNMP
Настройка Нет отключает конфигурацию SNMP и установлена по умолчанию.
z
НАСТРОЙКА SNMP V2C
1.
Выберите V2c в качестве версии SNMP.
2.
Введите имя пользователя в строке доступа. По умолчанию в строке доступа установлено имя: “public.”
3.
Настройте параметры Схемы прерывания.
y
Адрес: Введите имя хоста и IP-адрес получателя сообщения о прерывании.
y
Строка имени и пароля: Введите имя пользователя, которому адресовано сообщение о прерывании.
4.
Нажмите на кнопку "Сохранить" для сохранения настроек, либо на кнопку "Сброс" для удаления всей
введенной информации без сохранения.
z
НАСТРОЙКА SNMP V3
1.
Выберите V3 в качестве версии SNMP.
50
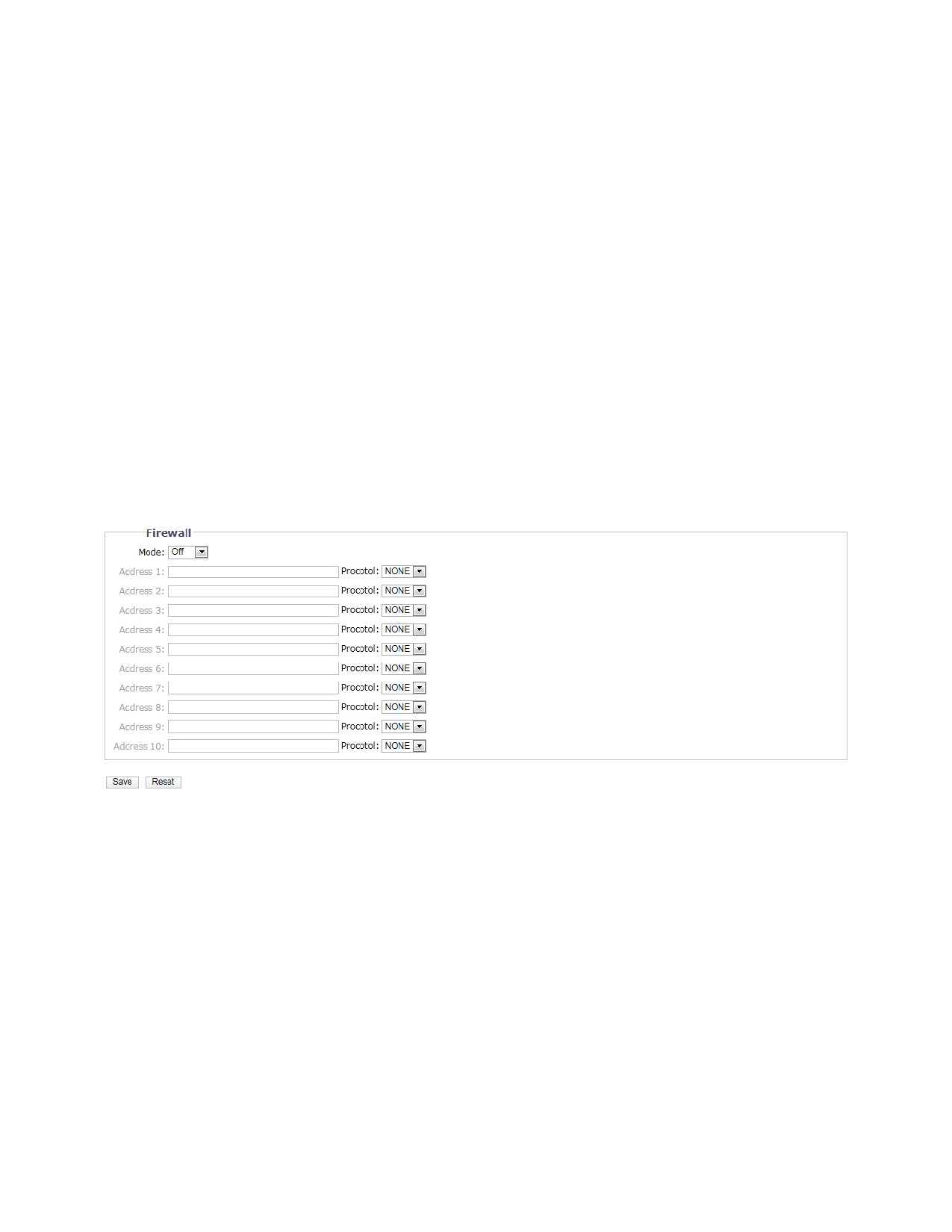
2.
Введите имя пользователя SNMP в поле Пользователь SNMP.
3.
Выберите алгоритм шифрования для проверки подлинности из раскрывающегося меню Аутентификация:
Нет, MD5 или SHA. Если для проверки подлинности используется алгоритм MD5 или SHA, введите пароль в
текстовом поле справа от выбранного способа шифрования Аутентификации.
4.
Выберите алгоритм шифрования конфиденциальной информации из раскрывающегося меню
Конфиденциальность: Нет, DES или AES. Если для шифрования конфиденциальной информации
используется алгоритм DES или AES, введите пароль в текстовом поле справа от выбранного способа
шифрования Конфиденциальной информации.
5.
Настройте адрес для Схемы прерывания. Адресом является имя хоста и IP-адрес получателя сообщения
о прерывании.
6.
Нажмите на кнопку "Сохранить" для сохранения настроек, либо на кнопку "Сброс" для удаления всей
введенной информации без сохранения.
Примечание. Параметры настройки SNMP V2c и SNMP V3 не зависят друг от друга, но активация обеих версий
SNMP одновременно невозможна.
3.2.2.6 Брандмауэр
Установите функцию Брандмауэра. Брандмауэр представляет собой систему или группу систем, управляющих
доступом между двумя сетями.
РИСУНОК 3-20: КОНФИГУРАЦИЯ БРАНДМАУЭРА
Брандмауэр
1.
Для включения этой функции выберите режим Разрешить или Запретить. По умолчанию установлено:
Выключить.
2.
Введите IP-адрес в поле Адрес и выберите протоколы. Для выполнения используются два транспортных
протокола: TCP (Протокол управления передачей) и UDP (Протокол пользовательских датаграмм)
y
TCP: устойчивый к сбоям и высокопроизводительный транспортный протокол на основе соединений,
обеспечивающий надежную доставку данных.
y
UDP:протокол без установления соединений, который эффективен для некоторых служб, продуктивен,
но с трудом поддается защите.
y
ОБА: одновременное включение протоколов TCP и UDP.
3.
Нажмите на кнопку "Сохранить" для сохранения настроек, либо на кнопку "Сброс" для удаления всей
введенной информации без сохранения.
51
содержание .. 1 2 3 ..