содержание .. 1 2
Pelco Наружная антивандальная купольная камера серии Sarix Professional IMP. Руководство пользователя - часть 2

3.2.2.4 802.1x
802.1x - это протокол защиты портов, который выполняет аутентификацию устройств, получающих доступ к сети по
модели "точка-точка" через проводной или беспроводной порт, используя Протокол расширенной проверки
подлинности (ЕАР). Данный способ аутентификации на основе принадлежности к порту предупреждает
несанкционированный доступ к Локальной вычислительной сети (ЛВС) через физические порты. Например, при
подключении устройства к сетевому порту сетевой коммутатор запрашивает аутентификацию устройства.
Если отправленные устройством учетные данные были приняты коммутатором, коммутатор открывает доступ к порту в
обычном режиме.
Если устройство не прошло аутентификацию, доступ к информации через порт для него будет закрыт.
РИСУНОК 3-16: НАСТРОЙКА ПАРАМЕТРОВ ЗАЩИТЫ ПОРТА 802.1X
Защита порта 802.1x
ВНИМАНИЕ! Во избежание конфликтов в сети, обратитесь к администратору сети перед началом настройки
параметров защиты порта 802.1x.
1.
Выберите "Включить" для Защиты порта 802.1x. По умолчанию для 802.1x установлено значение
Выключить.
2.
Выберите Протокол расширенной проверки подлинности (ЕАР) из раскрывающегося меню "Протокол".
Поддерживаются следующие способы ЕАР: EAP-MD5, EAP-TLS, EAP-TTLS и EAP-PEAP.
3.
Введите информацию, которая требуется для выбранного способа аутентификации 802.1x.
4.
Подключите компьютер к защищенному коммутатору 802.1x с тем же способом EAP.
5.
Нажмите на кнопку "Сохранить" для сохранения настроек, либо на кнопку "Сброс" для удаления всей
введенной информации без сохранения.
3.2.2.5 SNMP
SNMP - это протокол прикладного уровня, который используется для управления сетями, построенными на базе
протоколов TCP/IP, состоящими из одной или нескольких рабочих станций. Видеокамера поддерживает SNMP версий
2c и 3, а также пересылку данных с использованием схемы прерывания.
РИСУНОК 3-17: КОНФИГУРАЦИЯ SNMP
36
Конфигурация SNMP
ВНИМАНИЕ! Параметры Простого протокола сетевого управления (SNMP) относятся к усовершенствованным
элементам управления. За информацией для настройки параметров SNMP обращайтесь к администратору сети.
z
Нет сервера SNMP
Настройка Нет отключает конфигурацию SNMP и установлена по умолчанию.
z
НАСТРОЙКА SNMP V2C
1.
Выберите V2c в качестве версии SNMP.
2.
Введите имя группы в поля Read (Чтение) и Write (Запись) окна Community String (Групповой доступ). Имя по
умолчанию — public и private соответственно.
3.
Настройте параметры Схемы прерывания.
y
Адрес: Введите имя хоста и IP-адрес получателя сообщения о прерывании.
y
Строка имени и пароля: Введите имя пользователя, которому адресовано сообщение о прерывании.
4.
Нажмите на кнопку "Сохранить" для сохранения настроек, либо на кнопку "Сброс" для удаления всей
введенной информации без сохранения.
z
НАСТРОЙКА SNMP V3
1.
Выберите V3 в качестве версии SNMP.
2.
Введите имя пользователя SNMP в поле SNMP User (Пользователь SNMP).
3.
Выберите алгоритм шифрования для проверки подлинности из раскрывающегося меню Аутентификация:
Нет, MD5 или SHA. Если для проверки подлинности используется алгоритм MD5 или SHA, введите пароль в
текстовом поле справа от выбранного способа шифрования Аутентификации.
4.
Выберите алгоритм шифрования конфиденциальной информации из раскрывающегося меню
Конфиденциальность: Нет, DES или AES. Если для шифрования конфиденциальной информации
используется алгоритм DES или AES, введите пароль в текстовом поле справа от выбранного способа
шифрования Конфиденциальной информации.
5.
Настройте адрес для Конфигурация схемы прерывания. Адресом является имя хоста и IP-адрес
получателя сообщения о прерывании.
6.
Нажмите на кнопку "Сохранить" для сохранения настроек, либо на кнопку "Сброс" для удаления всей
введенной информации без сохранения.
Примечание. Параметры настройки SNMP V2c и SNMP V3 не зависят друг от друга, но активация обеих версий
SNMP одновременно невозможна.
37
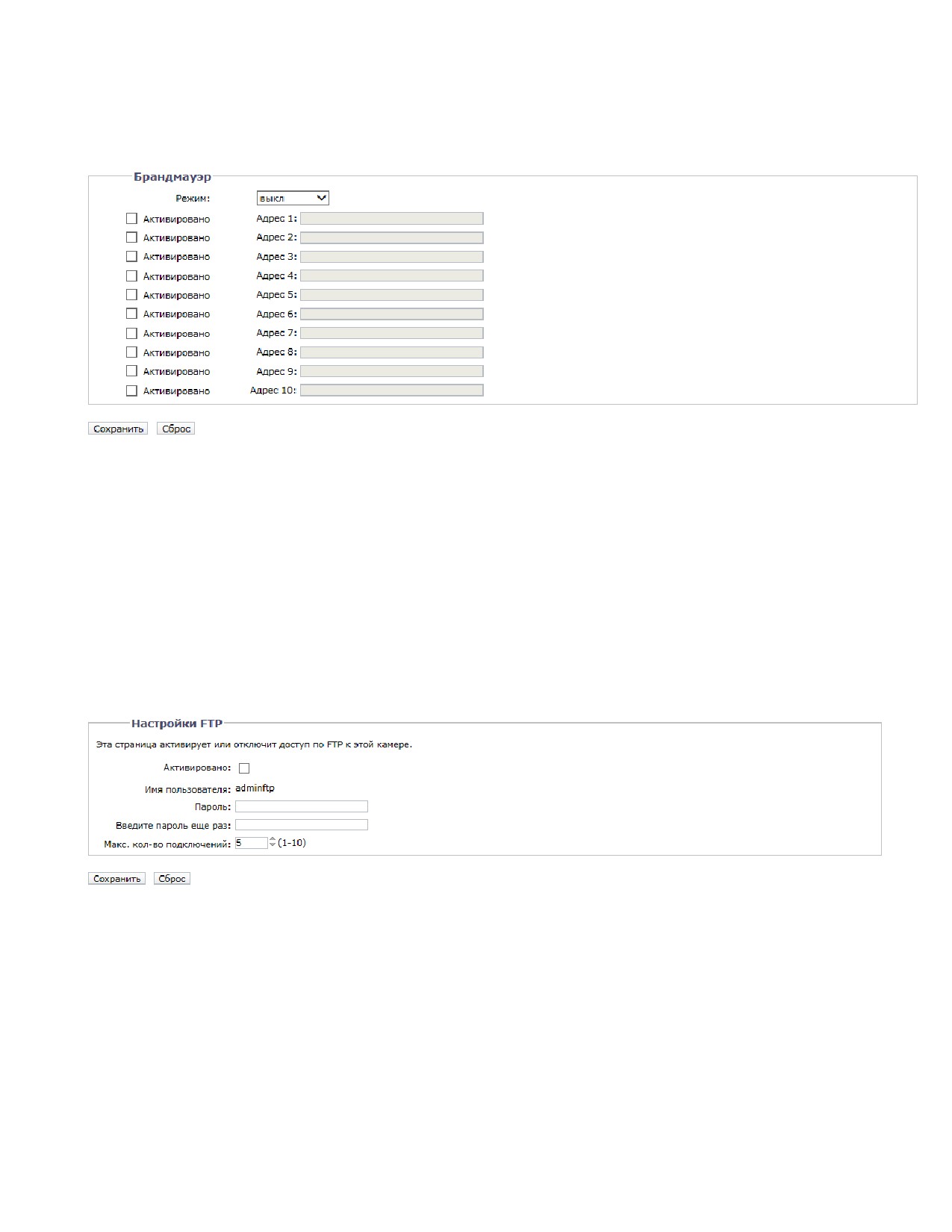
3.2.2.6 Брандмауэр
Установите функцию Брандмауэра. Брандмауэр представляет собой систему или группу систем, управляющих
доступом между двумя сетями.
РИСУНОК 3-18: КОНФИГУРАЦИЯ БРАНДМАУЭРА
Брандмауэр
1.
Для включения этой функции выберите режим Разрешить или Запретить. По умолчанию установлено:
Выключить.
2.
Установите флажок в поле Enabled (Включено) для ввода IP-адреса в поле Address (Адрес). Допускается
ввод до десяти адресов.
3.
Нажмите на кнопку "Сохранить" для сохранения настроек, либо на кнопку "Сброс" для удаления всей
введенной информации без сохранения.
3.2.2.7 FTP
Эта страница активирует или отключает доступ по FTP к этой видеокамере. На этой странице пользователи могут
активировать FTP сервер для подключения к SD-карте для просмотра записей. Активировать FTP и использовать эту
функцию.
РИСУНОК 3-19: НАСТРОЙКИ FTP
Настройки FTP
1.
Отметьте галочкой полеАктивировано для активации функции FTP и выполните следующие действия для
установки соответствующих параметров.
2.
После активации функции FTP введите Имя пользователя.
3.
Введите Пароль для данного Имени пользователя.
4.
Введите пароль еще раз для подтверждения.
5.
Укажите максимальное количество подключений в поле Max Connections (Максимум подключений).
ПРИМЕЧАНИЕ. Это максимальное число подключений FTP-клиента, но не максимальное число
подключений IE Window.
6.
Нажмите на кнопку "Сохранить" для сохранения настроек, либо на кнопку "Сброс" для удаления всей
введенной информации без сохранения.
38

3.2.2.8 RTP
RTP - это стандартный протокол для подключения клиента с целью установления и контроля потоковой передачи
данных через Интернет. Чтобы разрешить сторонним устройствам или программам доступ к аудиовизуальным потокам
через IP-камеру по сети, необходимо настроить параметры, связанные с RTP. Чтобы определить нужные параметры в
зависимости от сетевого окружения для повышения эффективности устройства см. следующий рисунок.
РИСУНОК 3-20. НАСТРОЙКИ RTP
Многоадресная передача
Функция многоадресной передачи обеспечивает передачу от 1 к нескольким устройствам в отличие от одноадресной
передачи, при которой используется способ передачи от 1 к 1 устройству и требуется большое количество сетевых
ресурсов сервера; иными словами, при многоадресной передаче меньше используется полоса пропускания, а этот
способ является более практичным для передачи данных на несколько устройств при условии, что все важные
периферийные устройства, такие как коммутатор и маршрутизатор, поддерживают протокол многоадресной передачи.
z
Основной Видеопоток: Введите IP-адрес RTP в поле адреса и определите соответствующий номер порта в поле
Порт. Также пользователь может назначать Время существования (TTL, Time to Live) от 1 до 255. Чтобы включить
функцию, установите этот флажок в поле "Многоадресная передача этого потока всегда".
z
Вспомогательный Видеопоток: Руководствуясь описанием основного видеопотока, установите собственные
параметры.
z
Аудиопоток: Руководствуясь описанием основного видеопотока, установите собственные параметры.
ПРИМЕЧАНИЕ. Щелкните "Восстановить стандартные настройки многоадресной передачи", если необходимо
вернуть значения настроек многоадресной передачи по умолчанию. Щелкните "Вернуть предыдущие настройки
многоадресной передачи", если необходимо отменить текущие изменения и вернуть предыдущие значения настроек.
TCP/IP
z
Макс. размер блока данных (MTU). Введите число от 60 до 1500 в поле вручную для определения
максимального передаваемого блока.
ПРИМЕЧАНИЕ. Щелкните "Восстановить стандартные настройки TCP/IP", если необходимо вернуть значения
настроек по умолчанию. Щелкните "Вернуть предыдущие настройки TCP/IP", если необходимо отменить текущие
изменения и вернуть предыдущие значения настроек.
39

3.2.2.9 VMS-подключение
Данная страница относится к стандартному протоколу, соответствующему требованиям безопасности передачи данных
и контроля IP-систем видеонаблюдения на территории КНР (Китайской Народной Республики).
РИСУНОК 3-21: ПАРАМЕТРЫ VMS-ПОДКЛЮЧЕНИЯ
Подключение к Endura
Для подключения сетевого видеорегистратора Endura компании Pelco выберите способ коммуникации из следующих
двух:
z
Принимать сообщения о доступности диспетчера системы Endura: Обычно Endura транслирует свой SM
IP-адрес на камеру для обеспечения стабильного подключения между системой Endura и камерой.
z
Связать с определенным диспетчером системы Endura: В некоторых случаях камера неспособна принять
трансляцию от системы Endura, поэтому для связи потребуется специальное назначение SM IP-адреса
пользователем.
Параметры GB/T-28181
1.
Установите флажок Активировать для активации функции VMS-подключения.
2.
Введите адрес в поле Адрес сервера и номер в поле Порт в диапазоне 1025 - 65535.
3.
После регистрации службы GB28181 введите ID устройства и соответствующий Пароль.
4.
После регистрации службы GB28181 будет получен набор идентификаторов сигналов тревоги. Введите в
данное поле предложенный идентификатор сигнала тревоги, который является уведомлением.
5.
Задайте величину интервала для параметра Пульс и Зарегистрируйте передачу данных на сервер отдельно.
40
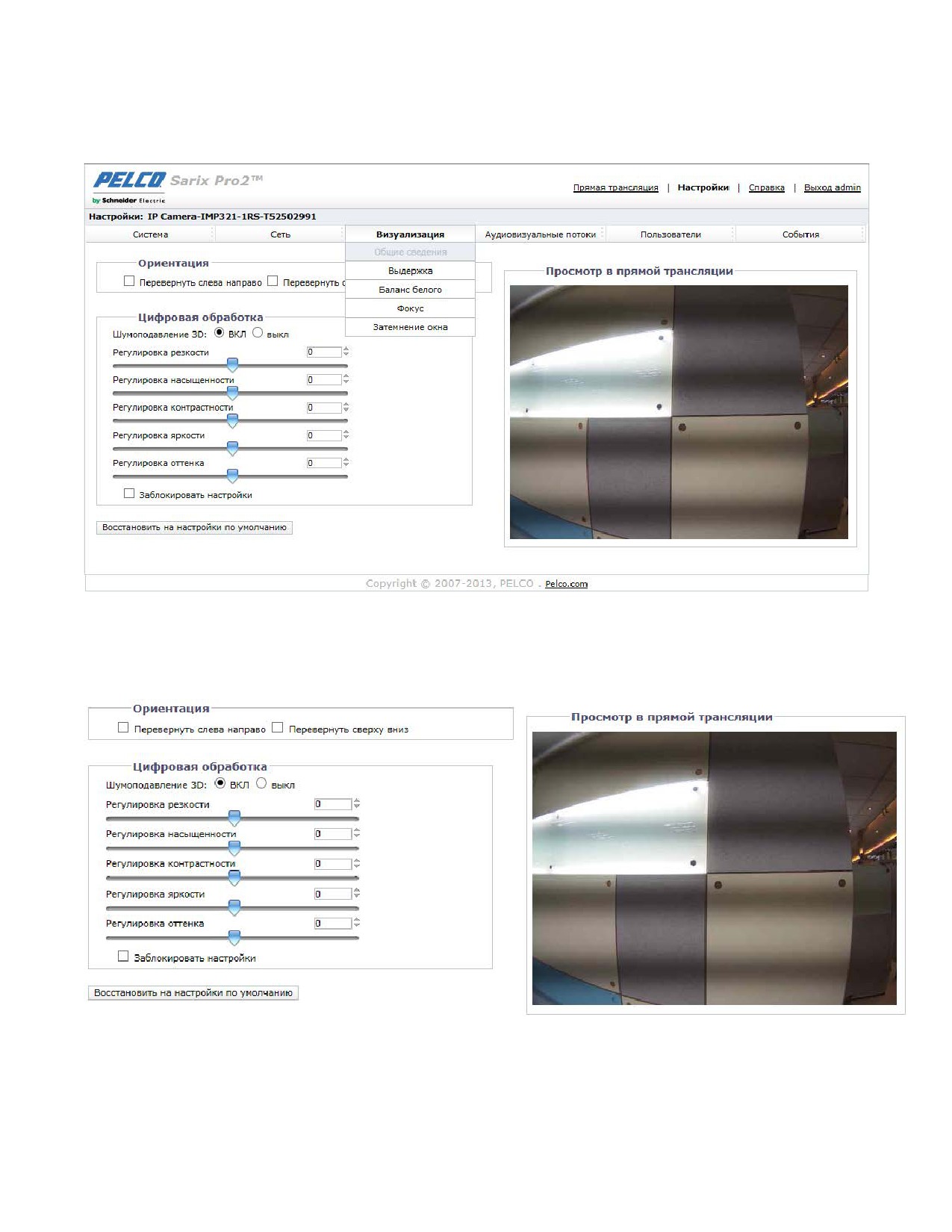
3.2.3 Визуализация
ВкладкаВизуализацияиспользуется для изменения общих параметров изображения видеокамеры, регулировки
выдержки, программирования механизма фокусировки и определения скрытых от наблюдения зон с затемнением окна.
РИСУНОК 3-21: НАСТРОЙКИ ВИЗУАЛИЗАЦИИ
3.2.3.1 Общие настройки
К общим настройкам визуализации относятся настройки ориентации видеокамеры и цифровой обработки данных.
РИСУНОК 3-22: ОБЩИЕ НАСТРОЙКИ ВИЗУАЛИЗАЦИИ
41
Ориентация
Эта настройка используется при установке видеокамеры в перевернутом положении. Если ориентация не
отрегулирована, изображение воспроизводится в перевернутом или отраженном виде.
Выберите один из следующих вариантов:
1.
Щелкните поле “Перевернуть слева направо”, чтобы развернуть видеокамеру на 180 градусов по
горизонтали.
2.
Щелкните поле “Перевернуть сверху вниз”, чтобы развернуть видеокамеру на 180 градусов по вертикали.
Цифровая обработка
Настройками цифровой обработки регулируется шумоподавление, резкость, насыщенность, контрастность, яркость и
оттенок видеокамеры.
Переместите ползунок влево или вправо для изменения следующих параметров:
z
3D шумоподавление: 3D шумоподавление уменьшает видеопомехи в темных сценах. Если движущиеся объекты
выглядят размытыми, отключите "3D шумоподавление".
z
Резкость: Настройка четкости изображения в зоне видеонаблюдения. Для увеличения резкости передвиньте
ползунок вправо; для уменьшения резкости передвиньте ползунок влево. При увеличении резкости увеличивается
шум изображения. Диапазон регулировки: от -100 до 100; по умолчанию установлен 0 (нуль).
z
Насыщенность: Настройка интенсивности и реалистичности цветов в зоне видеонаблюдения. Для увеличения
насыщенности передвиньте ползунок вправо; для уменьшения насыщенности передвиньте ползунок влево.
Диапазон регулировки: от -100 до 100; по умолчанию установлен 0 (нуль).
z
Контрастность: Управление переходов от темных участков зоны видеонаблюдения к светлым. Для увеличения
контрастности передвиньте ползунок вправо; для уменьшения контрастности передвиньте ползунок влево.
Диапазон регулировки: от -100 до 100; по умолчанию установлен 0 (нуль).
z
Яркость: Управление освещением в зоне видеонаблюдения. Чтобы сделать изображение светлее, передвиньте
ползунок вправо; чтобы сделать изображение темнее, передвиньте ползунок влево. Диапазон регулировки: от -100
до 100; по умолчанию установлен 0 (нуль).
z
Оттенок: Управление цветом в зоне видеонаблюдения. Чтобы придать изображению более холодный оттенок,
передвиньте ползунок вправо; чтобы придать изображению более теплый оттенок, передвиньте ползунок влево.
Диапазон регулировки: от -100 до 100; по умолчанию установлен 0 (нуль).
Поставьте галочку в поле Заблокировать настройки, чтобы заблокировать вышеуказанные настройки цифровой
обработки.
42

3.2.3.2 Выдержка
Выдержка - это количество света, обнаруженного датчиком видеокамеры. В зоне с правильной настройкой выдержки
поддерживается правильный баланс детализации и контраста уровней белого и темного. При изменении значения
выдержки в большую или меньшую сторону нарушается детализация в зоне видеонаблюдения. В видеокамере можно
настраивать параметры Выдержки и День/Ночь.
РИСУНОК 3-23: НАСТРОЙКИ ВЫДЕРЖКИ
Выдержка
z
Заданный приоритет
Выберите Движение или Малый шум приоритетом выдержки. При выборе параметра "Движение" увеличивается
время выдержки и уменьшается размытие при движении в темных сценах. При выборе параметра "Малый шум"
уменьшается время выдержки, регулируется частота кадров и улучшается шумоподавление в темных сценах.
z
Коррекция дрожания
Чтобы уменьшить дрожание дневного света, выберите значение "50 Гц", если частота сети составляет 50 Гц, либо
"60 Гц" при частоте 60 Гц.
Основная настройка
z
BLC
Выберите участок — верхний, нижний, центральный 1/3, центральный 1/6, левый и правый — для параметра
Backlight Compensation (Компенсация подсветки). С помощью параметра Backlight Compensation (Компенсация
подсветки) можно установить оптимальный уровень яркости для выбранного участка. Эта функция необходима,
когда объектив с автоматической регулировкой диафрагмы быстро закрывается из-за интенсивного освещения,
исходящего от задней части объекта в области просмотра. В результате область получается слишком темной и
плохо просматриваемой. В этом случае пользователь может задать соответствующую область для просмотра.
z
Цифровая функция WDR
Для включения функции Digital WDR (Цифровое расширение динамического диапазона) установите значение On
(Вкл.). Данная функция предназначена для обеспечения четкого изображения даже при значительном изменении
уровня фоновой подсветки, например при одновременном появлении в поле зрения очень ярких и темных
участков изображения. Алгоритм функции Digital WDR обеспечивает захват и отображение как ярких, так и темных
участков изображения в одном кадре так, что детали на обоих участках отображаются четко, т. е. яркие участки не
перенасыщенные, а темные участки не слишком темные
43

День/Ночь
Настройка режима "Авто День/Ночь" автоматически регулирует Инфракрасный режекторный светофильтр, в
зависимости от настроек Уровня перехода и Времени определения перехода.
z
Авто
1.
Уровень перехода: Определяет переход видеокамеры из режима "день" (цветной) в режим "ночь"
(черно-белый). Выберите «Более светлый» уровень перехода, чтобы видеокамера переходила в другой
режим при высоком уровне освещения. Для работы в нормальном режиме «день/ночь» используется
параметр По умолчанию. Выберите Более темный уровень перехода, чтобы видеокамера переходила в
другой режим при низком уровне освещения.
ТАБЛИЦА 3-1. ТОЧКИ ПЕРЕХОДА ОСВЕЩЕННОСТИ ПРИ ОСВЕЩЕНИИ ЛАМПАМИ НАКАЛИВАНИЯ
Настройка уровня перехода
Точка перехода День - Ночь
Светлее
10 люкс
По умолчанию
2 люкс
Темнее
1 люкс
Отметьте галочкой поле ИК облучение для включения "ИК облучения".
Примечание. Функция ИК-излучения доступна только в ИК-моделях.
2.
Время определения перехода (сек.): Управление временем воздействия уровня освещения на
видеокамеру до перехода в цветной или черно-белый режим.
Данная настройка используется в том случае, если в темной зоне видеонаблюдения внезапно появляется
яркий свет (например, при въезде автомобиля с включенными фарами в темную зону видеонаблюдения).
РИСУНОК 3-24: ПАРАМЕТРЫ ДЕНЬ/НОЧЬ - РУКОВОДСТВО
z
Ручной
1.
День:При выборе режима "День" видеокамера принудительно работает в режиме День целый день.
2.
Ночь:При выборе режима "Ночь" видеокамера принудительно работает в режиме Ночь целый день.
3.
Ночной с ИК-подсветкой: При выборе режима "Ночное с ИК-облучением" видеокамера принудительно
работает в режиме Ночное с ИК-облучением целый день с включенным ИК облучением. При выборе
режима "Ночное с ИК-облучением" ниже отображается ползунок регулировки уровня ИК-излучения от 10
(самый низкий) до 100 (самый высокий).
Примечание. Функция ИК-излучения доступна только в ИК-моделях.
44

3.2.3.3 Баланс белого
В разделе Баланс белого выберите режим: автоматический баланс белого, Авто и Ручной для регулировки баланса
белого видеоизображения. ATWпозволяет выполнять автоматическую регулировку при изменении цветовой
температуры от 2500 до 10 000°K. В режиме Авто обеспечивается непрерывная регулировка цветового баланса
камеры в зависимости от изменения цветовой температуры.
РИСУНОК 3-25: НАСТРОЙКА БАЛАНСА БЕЛОГО
В режиме Ручной на экране появятся ползунки для регулировки усиления красного и синего цвета с указанием справа
от них значений масштаба. При перемещении ползунка вправо или влево основной цвет видеоизображения будет
изменяться. Установите подходящий баланс.
Нажмите кнопку One Push, чтобы быстро установить правильные значения усиления для камеры в зависимости от
условий окружающей среды просматриваемой области там, где ее источник света носит постоянный характер без
изменений источника или цветовой температуры.
РИСУНОК 3-26: НАСТРОЙКА БАЛАНСА БЕЛОГО — РУЧНОЙ РЕЖИМ
45

3.2.3.4 Фокусировка
Фокусировка устанавливает задний фокус в центральной точке фокуса зоны видеонаблюдения. Видеокамера
настраивается на задний фокус автоматически или вручную. Автофокусировка автоматически подстраивает фокус
камеры на объекте в центре зоны видеонаблюдения. При ручной фокусировке отключается механизм автофокусировки,
а видеокамера блокируется в указанном пользователем положении. Ручная настройка фокуса рекомендуется только
для камер, установленных в помещении с одним неизменным основным источником освещения. На странице
Фокусировки также выполняется Автофокусировка по всему диапазону, Быстрая автофокусировка и
Восстановить на настройки по умолчанию.
РИСУНОК 3-27: НАСТРОЙКИ ФОКУСА
Фокус
z
Автофокусировка
1.
Перефокусировка по изменению температуры:Видеокамера запрограммирована на выполнение быстрой
автофокусировки в том случае, если температурным датчиком видеокамеры обнаружено изменение
температуры воздуха до 5°C (41°F). Функция фокусировки настраивает центральную точку фокуса для
оптимальной фокусировки в зоне видеонаблюдения. По умолчанию установлено Выключить; для
включения настройки выберите Включить.
2.
Переключение перефокусировки день/ночь: По умолчанию для Переключения перефокусировки
день/ночь установлено значение Выключить. Выберите Включить, если фокусное расстояние
видеокамеры составляет более 25 мм или при ночном видеонаблюдении в основном используется ИК
освещение. Чтобы наиболее эффективно определить, нужно ли активировать перефокусировку день/ночь,
нужно испытать видеокамеру в условиях дневного освещения, а затем снова в условиях ночного освещения.
В случае Включения данной настройки выполняется перефокусировка видеокамеры во время ее перехода
из режима "день" (цветной) в режим "ночь" (черно-белый) и наоборот. Например, при переходе видеокамеры
из режим "день" в режим "ночь" устройство формирования изображений автоматически регулирует задний
фокус для изменения освещения.
3.
При необходимости для настройки фокуса используются следующие кнопки:
•
Автофокусировка по всему диапазону: Видеокамера выполняется поиск оптимальной точки фокуса
зоны видеонаблюдения по всему диапазону.
•
Быстрая автофокусировка: Видеокамера выполняется поиск оптимальной точки фокуса зоны
видеонаблюдения в ограниченном диапазоне.
•
Восстановить на настройки по умолчанию: Видеокамера восстанавливает все настройки по
умолчанию для автофокусировки.
Примечание. Функция Автофокусировка доступна только в моделях с сервоприводом.
z
Ручная фокусировка
Выберите Ручной режим. Отображаются два ползунка: для Ручное положение фокус для дневного
наблюдения и для Ручное положение фокус для ночного наблюдения. На каждом ползунке имеется значение,
которое является оптимальным положением фокус для видеокамеры в дневное и ночное время.
46

РИСУНОК 3-28: ПАРАМЕТРЫ РУЧНОЙ ФОКУСИРОВКИ
1.
Ручное положение фокус для дневного наблюдения: Для выполнения точной настройки фокуса для
дневного наблюдения слегка передвиньте ползунок Ручное положение фокус для дневного наблюдения
влево или вправо.
2.
Ручное положение фокус для ночного наблюдения: Для выполнения точной настройки фокуса для
ночного наблюдения слегка передвиньте ползунок Ручное положение фокус для ночного наблюдения
влево или вправо.
3.
При необходимости восстановить заводские настройки по умолчанию нажмите кнопку Восстановить
параметры по умолчанию.
Примечание. Функция Ручная фокусировка доступна только в моделях с сервоприводом.
Трансфокация
Вручную передвиньте ползунок Трансфокация влево или вправо для увеличения или уменьшения изображения,
коррекции увеличения от 1,00 до 3,00 для получения требуемого поля обзора.
Примечание. Функция Трансфокация доступна только в моделях с сервоприводом.
47

3.2.3.5 Затемнение окна
Затемнение окна скрадывает определенные пользователем зоны, скрытые от наблюдения. Зона затемнения
отображается на экране в виде темно-серого окна. Камера может обрабатывать до 8 затемненных окон, если общая
площадь затемненной области не превышает 50 % поля обзора.
РИСУНОК 3-29: НАСТРОЙКИ ЗАТЕМНЕНИЯ ОКНА
Затемнение окна
z
Включить Затемнение окна
1.
Перетащите окно в область Просмотра в прямой трансляции на странице:
a Удерживайте левую кнопку мыши.
b Перемещайте мышь по затемняемой области по диагонали.
c
В разделе "Редактировать окно" отображается поле с цветовым кодированием того же цвета, что и окно,
перемещенное в область Просмотра в прямой трансляции.
РИСУНОК 3-30: ВКЛЮЧИТЬ ЗАТЕМНЕНИЕ ОКНА
48
Примечание. Можно определить до 8 затемненных окон, но при этом площадь затемненной области не
должнапревышать 50 % поля обзора.
2.
Для изменения размера окна нажмите и перетащите один или несколько пунктов до получения окна нужной
формы и размера.
3.
Нажмите на кнопку "Сохранить" для сохранения настроек, либо на кнопку "Сброс" для удаления всей
введенной информации без сохранения.
z
Удаление области затемнения окна
1.
В разделе "Редактировать окно" страницы нажмите на кнопку "Удалить" рядом с областью затемнения окна,
которую требуется удалить.
2.
Нажмите на кнопку "Сохранить" для сохранения настроек, либо на кнопку "Сброс" для удаления всей
введенной информации без сохранения.
z
Выключить Затемнение окна
1.
Выберите "Выключить" Затемнение окна.
2.
Нажмите на кнопку "Сохранить" для сохранения настроек, либо на кнопку "Сброс" для удаления всей
введенной информации без сохранения.
49

3.2.4 Аудиовизуальные потоки
На вкладке "Аудиовизуальные потоки" можно настроить аудиовизуальные потоки видеокамеры. Вкладка
Аудиовизуальные потоки включает страницу Видео конфигурация, Аудиоконфигурация, Локальная запись и
страницу Улучшенное сжатие H.264.
РИСУНОК 3-31: АУДИОВИЗУАЛЬНЫЕ ПОТОКИ
3.2.4.1 Пользовательская настройка конфигурации видеопотока
На странице "Видеоконфигурация" можно настроить сжатие, разрешение, скорость передачи изображения и битрейт
видеопотоков. По умолчанию потоки именуются "Основным потоком" и "Вспомогательным потоком". Настройка каждого
потока выполняется отдельно, однако параметры одного потока могут ограничивать возможности, доступные для
другого потока, в зависимости от текущей вычислительной мощности.
ПРИМЕЧАНИЕ. Основной поток всегда настраивается раньше вспомогательного. Основной поток потребляет
больший объем ресурсов, чем вспомогательный.
50

РИСУНОК 3-32: ПОЛЬЗОВАТЕЛЬСКАЯ НАСТРОЙКА КОНФИГУРАЦИИ ВИДЕОПОТОКА
Выбрать предустановку
Предустановки представляют собой полностью настроенные видеоконфигурации, обеспечивающие хорошее
соотношение видеохарактеристик к ширине полосы пропускания. Эти предустановки также можно использовать в
качестве начальной точки для настройки пользовательской конфигурации. Выберите включение или выключение
режима Режим коридора. В режиме Коридор обеспечивается расширенное по вертикали поле обзора для
использования в узких пространствах, таких как лестничные площадки или проходы внутри зданий или в тоннелях.
Примечание. Режим Коридор недоступен при использовании кодека MJPEG.
Основной поток
Выберите "Пользовательская" в разделе "Выбрать предустановку" и настройте Основной поток.
z
Выставленное сжатие
1.
H264: Новая версия стандарта сжатия MPEG-4 , который используется в видеопроигрывателях высокой
четкости, таких как Blu-ray™ и HD-DVD. H.264 требует максимально интенсивной работы процессора, но
занимает минимальный объем полосы пропускания.
2.
MJPEG: Часто используемый стандарт сжатия видеосигнала. MJPEG оказывает минимальное влияние на
процессор видеокамеры, но занимает большую часть полосы пропускания.
z
Разрешение
В следующей таблице указана разрешающая способность для вашей модели видеокамеры.
51

ТАБЛИЦА 3-2. ВЗАИМОСВЯЗЬ РАЗРЕШЕНИЯ/СЖАТИЯ/ПОТОКОВ
Служебный
Основной поток
Вспомогательный поток
поток
Сжатие
Стандартная
H264
MJPEG
H264
MJPEG
MJPEG
Доступно
Разрешения
800x600
800x600
2592 x 1944*
2592x1944
N/A
640x480
640x480
640x480
320x240
320x240
800x600
800x600
2048x1536**
2048x1536
2048x1536
640x480
640x480
640x480
320x240
320x240
1920x1080***
1920x1080
1920x1080
960x540
960x540
640x352
640x352
640x352
1920x1080***
1920x1080
1920x1080
640x352
320x180
320x180
800x600
800x600
1280x960
1280x960
1280x960
640x480
640x480
640x480
320x240
320x240
640x352
640x352
1280x720
1280x720
1280x720
640x352
320x180
320x180
1280x960
1280x960
800x600
800x600
1280x960****
1280x960
1280x960
640x480
640x480
640x480
320x240
320x240
1280x720
1280x720
1280x720****
1280x720
1280x720
640x352
640x352
640x352
320x180
320x180
800x600
800x600
800x600
800x600
800x600
640x480
640x480
640x480
320x240
320x240
640x480
640x480
640x480
640x480
640x480
640x480
320x240
320x240
320x240
320x240
320x240
320x240
320x240
640x480
320x180
320x180
320x180
320x180
320x180
640x352
*ПРИМЕЧАНИЕ: 2592 x 1944 поддерживается только в модели 5 МП и MJPEG.
** ПРИМЕЧАНИЕ: 2048 x 1536 доступно только в Модели 5 МП и Модели 3 МП.
*** ПРИМЕЧАНИЕ. 1920x1080 доступно только в модели 5 МП, 3 МП и 2 МП.
**** ПРИМЕЧАНИЕ. Эти комбинации разрешений доступны только в Модели 1 МП.
52
z
Управление битрейтом
Параметр управления битрейтом определяет битрейт и качество каждого кадра в видеопотоке.
•
CBR (Постоянный битрейт): Постоянный битрейт (CBR) означает передачу видеопотока с фиксированным
количеством бит в секунду. В режиме CBR используется полное значение скорости передачи видеопотоков для
сцен с движением или без него. Видеопотоки всегда передаются со скоростью, установленной пользователем.
Отрегулируйте значение «CBR Битрейт» ползунком, который отображается при выборе CBR, установив
оптимальное фиксированное количество бит в секунду.
•
CVBR: Ограниченный переменный битрейт (CVBR) обеспечивает высокое качество передачи видеосигнала
и продолжительность записи, ограничивая различия в потреблении емкости записей. Отрегулируйте
Максимальный битрейт ползунком, который отображается при выборе CVBR, установив оптимальный
битрейт для своей конфигурации.
z
Скорость передачи изображения
Скорость передачи изображения означает количество изображений в секунду (и/с), доступных для конфигурации
видеопотока. Доступны следующие значения скорости передачи изображений: 30, 25, 20, 16,67, 15, 12,5, 12, 10,
7,5, 5, 3, 2 и 1.
Примечание. Настройка максимальной скорости передачи изображений невозможна из-за запрограммированного
стандарта сжатия и разрешения потока.
z
Длина GOP
Выберите Длину GOP от 1 до 60. Верхнее предельное значение зависит от выбранной скорости передачи
изображений. Чем больше значение, тем труднее восстановить потерянные кадры. Чем ниже значение, тем выше
скорость передачи изображений и больше потребление полосы пропускания сети. Параметр используется только
со стандартом H264.
z
Элемент кода QoS (DSCP)
Параметр QoS (Качество сервиса) для поля кода дифференцирования трафика (DSCP) представляет собой код,
позволяющий определить очередность передачи данных различного типа по сети. Параметр используется только
со стандартом H264.
ПРИМЕЧАНИЯ.
1.
Если вам не известно значение DSCP, обратитесь к администратору сети перед изменением данного параметра.
2.
Для использования QoS необходимо настроить сеть. Если вам не известно, поддерживает ли ваша сеть QoS,
обратитесь к администратору сети.
z
Подписание Endura
При активации функции «Подписание Endura» система Endura® выполняет аутентификацию видеосигнала в
потоке записи Endura. Параметр используется только со стандартом H264.
z
Профиль
Профиль определяет подкласс характеристик потока битов в потоке H.264, включая цветопередачу и
дополнительное сжатие видеосигнала. Важно, чтобы выбранный профиль был совместим с записывающим
устройством, в этом случае выполняется декодирование и просмотр потока.
1.
Высокий: Сложный профиль с высоким коэффициентом сжатия. Это основной профиль для устройств
телевидения высокой четкости; например, этот профиль принят в Blu-ray и HD-DVD. Высокий профиль
поддерживает I-кадры, Р-кадры и В-кадры.
2.
Основной: Промежуточный профиль со средним коэффициентом сжатия. По умолчанию для профиля
установлено значение "Основной". Этот профиль совместим с большинством записывающих устройств и
использует меньшее количество бит для сжатия видеосигнала, чем базовый профиль; однако он использует
большее число бит, чем высокий профиль. Основной профиль поддерживает I-кадры, Р-кадры и В-кадры.
3.
Базовый: Основной профиль, совместимый с различными приложениями.
Вспомогательный поток
Выберите "Пользовательская" в разделе "Выбрать предустановку" и настройте Вспомогательный поток. Чтобы
настроить Вспомогательный поток, повторите действия по настройке Основного потока.
53
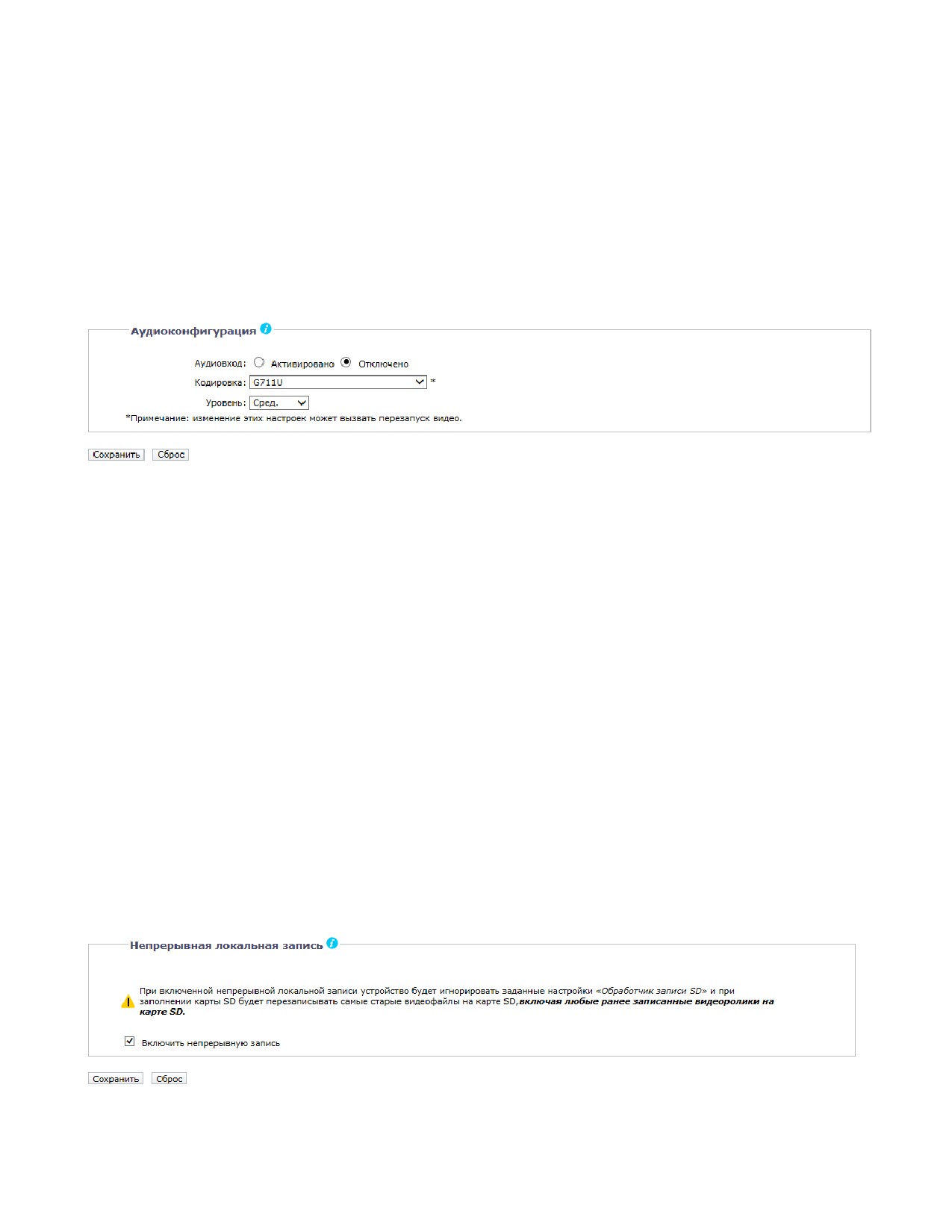
3.2.4.2 Аудиоконфигурация
На странице "Аудиоконфигурация" можно настроить аудиоустройство. По умолчанию для Аудио установлено значение
"отключено", а это значит, что через видеокамеру не передается звук. При активации настройки звук передается с
камеры на компьютер. В зависимости от конфигурации системы, изображения могут быть не синхронизированы со
звуком.
ПРИМЕЧАНИЕ. Ненадлежащее использование оборудования аудио/видео записи может повлечь за собой
административные и уголовные санкции. Применимые законы, регулирующие использование данных возможностей,
зависят от конкретной страны и могут потребовать, среди прочего, явно выраженного письменного согласия объектов
записи. Вы несете единоличную ответственность за строгое соблюдение данных законов, а также строгое соблюдение
всех прав конфиденциальности и личной собственности.
РИСУНОК 3-33: АУДИОКОНФИГУРАЦИЯ
Аудиовход
z
Активировано
Выберите значение Активировано при получении аудиосигнала от микрофона, подключенного к устройству.
z
Отключено
Выберите значение Отключено, чтобы закрыть Аудиовход.
Кодировка
Доступно два аудиокодека: G711-Alaw/G711-Ulaw.
Уровень
Можно выбрать уровень громкости: высокий, средний и низкий.
ПРИМЕЧАНИЕ. Изменение этих настроек может вызвать перезапуск видео.
3.2.4.3 Локальная запись
Режим Локальная запись позволяет пользователям записывать и сохранять видеофайлы на установленной SD-карте
вместо их записи и сохранения через сеть, что требует выделения памяти значительного объема и широкой полосы
пропускания. Установите флажок в соответствующем поле для выбора данного вида записи. Обратите внимание, что
после заполнения карты более старые и ранее записанные видеофайлы будут перезаписаны, если установлен флажок
«Включить непрерывную запись».
РИСУНОК 3-34: ЛОКАЛЬНАЯ ЗАПИСЬ
54

3.2.4.4 H.264 Усовершенствованное сжатие
H.264 Усовершенствованное сжатие - это очень эффективная технология сжатия потоков, которая экономично создает
зависимость между различными областями и уровнями сжатия, а также эффективно уменьшает среднюю скорость
передачи, уменьшая общее использование полосы пропускания. Подробное описание представлено в следующем
разделе.
РИСУНОК 3-32. H.264 УСОВЕРШЕНСТВОВАННОЕ СЖАТИЕ
Интеллектуальный выбор степени сжатия
Функция интеллектуального сжатия быстро определяет динамическое движение в зоне и сохраняет подробные
сведения в хорошем качестве, в то время как остальные области, например, статичный фон, подвергается более
высокому уровню сжатия. Это позволяет экономично уменьшить использование полосы пропускания менее важными
операциями и сохранить все элементы динамического движения для будущего анализа. Интенсивность
Интеллектуального сжатия определяется различными уровнями. Чтобы отключить эту функцию, выберите Выкл.
Дополнительные настройки
Включить динамическую длину GOP: При включении функции динамическую длину GOP общая скорость передачи
данных, т.е. использование полосы пропускания, постепенно уменьшается. Если в зоне наблюдения регистрируется
меньше движений, например, в кладовой, количество I-кадров, которые требуются при наличии движения в зоне,
значительно сокращается функцией динамическую длину GOP. Следует учитывать, что перед включением
динамическую длину GOP необходимо проверить совместимость VMS с этой функцией; иначе несовместимость
динамическую длину GOP и VMS может привести к неожиданным результатам или сбоям в работе.
55
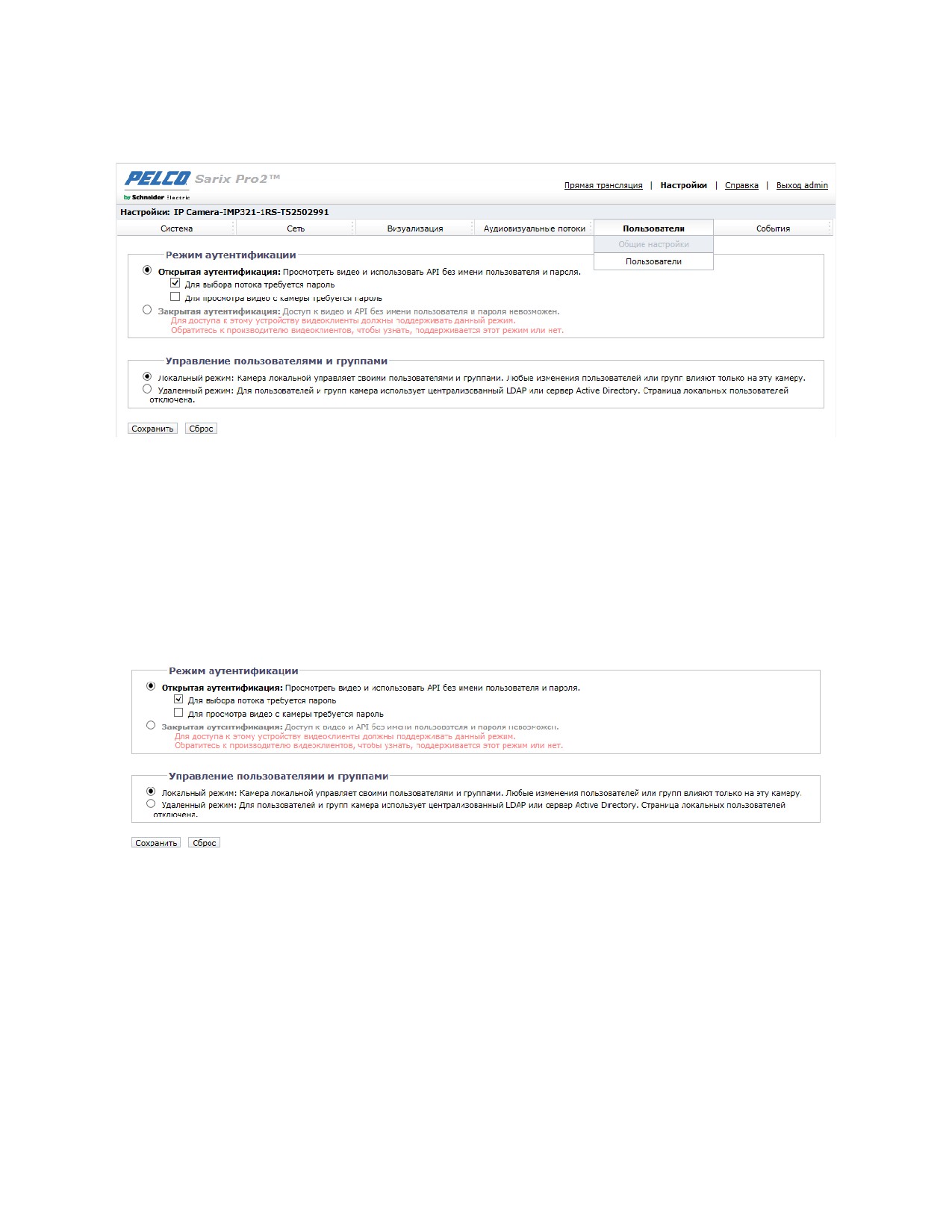
3.2.5 Пользователи
На вкладке "Пользователи" можно создавать и управлять учетными записями пользователей, а также изменять
способы управления параметрами пользователей видеокамеры.
РИСУНОК 3-35: ПОЛЬЗОВАТЕЛЬСКАЯ КОНФИГУРАЦИЯ
3.2.5.1 Общие настройки
На странице "Общие настройки" можно установить общий уровень доступа пользователей. Данный уровень доступа
представляет собой определенный набор полномочий пользователя, который позволяет пользоваться видеокамерой
без входа в систему. Доступные уровни полномочий зависят от текущей модели устройства.
Также на странице "Общие настройки" можно изменить способ управления видеокамеры параметрами пользователей и
групп. Управление настройками осуществляется отдельно для каждой видеокамеры, а также с помощью
централизованного сервера, через который изменения применяются в нескольких видеокамерах.
РИСУНОК 3-36: ОБЩИЕ НАСТРОЙКИ ПОЛЬЗОВАТЕЛЕЙ
Режим аутентификации
z
Открытая аутентификация
Пользователи могут просматривать видео и использовать API видеокамеры без проверки учетных данных
пользователей. При выборе «Открытой аутентификации» можно установить флажок «Запрашивать пароль для
Выбора потока», или «Запрашивать пароль для просмотра в реальном времени», или оба сразу, чтобы ограничить
привилегии для аутентифицированных пользователей.
z
Закрытая аутентификация
Для просмотра видео и доступа к API видеокамеры пользователи должны предъявить действительные учетные
данные. Выбирая "Закрытую аутентификацию", убедитесь в том, что система управления видеосигналами
поддерживает режим Закрытой аутентификации.
56
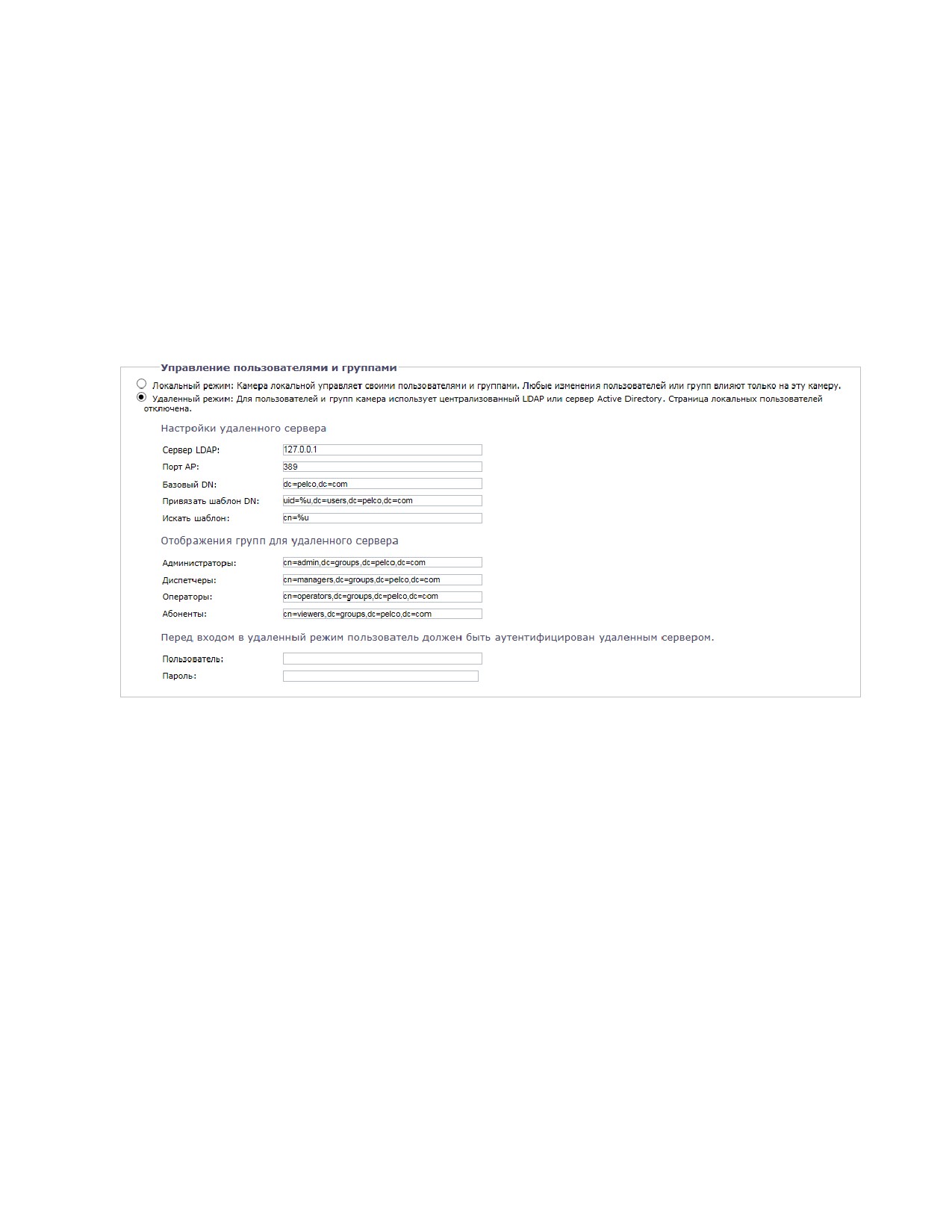
Управление пользователями и группами
Видеокамеры Sarix поддерживают два способа управления полномочиями пользователей и групп.
z
Локальный режим
Камера локально управляет пользователями и группами. Это значение установлено по умолчанию.
z
Удаленный режим
Камера аутентифицирует и управляет пользователями через сервер LDAP, который поддерживается Microsoft®
Active Directory®. Это позволяет администраторам привязывать камеры и групповые полномочия к существующим
службам единой регистрации (SSO). При выборе "Удаленного режима" настройки локального управления
пользователями отключаются.
Активация Удаленного режима
РИСУНОК 3-37: АКТИВАЦИЯ УДАЛЕННОГО РЕЖИМА
Выберите "Удаленный режим" в разделе "Управление пользователями и группами".
1.
Настройки удаленного сервера
a Введите IP-адрес или имя хоста для сервера LDAP в поле Сервер LDAP.
b Введите порт, через который осуществляется связь видеокамеры с сервером LDAP, в поле Порт AP. По
умолчанию установлен порт для передачи данных по AP: 389.
c
Введите отличительное имя (DN), по которому LDAP выполняет поиск, в поле Базовый DN.
d
Укажите шаблон имени пользователя (при условии, что пользователь входит в систему видеокамеры)
для поиска в каталоге LDAP в поле Привязать шаблон DN.
e Введите поисковый запрос LDAP для пользователей, обнаруженных в базовом DN, в поле Искать
шаблон. Поиск должен выполняться в соответствии с записями пользователя LDAP для привязки
имени (имени пользователя).
2.
Отображения групп для удаленного сервера
Введите Отображения групп для каждой из четырех групп пользователей видеокамеры:
a Введите общее имя (CN) и DN для группы пользователей, которой будет разрешен административный
доступ, в поле Администраторы.
b Введите CN и DN для группы пользователей, которой будет разрешен доступ для управления, в поле
Диспетчеры.
c
Введите CN и DN для группы пользователей, которой будет разрешен операторский доступ, в поле
Операторы.
57

d Введите CN и DN для группы пользователей, которой будет разрешен абонентский доступ, в поле
Абоненты.
3.
Перед входом в удаленный режим пользователь должен быть аутентифицирован удаленным
сервером.
В полях Пользователь и Пароль введите учетные данные пользователя, который проходит
аутентификацию через сервер LDAP.
Примечание. Удаленный режим (аутентификация LDAP) не активируется, если не заполнены указанные поля
или введены неверные учетные данные; это гарантирует, что пользователи с неверными или недопустимыми
параметрами LDAP не смогут войти в систему видеокамеры.
4.
Нажмите на кнопку "Сохранить" для сохранения настроек, либо на кнопку "Сброс" для удаления всей
введенной информации без сохранения.
3.2.5.2 Пользователи
Учетные записи пользователей создаются для ограничения полномочий тех лиц, которые входят в систему
видеокамеры. На странице "Пользователи" также имеется четыре предопределенных настройки уровня доступа с
полномочиями Администратора, Диспетчера, Оператора и Абонента.
РИСУНОК 3-38: НОВЫЕ ПОЛЬЗОВАТЕЛИ
Создание нового пользователя
Нажмите на кнопку Новый пользователь под левым полем и выберите "Уровень доступа" для нового пользователя.
z
Уровень доступа
1.
Выберите Уровень доступа для пользователя.
y
Администраторы: Это единственная из установленных групп, которую невозможно удалить. Данная
группа имеет доступ ко всем полномочиям.
y
Диспетчеры: Эту установленную группу можно изменить или удалить. Данная группа имеет полный
доступ, кроме доступа к странице пользователей и восстановлению настроек по умолчанию.
y
Операторы: Эту установленную группу можно изменить или удалить. По умолчанию пользователи
данной группы имеют доступ к просмотру видеопотока, функциям панорамирования, наклона и
изменения масштаба (PTZ), а также к использованию интерфейса API.
Примечание. Полномочия для регулировки PTZ изменяются в зависимости от применяемых моделей.
y
Абоненты: Эту установленную группу можно изменить или удалить. Полномочия по умолчанию для
пользователей данной группы ограничены доступом к видеопотоку и использованием интерфейса API.
2.
Нажмите на кнопку "Сохранить", чтобы сохранить настройки и создать нового пользователя. Профиль нового
пользователя отображается в поле в левой части страницы. Нажмите на кнопку "Сброс" для удаления всей
введенной информации без сохранения.
58

z
Имя пользователя
Поместите курсор в поле "Имя пользователя" и введите имя пользователя (от 2 до 23 букв и цифр). При вводе
имен пользователей обращайте внимание на регистр символов.
z
Пароль
Поместите курсор в поле Пароль и введите пароль (от 4 до 16 букв и цифр). При вводе пароля обращайте
внимание на регистр символов.
z
Введите пароль еще раз
Нажмите на поле "Повторить ввод пароля" и введите пароль.
Нажмите на кнопку "Сохранить" для сохранения настроек и создания нового пользователя (профиль нового
пользователя отображается в поле в левой части страницы), либо нажмите на кнопку "Сброс" для удаления всей
введенной информации без сохранения.
Удаление пользователя
1.
Щелкните профиль пользователя, который требуется удалить из определенного раздела пользователей в
панели в левой части страницы.
2.
Нажмите на кнопку "Удалить пользователя". На экран выводится диалоговое окно с сообщением: "Удалить
этого пользователя?"
3.
Нажмите "ОК". Профиль пользователя будет удален из определенного раздела профилей пользователей.
Примечание. Пользователь по умолчанию admin не может быть удален.
3.2.6 События
На вкладке События настраиваются параметры обнаружения камерой событий и следующие обработчики событий.
Обнаружение событий активируется источниками событий, установленными пользователем, которые определяют
реакцию устройства в случае наступления определенного события. Обработчики событий - это действия,
предпринимаемые устройством в случае наступления события. Например, источник события можно настроить на
отправку оператору по электронной почте уведомления о появлении сигнала тревоги при обнаружении движения в
заданной зоне обзора камеры.
РИСУНОК 3-39: НАСТРОЙКИ СОБЫТИЙ
59

3.2.6.1 Источник сигнала тревоги
На этой странице пользователь может изменить параметры подключенного входного источника сигнала тревоги,
который представляет собой внешнее устройство тревожной сигнализации, такое как дверной контакт или детектор
движения. Поддерживаются оба типа устройства: нормально разомкнутый и нормально закрытый.
РИСУНОК 3-40: ИСТОЧНИК СИГНАЛА ТРЕВОГИ
Настройки входных сигналов тревоги
1.
Отметьте галочкой Активировано для активации Входного сигнала тревоги.
2.
Выберите Нормально разомкнутый или Нормально закрытый из раскрывающегося меню "Полярность".
y
Нормально разомкнутый: Сигнал тревоги срабатывает при замыкании внешних контактов.
y
Нормально закрытый: Сигнал тревоги срабатывает при размыкании внешних контактов.
Нажмите на кнопку "Сохранить" для сохранения настроек, либо на кнопку "Сброс" для удаления всей введенной
информации без сохранения.
3.2.6.2 Обнаружение движения
На данной странице определяется несколько групп зон обнаружения движения с заданными порогами срабатывания.
РИСУНОК 3-41: НАСТРОЙКА ЗОНЫ ДВИЖЕНИЯ
Настройка зоны движения
1.
Установите флажок Включено, чтобы включить функцию обнаружения Движение для любой зоны или для
зоны с 1 по 4.
Примечание. Кнопкой «
» увеличьте сектор охвата для каждой зоны или кнопкой «
» уменьшите сектор охвата.
2.
Чувствительность: Выберите различные уровни чувствительности: Высокий, Средний и Низкий.
y
Высокий: Движение активируется в случае незначительных изменений яркости или движения.
y
Низкий: Движение активируется в случае значительных изменений яркости или движения.
y
Средний: Порог чувствительности находится в среднем положении между высоким и низким значением.
3.
Размер объекта можно определить из диапазона от 1 до 100 для обнаружения движения на искомых
объектах.
4.
Установите выбранный уровень для запуска детектирования движения. Изменяя размер красной рамки при
перемещении указателя мыши, задайте область движения.
60

РИСУНОК 3-42: ВКЛЮЧЕНИЕ ЗОНЫ ОБНАРУЖЕНИЯ ДВИЖЕНИЯ
5.
Нажмите на кнопку "Сохранить" для сохранения настроек, либо на кнопку "Сброс" для удаления всей
введенной информации без сохранения.
3.2.6.3 Обнаружение вредительской деятельности
Функция детектирования вредительства видеокамеры определяет изменения в зоне видеонаблюдения или изменения
контрастности в поле обзора. Событие или сигнал тревоги срабатывает в случае нанесения на объектив аэрозольной
краски или его закрытия тряпкой, или крышкой. Событие или сигнал тревоги также срабатывает в случае
неразрешенного перемещения видеокамеры.
Установка зоны видеонаблюдения для детектирования вредительства видеокамеры
Установите видеокамеру в верхнем положении, направив объектив вниз, на зону видеонаблюдения. Поле обзора должно
быть как можно шире. Если поле обзора недостаточно велико, видимость может быть ограничена соседними предметами.
Избегайте зон с темным однотонным фоном, низким освещением и крупными движущимися объектами.
Детектирование вредительства
1.
Отметьте Активировано для активации Детектирования вредительства.
2.
Настройте параметры.
y
Чувствительность: Определяется чувствительность срабатывания сигнала тревоги. При установке
высокой чувствительности сигнализация срабатывает быстрее, но очень часто тревога оказывается
ложной. При выборе низкой чувствительности сигнализация срабатывает только в случае серьезных
происшествий, например, при обесточивании.
y
Имя регистрации события (Профиля): Введите определенное пользователем имя камеры для
отображения в случае срабатывания сигнализации, чтобы было легче найти нужную камеру.
y
Уровень серьезности аварийных сигналов: Определение серьезности тревоги для распределения
сигналов по степени важности.
РИСУНОК 3-43: ДЕТЕКТИРОВАНИЕ ВРЕДИТЕЛЬСТВА
3.
Нажмите на кнопку "Сохранить" для сохранения настроек, либо на кнопку "Сброс" для удаления всей
введенной информации без сохранения.
61

3.2.6.4 Обнаружение звука
Данная функция позволяет определить настройки при обнаружении звука в окружающем пространстве. Для включения
установите флажок. Установите пороговое значение для параметра Порог интенсивности звука, перемещая ползунок,
или в поле справа введите число, которое соответствует пороговому уровню. При перемещении ползунка по
горизонтальной линии, которая указывает точное значение порога срабатывания, в окне под ней вверх или вниз
соответственно перемещается индикатор порога срабатывания.
РИСУНОК 3-44: ОБНАРУЖЕНИЕ ЗВУКА
3.2.6.5 Обработчик выгрузки на FTP-сервер
На этой странице камера может записывать и передавать файлы с мгновенными снимками, используя предварительно
заданные настройки FTP о различных событиях, связанных с сигналом тревоги, обнаружением движения или
вредительства, расписанием и обнаружением звуковых сигналов.
РИСУНОК 3-45: ОБРАБОТЧИК ЗАГРУЗКИ НА FTP
Обработчик загрузки на FTP
Записать и передать файлы изображений по событиям можно на основе ранее заданного условия.
1.
Установите флажок в разделе Обработчик загрузки FTP для включения следующих обработчиков:
Сигнал тревоги, Обнаружение движения с 1 по 4, Обнаружение вредительства, Расписание и
Обнаружение звука.
2.
Нажмите на кнопку "Сохранить" для сохранения настроек, либо на кнопку "Сброс" для удаления всей
введенной информации без сохранения.
Удаленный сервер
Удаленный сервер используется в качестве компонента службы для передачи файлов простым вводом IP-адреса или
имени хоста с идентификатором входа и паролем.
1.
IP-адрес: Введите имя сервера или адрес.
2.
Порт: Установите "21" по умолчанию или введите специальный номер.
62

3.
Имя пользователя: Введите имя пользователя с привилегией доступа к серверу.
4.
Пароль: Введите пароль для данного имени пользователя.
ПРИМЕЧАНИЕ. По умолчанию для Имени пользователя и Пароля установлены значения: “guest” и “1234”.
Настройки
1.
Установите параметры Снимки до события, Снимки после события, Интервал снимков до события и
Интервал снимков после события для выбранных полей Сигнал тревоги, Движение с 1 по 4,
Обнаружение вредительских действий, Графи и Обнаружение звука.
2.
Нажмите на кнопку "Сохранить" для сохранения настроек, либо на кнопку "Сброс" для удаления всей
введенной информации без сохранения.
Присвоение имен снимкам
Присвоив Префикс имени файла и Путь к серверу для полей Сигнал тревоги, Движение с 1 по 4, Обнаружение
вредительских действий, График и Обнаружение звука по выбору, вы сможете сохранить изображение на заданном
FTP-сервере при активации любого из выбранных вами событий. Установите Путь к серверу, на котором будут
сохраняться данные.
РИСУНОК 3-46: ПРИСВОЕНИЕ ИМЕН СНИМКАМ
Кроме того, можно установить Периодичность запуска и определить условия записи: Выкл., Весь день, График 1
или График 2 из таблицы назначений в формате 24/7 для графика. Интервал срабатывания можно настроить с
помощью ползунка на отсчетной линейке, время в секундах отображается в окне справа.
РИСУНОК 3-47: ПЛАНОВЫЕ НАСТРОЙКИ ОБРАБОТЧИКА ЗАГРУЗКИ НА FTP
3.2.6.6 Обработчик срабатывания реле
На данной странице задаются параметры срабатывания реле устройства тревожной сигнализации при наступлении
выбранного события. Реле, подключенное к внешнему устройству, может активироваться по принципу «нормально
разомкнуто» или «нормально замкнуто».
63

РИСУНОК 3-48: НАСТРОЙКИ ОБРАБОТЧИКА ОТКРЫТИЯ/ЗАКРЫТИЯ РЕЛЕ
Обработчик открытия/закрытия реле
1.
Для активации обработчика срабатывания реле в случае наступления выбранного события установите
флажки для любого или всех параметров: Сигнал тревоги, Движение с 1 по 4, Обнаружение
вредительских действий и Обнаружение звука в окне Включить.
2.
Выберите Нормально разомкнутый или Нормально-замкнутый режим в раскрывающемся меню
Полярность для обработчика реле.
3.
Передвиньте ползунок Время включения для установки времени, в течение которого реле остается
открытым. Диапазон времени: от 0,1 до 200 секунд; по умолчанию установлено 0,1.
4.
Передвиньте ползунок Время выключения для установки времени, в течение которого реле остается
закрытым. Диапазон времени: от 0,1 до 200 секунд; по умолчанию установлено 0,1.
5.
Нажмите на кнопку "Сохранить" для сохранения настроек, либо на кнопку "Сброс" для удаления всей
введенной информации без сохранения.
64

3.2.6.7 Обработчик записи SD
Сохранение резервных копий видеоклипов из различных активных событий на SD-карту. Прежде чем использовать эту
функцию, необходимо заранее установить в камеру карту SD.
Примечание. SD карта должна быть отформатирована в системе FAT32. Прочие форматы не совместимы с
видеокамерой.
РИСУНОК 3-49: НАСТРОЙКИ ОБРАБОТЧИКА ЗАПИСИ SD
1.
Для включения функции Обработчик записи на SD-карту установите флажки для параметров Сигнал
тревоги, Движение с 1 по 4, Нарушение работы проводной сети, Обнаружение вредительских
действий и Обнаружение звука.
2.
Для параметра Тип записи выберите Только видео или Звук и видео, а для параметра Статус записи —
Один снимок или Непрерывная запись. Затем, установите параметры Продолжительность клипа (5~10
секунд) и Размер файла клипа (10~20 МБ).
ПРИМЕЧАНИЕ. Для метода Один снимок необходимо задать длительность и размер, в то время как для
метода Непрерывная запись требуется указать только размер.
3.
Установите перезапись в режим ВКЛ. или ВЫКЛ. для активации или отключения автоматической
перезаписи SD-карты в случае ее полного заполнения.
4.
Использование: Информация об использовании SD карты.
5.
Формат SD: Нажмите
, чтобы удалить информацию с карты SD.
6.
Нажмите на кнопку "Сохранить" для сохранения настроек, либо на кнопку "Сброс" для удаления всей
введенной информации без сохранения.
Просмотр файлов на SD-карте с удаленного сервера
1.
Настройте Обработчик записи на SD-карту для параметров Сигнал тревоги, Движение с 1 по 4,
Нарушение работы проводной сети, Обнаружение вредительских действий и Обнаружение звука.
2.
Введите “ftp://” и IP-адрес видеокамеры в веб-браузере или Windows Explorer.
3.
Щелкните правой кнопкой мыши по моментальному снимку или записи с SD-карты и сохраните файл на
локальное устройство или откройте файл для просмотра его содержимого.
65

Форматирование SD карты в FAT32
1.
Дважды нажмите guiformat.exe, откроется окно Форматирование FAT32, как показано ниже.
2.
Выберите жесткий диск/SD карту для форматирования в FAT32 из раскрывающихся меню Диска, а затем
нажмите на кнопку Пуск для запуска форматирования жесткого диска/SD карты.
ПРИМЕЧАНИЕ. Во время форматирования вся информация с жесткого диска/SD карты будет удалена.
Перед началом форматирования создайте резервные копии важных файлов.
РИСУНОК 3-50: ФОРМАТИРОВАНИЕ FAT32
3.
После заполнения индикатора выполнения нажмите на кнопку Закрыть, чтобы завершить форматирование
и закрыть окно форматирования.
РИСУНОК 3-51: ФОРМАТИРОВАНИЕ FAT32 ЗАВЕРШЕНО
66

3.2.6.8 Обработчик уведомлений SMTP
Настройте функцию обработчика уведомлений SMTP, которая будет рассылать сообщения по электронной почте на
заданные адреса при активизации выбранных событий.
Примечание. Для использования функции уведомления по электронной почте необходимо подключить видеокамеру к
локальной сети (ЛВС), поддерживающей почтовый сервер SMTP. За информацией о настройке уведомлений по
электронной почте в локальной сети обращайтесь к администратору сети.
РИСУНОК 3-52: НАСТРОЙКИ ОБРАБОТЧИКА УВЕДОМЛЕНИЙ SMTP
Обработчик уведомлений SMTP-сервера
1.
Установите флажок Включено, чтобы включить Обработчик уведомлений SMTP: Сигнал тревоги,
Обнаружение движения с 1 по 4, Обнаружение вредительства и Обнаружение звука.
2.
Поместите курсор в текстовые поля (Сообщение, От и Тема) и введите необходимую информацию в каждом
текстовом поле.
3.
Выберите полеПрикрепить моментальный снимок JPEG, чтобы отправить файл JPEG во вложении.
4.
Продолжите настройку SMTP-сервер и Список адресов.
67
Сервер SMTP
В данном разделе описана настройка простого протокола передачи электронной почты (SMTP), стандартного
интернет-протокола службы электронной почты (e-mail) в сети Интернет.
1.
Адрес хоста: Введите имя сервера или адрес.
2.
Порт: Установите "25" по умолчанию или введите специальный номер.
3.
Имя пользователя: Введите имя пользователя с привилегией доступа к серверу.
4.
Пароль: Введите пароль для данного идентификатора входа.
5.
Аутентификация: Выберите тип аутентификации.
y
NO_AUTH: Т.е. нет аутентификации, а значит, нет ограничений.
y
SMTP_PLAIN: PLAIN - имя зарегистрированного механизма проверки подлинности SASL, который
служит параметром команды AUTH. Механизм проверки подлинности PLAIN описывается в RFC 2595.
PLAIN - наименее защищенный из всех механизмов проверки подлинности SASL, т.к. разрешает
передачу незашифрованного пароля по сети.
y
ВХОД: Механизм ВХОДА поддерживается Microsoft Outlook Express и некоторыми другими клиентами.
y
TLS_TTLS: Обычно протокол TLS используется прежде других транспортных протоколов и формирует
протоколы для приложений, такие как HTTP, FTP, SMTP, NNTP и XMPP. Протокол TLS обеспечивает
связь приложений типа "клиент-сервер" в сети и обеспечивает защиту от перехвата и порчи. TLS может
использоваться как туннель для всего сетевого стека для создания VPN, как в случае OpenVPN.
6.
Продолжайте настраивать Список адресов электронной почты.
Список адресов
Данный раздел предназначен для уведомления нескольких пользователей по электронной почте при выполнении
условия обработчика.
1.
Установите флажок в поле Включить и введите соответствующий электронный адрес.
2.
Выберите: Сигнал тревоги, Обнаружение движения с 1 по 4, Обнаружение вредительства или Аудио
для отправки электронного сообщения.
3.
Нажмите на кнопку "Сохранить" для сохранения настроек, либо на кнопку "Сброс" для удаления всей
введенной информации без сохранения.
68

3.2.6.9 Обработчик звуковых уведомлений
На данной странице задаются параметры звуковых уведомлений при наступлении события.
РИСУНОК 3-53: НАСТРОЙКИ ОБРАБОТЧИКА УВЕДОМЛЕНИЯ С ПОМОЩЬЮ ЗВУКОВОГО СИГНАЛА
Обработчик уведомлений с помощью звукового сигнала
1.
Выберите диапазон уровней: Высокий, Средний, Низкий для обработчиков уведомлений с помощью
звукового сигнала при обнаружении различных событий.
2.
Установите флажки для любого или всех параметров Сигнал тревоги, Движение с 1 по 4 и Обнаружение
вредительских действий, а в выпадающем меню выберите один из десяти звуковых сигналов для
различных включенных событий.
3.
Затем перейдите к разделу Параметры звуковых сигналов.
Параметры звукового сигнала тревоги
1.
Для каждого сигнала тревоги события доступно до 10 файлов с мелодиями.Щелкните поле Браузер и
выберите нужный звуковой файл с вашего компьютера для его выгрузки на камеру. Число будет
соответствовать значению в поле "Мелодия сигнала тревоги", выбранному для включенного вами
обработчика Сигнал тревоги, Обнаружение движения с 1 по 4 или Обнаружение вредительства.
2.
Рядом с каждым числом в списке будет показываться статус загруженной мелодии в разделе Статус файла
(статус «нет» означает, что файл не загружен), станет активной кнопка Удалить. Если необходимо, нажмите
кнопку Удалить, чтобы удалить файл.
4.
Нажмите на кнопку "Сохранить" для сохранения настроек, либо на кнопку "Сброс" для удаления всей
введенной информации без сохранения.
69
Контактная информация Pelco для поиска и устранения
неисправностей
Если после выполнения всех представленных инструкций неисправность не устранена, обращайтесь за помощью в
службу поддержки продуктов Pelco по телефону 1-800-289-9100 (для США и Канады) или +1-559-292-1981 (для других
стран). Обращаясь в службу поддержки, назовите серийный номер устройства.
Не пытайтесь выполнять ремонт устройства самостоятельно. Обслуживание и ремонт должен выполняться
квалифицированными инженерами.
70