содержание .. 1 2 ..
Pelco Наружная антивандальная купольная камера серии Sarix Professional IMP. Руководство пользователя - часть 1

Наружная антивандальная
купольная камера серии
Sarix® Professional IMP
Руководство
пользователя
IMP121-1ES
IMP321-1ES
IMP121-1RS
IMP321-1RS
IMP221-1ES
IMP521-1ES
IMP221-1RS IMP521-1RS
C2294M-B-RU (12/16)
1
Контент
Важные информация
4
Нормативные сведения
4
Радио- и телевизионные помехи
4
Корейская ЭМС оборудования класса А
4
Гарантийные обязательства
4
УВЕДОМЛЕНИЯ О БЕЗОПАСНОСТИ ЛАБОРАТОРИИ UL
4
Предисловие
5
1. Обзор изделия
5
1.1 Размеры
5
1.2 Основные сведения о моделях
6
1.3 Физические характеристики
7
2. Установка и подключение
9
2.1 Проверка содержимого упаковки
9
2.2 Дополнительные принадлежности
9
2.3 Установка
9
2.3.1 Визуальный осмотр прибора
9
2.3.2 Разборка видеокамеры
10
2.3.3 Подсоединение камеры
11
2.3.4 Установка камеры
11
2.3.5 Защита верхней крышки от запотевания
18
2.3.6 Регулировка положения видеокамеры
19
2.3.7 Регулирование фокусного расстояния
19
2.3.8 Топология сети
20
2.3.9 Системные требования
21
2.4 Подключение
22
2.4.1 IP-адрес по умолчанию
22
2.4.2 Подключение к Компьютеру и Подготовка к Просмотру
22
3. Администрирование и конфигурация
24
3.1 Прямая трансляция
24
3.1.1 Регуляторы трансфокации и фокусировки
25
2
3.2 Параметры
25
3.2.1 Система
26
3.2.2 Сеть
29
3.2.3 Визуализация
41
3.2.4 Аудиовизуальные потоки
50
3.2.5 Пользователи
56
3.2.6 События
59
Контактная информация Pelco для поиска и устранения неисправностей
70
3
Важные информация
Важные замечания и дополнительную информацию по продуктам компании Pelco см. на веб-сайте www.pelco.com/legal.
НОРМАТИВНЫЕ СВЕДЕНИЯ
Настоящее изделие соответствует соответствует требованиям Части 15 Правил ФКС. Эксплуатация
изделия допускается при соблюдении следующих условий: (1) изделие не должно создавать
вредные помехи и (2) изделие должно принимать все помехи, включая помехи, которые могут
вызывать нарушения в работе устройства.
РАДИО- И ТЕЛЕВИЗИОННЫЕ ПОМЕХИ
Это изделие было протестировано и признано соответствующим предельным значениям для
цифровых устройств класса А в соответствии с Частью 15 Правил ФКС. Эти предельные значения
предназначены для обеспечения достаточной защиты от недопустимых помех при коммерческой
эксплуатации оборудования. Данное оборудование генерирует, использует и может излучать
радиочастотную энергию, а также способно вызывать недопустимые помехи радиосвязи в случае
установки и использования без соблюдения инструкций по эксплуатации. Эксплуатация данного
оборудования в жилых районах может вызвать недопустимые помехи, которые пользователь
должен устранить за свой счет.
Изменения или модификации, явно не одобренные производителем или владельцем патента на
оборудование, могут повлечь за собой аннулирование права на использование данного
оборудования, предоставленного Федеральной комиссией по связи США.
Для обеспечения соответствия требованиям ФКС используйте с этим оборудованием
экранированные кабели. Эксплуатация с не сертифицированным оборудованием может вызвать
помехи при приеме радио- и телевизионного сигнала.
Корейская ЭМС оборудования класса А
Гарантийные обязательства
Информацию по гарантийным обязательствам компании Pelco и дополнительную информацию
см. на веб-сайте www.pelco.com/warranty.
УВЕДОМЛЕНИЯ О БЕЗОПАСНОСТИ ЛАБОРАТОРИИ UL
Данное изделие должно поставляться в комплекте с зарегистрированным блоком питания с
маркировкой «L.P.S.» (или «Источником питания с ограниченной мощностью») и номинальной
выходной мощностью 48 В пост. тока, не менее 0.35 А или 24 В пер. тока, не менее 1.28 А.
Установку изделия должен выполнять квалифицированный специалист в соответствии с
местными нормами и правилами.
4

Предисловие
В данном руководстве пользователя представлены сведения по установке и управлению камерой, включая
характеристики, функции и подробное описание дерева меню.
В настоящем руководстве содержится следующая информация:
• Обзор изделия: основные функции и системные требования устройства
• Установка и подключение: инструкции по установке устройства и соединению проводов
• Управление и настройка: навигация по главному меню и описание органов управления
1. Обзор изделия
1.1 Размеры
На следующем рисунке 1-1 показаны размеры антивандальной купольной камеры серии Sarix Professional 2 с защитой
от климатического воздействия окружающей среды.
ЗНАЧЕНИЯ В КРУГЛЫХ СКОБКАХ УКАЗАНЫ В ДЮЙМАХ; ВСЕ ОСТАЛЬНЫЕ ЗНАЧЕНИЯ УКАЗАНЫ В
САНТИМЕТРАХ.
НАРУЖНАЯ АНТИВАНДАЛЬНАЯ КУПОЛЬНАЯ КАМЕРА
РИСУНОК 1-1: ФИЗИЧЕСКИЕ РАЗМЕРЫ
5

1.2 Основные сведения о моделях
Внешний вид и способы установки приведенных в таблице ниже моделей полностью идентичны. Поэтому
рассматривайте данное руководство, где в качестве примера взята модель IMP521-1RS, как описание для всех
остальных моделей.
Модель
Описание
IMP121-1ES
Наружная антивандальная купольная камера с объективом с переменным фокусным
расстоянием и разрешением 1 МП
IMP121-1RS
Наружная антивандальная купольная ИК-камера с объективом с переменным фокусным
расстоянием и разрешением 1 МП
IMP221-1ES
Наружная антивандальная купольная камера с объективом с переменным фокусным
расстоянием и разрешением 2 МП
IMP221-1RS
Наружная антивандальная купольная ИК-камера с объективом с переменным фокусным
расстоянием и разрешением 2 МП
IMP321-1ES
Наружная антивандальная купольная камера с объективом с переменным фокусным
расстоянием и разрешением 3 МП
IMP321-1RS
Наружная антивандальная купольная ИК-камера с объективом с переменным фокусным
расстоянием и разрешением 3 МП
IMP521-1ES
Наружная антивандальная купольная камера с объективом с переменным фокусным
расстоянием и разрешением 5 МП
IMP521-1RS
Наружная антивандальная купольная ИК-камера с объективом с переменным фокусным
расстоянием и разрешением 5 МП
ТАБЛИЦА 1-1: ПЕРЕЧЕНЬ МОДЕЛЕЙ
6

1.3 Физические характеристики
1
2
3
4
8
5
9
10
6
7
РИСУНОК 1-2: СОЕДИНЕНИЯ И ФУНКЦИИ КАМЕРЫ 1/4
РИС. 1-3: ТИПЫ ПОДКЛЮЧЕНИЙ КАМЕРЫ И ХАРАКТЕРИСТИКИ 2/4
11
12
13
17
14
15
16
РИСУНОК 1-4: СОЕДИНЕНИЯ И ФУНКЦИИ КАМЕРЫ 3/4
РИС. 1-5: ТИПЫ ПОДКЛЮЧЕНИЙ КАМЕРЫ И ХАРАКТЕРИСТИКИ 4/4
1. Нижний кожух: нижний кожух камеры.
2. Основание объектива: основной корпус камеры.
3. Винт основания объектива с шестигранным углублением под ключ * 3: винты для крепления основания
объектива к нижнему кожуху.
4. Внутренняя облицовка: внутренняя облицовка для закрытия и улучшения вида модуля объектива камеры.
5. ИК-плата: встроенная плата с ИК-излучателями предназначена для подсветки при слабом наружном
освещении.
7
6. Винты верхней крышки с шестигранным углублением под ключ* 3: винты крепления верхней крышки к
основанию объектива.
7. Верхняя крышка: верхняя крышка камеры.
8. Предотвращение неправильной эксплуатации (защита от «дурака»): специальная конструкция изоляции
для включения или выключения автоматической функции предотвращения запотевания.
9. Гнездо карты памяти Micro SD: разъем для вставки дополнительной карты micro SD, предназначенной для
хранения видеофайлов.
10. Кнопка Default & Reset (Установка значений по умолчанию и сброс):
x Установка значений по умолчанию: нажмите и удерживайте кнопку в течение 6 секунд, чтобы установить
параметры камеры в заводские значения по умолчанию.
x Сброс: нажмите и удерживайте кнопку меньше секунды, чтобы перегрузить камеру.
11. Нижнее отверстие в монтажной коробке: нижнее отверстие для кабельного ввода.
12. Боковое отверстие в монтажной коробке: боковое отверстие для кабельного ввода.
13. Винт для страховочного проволочного тросика: позволяет дополнительно закрепить камеру для
подстраховки от падения.
14. Разъемы цифрового ввода/вывода:
x Аудиовход: подключите к портам Au/I и GND внешние устройства, например микрофон для приема звука с
камеры.
x Аудиовыход: подключите к портам Au/O и GND устройство, например динамик, которое будет срабатывать
в случае выходного сигнала тревоги.
x Выход сигнала тревоги: подключите к портам COM и AO внешнее устройство, которое будет срабатывать
в случае выходного сигнала тревоги.
x Тревожный вход: подключите к портам Signal и GND внешнее устройство, которое будет инициировать
входные сигналы тревоги.
15. Клемма питания: порт для подключения внешнего источника питания с напряжением 12 В постоянного тока
или 24 В переменного тока.
16. Сетевой порт RJ-45: Подключите сетевой разъем RJ-45 к совместимому с PoE (класс 4) сетевому устройству,
подающему питание по кабелю Ethernet.
17. Светодиодные индикаторы:
x Зеленый индикатор: постоянное горение зеленого индикатора указывает на установление сетевого
соединения.
x Оранжевый индикатор: мигающий оранжевый индикатор указывает на передачу/прием данных между
камерой и Интернетом.
8
2. Установка и подключение
2.1 Проверка содержимого упаковки
Проверьте соответствие содержимого упаковки бланку заказа и упаковочному листу. Помимо настоящего руководства,
в упаковке должны находиться следующие компоненты.
z
Наружная антивандальная купольная камера, 1 шт.
z
Пластиковый дюбель, 4 шт.
z
Винт с плоской головкой (саморез), 4 шт.
z
Безопасный ключ-звездочка T20, 1 шт.
z
Разметочный шаблон , 2 шт.
z
Клеммная колодка, 1 шт.
z
Пробка для монтажной коробки, 1 шт.
z
Важные пояснения, 1 шт.
z
Печатное краткое руководство, 1 шт.
z
Таблица с дополнительными ресурсами, 1 шт.
z
Важные указания по мерам безопасности, 1 шт.
z
Талон с заявлением ROHS, 1 шт.
Если какой-либо из компонентов отсутствует в упаковке, обратитесь к продавцу.
2.2 Дополнительные принадлежности
z
IMPICM-1ER: Потолочный и настенный монтаж для моделей, предназначенных для установки вне помещений
z
IMPPM-1ER: Подвесной переходник для использования с моделями, предназначенными для установки вне
помещений
z
IMPLD2-0ER: Нижний купол (матовый)
z
IMPLD2-1ER: Нижний купол (прозрачный)
2.3 Установка
Для выполнения установки могут потребоваться следующие инструменты:
z
Дрель
z
Отвертки
z
Кусачки
2.3.1 Визуальный осмотр прибора
Защитные материалы, которые используются при упаковке, могут защитить устройство практически от любых
происшествий во время транспортировки. Проверьте наличие видимых повреждений на устройстве и его
принадлежностях. Снимите защитную пленку после проверки устройства согласно списку в разделе 2.1 Проверка
содержимого упаковки.
9

2.3.2 Разборка видеокамеры
Правильный порядок разборки показан на рисунке ниже.
1.
Отверните 3 винта крепления верхней крышки камеры.
2.
Осторожно потяните верхнюю крышку вниз, чтобы снять ее с корпуса камеры.
3.
Затем ослабьте 3 винта основания объектива.
4.
Слегка приподнимите основание объектива от нижнего кожуха.
4
2
3
1
РИСУНОК 2. 1 РАЗБОРКА ВИДЕОКАМЕРЫ
10

2.3.3 Подсоединение камеры
После разборки камеры на задней части основания объектива открывается клеммная колодка подключения кабелей
ввода/вывода.
z
Подключите кабель питания к клеммам питания одним из следующих способов.
x
24 В переменного тока: подключите к клемме питания кабель источника с напряжением 24 В переменного тока.
x
12 В постоянного тока: подключите к клемме питания кабель источника с напряжением 12 В постоянного тока.
x PoE+ (класс 4): подключите разъем RJ-45 кабеля Ethernet к порту PoE+ RJ-45 для одновременного
подключения к сети и источнику питания.
z
Подключите кабели аудиовхода/выхода к соответствующим клеммам камеры, если необходимо.
РИСУНОК 2. 2 ЗАДНЯЯ ПАНЕЛЬ ДЛЯ ПОДКЛЮЧЕНИЯ ПРОВОДКИ
2.3.4 Установка камеры
Шаг 1. Разборка
z
Снимите корпус камеры, внутреннюю облицовку и нижний корпус.
1.
С помощью
шестигранного ключа (из
комплекта) отверните 3
винта крепления верхней
крышки, затем снимите
4
крышку.
2.
Снимите внутреннюю
облицовку.
3
3.
С помощью
шестигранного ключа (из
комплекта) отверните
другие 3 винта крепления
2
основания объектива.
4.
Снимите основание
объектива с нижнего
1
кожуха.
РИСУНОК 2. 3: РАЗБОРКА ВИДЕОКАМЕРЫ
11

Шаг 2. Разметка зоны монтажа
z
Воспользуйтесь шаблоном, чтобы подготовить зону монтажа для утапливаемого потолочного крепления.
1.
Приложите монтажный шаблон к нужной поверхности (обычно к потолку).
2.
В соответствии с шаблоном просверлите отверстие (∅198 мм), в которое будет установлена камера.
РИСУНОК 2. 4 РАЗМЕТОЧНЫЙ ШАБЛОН ДЛЯ УТОПЛЕННОГО МОНТАЖА
z
Воспользуйтесь монтажным шаблоном для подготовки поверхности к поверхностному монтажу.
1.
Поместите разметочный шаблон из комплекта на монтажную поверхность. На монтажной поверхности
просверлите отверстия диаметром 6 мм (0,2 дюйма) в точках шаблона T1 или T2. Вставьте в отверстия 4 или 2
пластиковых дюбеля из комплекта поставки. (T1: для одноместного гнезда, T2: для двойного гнезда, если
применяется на монтажной поверхности)
2.
Если необходимо вывести провода из отверстия в верхней части нижнего кожуха, сделайте в монтажном шаблоне
круглое отверстие, как для "нижнего отверстия для проводки" (отметка "Bottom conduit hole").
3.
Если требуется вывести провода сбоку нижнего кожуха, просверлите отверстие на монтажной поверхности. Для
этого используется отметка Side conduit hole (Боковое отверстие для проводки) на монтажном шаблоне.
РИСУНОК 2. 5 РАЗМЕТОЧНЫЙ ШАБЛОН ДЛЯ МОНТАЖНОЙ ПОВЕРХНОСТИ
12

Шаг 3. Способы монтажа
y Способ 1: Утапливаемый монтаж (потолочный)
1.
Установите в просверленное по шаблону отверстие кронштейн для потолочного монтажа.
РИСУНОК 2. 6 УТАПЛИВАЕМЫЙ МОНТАЖ
2.
С помощью крестовой отвертки поверните по часовой стрелке 2 винта кронштейна, чтобы развести
запорные пластины, и крепко затяните винты. Это позволит зафиксировать пластины и жестко
закрепить кронштейн на потолке.
Запорные
пластины
Затяните винты,
чтобы развести
запорные пластины
РИСУНОК 2. 7 УТАПЛИВАЕМЫЙ МОНТАЖ
13

3.
Для кабельного ввода воспользуйтесь нижним или боковым отверстием под проводку, затем
подсоедините требуемые кабели.
ПРИМЕЧАНИЕ. Закройте пробкой неиспользуемое отверстие в монтажной коробке. Например, закройте
боковое отверстие под проводку заглушкой, если для кабельного ввода используется нижнее отверстие,
и наоборот.
4.
Прикрепите нижний кожух к потолочному кронштейну 4 винтами по красным точкам нижнего кожуха и
основания объектива, чтобы правильно скрепить их вместе с помощью 3 винтов основания объектива.
5.
Отрегулировав положение фокусировки с нужным полем обзора, установите верхнюю крышку на
основание объектива, выровняв ее в соответствии с красными точками, и надежно затяните 3 винта
верхней крышки.
6.
Для завершения монтажа камеры вставьте 2 пружинных крючка, установленные по краям защитной
крышки, в кронштейн потолочного крепления.
Прикрепите нижний кожух к
потолочному кронштейну с
помощью 4 винтов.
Установите основание
объектива на нижний корпус и
затяните 3 шестигранных винта.
Момент затяжки: 8 ~ 10 кг/см
(17,64 ~ 22,05 фунт/дюйм)
Затем прикрепите верхнюю
крышку к основанию объектива
и затяните 3 винта с головкой
под ключ-звездочку.
Пружинный крючок * 2
Момент затяжки: 8 ~ 10 кг/см
(17,64 ~ 22,05 фунт/дюйм)
Защитная
крышка
РИСУНОК 2. 8 ПОВЕРХНОСТНЫЙ МОНТАЖ
Примечание. Перед установкой настоятельно рекомендуется убедиться, что монтажный участок способен
выдержать кронштейн потолочного крепления, а фиксация обжимных лапок на потолочном перекрытии надежна.
14

Способ 2: Поверхностный монтаж
После установки кабельного
ввода и проводов выровняйте
нижний кожух и основание
объектива по красным точкам,
затем плотно затяните винты с
головкой под ключ-звездочку.
Момент затяжки: 8 ~ 10 кг/см
(17,64 ~ 22,05 фунт/дюйм)
Отрегулировав угол
фокусирования, выровняйте
красные точки на основании
объектива и верхней крышке
затяните шестигранные винты.
Момент затяжки: 8 ~ 10 кг/см
(17,64 ~ 22,05 фунт/дюйм)
РИСУНОК 2. 9 ПОВЕРХНОСТНЫЙ МОНТАЖ
1.
По вашему желанию используйте для кабельного ввода боковое или нижнее отверстие, затем проложите кабели.
Затем установите нижний корпус на поверхности, надежно закрепив его винтами (из комплекта) в пластиковых
дюбелях.
2.
Выровняйте нижний корпус и основание объектива по красным точкам на верхней стороне. После выравнивания
надежно затяните 3 винта на основании объектива к нижнему корпусу с помощью шестигранного ключа (из
комплекта).
3.
Отрегулируйте точку фокусирования, поворачивая, перемещая по горизонтали и наклоняя основание объектива
камеры. После вращения объектива остановитесь в конечной точке.
4.
Установите внутренний вкладыш над основанием объектива, в нужном месте будет слышен щелчок.
5.
Закрепите верхнюю крышку на основании объектива, выравнивая их по красным точкам. Красная точка на
верхней крышке расположена снаружи, а не сверху.
6.
С помощью шестигранного гаечного ключа (из комплекта) затяните 3 винта верхней крышки.
ПРИМЕЧАНИЕ. Закройте пробкой неиспользуемое отверстие в монтажной коробке. Например, закройте боковое
отверстие под проводку заглушкой, если для кабельного ввода используется нижнее отверстие, и наоборот.
15

Способ 3: Подвесной монтаж (требуются принадлежности для подвесного монтажа)
При подвесном монтаже камера крепится с помощью IMPPM-1ER Комплекта креплений Sarix для
подвесного монтажа наружной антивандальной купольной камеры. Сначала камеру необходимо установить
внутри монтажной коробки с соединительным кольцом, к которой прикреплены дополнительные кронштейны
для подвесного монтажа. Ниже представлены рекомендации по выбору кронштейнов, НЕ входящих в
комплект поставки, для дополнительных вариантов подвесной установки.
ПРИМЕЧАНИЕ. Крепления и кронштейны должны быть герметично закрыты, чтобы предотвратить попадание
конденсата на видеокамеру.
Подвесной монтаж
Подвесная
на стене
установка на мачте
РИСУНОК 2-10. ВАРИАНТЫ ПОДВЕСНОГО МОНТАЖА
1.
Поворачивая по часовой стрелке соединительное кольцо (к которому можно присоединить кронштейны с 1
1/2-дюймовой резьбой), надежно закрепите его на монтажной коробке, как показано ниже. Резиновое
уплотнительное кольцо герметично закрывает бороздки между монтажной коробкой и соединительным кольцом.
Настоятельно рекомендуется наносить на резьбу верхнего винта водоотталкивающее средство, как показано
ниже, для полной защиты от попадания жидкости. На рисунке справа приведен вид монтажной коробки сбоку с
установленным на ней соединительным кольцом.
Нанесение
водоотталкивающего средства
Соединительное
Резиновое
кольцо
уплотнительное кольцо
РИСУНОК 2-11. ПОДВЕСНОЙ МОНТАЖ 1/2
ПРИМЕЧАНИЕ. При монтаже вне помещений необходимо применять противозадирный состав.
Невыполнение данных рекомендаций может привести к невозможности произвести демонтаж в
будущем. Можно также использовать герметичную ленту для защиты от проникновения влаги.
16

2.
После подключения проводов прикрепите основание объектива к монтажной коробке, совместив красные точки
на обеих деталях, и надежно затяните 3 винта на основании объектива шестигранным ключом (из комплекта). Для
завершения установки установите верхнюю крышку на основание объектива, аналогичным образом совмещая
красные точки на обеих деталях,а затем затяните 3 винта на верхней крышке.
Момент затяжки: 8 ~ 10 кг/см
(17,64 ~ 22,05 фунт/дюйм)
Момент затяжки: 8 ~ 10 кг/см
(17,64 ~ 22,05 фунт/дюйм)
Рисунок 2. 12 ПОДВЕСНОЙ МОНТАЖ 2/2
17

z
При наличии страховочного тросика (приобретается отдельно) подсоедините его одним концом к монтажной
поверхности, а другим — к специально предназначенному для этого винту на камере. В зависимости от области
применения, прикрепляйте страховочный тросик к винту, как показано на рисунках ниже.
Винт крепления
Винт крепления
страховочного
тросика
РИСУНОК 2. 13 ВИНТ КРЕПЛЕНИЯ СТРАХОВОЧНОГО ТРОСИКА
2.3.5 Защита верхней крышки от запотевания
Данная антивандальная камера внутри оснащена устройством предотвращения запотевания верхней крышки, которое
позволяет нагревать камеру в экстремальных погодных условиях, например при снегопаде или морозе, которые могут
повредить камеру. Однако, чтобы избежать ожогов от нагревателя, не включайте его, когда верхняя крышка снята с
корпуса камеры, как показано на следующем рисунке. Кнопка на корпусе камеры (отмечена красным цветом) не нажата
выступом верхней крышки (помечена зеленым цветом). При нажатии данной кнопки на корпусе камеры функция
нагревания включается автоматически.
РИСУНОК 2. 14 ВКЛЮЧЕНИЕ ФУНКЦИИ ЗАЩИТЫ ОТ ЗАПОТЕВАНИЯ ВЕРХНЕЙ КРЫШКИ
18

2.3.6 Регулировка положения видеокамеры
Регулировка обзора для различных областей применения камеры осуществляется по трем осям. При просмотре
изображения в режиме реального времени установите камеру в нужное положение, используя описанный ниже порядок
действий, одновременно регулируя фокусировку.
z
Регулировка панорамы (A)
Поворачивая основание объектива, выберите нужное поле обзора. Обратите внимание, что боковое отверстие в
монтажной коробке является точкой, до которой поворачивать объектив камеры не следует.
z
Вращение по горизонтали (B)
Поверните 3D-модуль на основании объектива, но не поворачивайте его на угол более 355°, чтобы не допустить
перекручивания внутренних проводов, их разъединения или повреждения.
z
Регулировка наклона (C)
Поднимите внутреннюю облицовку и наклоните объектив камеры под нужным углом. После завершения
регулировки установите внутреннюю облицовку в исходное положение.
ПРИМЕЧАНИЕ. Ограничение положения по трем осям: Диапазон угла панорамы: ±177°, диапазон угла
поворота: ±177°, диапазон наклона: 35°~ 90°
A
B
C
РИСУНОК 2. 15 РЕГУЛИРОВКА ПОЛОЖЕНИЯ КАМЕРЫ
2.3.7 Регулирование фокусного расстояния
1. Просмотрите изображение видеокамеры через браузер (см. раздел 2.4 Подключение на стр. 22).
2. Используя параметры веб-интерфейса (см. раздел 3.2.3.4 Фокусировка на стр. 46), отрегулируйте масштаб и
фокусное расстояние для получения необходимой области обзора.
3. Фокус можно также отрегулировать, перемещая ползунок масштаба и используя функции фокусирования с
веб-страницы в реальном времени.
ПРИМЕЧАНИЕ. Регулировка фокуса выполняется исключительно через веб-интерфейс пользователя.
19

2.3.8 Топология сети
Данное устройство оборудовано сетевым интерфейсом Ethernet RJ-45, что позволяет транслировать
видеоизображение в реальном времени через Интернет или Интранет. Дополнительные сведения показаны на схемах
ниже.
РИСУНОК 2-16: ТОПОЛОГИЯ СЕТИ
20

2.3.9 Системные требования
В следующей таблице приводятся минимальные требования для внедрения и эксплуатации устройства. Ограничения
полосы пропускания для сети и процессора могут привести к приостановке потока или появлению мозаичного
изображения в случае подключения к видеокамере новых пользователей веб-интерфейса. Рекомендуется уменьшить
параметры количества изображений в секунду (и/с), разрешения, сжатия или скорости передачи видеопотоков через
веб-интерфейс для компенсации ограничений сети/процессора.
ТАБЛИЦА 2-1: СИСТЕМНЫЕ ТРЕБОВАНИЯ
Оборудование системы
ЦП
микропроцессор Intel® Pentium® 4, 2,4 Гц или эквивалентный
Оперативная
1 ГБ или больше
память
Монитор
Разрешение не менее 1024 x 768, 16- или 32-разрядное разрешение цвета пикселей
Системное ПО
Операционная
Microsoft Windows XP, Vista 32 и 64-разрядная, Win7 32 и 64-разрядная
система
Браузер
Microsoft IE 8.0 и более поздние версии
Универсальный
Универсальный проигрыватель Pelco или QuickTime® 7.6.5 для Windows XP, Windows
проигрыватель
Vista и Windows 7; либо QuickTime 7.6.4 для Mac OS X 10.4 (и последующих версий)
Устройство
Электропитание
PoE+ / 24 В перем. тока / 12 В пост. тока
Примечание.
1.
Все работы по установке и эксплуатации должны производиться в соответствии с местными
правилами техники безопасности при работе с электроприборами.
2.
Рекомендуется использовать Универсальный проигрыватель Pelco, т.к. он отличается более
эффективными управлением, плавностью и меньшим запаздыванием по сравнению с
QuickTime. PMP можно загрузить на веб-сайте Pelco: www.pelco.com/mediaplayer.
3.
Данное устройство не совместимо с QuickTime версии 7.6.4 для Windows XP или Windows
Vista. Если на вашем компьютере установлена данная версия, потребуется обновить ее до
QuickTime версии 7.6.5.
4.
Из-за недостаточной пропускной способности сети и процессора в случае подключения к
камере новых пользователей веб-интерфейса возможны остановки видеопотока или
мозаичное отображение. В таком случае необходимо уменьшить параметры числа
изображений в секунду (и/с), разрешения, сжатия или скорости передачи видеопотоков
веб-интерфейса, чтобы компенсировать ограничения сети или процессора.
21

2.4 Подключение
2.4.1 IP-адрес по умолчанию
IP-адрес устройства по умолчанию: 192.168.0.20 , маска подсети: 255.255.255.0. При установке IP-адреса 192.168.0.20
видеокамера выполняет проверку, чтобы определить, используется ли этот адрес, и если он используется, последний
октет адреса обозначается 1. Обозначение последнего октета IP-адреса 1 продолжается до тех пор, пока не будет
обнаружен неиспользуемый IP-адрес.
Однако при наличии в сети DHCP-сервера, устройство получает IP-адрес автоматически от DHCP-сервера, поэтому
смена IP-адреса видеокамеры не требуется. По умолчанию DHCP Включен, а 192.168.0.20 присваивается только
если видеокамера настроена на DHCP-сервер, но он не отвечает на запросы IP-адреса.
2.4.2 Подключение к Компьютеру и Подготовка к Просмотру
2.4.2.1 Получение IP-адреса видеокамеры с помощью ПО Pelco Device Utility
ПО Pelco Device Utility представляет собой служебную программу, помогающую пользователям управлять видеокамерой и
настраивать ее. Утилита используется для поиска IP-адреса, т.к. по умолчанию установлено получение IP-адреса через
DHCP-сервер, поэтому IP-адрес НЕ известен. Ниже перечислены действия по запуску служебной программы.
1.
Завершите установку Device Utility в компьютер, следуя инструкциям по установке.
2.
Введите имя пользователя и пароль видеокамеры для входа в Device Utility. В окошке введите имя пользователя
по умолчанию: admin и пароль: admin, нажмите на кнопку Enter и войдите в программу.
3.
Для поиска устройств нажмите "Обновить список устройств" или "Добавить новое устройство" на странице
Управления устройством.
4.
Из списка устройств можно получить информацию о видеокамере, включая ее IP-адрес.
Для просмотра дополнительной информации об использовании Device Utility нажмите на зеленый значок " " в правом
верхнем углу страницы Device Utility.
2.4.2.2 Подключение к компьютеру
1.
Проверьте связь между устройством и компьютером. Для этого используйте команду «ping» для проверки связи с
IP-адресом по умолчанию. Вызовите командную строку (Windows: в меню "Пуск" выберите "Программы".
Выберите "Стандартные" - "Командная строка") и введите “Ping 192.168.0.20”. Если появляется сообщение "Ответ
от...", это означает, что связь установлена.
2.
Запустите Internet Explorer и введите IP-адрес: 192.168.0.20. Отображается окно входа. В окошке введите имя
пользователя по умолчанию: admin и пароль: admin для входа.
ПРИМЕЧАНИЕ. Если IP-адрес видеокамеры вам неизвестен, его можно узнать с помощью программы Pelco Device
Utility (см. 2.4.2.1 Получение IP-адреса видеокамеры с помощью ПО Pelco Device Utility).
Дополнительная информация по управлению устройством представлена в разделе “3. Администрирование и конфигурация".
РИСУНОК 2-17: ОКНО ВХОДА
22
2.4.2.3 Подготовка к просмотру
Для просмотра изображений в устройстве используется браузер Microsoft Internet Explorer 8 или более поздних версий.
Перед началом просмотра выполните следующие действия для активации воспроизведения.
1.
Активируйте "Включить Cookie" на вкладке Конфиденциальность, переместите ползунок настроек в положение
Низкая или Принимать все Cookie-файлы.
2.
Измените уровень безопасности в Свойствах обозревателя и нажмите Другой для входа в Параметры
безопасности - Зона Интернета.
ПРИМЕЧАНИЕ. Если видеокамера работает внутри сети Интранет, нажмите на значок Интранет. Если
видеокамера работает за пределами сети Интранет, нажмите на значок Интернет.
3.
Перейдите вниз к элементам управления ActiveX и подключаемым командным кнопкам и выполните следующие
настройки:
•
【Загрузка подписанных элементов ActiveX】˛ Предлагать (рекомендуется)
•
【Загрузка неподписанных элементов ActiveX】˛ Предлагать
•
【Автоматически предлагать для элементов ActiveX】˛ Включить
•
【Выполнять элементы ActiveX и модули подключения】˛ Включить
•
【Использование элементов ActiveX, помеченных как безопасные для использования*】˛ Включить
4.
Для сохранения параметров нажмите OK.
5.
Закройте все окна Microsoft Internet Explorer и перезапустите новое окно. При этом новые параметры вступают в
силу.
6.
Введите настраиваемый IP-адрес в браузер.
7.
При этом отображается экран изображения видеокамеры.
23

3. Администрирование и конфигурация
3.1 Прямая трансляция
Нажмите Прямая трансляция в верхней правой части окна браузера после ввода IP-адреса устройства. Затем
начнется прямая трансляция видео в окне браузера. При нажатии кнопки Настройки отображается окно для настройки:
Система, Сеть, Визуализация, Аудиовизуальные потоки, Пользователи и События. Дополнительную
информацию см. в разделе 3.2 Параметры на стр. 25 . Информация о текущем входе в систему отображается справа
от раздела Справка. Нажмите Выход аdmin в окне администрирования, чтобы вернуться к экрану изображения
камеры.
* Рисунки в разделе 3. Администрирование и конфигурация относятся к 3 МП модели и служат для разъяснения
веб-интерфейса. Возможности каждого элемента могут незначительно отличаться в зависимости от серии устройств, а
различия отмечены в ПРИМЕЧАНИЯХ.
Ниже представлены разъяснения о вкладках окна Прямая трансляция.
Выбрать поток: Выберите доступный для просмотра видеопоток, отображаемый в реальном времени
(основной, вспомогательный или для быстрого просмотра), тип передачи данных (многоадресный или
одноадресный) и вид плеера (Pelco Media Player и Quicktime), которые доступны пользователю для
выбора.
Увеличение области просмотра: Увеличение изображения на весь экран браузера. Для возврата к
нормальному размеру окна видео нажмите на кнопку "Показать панель инструментов" в правом верхнем
углу окна.
Открыть поток в новом окне: Видео открывается в масштабируемом отдельном окне. Открытие видео
в отдельном окне позволяет просматривать видео во время работы других приложений. Это окно можно
уменьшить, увеличить или закрыть с помощью кнопок строки заголовков активного окна. Кроме того,
можно по желанию изменить размер окна. Для этого нужно переместить нижний правый угол окна.
Моментальный снимок: получение моментального снимка текущего изображения реального времени.
После нажатия значка появится сообщение, предлагающее пользователю либо открыть, либо сохранить
моментальный снимок по нужному пути.
РИСУНОК 3-1: ПРОСМОТР В ПРЯМОЙ ТРАНСЛЯЦИИ
24

3.1.1 Регуляторы трансфокации и фокусировки
Трансфокация
x Увеличение масштаба изображения: щелкните и перетащите ползунок вправо для увеличения масштаба
изображения.
x Уменьшение масштаба изображения: Щелкните и перетащите ползунок влево.
Фокус
x Автофокусировка по всему диапазону: нажмите данную кнопку для запуска функции полномасштабного поиска
для нахождения оптимальной точки фокусирования для данной сцены.
x Быстрая автофокусировка: Нажмите на кнопку для выполнения видеокамерой быстрого поиска оптимальной
точки фокуса зоны видеонаблюдения.
ПРИМЕЧАНИЕ. Если в вашей модели имеются регуляторы трансфокации и фокусировки, вы увидите их только после
входа в устройство.
3.2 Параметры
Нажмите Настройки, откроется окно настройки: Система, Сеть, Визуализация, Аудиовизуальные поток,
Пользователи и События.
РИСУНОК 3-2: НАСТРОЙКИ СИСТЕМЫ
25

3.2.1 Система
На вкладке "Система" можно сменить имя устройства, настроить параметры времени, установить наложение текста
для просмотра в прямой трансляции, создать резервную копию, просмотреть информацию о системе и версию
обновления прошивки. Кроме того, вкладка "Система" используется для формирования журнала системы, перезапуска
видеокамеры и восстановления заводских параметров по умолчанию видеокамеры.
РИСУНОК 3-3: НАСТРОЙКИ СИСТЕМЫ
Генерировать системный журнал
1.
Нажмите на вкладку "Система".
2.
Нажмите на кнопку "Генерировать системный журнал" для создания системного журнала, который может
использоваться службой поддержки продукции Pelco для поиска и устранения неисправностей.
Обращайтесь в службу поддержки продуктов Pelco по телефону 1-800-289-9100 (для США и Канады) или
+1-559-292-1981 (для других стран).
Перезапустить камеру
1.
Нажмите на вкладку "Система".
2.
Нажмите на кнопку "Перезапустить камеру" для перезапуска камеры. При перезапуске видеокамеры
параметры настройки остаются без изменения.
Восстановить все настройки камеры по умолчанию
Это необратимый процесс. Все пользовательские настройки будут утеряны.
1.
Нажмите на вкладку "Система".
2.
Нажмите на кнопку "Восстановить все настройки камеры по умолчанию" для восстановления параметров
видеокамеры по умолчанию.
Примечание. Если видеокамера не подключена к сети с протоколом динамической настройки хостов (DHCP),
параметры IP-адреса видеокамеры будут утеряны, и сервер не распознает ее. Для получения IP-адреса
видеокамеры по умолчанию установлено "Включить DHCP".
26

3.2.1.1 Общие настройки
РИСУНОК 3-4: ОБЩИЕ НАСТРОЙКИ
Имя устройства
Для смены имени устройства выполните следующие действия:
1.
Нажмите на поле Имя устройства и выделите текст.
2.
Введите удобное для пользователя имя в поле Имя устройства (от 2 до 64 символов). Использование легко
запоминаемого имени позволяет быстрее находить устройство в сети. Примерами удобных для
пользователя имен являются "Парадная дверь", "Вестибюль" или "Парковка".
3.
Нажмите "Сохранить" для сохранения имени устройства, либо нажмите "Сброс" для восстановления ранее
сохраненного имени устройства.
Настройки времени
Если видеокамера подключена к сети с протоколом динамической настройки хостов (DHCP), в которой настроены
свойства сервера времени, выполняется автоматическая синхронизация видеокамеры с сервером времени. Если в
сети DHCP не настроены свойства сервера времени или в сети отсутствует сервер времени, пользователь должен
настроить время вручную.
1.
Введите IP-адрес сервера времени в поле Сервер времени. Сервер времени - это внешний сервер, который
использует Сетевой протокол синхронизации времени (NTP) для синхронизации параметров даты и
времени видеокамеры.
2.
Выберите пункт Часовой пояс. Выберите ближайший к местоположению видеокамеры материк и регион из
раскрывающихся меню Часовой пояс.
ПРИМЕЧАНИЕ. Если в вашей стране принят переход на летнее время, система автоматически выполняет
смену времени в соответствующие дни.
27

3.
Выберите формат отображения даты и времени из раскрывающегося поля "Формат отображения", если
было выбрано "Наложение даты/времени".
4.
Нажмите на кнопку "Сохранить" для сохранения настроек, либо на кнопку "Сброс" для удаления всей
введенной информации без сохранения.
Наложение текста
1.
Настройте параметры наложения текста.
• Фон: Установка фонового цвета для наложения текста: черный или прозрачный. Цвет текста для
прозрачного фона также можно настроить в раскрывающемся меню, если выбран параметр
прозрачного фона.
• Содержание: В раскрывающемся меню можно выбрать четыре типа контента для отображения:
Дата/Время, Имя камеры, Имя камеры + Дата/Время и Пользовательский текст. Пустое текстовое поле,
которое используется для ввода нужного текста пользователями, отображается только при выборе
варианта "Пользовательский текст".
Примечание. Можно одновременно выбрать несколько вариантов контента для отображения.
• Положение контента: Для отображения наложения контента можно выбрать четыре положения: Слева
вверху, Справа вверху, Слева внизу и Справа внизу. Если выбран вариант "Пользовательский текст", в
положении "Справа внизу" под полем текстового поля отображается подсказка, что допускается ввод не
более пяти строк с запятыми между ними.
Примечание. Одновременно можно отобразить не более трех положений.
2.
Нажмите на кнопку "Сохранить" для сохранения настроек, либо на кнопку "Сброс" для удаления всей
введенной информации без сохранения.
3.2.1.2 Резервное копирование и восстановление
РИСУНОК 3-5: ПАРАМЕТРЫ РЕЗЕРВНОГО КОПИРОВАНИЯ И ВОССТАНОВЛЕНИЯ
Резервное копирование
После завершения настройки видеокамеры для оптимального отображения зоны видеонаблюдения используется
функция резервного копирования для сохранения параметров видеокамеры.
Восстановление
Если настройки камеры были изменены или случайно сбиты и это привело к ухудшению четкости изображения,
воспользуйтесь функцией восстановления, чтобы восстановить ранее сохраненные настройки.
Примечание. Данная функция не предназначена для настройки нескольких устройств или обновления прошивки.
28

3.2.1.3 Информация о системе
Поля страницы "Информация о системе" предназначены только для чтения. В них содержится версия прошивки,
аппаратная версия, номер модели и серийный номер системы, как показано на рисунке. Обычно данная информация
требуется службе поддержки продуктов Pelco для поиска и устранения неисправностей.
РИСУНОК 3-6: ИНФОРМАЦИЯ О СИСТЕМЕ
3.2.1.4 Обновление прошивки
Пользователи могут обновить прошивку системы при наличии обновлений. Во время обновления прошивки все движения
камеры отключаются. Перед началом обновления прошивки закройте все остальные экраны. Во время обновления
прошивки не отключайте питание или кабель ЛВС. Отключение питания в процессе обновления прошивки может привести
к сбою обновления. Перезапуск устройства после завершения обновления прошивки занимает около 3 минут.
РИСУНОК 3-7: ОБНОВЛЕНИЕ ПРОШИВКИ
3.2.2 Сеть
На вкладке Сеть можно изменить стандартные параметры сети, выбрать параметры протокола защиты данных (SSL),
включить протокол безопасной оболочки (SSH), настроить параметры защиты порта 802.1x, выбрать SNMP-сервер,
режим брандмауэра, включить FTP-доступ к данной камере и активировать VMS-подключение к заданному серверу.
РИСУНОК 3-8: КОНФИГУРАЦИЯ СЕТИ
29

3.2.2.1 Общие настройки
Установите Общие параметры сети для настройки передачи данных по сети.
РИСУНОК 3-9: ОБЩИЕ ПАРАМЕТРЫ СЕТИ
Настройки системы
В разделе "Настройки системы" можно настроить следующие параметры: Имя хоста, порт HTTP, порт HTTPS и порт
RTSP. Перед изменением параметров порта обратитесь к администратору сети, чтобы исключить конфликт параметров
порта и инфраструктуры сети.
z
Имя хоста
1.
Нажмите на поле Имя хоста и выделите текст.
2.
Введите удобное для пользователя имя в поле Имя хоста (от 1 до 21 символов), используя любые
комбинации букв и цифр. Использование легко запоминаемого имени позволяет быстрее находить
устройство в сети.
3.
Нажмите на кнопку "Сохранить" для сохранения настроек, либо на кнопку "Сброс" для удаления всей
введенной информации без сохранения.
z
Порт HTTP
Примечание. При подключении к платформе системы управления видеосигналами (VMS) Pelco для номера порта
HTTP сохраняется значение по умолчанию (80). При подключении к Pelco VMS не изменяйте настройку порта
HTTP.
1.
Нажмите на поле Порт HTTP и выделите текст.
2.
Введите новый номер порта в поле Порт HTTP. По умолчанию установлен порт для передачи данных по
HTTP 80.
3.
Нажмите на кнопку "Сохранить" для сохранения настроек, либо на кнопку "Сброс" для удаления всей
введенной информации без сохранения.
30
z
Порт HTTPS
Примечание. Порт HTTPS настраивается только в случае установки для режима SSL значения "Дополнительно"
или "Обязательно" и установки сертификата безопасности.
1.
Нажмите на поле Порт HTTPS и выделите текст.
2.
Введите новый номер порта в поле Порт HTTPS. По умолчанию установлен порт для передачи данных по
HTTPS 443.
3.
Нажмите "Сохранить". Если вы случайно изменили настройку, нажмите "сброс" для возврата к ранее
сохраненным настройкам.
z
Порт RTSP
1.
Нажмите на поле Порт RTSP и выделите текст.
2.
Введите новый номер порта в поле Порт RTSP. По умолчанию установлен порт для передачи данных по
RTSP 554.
3.
Нажмите на кнопку "Сохранить" для сохранения настроек, либо на кнопку "Сброс" для удаления всей
введенной информации без сохранения.
Настройки IPv4
Включение или отключение протокола динамической настройки хостов (DHCP) сервера. DHCP автоматически
присваивает устройству IP-адрес при наличии в сети сервера DHCP.
z
Если DHCP «Включен», параметры «IP-адрес», «Маска подсети», «Шлюз» и «DNS-сервер» доступны только для
чтения.
z
Если DHCP "Выключен", эти параметры необходимо изменить вручную.
При необходимости измените следующие параметры сети:
1.
IP-адрес: Адрес видеокамеры, подключенной к сети.
2.
Маска подсети: Адрес, который определяет IP-сеть, к которой подключена видеокамера (относительно ее
адреса).
3.
Шлюз: Маршрутизатор для входа в другие сети.
4.
DNS-серверы: Адреса специализированных серверов, которые переводят имена веб-сайтов и хостов в
числовые IP-адреса.
5.
Нажмите на кнопку "Сохранить" для сохранения настроек, либо на кнопку "Сброс" для удаления всей
введенной информации без сохранения.
31
Настройка параметров протокола IPv6
Данное устройство Sarix поддерживает протокол IPv6 вместе с конфигурациями протокола IPv4; устройство не
поддерживает сети только с протоколом IPv6. Устройство принимает до шестнадцати IPv6-адресов, трех DNS-серверов
IPv6 и трех шлюзов IPv6.
Для назначения IPv6-адресов используются два режима настройки:
Автоматический: Автоматическая настройка с помощью уведомлений маршрутизатора. Возможная дополнительная
настройка через DHCPv6 (если доступно в вашей сети). При выборе режима автоматической настройки доступна также
ручная настройка дополнительных IPv6-адресов, DNS-серверов и шлюзов.
Только ручная настройка: Настройка IPv6-адресов для локальной связи с устройством, возможно назначение до 16
статических IPv6-адресов устройства.
1. Наведите указатель мыши на вкладку Network (Сеть).
2. В выпадающем меню выберите General (Общие параметры).
3. Для IPv6 выберите значение On (Вкл.).
4. В выпадающем меню выберите Configuration Mode (Режим настройки). При выборе "Auto (Авто)" устройство
автоматически настраивает оставшиеся параметры IPv6, делая остающиеся шаги необязательными.
5. (Дополнительно) В окне Manual IP Addresses (Ручной ввод DNS-серверов) отображаются статические одноадресные
адреса. Для каждого адреса требуется префикс, который вводится в формате prefix/IPv6Address. Ручной ввод
IP-адресов без префикса игнорируется.
6. (Дополнительно) Укажите адреса DNS-серверов, не настроенные автоматически, в окне Manual DNS Servers (Ручной
ввод DNS-серверов).
7. (Дополнительно) Укажите адреса шлюзов, не настроенные автоматическим, в окне Manual Gateways (Ручной ввод
шлюзов).
ПРИМЕЧАНИЯ.
• Устройство не воспринимает многоадресные адреса, адреса локальной петли (localhost) или неопределенные
IPv6-адреса.
• Адреса локальной связи не поддерживаются для DNS.
• Вручную назначенные DNS-серверы имеют приоритет перед автоматически найденными DNS-серверами.
• Вручную назначенные DNS-серверы не проверяются устройством на достоверность, перед сохранением параметров
IPv6 выполните верификацию всех вручную назначенных DNS-серверов.
• Назначенные вручную шлюзы должны быть в одной сети с IPv6-адресами устройства. Поведение шлюзов в сети,
отличной от сети с IPv6-адресами устройства, непредсказуемо.
• Некоторые системы видеонаблюдения (VMS), включая системы видеонаблюдения компании Pelco, не поддерживают
подключение камер и кодеков через IPv6.
3.2.2.2 SSL
Чтобы обеспечить безопасность в Интернете, в каждом веб-браузере предусмотрено несколько уровней безопасности,
которые можно регулировать для сайтов, использующих технологию SSL для передачи данных. SSL шифрует
передаваемые данные, чтобы помешать незарегистрированным пользователям перехватывать и просматривать имена
пользователей и пароли.
SSL использует подписанные сертификаты, чтобы определить наличие у веб-браузера, который подключается к
видеокамере, соответствующих прав доступа. Видеокамера генерирует запрос на подпись сертификата (CSR),
который направляется на подпись в центр сертификации (например, VeriSign®), либо генерируется самоподписанный
сертификат с помощью функции Генерировать самоподписанный сертификат.
32
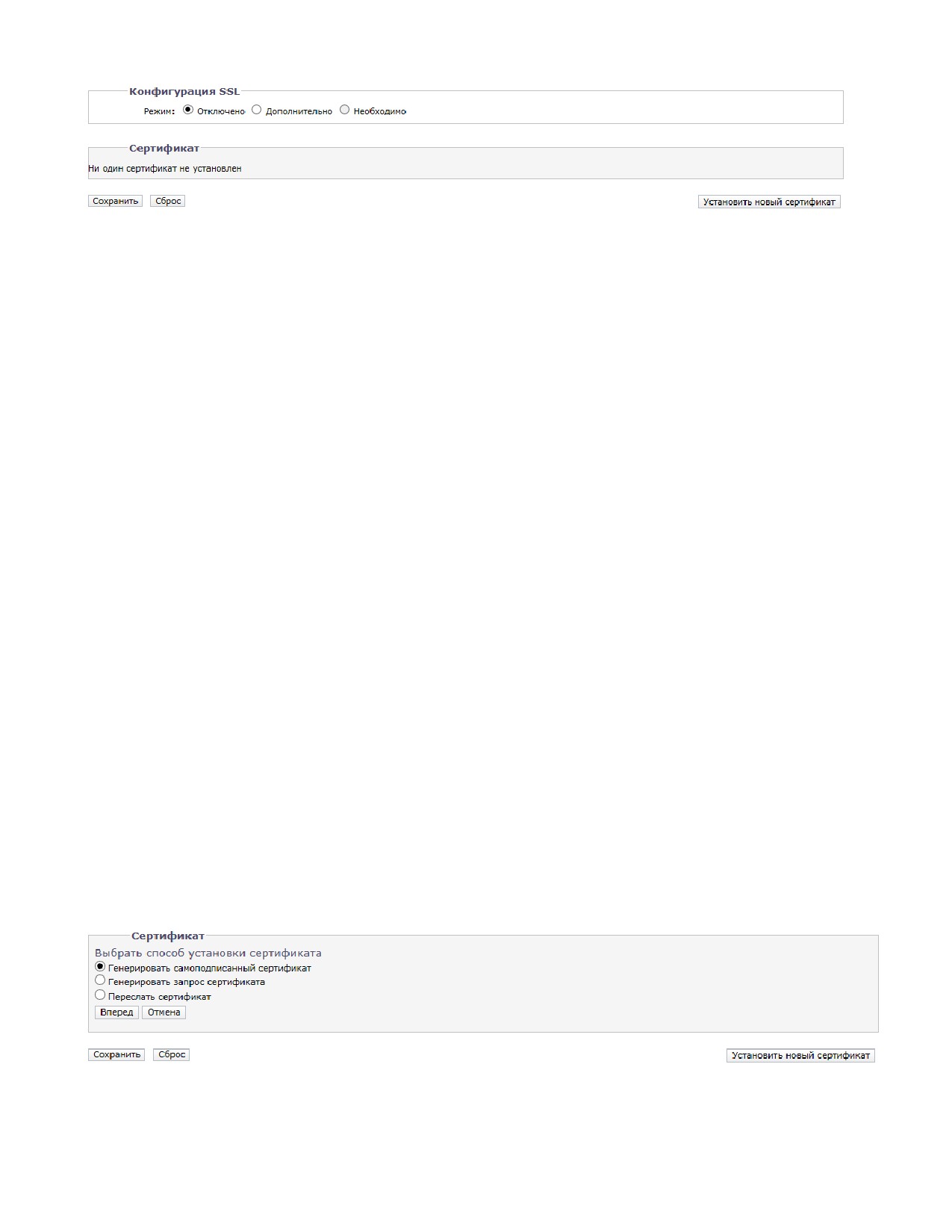
РИСУНОК 3-10: КОНФИГУРАЦИЯ SSL
Конфигурация SSL
Выберите один из следующих режимов:
z
Необходимо: Требуется установить подписанный сертификат протокола защиты информации (SSL). Для доступа
к видеокамере должен использоваться защищенный URL-адрес, который начинается с имени протокола
Во время передачи требуется шифрование конфиденциальных данных. URL-адрес, который начинается с
протокола "http:" вместо протокола “https:”, будет автоматически переадресован на защищенный URL-адрес.
Примечание. Начиная с прошивки версии 1.8.2, это поле не изменяется в веб-браузере. Для выбора или очистки
режима "Обязательно" используется API-вызов ONVIF или Pelco. Это позволяет не переводить видеокамеру в
режим, в котором она не сможет работать с подключенной системой VMS.
z
Дополнительно: Требуется установить подписанный сертификат SSL, но для доступа к видеокамере не
обязательно использовать защищенный URL-адрес, который начинается с имени протокола
“https:". Для
подключения к видеокамере можно использовать обычный URL-адрес с протоколом “http:” “http:”, но во время
передачи не выполняется шифрование конфиденциальных данных. Чтобы обеспечить шифрование
z
Отключено (по умолчанию): Отключение доступа к веб-клиенту через SSL. Во время передачи не выполняется
шифрование конфиденциальных данных.
Примечание. Если режим SSL отключен, доступ к видеокамере через URL-адрес, который начинается с протокола
“https:, невозможен. Если URL-адрес видеокамеры введен неверно, в веб-браузере появляется сообщение об
ошибке.
Дополнительная информация представлена в следующих разделах:
• Генерирование самоподписанного сертификата
• Генерирование запроса сертификата
Сертификат
z
Генерирование самоподписанного сертификата
1.
Нажмите на кнопку Установить новый сертификат, расположенную внизу страницы "Конфигурация SSL".
На странице отображаются кнопки "Выбрать способ установки сертификата".
РИСУНОК 3-11: ВЫБРАТЬ СПОСОБ УСТАНОВКИ СЕРТИФИКАТА
33

2.
Выберите “Генерировать самоподписанный сертификат” и нажмите Вперед. Открывается “Бланк
информации о самоподписанном сертификате”.
РИСУНОК 3-12: НАСТРОЙКА ГЕНЕРИРОВАНИЯ САМОПОДПИСАННОГО СЕРТИФИКАТА
3.
Заполните все поля и нажмите Генерировать сертификат. На странице отображается следующее
сообщение о выполнении: "Выполняется загрузка данных..." Через некоторое время сертификат будет
загружен в устройство.
4.
После завершения загрузки сертификата выберите нужный режим.
5.
Нажмите "Сохранить".
Примечание. Самоподписанные сертификаты выдаются сроком на один год. Срок действия сертификата указан в
разделе информации об установленных сертификатах. При попытке подключиться к видеокамере, используя
защищенный URL-адрес, после окончания срока действия сертификата в веб-браузере появляется
соответствующее сообщение. Повторите указанные действия для генерирования и загрузки нового сертификата.
z
Генерирование запроса сертификата
1.
Нажмите на кнопку Установить новый сертификат, расположенную внизу страницы "Конфигурация SSL".
На странице отображаются кнопки "Выбрать способ установки сертификата".
2.
Выберите “Генерировать запрос сертификата” и нажмите Далее. Открывается “Бланк запроса
сертификата”.
РИСУНОК 3-13: ГЕНЕРИРОВАНИЕ ЗАПРОСА СЕРТИФИКАТА
3.
Заполните все поля и нажмите Генерировать запрос. На странице отображается следующее сообщение о
выполнении: "Генерируется запрос на подпись сертификата. Подождите..."
4.
Отправьте Запрос на подпись сертификата в виде зашифрованного блока неразборчивого текста в
сторонний центр сертификации по своему выбору.
5.
После получения подписанного сертификата нажмите на кнопку "Установить сертификат" для загрузки
подписанного сертификата в устройство.
6.
После завершения загрузки сертификата выберите нужный режим.
7.
Нажмите "Сохранить".
Примечание. В зависимости от стороннего центра сертификации, подписавшего сертификат, может
потребоваться обновление сертификата по истечении указанного времени. Чтобы получить подробную
информацию, обратитесь в центр сертификации.
34

z
Переслать сертификат
1.
Нажмите на кнопку Установить новый сертификат, расположенную внизу страницы "Конфигурация SSL".
На странице отображаются кнопки "Выбрать способ установки сертификата".
2.
Выберите “Переслать сертификат” и нажмите Далее. Открывается “Сертификат”.
РИСУНОК 3-14: ПЕРЕСЛАТЬ СЕРТИФИКАТ
3.
Выберите сертификат для загрузки и нажмите на кнопку Переслать. На странице отображается следующее
сообщение о выполнении: "Загрузка данных..."
4.
После завершения загрузки сертификата выберите нужный режим.
5.
Нажмите "Сохранить".
z
Удалить сертификат
1.
После успешной выгрузки сертификата внизу страницы SSL Configuration (Конфигурация SSL) отобразится
кнопка Delete Certificate (Удалить сертификат).
2.
Для удаления сертификата нажмите кнопку Delete Certificate (Удалить сертификат), после чего на
странице отобразится следующее сообщение: "Удаление файла сертификата..."
3.
Нажмите "Сохранить".
3.2.2.3 SSH
SSH - включаемый пользователем протокол, с помощью которого служба поддержки продуктов Pelco может входить в
систему видеокамеры для проведения расширенной проверки и устранения неисправностей.
На этой странице пользователи, имеющие соответствующие полномочия, могут включить или отключить SSH доступ к
видеокамере.
РИСУНОК 3-15: ВКЛЮЧЕНИЕ БЕЗОПАСНОЙ ОБОЛОЧКИ
Настройки SSH
1.
Поставьте галочку в ячейке Активировано.
2.
Поместите курсор в поле Пароль и введите пароль (от 4 до 16 букв и цифр). При вводе пароля обращайте
внимание на регистр символов.
Примечание. По умолчанию установлено имя пользователя: "root". Имя пользователя не изменяется. При
подключении к видеокамере через сторонние SSH-клиенты требуется ввод имени пользователя и пароля.
3.
Нажмите на поле "Введите пароль еще раз" и введите пароль.
4.
Нажмите на кнопку "Сохранить" для сохранения пароля и включения SSH, либо на кнопку "Сброс" для
удаления всей введенной информации без сохранения.
35
содержание .. 1 2 ..
///////////////////////////////////////