Honda Ridgeline (2019 year). Manual - part 15
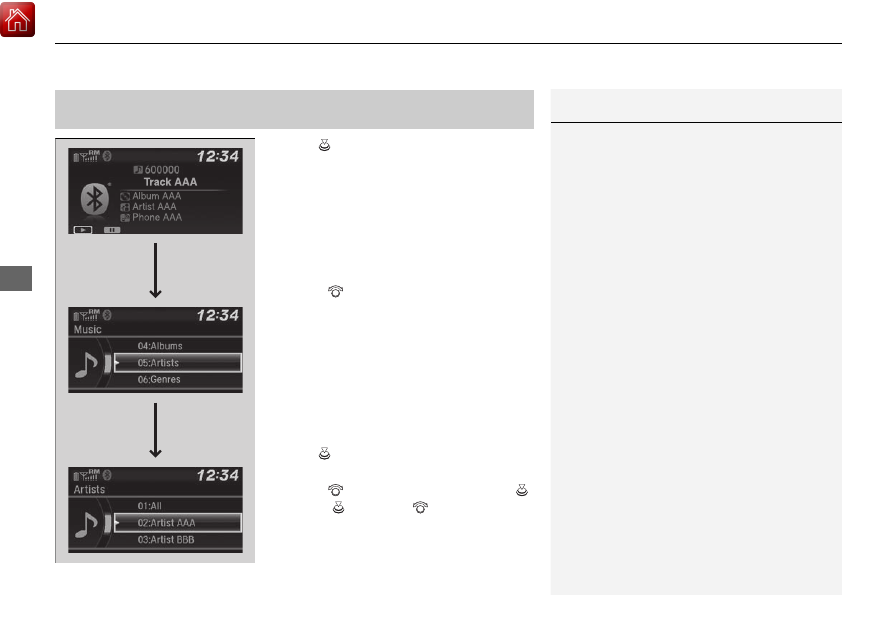
uu
Audio System Basic Operation
u
Playing Bluetooth® Audio
224
Features
1. Press
to display the music search list.
2. Rotate
to select a category.
3. Press
to display a list of items in the
category.
4. Rotate
to select an item, then press
.
u
Press
and rotate
repeatedly until a
desired item you want to listen to is
displayed.
■
How to Select a Song from the Music Search List with the
Selector Knob
1
How to Select a Song from the Music Search List with the Selector
Knob
Depending on the Bluetooth® device you connect,
some or all of the categories may not be displayed.
Item
Selection
Category
Selection