Volvo V90 Twin Engine (2018 year). Manual - part 29
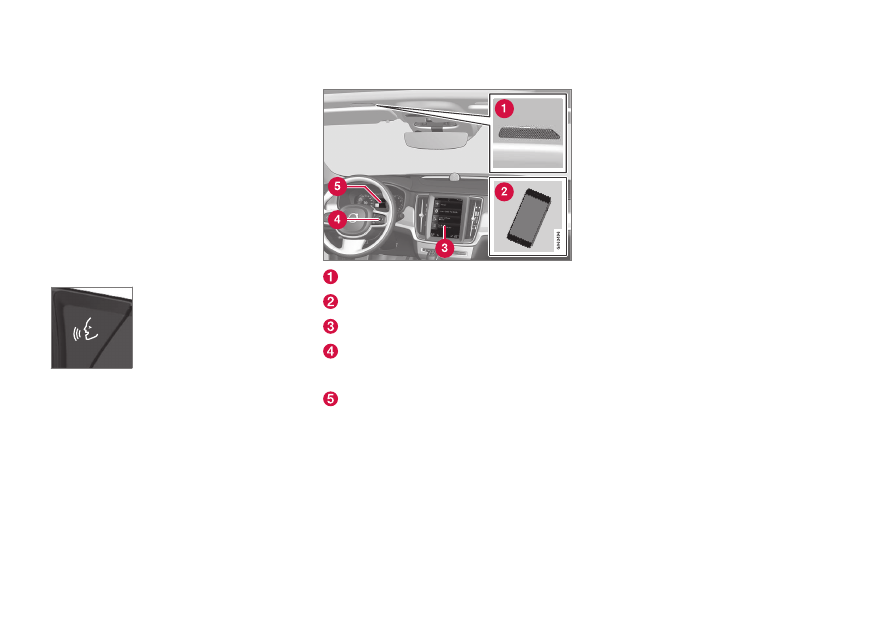
AUDIO AND MEDIA
495
Phone
A mobile phone equipped with Bluetooth can be
connected wirelessly to the car's built-in hands-
free system.
The audio and media system acts as a handsfree,
with the facility to remotely control a selection of
the mobile phone's functions. The mobile phone
can still be operated with its own keys if it is con-
nected to the car.
When a mobile phone has been paired with the
car and connected, it can be used make calls,
send/receive messages, stream media and used
as an Internet connection.
The phone is operated from the
centre display, but some opera-
tions are also available via voice
recognition and the app menu,
which are accessed from the
right-hand steering wheel key-
pad.
Overview
Microphone.
Mobile phone.
Phone operation from centre display.
Keypad for operating phone functions that
are shown in the driver display and voice rec-
ognition.
Driver display.
Related information
•
•
Connecting/disconnecting the phone
(p. 497)
•
•
Managing text messages (p. 499)
•
•
Settings for text messages (p. 501)
•
•
•
Using the application menu in the driver dis-
play (p. 112)
•