Peugeot 4007 (2012 year). Manual - part 12
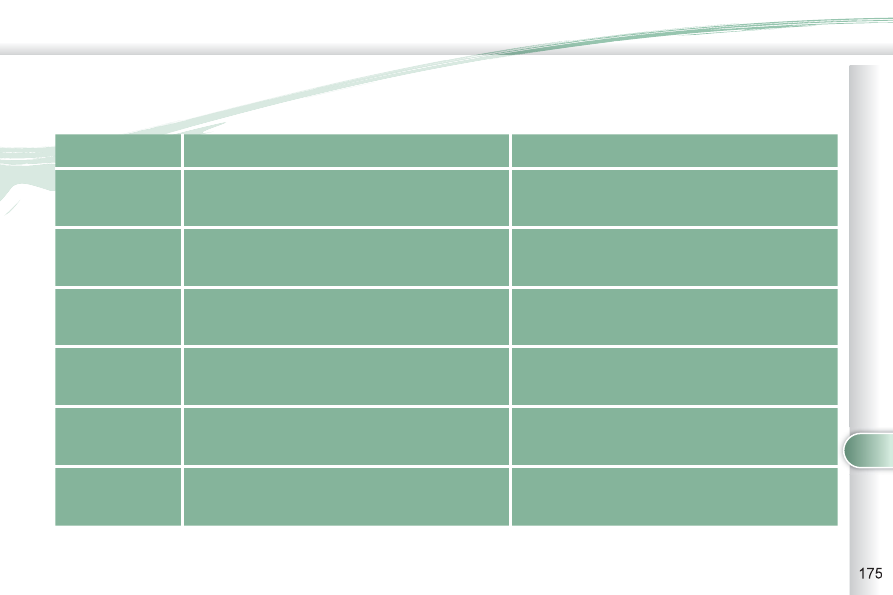
11
AUDIO EQUIPMENT and TELEMATICS
ERROR MESSAGES
If an error message appears on the screen, refer to the table below to fi nd out what it means and the solution to be applied
in order to rectify it.
TEXT
DESCRIPTION
SOLUTION
NO DISC
No disc present.
Disc not compatible.
Insert a disc.
ERROR 01
Disc inserted incorrectly.
Disc with condensation.
Insert the disc with the printed face upwards.
Clean the dampness off the disc.
ERROR 02
Disc dirty, scratched or distorted.
Excessive vehicle vibration.
Clean or replace the disc.
Try again when the vibration has stopped.
ERROR 03
Error on insertion or ejection.
Playing head misaligned.
Eject the disc and insert it again. If it is not ejected,
have the audio equipment checked.
ERROR HOT
Triggering of the internal protection against high
temperatures.
Wait approximately 30 minutes to allow the audio
system to cool.
ERROR
Communication error between the audio system
and the external system.
External system supply error.
Consult a PEUGEOT dealer.