Mazda 6 Sports Sedan (2006 year). Manual - part 3
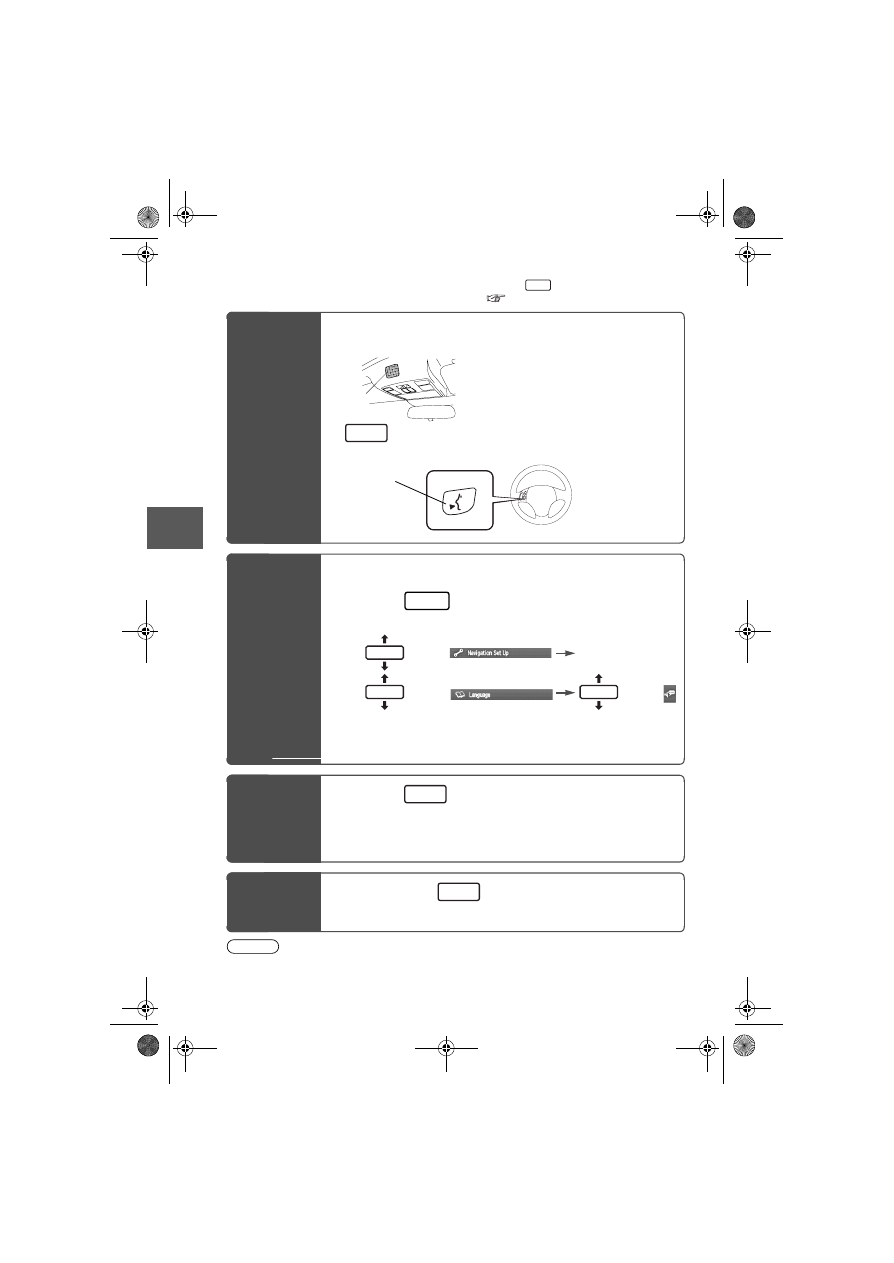
38
Be
fo
re
Us
e
G
e
tti
n
g
sta
r
te
d
Rout
in
g
A
d
d
res
s
Book
V
o
ic
e Re
co
gni
tion
Voice Recognition
●
Voice control can be carried out by simply
Pressing
and using a voice command
(
page 39) spoken into the microphone.
Note
After the navigation system has been set, voice recognition needs approximately 2 minutes
for activation on preparation. Wait momentarily.
Voice
Recognition
Structure
● Microphone surface
Voice entry recognition.
●
(Steering Wheel)
Use for switching to voice recognition or canceling.
Select the
Language
Set up the language in advance.
1
Press
2
select
select
select
3
Select your preferred language from the list
Basic
Usage
Pattern
1
Press
(Steering Wheel)
2
Speak the desired voice command
Cancel
Voice
Recognition
1
Long press
(Steering Wheel)
(Press it more than 0.7 seconds.)
TALK
MICROPHONE
TALK
TALK Switch
MENU
ENTER
ENTER
ENTER
TALK
TALK