2017 Infiniti QX60/JX (2017 year). Instruction - part 20
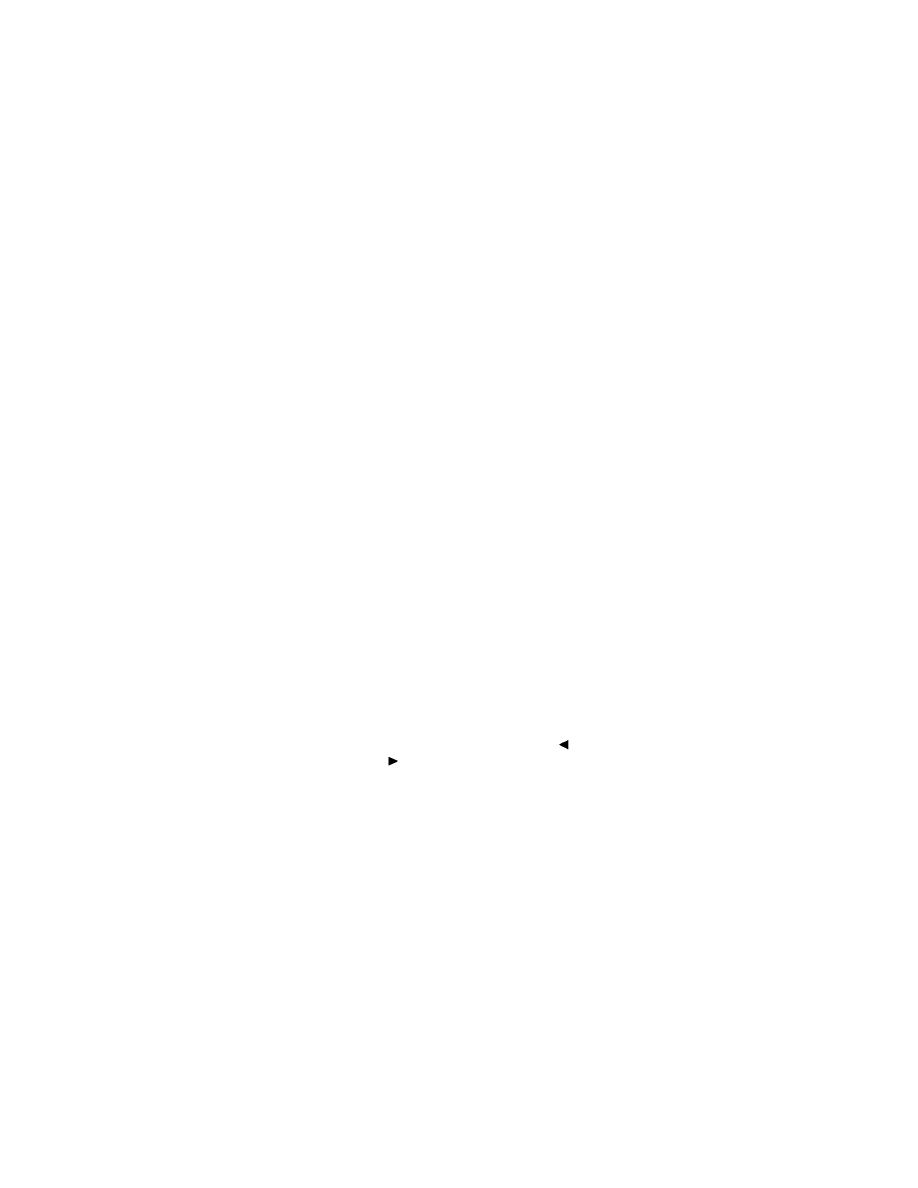
Available items:
● “Aspect Ratio” key
Select the image size from Normal, Wide,
Cinema and Full.
● “Language” key
The language displayed on the screen can
be changed. Select the “Instruction” key and
then select a preferred language from the
list. To apply the same language that is ap-
plied to the front display, select the “Auto”
key.
The language of the rear menu screens can
be set independently from the front display.
The rear display language settings will be
applied to both the rear left and rear right
displays.
● “Operation Guide” key
When this item is turned on, an explanation
for the menu highlighted on the screen will
appear at the bottom of the screen.
● “DivX® VOD” key
DivX® VOD license information can be
viewed.
Display settings
To change the rear display settings, push the SET
UP button on the remote controller and select the
“Display Settings” key.
Select the preferred item and adjust the setting
using the remote controller.
Available items
● “Display Adjustment” key
– “Picture Mode” key
Select image quality from Normal, Dy-
namic, Cinema and Game.
– “Auto Bright” key
Select from Normal, Bright, OFF and
Dark. The brightness of the screen is ad-
justed automatically according to the
brightness inside the vehicle compart-
ment. The sensor is located on the right
side corner of the rear displays.
– “Brightness”, “Tint”, “Contrast”, “Color”
and “Black Level” keys
Adjust
the
levels
using
the
or
buttons on the remote control-
ler.
– “Default” key
Select this item to reset the screen set-
tings to the default value.
● “Automatic Detail Enhancement” key
The enhancement of the contrast for details
can be adjusted automatically with this func-
tion. Select the level of the function from
High, Medium and Low.
● “Super Resolution” key
Blurred images with a low resolution can be
converted and adjusted into more crisp,
clearer images. Select the level of the func-
tion from High, Medium or Low.
● “Automatic Contrast Adjustment” key
Objects in dark images that are difficult to
view can be adjusted and enhanced auto-
matically for clearer viewing. Select the level
of the function from High, Medium or Low.
● “Noise Reduction” key
With the noise reduction function, block
noise that accompanies images can be re-
duced. Select the level of the function from
High, Medium or Low.
Software information
To display the software information of the Mobile
Entertainment System, push the SET UP button
on the remote controller and select the “Informa-
tion” key.
4-112
Monitor, climate, audio, phone and voice recognition systems