Honda Odyssey (2019 year). Manual - part 26
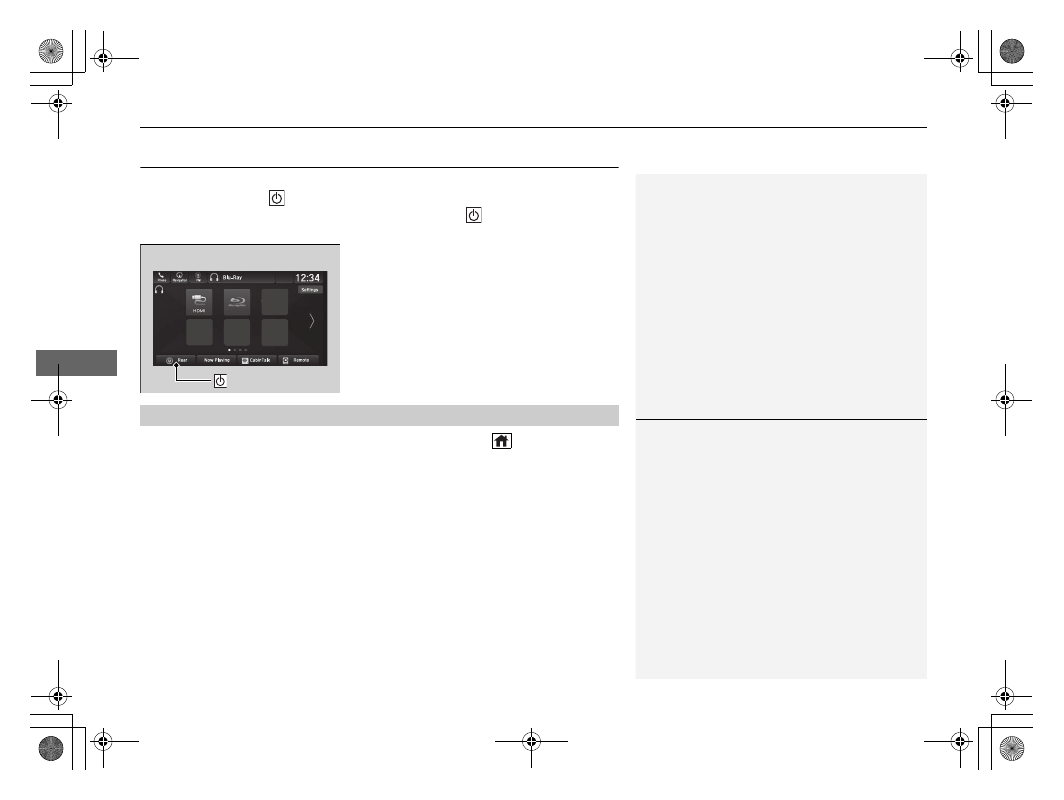
400
uu
Blu-ray/DVD Rear Entertainment System
*
u
Operating the System
Features
Operating the System
To operate the system, set the power mode to ON or ACCESSORY. Select Rear
Entertainment, then
Rear in the audio/information screen to turn on the
system. You can also turn on the system by pressing the
(power) button on the
remote.
To display the home screen on the overhead screen, press the
(home) button on
the remote. From this screen, you can use various apps or settings.
Rear Icon
■
Home Screen
1
To change the order of icons, press and hold the
ENTER button on the remote.