Honda Odyssey (2019 year). Manual - part 20
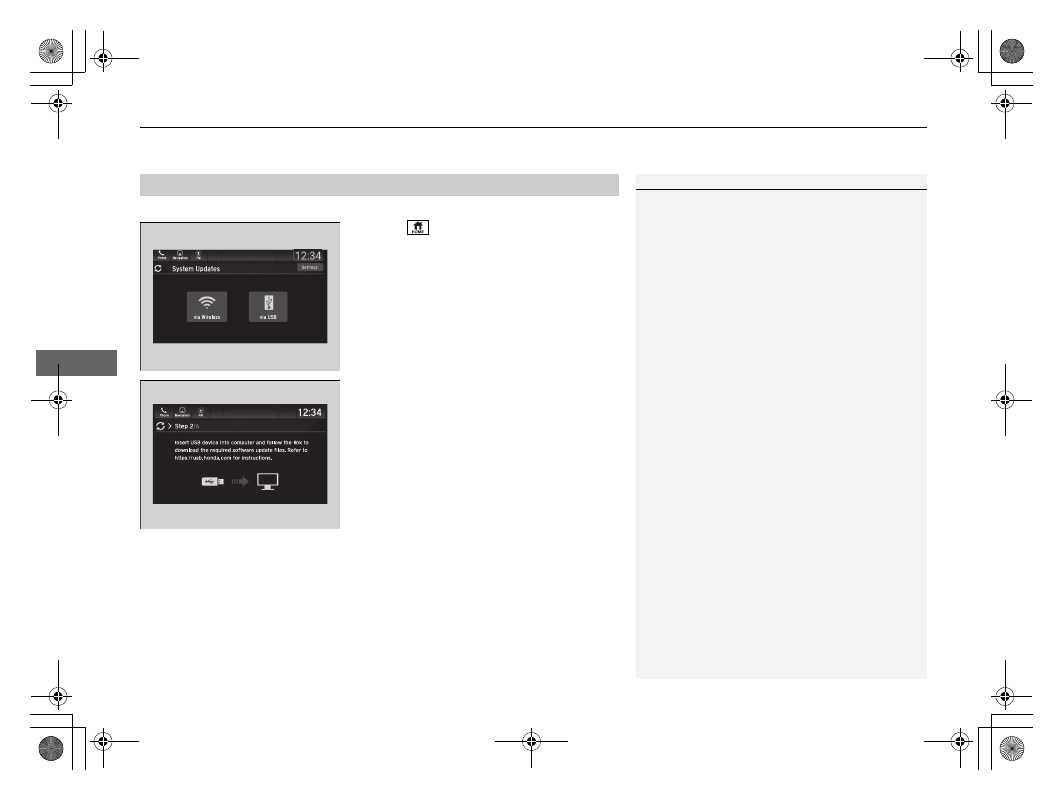
uu
Audio System Basic Operation
u
System Updates
304
Features
■
Download the update files from the server
1. Select .
2. Select System Updates.
3. Select via USB.
u
A notification appears on the screen.
4. Connect a USB device into the front USB
port.
u
The inventory data is copied into the USB
device.
5. Remove the USB device from the USB port.
6. Connect the USB device into your
computer, and then download the update
files.
u
Follow the link to download the required
software update files. Refer to
https://usb.honda.com for instructions.
■
How to Update with a USB Device
1
How to Update with a USB Device
A USB device with a minimum of 8 GB of free space
or more is recommended.
Be sure to delete any previous inventory or update
files from the USB before starting the USB update
process.