Honda Accord Coupe L4 (2011 year). Manual - part 12
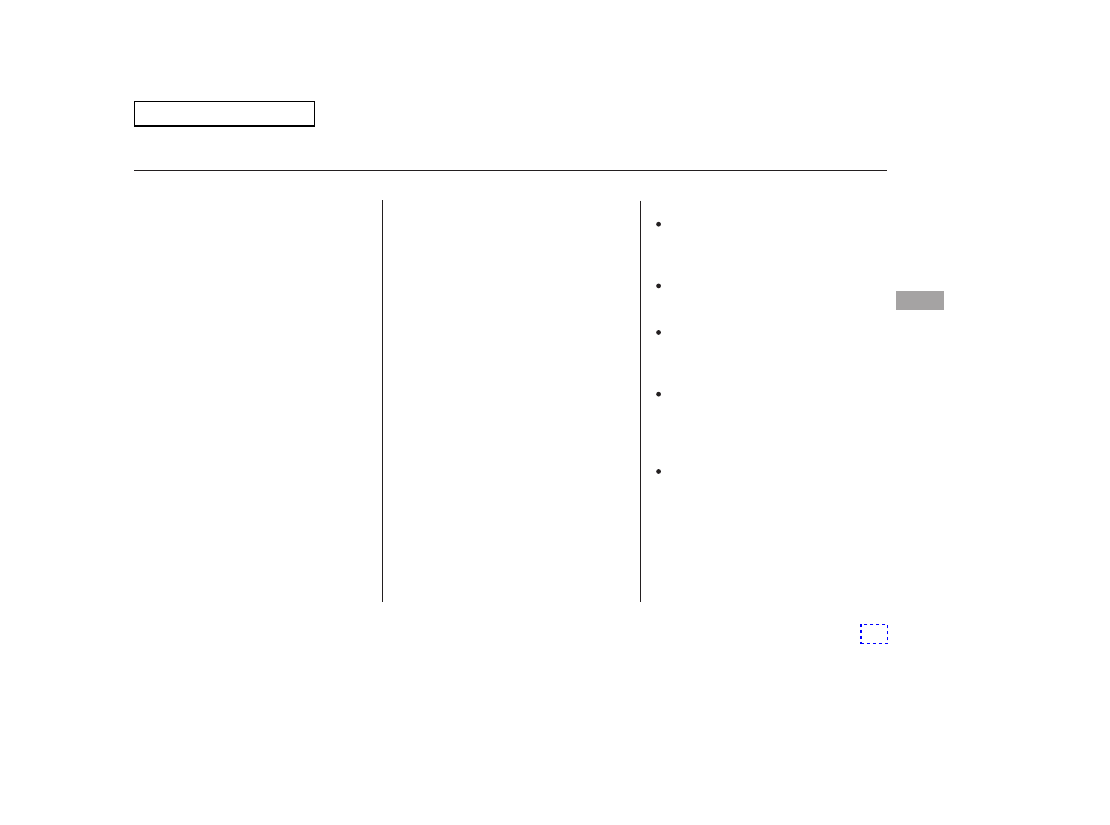
*
*
CONTINUED
Do not use a device such as a card
reader or hard drive as the device
or your files may be damaged.
Do not connect your USB flash
memory device using a hub.
Do not use an extension cable to
the USB adapter cable equipped
with your vehicle.
Do not keep a USB flash memory
device in the vehicle. Direct
sunlight and high heat will damage
it.
We recommend backing up your
data before playing a USB flash
memory device.
Some USB flash memory devices
(such as devices with security lock-
out features, etc.) will not work in
this audio unit.
The recommended USB flash
memory devices are 256 MB or
higher, and formatted with the FAT
file system. Some digital audio
players may be compatible as well.
Only AAC format files recorded
with iTunes are playable on this
audio unit.
The audio system reads and plays
the audio files on the USB flash
memory device in MP3, WMA or
AAC formats. Depending on the
format, the display shows MP3,
WMA or AAC when a USB flash
memory device is playing. The USB
flash memory device limit is up to
700 folders or up to 65535 files.
This audio system can select and
play the audio files on a USB flash
memory device with the same
controls used for the disc player. To
play a USB flash memory device,
connect it to the USB adapter cable
in the console compartment, then
press the CD/AUX button (AUX
button on models without XM Radio).
The ignition switch must be in the
ACCESSORY (I) or ON (II) position.
:
To Play a USB Flash Memory
Device
Playing a USB Flash Memory Device (Models without navigation system)
Fe
a
tu
re
s
NOTE:
Main Menu