Harley Davidson 2019 Boom GTS. Manual - page 4
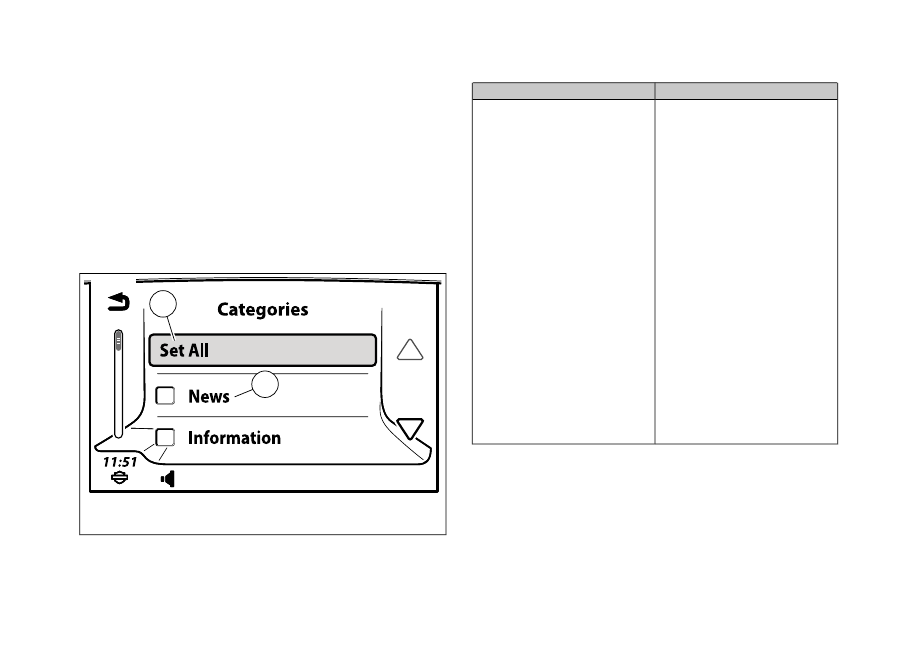
2.
See Figure 50. Select categories (2) from list.
a.
Individual categories selected:
Radio scans only
stations from selected categories.
b.
Clear All (or no categories selected):
Radio scans
all stations.
c.
Set All:
Radio scans for stations that are
broadcasting any of the program types. The radio
does not stop on any station unless it is broadcasting
a program type code.
1
2
1170892
Set All or Clear All field
1.
Categories (see regional list)
2.
Figure 50. Categories Screen
Table 29. FM Categories: RBDS, North America
OPTION
OPTION
• Classical
• Rhythm & Blues
• Soft Rhythm & Blues
• Foreign Language
• Religious Music
• Religious Talk
• Personality
• Public
• College
• Spanish Talk
• Spanish Music
• Hip Hop
• Weather
• News
• Information
• Sports
• Talk
• Rock
• Classic Rock
• Adult Hits
• Soft Rock
• Top 40
• Country
• Oldies
• Soft
• Nostalgia
• Jazz
76 Audio