Citroen C4 Picasso (2017 year). Manual - part 26
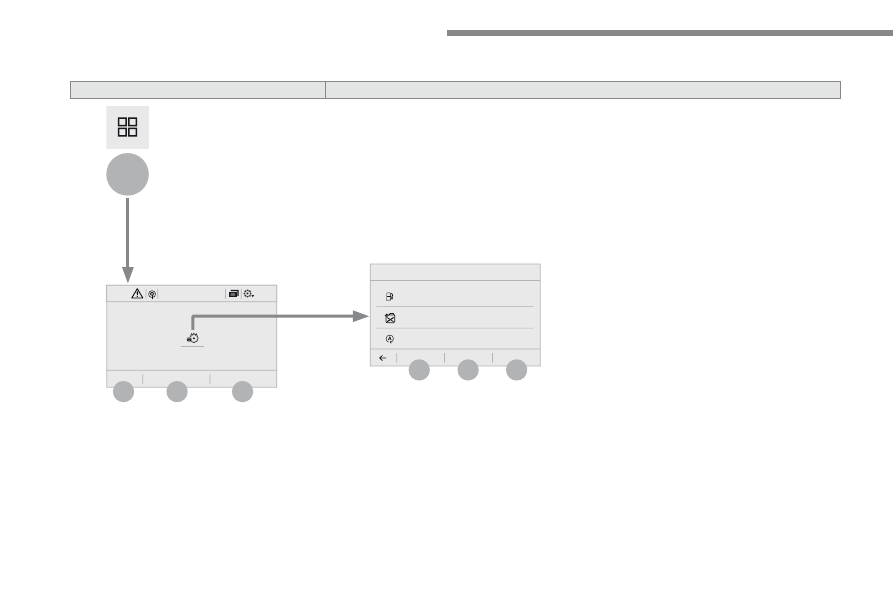
48
12:13
18,5
21,5
23 °C
3
3
2
1
4
6
5
Audio and Telematics
According to equipment
Level 2
Level 3
|
|
|
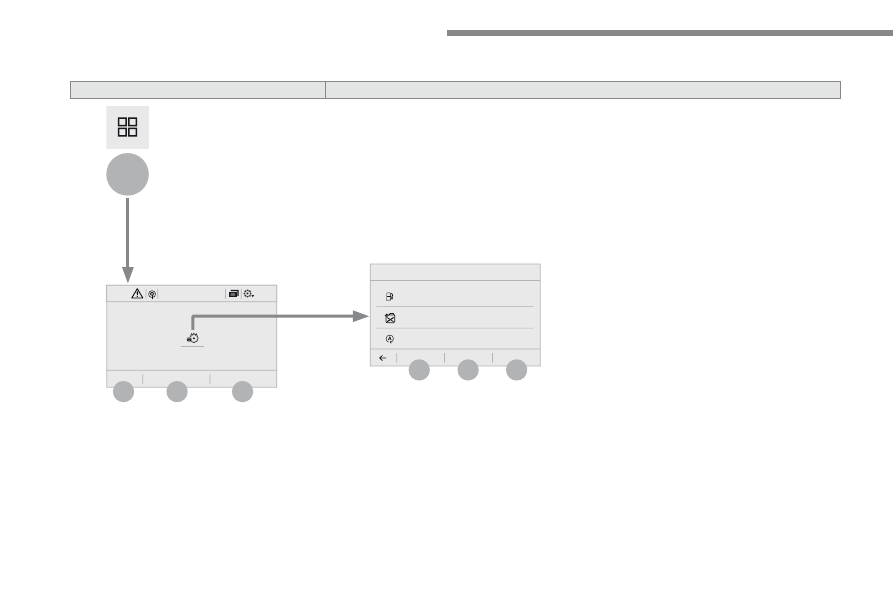
48 12:13 18,5 21,5 23 °C 3 3 2 1 4 6 5 Audio and Telematics According to equipment Level 2 Level 3 |