Pontiac Montana SV6 (2006 year). Instruction - part 14
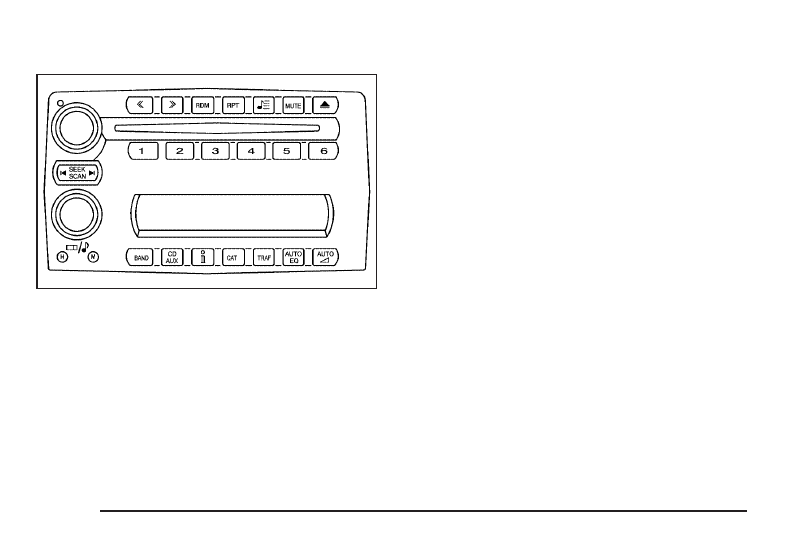
Radio with CD
Radio Data System (RDS)
The audio system has a Radio Data System (RDS).
RDS features are available for use only on FM stations
that broadcast RDS information.
With RDS, the radio can do the following:
•
Seek to stations broadcasting the selected type of
programming
•
Receive announcements concerning local and
national emergencies
•
Display messages from radio stations
•
Seek to stations with traffic announcements
This system relies upon receiving specific information
from these stations and will only work when the
information is available. In rare cases, a radio station
may broadcast incorrect information that will cause
the radio features to work improperly. If this happens,
contact the radio station.
While the radio is tuned to an RDS station, the station
name or call letters will appear on the display. RDS
stations may also provide the time of day, a program
type (PTY) for current programming, and the name
of the program being broadcast.
Radio with CD shown, Radio with Six-Disc
CD similar
3-78