Инструкция пользователя веб-интерфейса Системы тех.поддержки ServiceDesk - 2016 год
-
Веб-интерфейс автоматизированной системы тех.поддержки ServiceDesk (далее - Система) предназначен для подачи пользователями информационных систем (ИС) заявок по инцидентам, возникающим в процессе пользования ИС, запросов на обслуживание, осуществления контроля исполнения и согласования заявок.
ДОСТУП
-
Вход в Систему осуществляется с ПК пользователя, подключенного к сети Internet через веб-браузер посредством выбора раздела «Техническая Поддержка» на сайте Egov66.Ru :

или напрямую по адресу SD.Egov66.Ru :

-
Пользователю предоставляется возможность Авторизации в системе через ввод учетных данных – Логина и Пароля или Регистрации (при первом обращении в Систему)
-
Для пользователя, не зарегистрированного в Системе, по нажатию кнопки Регистрация
предоставляется возможность указать персональную Регистрационную информацию.
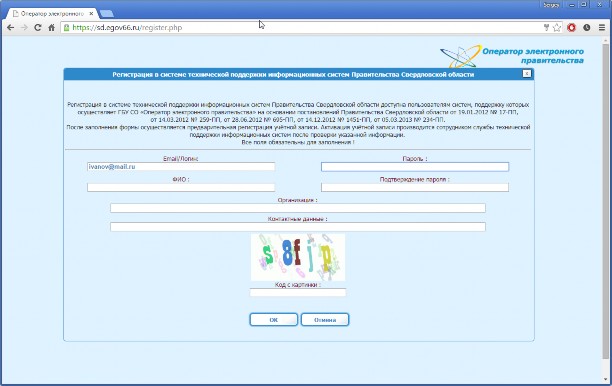
Все поля являются обязательными для заполнения. Поле Email будет использоваться в качестве Логина пользователя при авторизации в Системе.
При заполнении поля Пароль используются только латинские буквы и цифры. Использование кириллицы или спец. символов недопустимо.
После заполнения формы осуществляется предварительная регистрация учётной записи. Активация учётной записи производится сотрудником службы технической поддержки информационных систем после проверки указанной информации.
-
После получения по электронной почте на указанный в п.4 адрес подтверждения прохождения процедуры Регистрации, пользователю становится доступна Авторизация в Системе (п. 3)
ПРОСМОТР И ИЗМЕНЕНИЕ ЗАЯВОК
-
После прохождения процедуры Авторизации пользователь попадает в форму просмотра списка заявок:
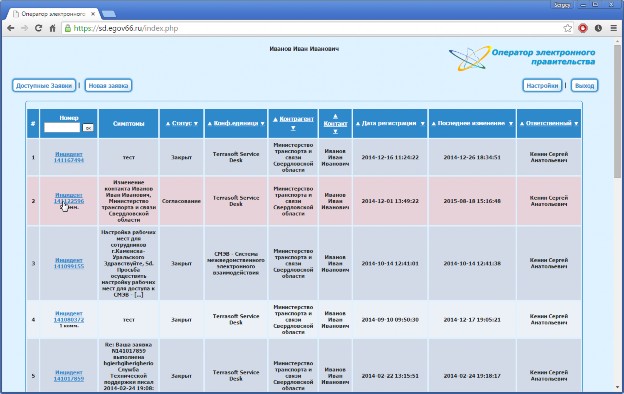
В данном списке построчно присутствуют все заявки, доступные авторизованному пользователю.
По умолчанию пользователю доступны заявки, где пользователь был или является:
-
Заявителем (Контактом) по заявке
-
Согласующим лицом по заявке
-
Исполнителем заявки
-
-
Для получения подробной информации по заявке пользователь выбирает в столбце с номерами заявок желаемую строку и попадает в расширенную форму заявки:

В данной форме подробно отображается текущее состояние заявки –
-
сведения о текущем статусе заявки,
-
ответственном специалисте,
-
вложениях (с возможностью скачивания),
-
решении (если работы по заявке завершены).
Также пользователю доступны история заявки (по кнопке
«История»):
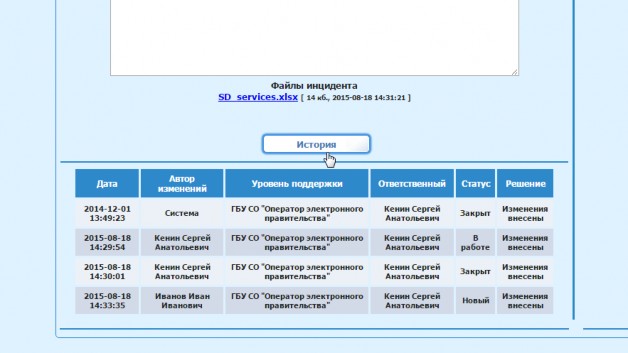
И возможность просмотра и добавления дополнительной информации к заявке с использованием механизма комментариев:

-
-
Добавление комментария заявителем автоматически вернёт заявку последнему исполнителю заявки.
-
Если пользователь является ответственным исполнителем или согласующим по заявке ему дополнительно доступна возможность изменения :
-
Ответственного исполнителя (при необходимости передачи заявки на исполнение или согласование другому специалисту)
-
Уровня поддержки (при необходимости эскалации заявки вовне службы техподдержки, например, разработчику ИС.) При изменении уровня поддержки пользователь самостоятельно определяет и изменяет Ответственного исполнителя по заявке.
-
Статуса заявки
-
Решения заявки
-
-
Если пользователь является согласующим по заявке, для направления информации о положительном согласовании, отказе в соглсовании или иных сведений также используется механизм комментариев :
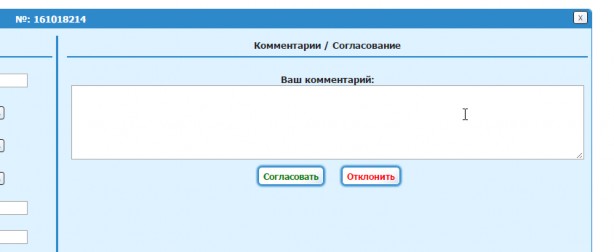
-
При положительном решении согласующему достаточно нажать кнопку «Согласовать», в результате заявка автоматически вернётся к последнему ответственному исполнителю, без необходимости проведения данного назначения вручную.
-
При отрицательном решении согласующего и нажатии кнопки «Отклонить», заявка автоматически перейдёт в статус «Отменен», дальнейшие изменения по заявке будут невозможны.
-
При необходимости согласующий вносит дополнительную информацию (например, о причинах отклонения согласования) в поле комментария.
СОЗДАНИЕ ЗАЯВОК
-
Создание новой заявки пользователем осуществляется нажатием кнопки «Новая заявка» в форме реестра/списка инцидентов (п.6) и заполнением формы Новая заявка:
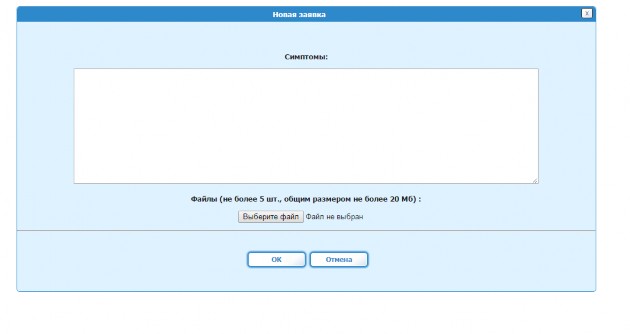
В поле Симптомы подробно описывается возникшая проблема.
Для уточнения информации и полноты заявки рекомендуется прикрепление к заявке сопутствующих файлов, например, снимков экрана.
Для этого по нажатию кнопки «Выберите файл» пользователь указывает на своем локальном ПК файлы, предназначенные к загрузке, и нажимает кнопку «Прикрепить».
Кнопка «ОК» подтверждает новую заявку, «Отмена» - возвращает к предыдущей форме.
-
Из любой формы Системы пользователь может осуществить переход к форме реестра/списка инцидентов, настройке своей учётной записи в Системе и выйти из Системы. Для осуществления данных действий используются соответствующие ссылки в верхней части формы, - «Доступные Инциденты», «Настройки» и «Выход».
АВТОМАТИЧЕСКИЕ УВЕДОМЛЕНИЯ
-
По всем изменениям, произошедшим с заявкой – изменение ответственного исполнителя, состояние работ и согласования по заявке, решение заявки, - в адрес заявителя,
исполнителя и согласующего Системой автоматически формируются соответствующие уведомления по электронной почте.
-
При условии сохранения темы исходного уведомления ответные письма получателей уведомлений автоматически обрабатываются Системой аналогично п. 8-11 данной инструкции.
////////////////////////////