Веб-интерфейс РСТВ-01-01. Руководство пользователя
Содержание
Веб-интерфейс РСТВ-01-01 1
Общие сведения 1
Используемые стандарты 2
Приемы работы 2
Навигация 2
Вывод данных 3
Ввод данных 4
Инструкции 5
Запуск веб-приложния Веб-интерфейс РСТВ-01-01 5
Выход из веб-приложния Веб-интерфейс РСТВ-01-01 6
Перезагрузка устройства 6
Изменение IP-адреса устройства 6
Изменение параметров настройки 7
Просмотр количества спутников 7
Консоль пользователя 8
Стартовая страница 8
Меню пользователя 8
Информация об ошибках 14
Служба поддержки 14
ЗАО НПФ ПРОРЫВ 17
Содержание
Используемые стандарты Приемы работы
Запуск веб-приложния Веб-интерфейс РСТВ-01-01 Выход из веб-приложния Веб-интерфейс РСТВ-01-01 Перезагрузка устройства
Изменение IP-адреса устройства Изменение параметров настройки Просмотр количества спутников
Консоль пользователя Стартовая страница Меню пользователя
Информация об ошибках Служба поддержки
![]()
Общие сведения
Содержание
Веб-интерфейс РСТВ-01-01 предназначен для просмотра данных и установки параметров конфигурации устройств типа радиосервер точного времени (РСТВ) удаленно по сети Интернет.
Устройства серии РСТВ – сервера точного времени промышленного назначения, разработка ЗАО «НПФ Прорыв». Программная часть устройств работает под управлением ОС Windows CE 5.0. Сборка образа ОС и разработка драйверов всех устройств выполнена специалистами ЗАО «НПФ Прорыв».
Для работы с устройствами типа РСТВ через Интернет они должны быть физически подключены к сети, имеющей выход в Интернет. Кроме того, необходимо знать параметры подключения устройств: IP-адрес и маску подсети.

Линейка устройств серии РСТВ
Рис 1. РСТВ-01-01-01(ГЛОНАСС)
Используемые стандарты
При реализации Веб-интерфейса использовались следующие технические решения и стандарты:
технология клиент-сервер с использованием "тонкого" клиента – web-браузера;
стандарт HTML 3.2/4.0;
автоматическая совместимость с кодировкой кириллицы: Windows-1251.
Веб-интерфейс РСТВ-01-01 оптимизирован для работы в браузере Microsoft Internet Explorer версии 7.0 и выше.

Замечание
Для корректного отображения всех форм в браузере Microsoft Internet Explorer необходимо включить функцию
Просмотр в режиме совместимости.


Приемы работы
Навигация
В веб-приложнии Веб-интерфейс РСТВ-01-01 применяются стандартные приемы работы с веб-интерфейсом. Переходы вперед-назад, создание закладок Избранное и ряд других навигационных действий осуществляются средствами программы-браузера. Поиск ключевых слов на открытой странице также осуществляется средствами браузера. Для вызова поискового окна нажмите Ctrl+F или выберите пункт меню Правка > Найти на этой странице.
Переходы между страницами выполняются с помощью навигационной панели, размещенной слева на каждой странице. Пункты меню, выполненные в виде ссылок, соответствуют различным группам действий. Некоторые из пунктов меню содержат подпункты. Чтобы раскрыть содержание пункта меню или отобразить страницу, соответствующую выбранному пункту, нажмите на ссылку <наименование пункта>.
Рис 2. Навигационная панель

Рис 3. Навигационная панель, раскрыто содержание пункта меню

Для перехода на стартовую страницу нажмите ссылку На стартовую страницу в левом верхнем углу формы.
Вывод данных
Информация, запрашиваемая из памяти устройства, отображается на формах. При просмотре больших объемов данных используйте стандартную прокрутку.
Рис 4. Типичная форма
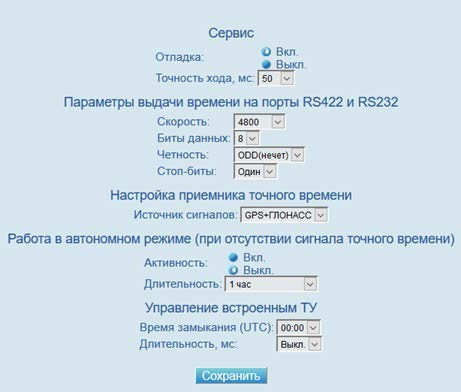
Ввод данных
Для добавления записей пользователь, как правило, должен заполнить формы в определенной последовательности. Последовательность заполнения форм формируется в программе автоматически.
На формах для добавления записи отображается кнопки:
Сохранить или Продолжить для сохранения записи в памяти контроллера.
Отменить для отмены сохранения записи в памяти контроллера.
При сохранении записи выводится также дополнительный запрос подтверждения сохранения.
Если в процессе работы требуется ввести дату в какое-либо поле, то это можно проделать вручную, или выбрать нужную дату в календаре.
Рис 5. Календарь
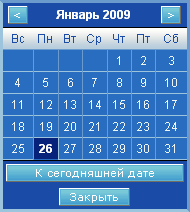

Инструкции
Содержание
Запуск веб-приложния Веб-интерфейс РСТВ-01-01 Выход из веб-приложния Веб-интерфейс РСТВ-01-01 Перезагрузка устройства
Изменение IP-адреса устройства Изменение параметров настройки Просмотр количества спутников
Запуск веб-приложния Веб-интерфейс РСТВ-01-01
Для запуска Веб-интерфейс РСТВ-01-01 выполните следующие действия:
Запустите на своем рабочем месте Интернет-браузер.
В адресной строке введите IP-адрес устройства, например, 192.168.0.123. На предприятии-изготовителе устройству по умолчанию устанавливается IP-адрес 192.168.0.123.
Введите регистрационное имя и пароль пользователя.
Рис 6. Форма регистрации пользователя

Нажмите кнопку OK.
Выход из веб-приложния Веб-интерфейс РСТВ-01-01
Для выхода из Веб-интерфейс РСТВ-01-01:
Закройте Интернет-браузер.
Перезагрузка устройства
Для перезагрузки устройства выполните следующие действия:
Нажмите ссылку На стартовую страницу, если вы находитесь не на стартовой странице Веб- интерфейс РСТВ-01-01.
Нажмите кнопку Перезагрузка контроллера.
Нажмите кнопку Да в форме подтверждения перезагрузки.
Дождитесь, когда страница будет перезагружена.
Изменение IP-адреса устройства
Для изменения IP-адреса устройства выполните следующие действия:
Выберите пункт меню Системные настойки > Ethernet.
Введите новый IP-адрес устройства в поле IP-адрес.
Рис 7. Форма ввода сетевых параметров
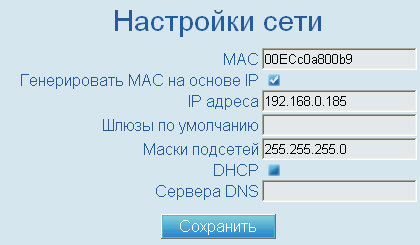
Нажмите кнопку Сохранить.
Нажмите кнопку OK в форме подтверждения сохранения.
Рис 8. Форма подтверждения сохранения

Выполните перезагрузку устройства, см. «Перезагрузка устройства».
Запустите Веб-интерфейс РСТВ-01-01 с новым IP-адресом устройства, см. «Запуск веб-приложния Веб- интерфейс РСТВ-01-01».
Изменение параметров настройки
Для изменения параметров настройки устройства выполните следующие действия:
Выберите пункт меню Настройка РСТВ.
Установите необходимые параметры в соответствии с описанием формы.
Нажмите кнопку Сохранить.
Нажмите кнопку OK в форме подтверждения сохранения.
Выполните перезагрузку устройства, см. «Перезагрузка устройства».
Просмотр количества спутников
Для просмотра количества видимых и используемых спутников выполните следующие действия:
Выберите пункт меню Состояние РСТВ.

Консоль пользователя
Содержание Стартовая страница Меню пользователя
Консоль пользователя предназначена для редактирования параметров конфигурации устройства, загрузки данных конфигурации, администрирования, просмотра состояния связи со спутниками.
В верхней части Консоли пользователя выводится тип устройства и ссылка На стартовую страницу.
Стартовая страница
Стартовая страница предназначена для выполнения перезагрузки устройства и контроля даты и времени устройства.
Рис 9. Стартовая страница
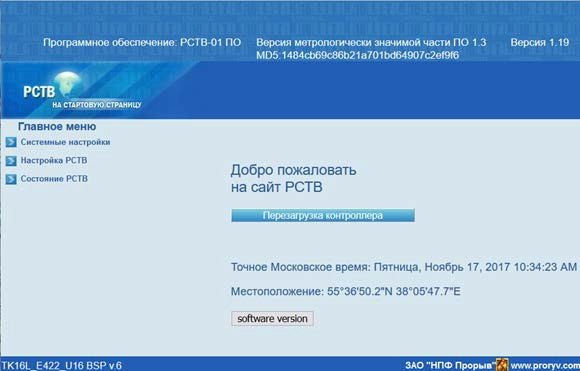
Кнопка:
Перезагрузка контроллера – инициализация процесса перезагрузки устройства.

Замечание
Для начала перезагрузки необходимо ввести подтверждение на перезагрузку. Процесс перезагрузки занимает около 40 сек. После начала перезагрузки необходимо дождаться перезагрузки страницы.

Меню пользователя
Содержание
В левой части Консоли пользователя выводятся пункты меню, выполненные в виде ссылок. Для того чтобы раскрыть содержание пункта меню, нажмите на соответствующую ссылку.
Рис 10. Навигационная панель, раскрыто содержание пункта меню

Содержание меню:
Системные настройки o «Пользователи» o «Ethernet»
Настройка РСТВ-01-01
Состояние РСТВ-01-01
Системные настройки
Содержание Пользователи Ethernet
В разделе Системные настройки выполняется регистрация типов пользователей и назначаются права доступа пользователям. Кроме того в данном разделе выполняется настройка сетевых параметров подключения устройства.
Пользователи
Для выполнения операций, связанных с записью в память устройства, требуются соответствующие права доступа. К таким операциям относятся, например, изменение параметров настройки устройства.
По правам доступа к данным и операциям пользователи подразделяются на три типа:
Рис 11. Страница Типы пользователей

Типы пользователей:
ТК – обычный пользователь. Права на выполнения операций пользователю типа ТК предоставляются администратором.
Support – пользователь данного типа имеет право выполнять все операции, за исключением операций администрирования.
Admin – пользователь данного типа имеет право выполнять все операции.
Изменение пароля
Изменение пароля для пользователей всех типов выполняет только пользователь типа Admin.
Рис 12. Изменение пароля

Выберите тип пользователя в списке.
Введите новый пароль в поле Пароль для выбранного типа пользователя.
Нажмите кнопку Сохранить.
Нажмите кнопку OK в форме подтверждения сохранения.
Изменение прав пользователя типа ТК
Изменение прав доступа пользователя типа ТК выполняет только пользователь типа Admin.
Рис 13. Изменение прав доступа
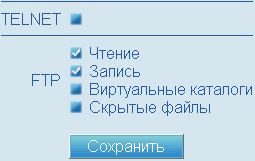
Поля контроля доступа:
TELNET – если флаг в поле контроля установлен, то пользователю разрешен доступ к данным устройства по протоколу Telnet.
Чтение – если флаг в поле контроля установлен, то пользователю разрешено чтение данных устройства по протоколу FTP.
Запись – если флаг в поле контроля установлен, то пользователю разрешена запись параметров конфигурации устройства по протоколу FTP.
Виртуальные каталоги – если флаг в поле контроля установлен, то пользователю разрешен доступ к виртуальным каталогам устройства по протоколу FTP.
Скрытые файлы – если флаг в поле контроля установлен, то пользователю разрешен доступ к скрытым файлам устройства по протоколу FTP.
Выберите тип пользователя ТК.
Установите флаги доступа для выбранного типа пользователя в соответствии с описанием.
Нажмите кнопку Сохранить.
Нажмите кнопку OK в форме подтверждения сохранения.
Ethernet
Форма предназначена для просмотра и настройки сетевых параметров подключения устройства.
Рис 14. Форма Настройки сети
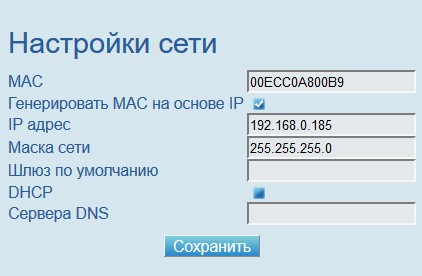
Поля:
MAC – MAC-адрес устройства. Если в поле контроля Генерировать MAC на основе IP установлен флаг, то MAC-адрес устройства формируется автоматически на основании IP-адреса.
Генерировать MAC на основе IP – если флаг в поле контроля установлен, то MAC-адрес устройства формируется автоматически на основании IP-адреса по следующему алгоритму. При автоматической генерации MAC адреса значение каждого из полей IP-адреса последовательно, начиная с конца, записывается в шестнадцатеричном представлении. Значения первых двух полей MAC-адреса устанавливаются по умолчанию, как 00EC. Ниже приведен пример автоматической генерации MAC- адреса.
Рис 15. Пример генерации MAC-адреса

Шлюз по умолчанию – адрес используемого по умолчанию шлюза.
Маска подсети – маска подсети устройства.
DHCP – поле контроля. Если флаг в поле контроля установлен, то используется динамический IP-адрес устройства.
Сервер DNS – доменное имя основного DNS сервера.
Введите значения полей в соответствии с описанием.
Нажмите кнопку Сохранить.
Нажмите кнопку OK в форме подтверждения сохранения.
Выполните перезагрузку устройства, см. «Перезагрузка устройства».
Форма предназначена для просмотра и настройки параметров устройства.
Рис 16. Форма Настройки сети
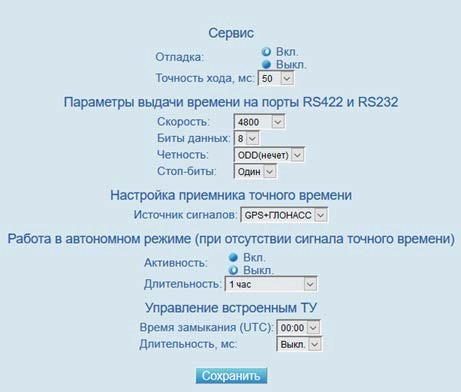
Поля и селективные кнопки:
Отладка – селективная кнопка включения и отключения режима отладки. При включенном режиме отладки сообщения об ошибках записываются в файл /NANDFlash/TK16L_LOGS/LOG_FILE.txt в памяти устройства.
Точность хода – максимальная разница во времени ГЛОНАСС-GPS приемника и собственных часов РСТВ-01-01-01.
Параметры выдачи времени на порты RS422 и RS232
Скорость – скорость передачи данных по линии связи (бод). Выберите значение скорости передачи в выпадающем списке.
Биты данных – величина контейнера для переноса информации. Выберите значение в выпадающем списке (5, 6, 7 или 8 бит).
Четность – режим проверки четности. Выберите значение в выпадающем списке.
Стоп-биты – количество пересылаемых стоп-битов. Выберите значение в выпадающем списке.
Настройка приемника точного времени
Источник сигналов – тип спутниковой системы, используемой в качестве источника сигнала точного времени.
Работа в автономном режиме (при отсутствии сигнала точного времени)
Активность – селективная кнопка включения и отключения автономного режима работы. Под автономным режимом работы понимается режим выдачи сигналов точного времени на порты устройства от внутренних часов РСТВ при отсутствии сигналов спутников.
Длительность – время работы устройства в автономном режиме.
Управление встроенным ТУ
Время замыкания (UTC) – установка времени замыкания ТУ по расписанию. Например, можно использовать для сброса секунд в начале часа.
Длительность, мс – длительность замыкания (по умолчанию каждую секунду на 100 мс).
Введите значения полей в соответствии с описанием.
Нажмите кнопку Сохранить.
Нажмите кнопку OK в форме подтверждения сохранения.
Выполните перезагрузку устройства, см. «Перезагрузка устройства».
Форма предназначена для просмотра количества видимых и используемых спутников.
Рис 17. Форма Настройки сети
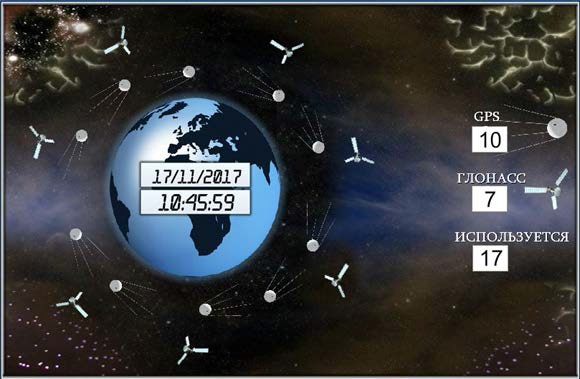
Поля:
GPS – количество видимых спутников GPS. Количество спутников отображается, если включены режимы GPS или GPS/ГЛОНАСС.
ГЛОНАСС – количество видимых спутников ГЛОНАСС. Количество спутников отображается, если включены режимы ГЛОНАСС или GPS/ГЛОНАСС.
ИСПОЛЬЗУЕТСЯ – общее количество спутников, используемых для получения информации о точном времени.

Замечание
Количество видимых спутников и количество используемых спутников могут не совпадать.


Информация об ошибках
Содержание
При включенном режиме отладки, см. «Настройка РСТВ», сообщения об ошибках записываются в файл
/NANDFlash/TK16L_LOGS/LOG_FILE.txt в памяти устройства.
////////////////////////////