содержание .. 3 4 5 6 ..
Тахеометр Leica Builder. Руководство по эксплуатации (Версия 3.1) - часть 5
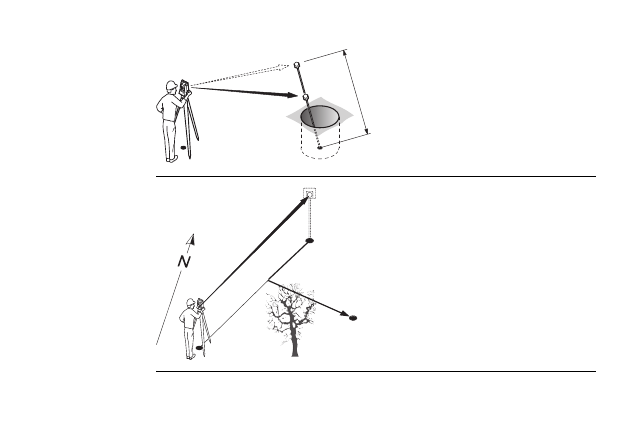
Диагрмма - Веха
Диаграмма -
Смещение
(пример)
a)
Скрытая точка
b)
Длина вехи
c)
Первый отражатель
d)
Второй отражатель
a
b
c
d
P0
Точка стояния
P1
Отражатель
P2
Скрытая точка
d1
Линия видимости
d2
Боковое смещение
d1
d2
P0
P1
P2