Volvo XC40 (2019 year). Manual - part 6
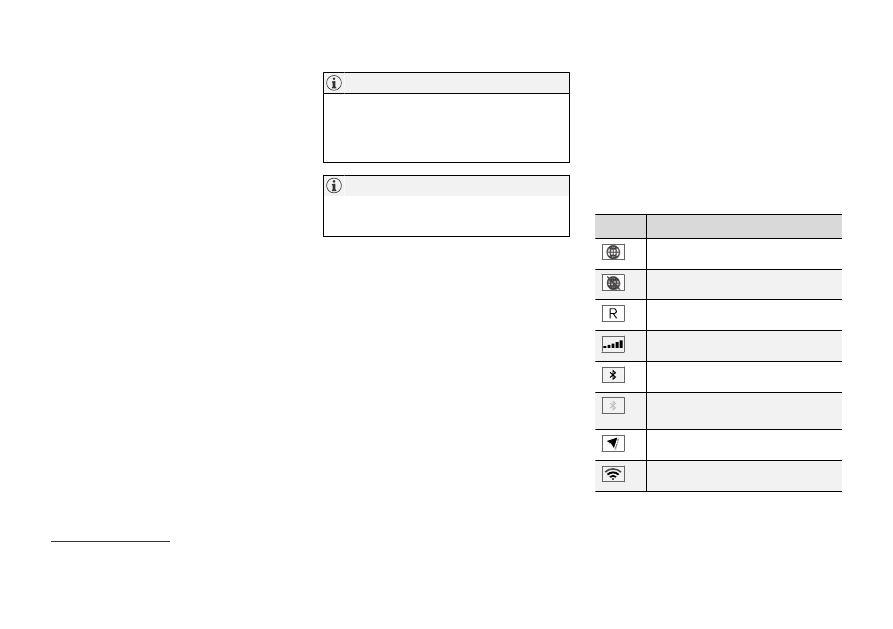
DISPLAYS AND VOICE CONTROL
116
Moving apps and buttons in the
center display
The apps and buttons for vehicle functions can
be moved and organized in the App and Func-
tion views.
1. Swipe from right to left
13
to access App view
or swipe from left to right
13
to access Func-
tion view.
2. Press and hold an app or button.
> The app or button will change size and
become slightly transparent. It can then
be moved.
3. Drag the app or button to an available posi-
tion in the view.
A maximum of 48 rows can be used to position
apps or buttons. To move an app or button out-
side the visible view, drag it to the bottom of the
view. New rows will be added and the app or but-
ton can be placed in one of these.
Apps or buttons placed below the view's normal
display will not be visible on the screen.
Swipe the screen to scroll up or down in the view
to display information outside the view.
Hide the apps that are rarely or never used by
moving them far down, outside of the visible
view. This makes it easier to find the apps
used more frequently.
Apps and vehicle function buttons cannot be
situated at spots already in use.
Related information
•
Function view in the center display (p. 114)
•
•
Handling the center display (p. 104)
Symbols in the center display status
bar
Overview of symbols displayed in the center dis-
play status bar.
The status bar shows current vehicle activities
and in certain cases, also their status. Due to the
limited space in the status bar, not all symbols
will be displayed at all times.
Symbol
Meaning
Connected to the Internet.
Could not connect to Internet.
Roaming activated.
Cell phone network signal strength.
Bluetooth device connected.
Bluetooth activated but no device
connected.
Information sent to and from GPS.
Connected to Wi-Fi network.
13
Applies for left-hand drive vehicles. For right-hand drive vehicles, swipe in the other direction.