Volvo S90 (2019 year). Manual - part 6
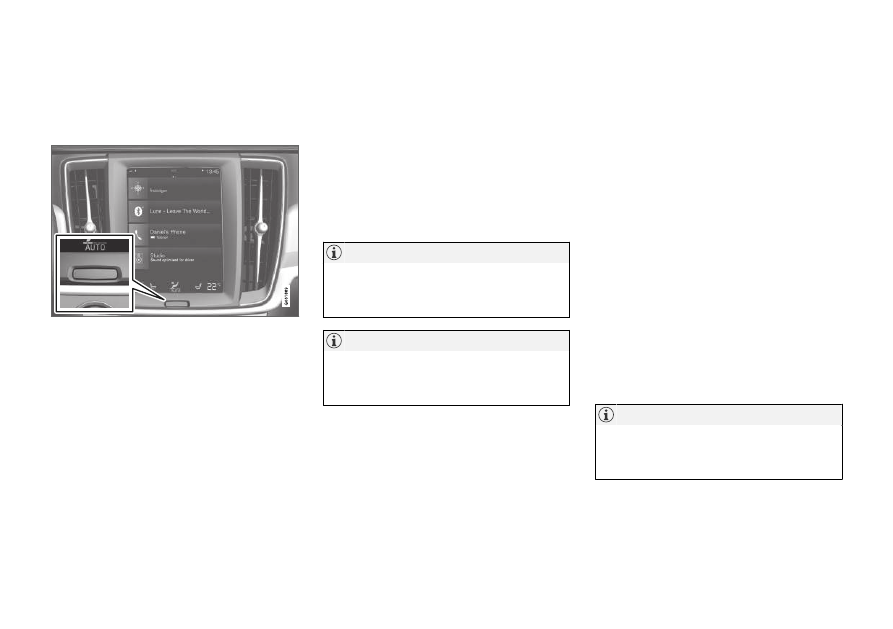
DISPLAYS AND VOICE CONTROL
}}
* Option/accessory.
113
Activating and deactivating the
center display
The center display can be dimmed and reactiva-
ted using the home button under the screen.
Center display's home button.
When the home button is used, the screen will go
dark and the touchscreen no longer reacts to
touch. The climate bar will remain visible. All func-
tions connected to the screen continue to oper-
ate, such as climate, audio, guiding* and apps.
The center display screen can be cleaned when
the display is dimmed. The dimming function can
also be used to darken the screen so it is not a
distraction while driving.
1. Press and hold the button beneath the
screen.
> The screen will go dark (the climate bar
will remain visible). All functions con-
nected to the screen continue to operate.
2. To reactivate the screen, briefly press the
Home button.
> The view that was displayed before the
screen was turned off will be displayed
again.
The screen cannot be turned off when a
prompt to perform an action is being dis-
played on the screen.
The center display is turned off automatically
when the engine is off and the driver's door is
opened.
Related information
•
Cleaning the center display (p. 607)
•
Changing the appearance of the center dis-
play (p. 129)
•
Center display overview (p. 107)
Navigating in the center display's
views
There are five different basic views in the center
display: Home view, Top view, Climate view, App
view and Function view. The screen is automati-
cally activated when the driver's door is opened.
Home view
Home view is the view displayed when the screen
is activated. It consists of four tiles:
Navigation
,
Media
,
Phone
and a fourth tile.
An app or vehicle function selected from the App
or Function views will start in the respective tile in
Home view. For example,
FM radio
will start in
the
Media
tile.
The fourth tile contains the most recently used
app or vehicle function that is not related to the
other three tiles.
The tiles display brief information about the
respective apps.
When the vehicle is started, information on
the current status of apps will be displayed in
the respective tile in Home view.