содержание .. 46 47 48 49 ..
Шкода Октавия FL 1.6 AT Style+. Руководство по эксплуатации - часть 48
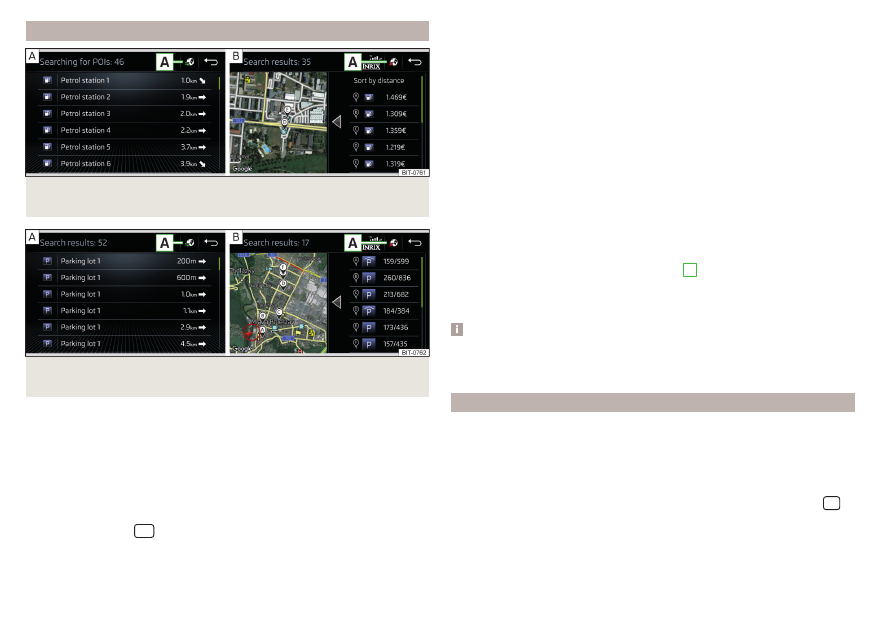
Поиск заправки, ресторана или парковки
Илл. 203 Список найденных заправок: в навигационных данных/он-
лайн
Илл. 204 Список найденных парковок: в навигационных данных/он-
лайн
Система Infotainment позволяет осуществлять быстрый поиск заправоч-
ных станций, ресторанов и парковок в навигационных данных или в режи-
ме онлайн.
›
В главном меню Навигационная система нажмите экранную кнопку
или .
›
Коснитесь экранной кнопки желаемой категории.
или
›
Нажмите клавишу
, затем коснитесь экранной кнопки → → или .
Поиск пункта назначения в навигационных данных
В зависимости от представленного контекста отображается список най-
денных пунктов назначения выбранной категории.
▶
Ведение по маршруту не осуществляется — отображаются близлежа-
щие пункты назначения в радиусе 200 км от текущего местоположения
автомобиля.
▶
Осуществляется ведение по маршруту — отображаются пункты назна-
чения, расположенные по текущему маршруту либо вблизи пролегания
маршрута.
Поиск пункта назначения в режиме онлайн
При активированных онлайн-сервисах Infotainment Online
ражается список найденных объектов выбранной категории в районе рас-
положения автомобиля, независимо от того предполагается ведение по
маршруту или нет.
После проведённого поиска объектов можно переходить между списками
объектов, найденных в навигационных данных или в режиме онлайн, нажи-
мая одну из экранных кнопок в положении
A
.
Список объектов, найденных в навигационных данных.
Список объектов, найденных в режиме онлайн.
Примечание
При включённой функции → Настройки для заправки → Выбор предпочтитель-
ной АЗС предпочтительные автозаправочные станции будут отображаться в
списке найденных на первых трёх строчках.
Последние пункты назначения
Список последних пунктов назначения
›
В главном меню Навигационная система нажмите экранную кнопку →
Последние пункты назначения.
Детали последнего пункта назначения (не для системы Infotainment
Columbus)
›
В главном меню Навигационная система нажмите экранную кнопку
.
Если ведение к пункту назначение не производится, то отображаются
детали последних пунктов назначения, к которым производилось ведение
по маршруту. Если ведение к пункту назначение производится, то тогда
отображаются детали окончательного пункта назначения поездки.
194
Система Infotainment