Nissan Titan (2019 year). Manual - part 19
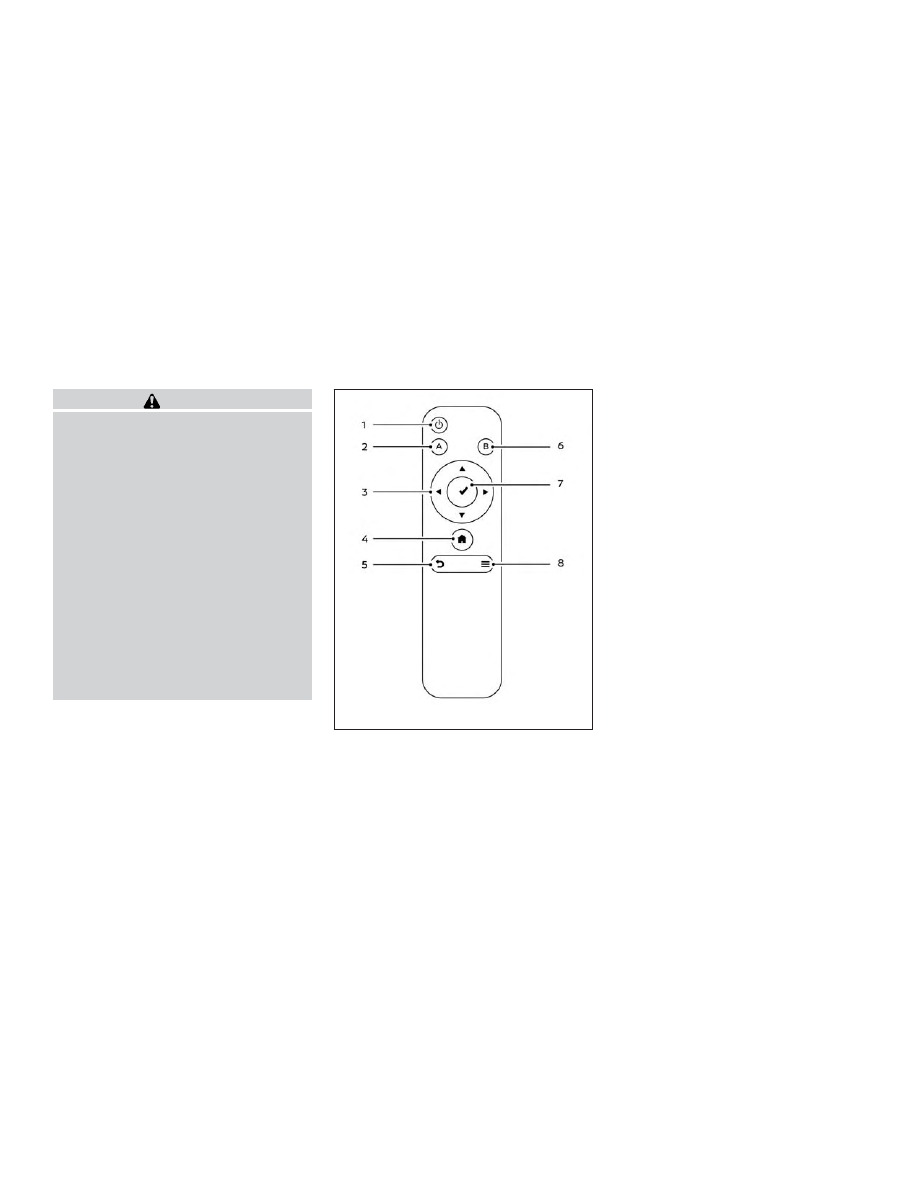
WARNING
∙ Always ensure that the battery is in-
serted in the correct direction as
shown in the battery compartment.
∙ When the battery fails to function, re-
place it immediately.
∙ Keep the battery out of the reach of
children. In case the battery is acci-
dentally swallowed, immediately con-
sult a doctor. Also, when disposing of
used batteries, please comply with
governmental regulations or environ-
mental public institution rules that
apply in your country/area.
∙ Remove the battery if the remote con-
trol is not used for a month or longer.
∙ Storage in extreme cold can weaken
the battery. Keep the remote control
stored in a cool, dry place.
REMOTE CONTROL BUTTONS
1. Power
Press this button to turn the monitor
on. Press again to turn the monitor off.
2. Monitor A
Press this button to transmit the re-
mote control codes and functions to
operate monitor A (Driver side).
3. Directional pad
Press
these
buttons
to
increase/decrease the volume or navi-
gate
up/down
when
displaying
a
menu or file list.
4. Home
Press this button to return to the home
screen.
5. Back
Press this button to go back to the pre-
vious screen.
6. Monitor B
Press this button to transmit the re-
mote control codes and functions to
operate monitor B (Passenger side).
7. Select
Press this button to make a selection
when displaying a menu or file list.
8. Menu
Press this button to open the context
menu (when available).
LHA4879
Monitor, climate, audio, phone and voice recognition systems
4-53