Hyundai Elantra (2017 year). Manual - part 20

Multimedia System
With the My Music Mode
■ Type B-1, Type B-2, Type B-3, Type B-4
List Menu
Playing/Pausing My Music Files
(1) Moves to the previous screen.
While playing, press the [II] button to
(2) Selects all files.
pause and press [] button to play.
(3) Deselects all selected files.
If there are no files saved within My
(4) Deletes selected files.
Music, the [My Music] button will be
After selecting the files you want to
disabled.
delete, press the [Delete] button to
delete the selected files.
Changing Files
If there is memory available, up to
Press the [SEEK TRACK] button to
■ Type B-5, Type B-6
6,000 files can be saved. Identical
move to the previous or next file.
files cannot be copied more than
Pressing the [SEEK TRACK ∨] but-
1,000 times.
ton after the file has been playing for
To check memory information, go to
2 seconds will start the current file
[SETUP] [System] [Memory
from the beginning.
Information]
Pressing the [SEEK TRACK ∨] but-
ton before the file has been playing
Rewinding / Fast-forwarding Files
for 1 second will start the previous
While playing, press and hold the
file.
Selecting from the List
[SEEK TRACK] button to rewind or
Turn the TUNE knob left/right to search
fast-forward the current file.
for the desired file.
Once you find the desired file, press the
TUNE knob to start playing.
From the List screen, it is possible to
delete files you previously saved into
My Music.
4-88

Scan (With RDS)
MENU : Bluetooth® Wireless
Changing Files
Press and hold the [TA/SCAN] but-
Technology Audio
Press the [SEEK TRACK] button to
ton to play the file
10 seconds of
move to the previous or next file.
each file.
Using Bluetooth® Wireless Technology
Press and hold the [TA/SCAN] but-
Audio Mode
Setting Connection
ton again to turn off.
If a Bluetooth® Wireless Technology
device has not been connected,
Scan (Without RDS)
press the [SETUP] button [Phone]
button to display the Bluetooth®
Press the [SCAN] button to play the
Wireless Technology connection
first 10 seconds of each file.
4
screen.
Press the [SCAN]
button again to
It is possible to use the pair phone,
turn off.
connect/disconnect and delete fea-
tures from your Bluetooth® Wireless
Playing/Pausing Bluetooth®
Technology phone.
Wireless Technology Audio
If music is not yet playing from your
Once a Bluetooth® Wireless
mobile device after converting to
Technology device is connected, the
Bluetooth® Wireless Technology
mode will automatically start.
Audio mode, pressing the play button
While playing, press the [II] button
once may start playing the mode.
to pause and press [II] button to
Check to see that music is playing
play.
from the Bluetooth® Wireless
The play/pause feature may operate
Technology device after converting
differently depending on the mobile
to Bluetooth® Wireless Technology
phone.
Audio Mode.
4-89

Multimedia System
Phone Mode
(3) Used to control volume.
Bluetooth® Wireless Technology
(4) When pressed shortly
(Type B-1, Type B-2,Type B-3,
Type B-4)
Making a call using the Steering
- When pressed in the phone
wheel controls
screen, displays call history
screen
When No Devices have been
- When pressed in the dial screen,
Paired
makes a call
- When pressed in the incoming
call screen, answers the call
- When pressed during call waiting,
switches to waiting call
(Call
Waiting)
When pressed and held
- When pressed in the Bluetooth®
❈ The actual features in the vehicle
Wireless Technology Handsfree
➀ Press the [PHONE] button or the
may differ from the illustration.
wait mode, redials the last call
[CALL] button on the steering
(1) Mutes audio volume.
- When pressed during a
wheel controls. The following
Bluetooth® Wireless Technology
screen is displayed.
(2) Press the button to change audio
Handsfree call, switches call back
source.
➁ Press the [OK] button to enter the
to mobile phone (Private)
(With RDS)
Pair Phone screen.
- When pressed while calling on
FM1 ➟ FM2 ➟ FMA ➟ AM ➟
the mobile phone, switches call
AMA ➟ CD ➟ USB(iPod®) ➟ AUX
back to Bluetooth® Wireless
➟ My Music ➟ BT Audio.
Technology Handsfree (Operates
(Without RDS)
only when Bluetooth® Wireless
FM1 ➟ FM2 ➟ AM ➟ CD ➟
Technology Handsfree is connect-
USB(iPod®) ➟ AUX ➟ My Music
ed)
➟ BT Audio.
(5) Ends phone call
4-90

i Information
• Device : Name of device as shown
SSP supported device :
when searching from your
➃ After a few moments, a screen is dis-
4
Bluetooth® Wireless Technology
If Bluetooth® Wireless Technology
played 6 digits passkey.
device
devices are paired but none are cur-
Check the passkey on your
rently connected, pressing the
• Passkey : Passkey used to pair the
Bluetooth® Wireless Technology
[PHONE] button or the [CALL] but-
device
device and confirm.
ton on the steering wheel controls dis-
➄ Once pairing is complete, the fol-
plays the following screen. Press the
➂ From your Bluetooth® Wireless
lowing screen is displayed.
[Pair] button to pair a new device or
Technology device
(i.e. Mobile
press the [Connect] to connect a previ-
Phone), search and select your
ously paired device.
car audio system.
Some phones (i.e., iPhone®, Android
and Blackberry phones) may offer an
❈ SSP : Secure Simple Pairing
option to allow acceptance of all
future Bluetooth® connection requests
Non SSP supported device :
by default.” and
“Visit http://www.
➃ After a few moments, a screen is
Hyundai.com/#/bluetooth for addition-
displayed where the passkey is
al information on pairing your
entered.
Bluetooth®-enabled mobile phone,
Enter the passkey “0000” to pair
and to view a phone compatibility list.
your Bluetooth® Wireless Technology
device with the car audio system.
4-91

Multimedia System
Pairing through [PHONE] Setup
Paired Phone List
i
Information
Press the
[SETUP] button
Press the [SETUP] button Select
•
The waiting period during phone
Select [Phone]
[Phone] Select [Paired Phone List]
pairing will last for one minute. The
pairing process will fail if the device
• Connected Phone : Device that is
is not paired within the given time.
currently connected.
If the pairing process fails, you must
• Paired Phone
: Device that is
start the process from the begin-
paired but not connected.
ning.
•
Generally,
most
Bluetooth®
Wireless Technology devices will
automatically connect once pairing
is complete. However, some devices
may require a separate verification
Pair Phone
process to connect. Check to see
The following steps are the same as
whether Bluetooth® Wireless
Technology has been properly con-
those described in the section “When
nected within your mobile phone.
No Devices have been Paired” on the
previous page.
•
List of paired Bluetooth® Wireless
Connecting a Device
Technology devices can be viewed at
From the paired phone list, select the
[SETUP] [Phone] [Paired
device you want to connect and
Phone List].
press the [Connect](1) button.
4-92

Changing Priority
Phone Menu Screen
It is possible to pair up to five
Bluetooth® Wireless Technology
devices with the car audio system.
The “Change Priority” feature is used
to set the connection priority of
paired phones. However, the most
recently connected phone will always
be set as the highest priority.
Disconnecting a Device
From the paired phone list, select
From the paired phone list, select the
Phone Menus
4
the phone you want to switch to the
currently connected device and
highest priority, then press the
With a Bluetooth® Wireless
press the [Disconnect](2) button.
[Change priority](4) button. The
Technology device connected, press
selected device will be changed to
the [PHONE] button to display the
Deleting a Device
the highest priority.
Phone menu screen.
From the paired phone list, select the
When a device is currently connect-
•
Dial Number : Displays the dial
device you want to delete and press
screen where numbers can be
the [Delete](3) button.
ed, even if you change the priority to
dialed to make calls.
a different device, the currently con-
i
Information
•
Call History : Displays the call his-
nected phone will always be set as
tory list screen.
• When deleting the currently con-
the highest priority.
nected device, the device will auto-
•
Phone book : Displays the Phone
matically be disconnected to pro-
book list screen.
ceed with the deleting process.
•
Setup : Displays Phone related set-
• If a paired Bluetooth® Wireless
tings.
Technology device is deleted, the
device’s call history and phone book
data will also be deleted.
• To re-use a deleted device, you must
pair the device again.
4-93

Multimedia System
i
Information
•
If you press the [Call History] but-
ton but there is no call history data,
a prompt is displayed which asks
whether to download call history
data.
•
If you press the [Phone book] button
but there is no phone book data, a
prompt is displayed which asks
Calling by Dialing a Number
Answering a Call
whether to download phone book
• Dial Pad
: Used to enter phone
data.
Answering a call with a Bluetooth®
number.
Wireless Technology device connect-
•
This feature may not be supported
• Call
: If a number has been
ed will display the following screen.
in some mobile phones. For more
entered, calls the number If no
information on download support,
• Caller : Displays the other party’s
number has been entered, switch-
refer to your mobile phone user’s
name when the incoming caller is
es to call history screen.
manual.
saved within your phone book.
• End : Deletes the entered phone
• Incoming Number : Displays the
number.
incoming number.
• Delete : Deletes entered numbers
• Accept : Accepts the incoming call.
one digit at a time.
• Reject : Rejects the incoming call.
4-94

i
Information
•
When an incoming call pop-up is
displayed, most Audio and SETUP
mode features are disabled. Only
the call volume will operate.
•
The telephone number may not be
properly displayed in some mobile
phones.
•
When a call is answered with the
During a Handsfree Call
Call History
mobile phone, the call mode will
• Caller : Displays the other party’s
A list of incoming, outgoing and
4
automatically revert to Private
name if the incoming caller is
missed calls is displayed.
mode.
saved within your phone book.
Press the
[Download] button to
• Incoming Number : Displays the
download the call history.
incoming number.
• Call History :
• Call time : Displays the call time.
- Displays recent calls (call history).
• End : Ends call.
- Connects call upon selection.
• Private : Converts to Private mode.
• Download : Download Recent Call
• Out Vol. : Sets call volume as heard
History.
by the other party.
• Mute : Turns Mic Mute On/Off.
i
Information
If the mic is muted, the other party
will not be able to hear your voice.
4-95
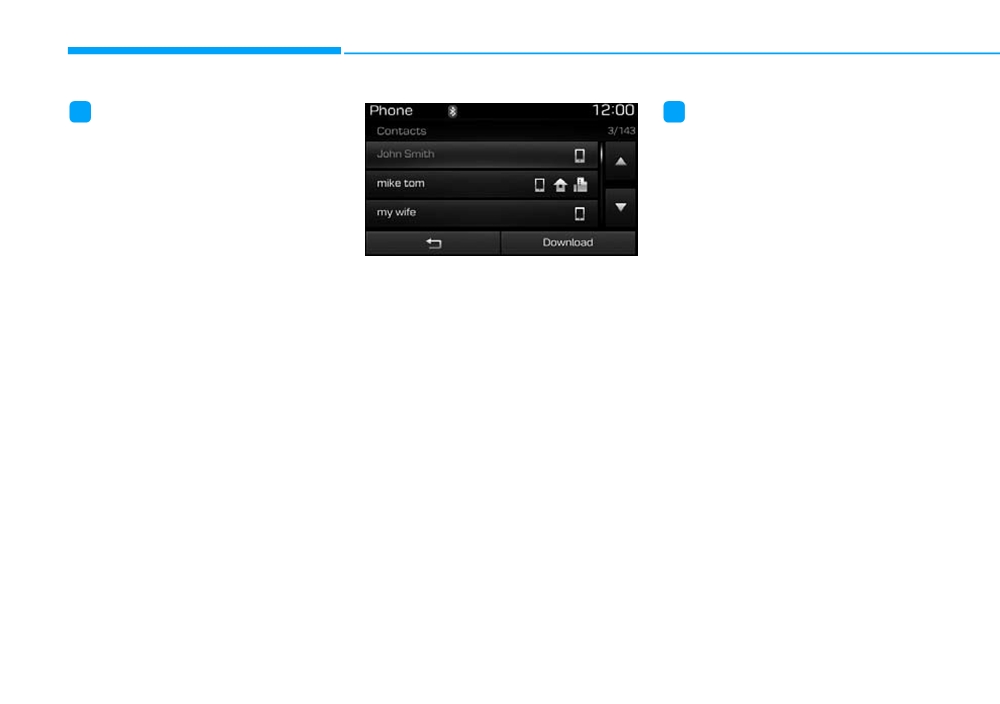
Multimedia System
i
Information
i
Information
•
The call history list will display up
•
Up to 1,000 phone book entries can
to
50 outgoing, incoming, and
be copied into car phone book.
missed calls.
•
Upon downloading phone book
•
Upon downloading call histories,
data, previously saved phone book
previously saved histories are delet-
data will be deleted.
ed.
•
Downloading is not possible if the
•
Incoming calls with hidden caller
phone book download feature is
IDs will not be saved in the call his-
Phone Book
turned off within the Bluetooth®
tory list.
Wireless Technology device. Also,
The list of saved phone book entries
•
Previously saved phone book entries
is displayed. Press the [Download]
some devices may require device
authorization upon attempting to
are stored even if a device is discon-
button to download the call history.
nected and re-connected.
download. If downloading cannot be
• Contact List :
normally conducted, check the
•
The download feature may not be
- Displays downloaded phone
Bluetooth® Wireless Technology
supported in some mobile phones.
book entries.
device setting or the screen state.
Check to see that the Bluetooth®
- Connects call upon selection.
•
Caller ID information will not be
Wireless Technology device sup-
• Download : Download phone book
displayed for unsaved callers.
ports the download feature.
entries.
•
The download feature may not be
supported in some mobile phones.
Check to see that the Bluetooth®
Wireless Technology device sup-
ports the download feature.
4-96

Bluetooth® Wireless Technology
(Type B-5, Type B-6)
When No Devices have been
Paired
• Car Name : Name of device as
SSP supported device :
shown when searching from your
➃ After a few moments, a screen is dis-
4
Bluetooth® Wireless Technology
played 6 digits passkey.
device
Check the passkey on your
• Passkey : Passkey used to pair the
Bluetooth® Wireless Technology
device
device and confirm.
➀ Press the [PHONE] button or the
[CALL] button on the steering
➄ Once pairing is complete, the fol-
➂ From your Bluetooth® Wireless
wheel controls. The following
lowing screen is displayed.
Technology device
(i.e. Mobile
screen is displayed.
Phone), search and select your
➁ Press the [OK] button to enter the
car audio system.
Some phones (i.e., iPhone®, Android
Pair Phone screen.
and Blackberry phones) may offer an
❈ SSP : Secure Simple Pairing
option to allow acceptance of all
future Bluetooth® connection requests
Non SSP supported device :
by default." and "Visit http://www.
➃ After a few moments, a screen is
Hyundai.com/#/bluetooth for addi-
displayed where the passkey is
tional information on pairing your
entered.
Bluetooth®-enabled mobile phone,
Enter the passkey “0000” to pair
and to view a phone compatibility list.
your Bluetooth® Wireless Technology
device with the car audio system.
4-97

Multimedia System
Pairing through [PHONE] Setup
i
Information
i
Information
Press the [SETUP] button Select
•
The waiting period during phone
[Phone]
pairing will last for one minute. The
pairing process will fail if the device
is not paired within the given time.
If the pairing process fails, you must
start the process from the begin-
ning.
•
Generally, most Bluetooth® Wireless
Technology devices will automati-
If Bluetooth® Wireless Technology
cally connect once pairing is com-
devices are paired but none are cur-
plete. However, some devices may
rently connected, pressing the
require a separate verification
[PHONE] button or the [CALL] but-
Pair Phone
process to connect. Check to see
ton on the steering wheel controls dis-
The following steps are the same as
whether Bluetooth® Wireless Technology
plays the following screen. Press the
has been properly connected within
those described in the section “When
[Pair] button to pair a new device or
your mobile phone.
No Devices have been Paired” on the
press the [Connect] to connect a previ-
previous page.
•
List of paired Bluetooth® Wireless
ously paired device.
Technology devices can be viewed at
[SETUP] [Phone]
[Paired
Phone List].
4-98

Paired Phone List
Changing Priority
Press the [SETUP] button Select
It is possible to pair up to five
[Phone] Select [Paired Phone List]
Bluetooth® Wireless Technology
devices with the car audio system.
• Connected Phone : Device that is
currently connected.
The “Change Priority” feature is used
to set the connection priority of
• Paired Phone
: Device that is
paired phones. However, the most
paired but not connected.
recently connected phone will always
be set as the highest priority.
Disconnecting a Device
From the paired phone list, select
From the paired phone list, select the
4
the phone you want to switch to the
currently connected device and
highest priority, then press the
press the [Disconnect](2) button.
[Change priority](4) button. The
Deleting a Device
selected device will be changed to
the highest priority.
From the paired phone list, select the
device you want to delete and press
When a device is currently connect-
the [Delete](3) button.
ed, even if you change the priority to
Connecting a Device
a different device, the currently con-
From the paired phone list, select the
i
Information
nected phone will always be set as
device you want to connect and
• When deleting the currently con-
the highest priority.
press the [Connect](1) button.
nected device, the device will auto-
matically be disconnected to pro-
ceed with the deleting process.
• If a paired Bluetooth® Wireless
Technology device is deleted, the
device’s call history and contacts
data will also be deleted.
• To re-use a deleted device, you must
pair the device again.
4-99

Multimedia System
Phone Menu Screen
i
Information
•
If you press the [Call History] but-
ton but there is no call history data,
a prompt is displayed which asks
whether to download call history
data.
•
If you press the [Contacts] button
but there is no contacts data stored,
a prompt is displayed which asks
Calling by Dialing a Number
whether to download contacts data.
Phone Menus
•
Dial Pad : Used to enter phone
•
This feature may not be supported
number.
With a Bluetooth® Wireless Technology
in some mobile phones. For more
device connected, press the
•
Call
: If a number has been
information on download support,
[PHONE] button to display the
entered, calls the number If no
refer to your mobile phone user’s
number has been entered, switch-
Phone menu screen.
manual.
es to call history screen.
• Dial Number
: Displays the dial
•
End : Deletes the entered phone
screen where numbers can be
dialed to make calls.
number.
• Call History : Displays the call his-
•
Delete : Deletes entered numbers
one digit at a time.
tory list screen.
• Contacts : Displays the Contacts
list screen.
• Setup : Displays Phone related set-
tings.
4-100

i
Information
•
When an incoming call pop-up is
displayed, most Audio and SETUP
mode features are disabled. Only
the call volume will operate.
•
The telephone number may not be
properly displayed in some mobile
phones.
Answering a Call
•
When a call is answered with the
During a Handsfree Call
mobile phone, the call mode will
• Caller : Displays the other party’s
Answering a call with a Bluetooth®
4
Wireless Technology device connect-
automatically revert to Private
name if the incoming caller is
mode.
saved within your contacts.
ed will display the following screen.
• Caller : Displays the other party’s
• Incoming Number : Displays the
name when the incoming caller is
incoming number.
saved within your contacts.
• Call time : Displays the call time.
• Incoming Number : Displays the
• End : Ends call.
incoming number.
• Private : Converts to Private mode.
• Accept : Accepts the incoming call.
• Out Vol. : Sets call volume as heard
• Reject : Rejects the incoming call.
by the other party.
• Mute : Turns Mic Mute On/Off.
i
Information
If the mic is muted, the other party
will not be able to hear your voice.
4-101

Multimedia System
i
Information
•
Up to 1,000 contacts entries can be
copied into car contacts.
•
Upon downloading contacts data,
previously saved contacts data will
be deleted.
•
Downloading is not possible if the
contacts download feature is turned
Call History
Contacts
off within the Bluetooth® Wireless
Technology device. Also, some
A list of incoming, outgoing and
The list of saved phone book entries
devices may require device authori-
missed calls is displayed.
is displayed. Press the [Download]
zation upon attempting to down-
Press the
[Download] button to
button to download the call history.
load. If downloading cannot be nor-
download the call history.
• Contacts List :
mally conducted, check the
• Call History :
- Displays downloaded contacts
Bluetooth® Wireless Technology
entries.
device setting or the screen state.
- Displays recent calls (call histo-
ry).
- Connects call upon selection.
•
Caller ID information will not be
- Connects call upon selection.
• Download
: Download contacts
displayed for unsaved callers.
entries.
•
The download feature may not be
• Download : Download Recent Call
History.
supported in some mobile phones.
Check to see that the Bluetooth®
Wireless Technology device sup-
ports the download feature.
4-102

Setup Mode
With the Display Button
Adjusting the Brightness
(Type B-1, Type B-2,Type B-3,
Use the [Left/Right] buttons to adjust
Press the [SETUP] button Select
Type B-4)
[Display]
the screen brightness or set the
Brightness on Automatic, Day or
You can select and control options
Night mode.
related to
[Brightness],
[Pop-up
Mode], [Scroll text] and [Song Info].
Press the [Default] button to reset.
• Automatic : Adjusts the brightness
automatically.
• Day : Always maintains the bright-
ness on high.
4
• Night : Always maintains the bright-
ness on low.
Press the [SETUP] button to display
the Setup screen.
You can select and control options
related to [Display], [Sound], [Clock/
Day], [Phone] and [System].
4-103

Multimedia System
Pop-up Mode
Scroll Text
Song Info
This feature is used to display the
This feature is used to scroll text dis-
This feature is used to change the
Pop-up Mode screen when entering
played on the screen when it is too
information displayed within USB
radio and media modes.
long to be displayed at once.
and MP3 CD modes.
When this feature is turned on,
When turned on, the text is repeat-
• Folder File : Displays file name and
pressing the
[RADIO] or [MEDIA]
edly scrolled. When turned off, the
folder name.
button will display the Pop-up Mode
text is scrolled just once.
• Album Artist Song : Displays album
screen.
name/artist name/song.
i
Information
The media Pop-up Mode screen can
be displayed only when two or more
media modes have been connected.
4-104