Honda Accord Coupe (2017 year). Manual - part 18
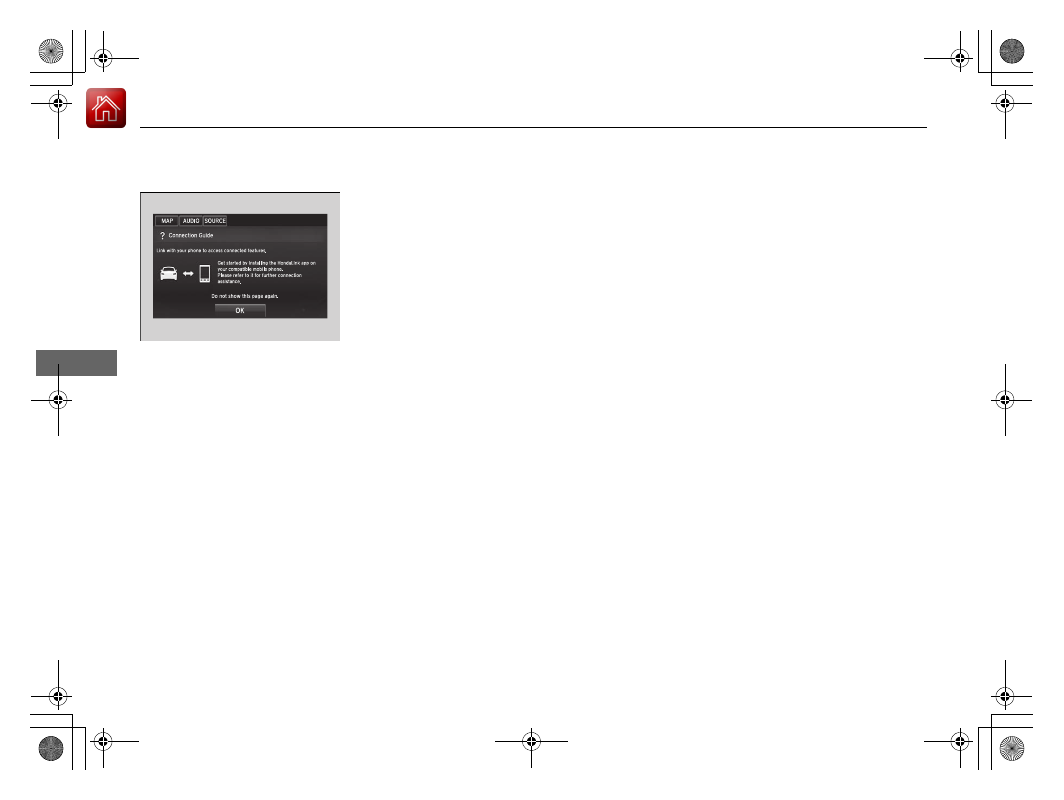
272
uu
Audio System Basic Operation
u
HondaLink®
Features
■
To link with HondaLink®
You can see the Connection Guide screen
after launching HondaLink®. If you do not
need this guide, select check-box and select
OK.