Honda Accord Coupe (2017 year). Manual - part 15
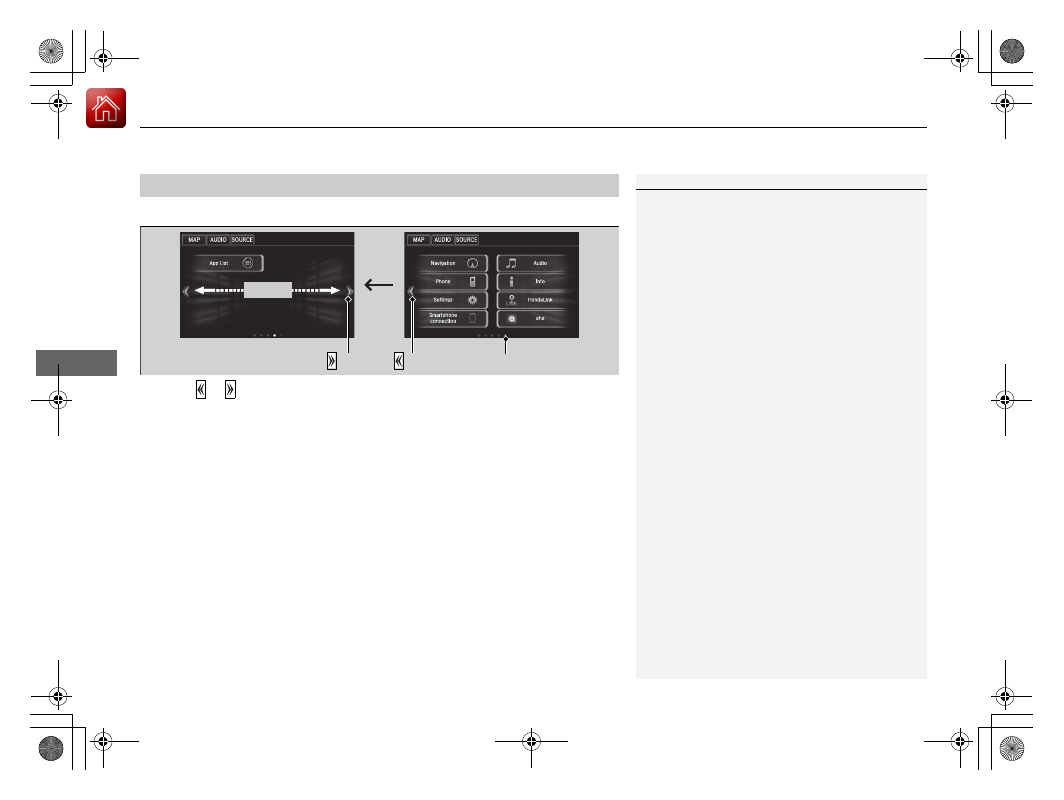
uu
Audio System Basic Operation
u
Audio/Information Touch Screen
224
Features
■
To change to a next screen
Selecting or , or swiping the screen left or right changes to the next screen.
■
Home Screen
1
The home screen has 5 pages (fixed). You cannot add
any more pages.
Swipe
Icon
Icon
Current page position