1С Интерфейс «Такси» 83.010.01. Руководство пользователя - 2013 год
Введение
Так как работа системы во многом определяется используемой конфигурацией, для ознакомления с особенностями работы конкретных документов, отчетов и других элементов конфигурации необходимо изучить описание конфигурации, которая используется при работе с «1С:Предприятием».
Специалистам, занимающимся конфигурированием и администрированием системы, необходимо обращаться к книгам «1С:Предприятие 8.3. Руководство разработчика» и
«1С:Предприятие 8.3. Руководство администратора».
Структура Руководства
В главе 1 описываются приемы навигации по программе в интерфейсе Такси. В главе 2 содержатся сведения о работе с формами.
В главе 3 приводится описание порядка работы со списками в системе «1С:Предприятие». В главе 4 содержится описание типовых приемов работы с различными видами данных.
В главах 5 и 6 излагаются приемы работы с отчетами и вариантами отчетов.
В главе 7 описываются сервисные возможности системы: использование ссылок и избранного, работа с историей, использование встроенного калькулятора и т. д.
В главе 8 рассматриваются возможности пользовательской настройки интерфейса, форм и параметров системы.
В главе 9 содержится информация по работе со справочной системой.
В главе 10 описывается формат поисковых выражений, используемый при поиске в программе.
Сведения о системе, об установке и обновлении системы, запуске программы и работе со списком информационных баз, а также информацию по работе со встроенными редакторами приведены в книге «1С:Предприятие 8. Руководство пользователя».
Примечания
В тексте Руководства встречаются примечания нескольких видов:
Совет – содержит альтернативный метод действия;
Примечание – содержит дополнительную информацию;
Внимание! – содержит информацию, необходимую для правильной работы системы. Обозначения
Обозначения клавиш. Клавиши, например Enter, Esc, Del, выделяются в тексте, как показано выше.
Для ссылок на клавиши управления курсором (клавиши со стрелками) будет использоваться фраза клавиши управления курсором. Если необходимо упомянуть эти клавиши по
отдельности, будут использоваться словосочетания Стрелка вверх, Стрелка вниз, Стрелка вправо и Стрелка влево.
Комбинации клавиш. Когда для выполнения какого-либо действия необходимо нажать комбинацию клавиш, в тексте это обозначается, например, как Ctrl + F3.
Обозначения кнопок. Наименования кнопок в диалогах и формах, закладках, ввода- редактирования данных будут даваться их названиями без кавычек, например OK, Отмена, Удалить и так далее.
Опис ание дейс твий. В Руководстве описание действия (открытие журнала документов, ввод документа, построение отчета и т. д.) производится выбором пункта меню (основного или активного окна, а также контекстного меню). Аналогичные действия в большинстве случаев можно выполнить с помощью команд командной панели. При выборе пункта меню следует обращать внимание на пиктограмму, располагающуюся слева от наименования пункта. Эта пиктограмма также размещена на кнопке командной панели с аналогичным действием.
Изображения пиктограмм в тексте Руководства обычно не приводятся. Помимо пиктограммы следует обращать внимание на сочетание клавиш, с помощью которых также выбирается данное действие. Сочетание указывается справа от наименования пункта меню.
Выбор элемента обычно осуществляется двойным или одинарным нажатием левой кнопки мыши.
Что вы должны знать
Характер изложения данного Руководства предполагает, что вы знакомы с операционной системой компьютера, на котором работает система «1С:Предприятие» (ОС семейства Microsoft Windows и ОС семейства Linux), и владеете базовыми навыками работы в ней.
Вам должны быть знакомы следующие понятия и навыки (список приведен для операционной системы Windows):
использование меню Пуск (Start) для вызова программ;
приемы работы с окнами;
работа с меню;
использование управляющих элементов диалогов;
стандартные диалоги;
понятие буфера обмена операционной системы и приемы работы с ним;
настройка операционной системы с помощью панели управления (Control Panel).
Если вы недостаточно хорошо владеете перечисленными выше понятиями и навыками, рекомендуем обратиться к документации по операционной системе.
При описании мобильного приложения предполагается, что вы знакомы с операционной системой мобильного устройства, на котором работает система «1С:Предприятие» (iOS, Android, далее – операционная система или ОС), и владеете базовыми навыками работы в ней.
Вам должны быть знакомы следующие понятия и навыки:
Установка и обновление приложения с помощью магазина приложений ОС;
Удаление приложения с мобильного устройства;
Приемы работы с пользовательским интерфейсом ОС; Способы резервного копирования данных пользователя
Глава 1. Интерфейс «Такси»
В платформе «1С:Предприятие» реализованы три вида(режима) интерфейса:
«Такси»,
Формы в закладках,
Формы в отдельных окнах.
В данной книге содержатся сведения об интерфейсе Такси и описываются приемы навигации по программе. Описание интерфейсов Формы в закладках и Формы в отдельных окнах см. в книге «1С:Предприятие 8.
Руководство пользователя».
В «1С:Предприятии» пользователь работает с системой окон. Существует два вида окон: основное и вспомогательные.
Основное окно приложения предназначено для навигации по приложению, вызова различных команд, для работы с конкретными объектами информационной базы (например, с документами или элементами списков). Во вспомогательных окнах открываются системные функции (такие как, календарь, калькулятор, и т.д.)
Чтобы открыть ту или иную форму, пользователю следует найти в интерфейсе нужную команду (открытие списка, ввода документа, и т. д.) и выполнить ее (выбрать с помощью мыши или клавиши Enter).
Вид интерфейса может быть установлен разработчиком, или же выбран пользователем в системных параметрах, если его использование предусмотрено разработчиком. Подробнее о переключении вариантов интерфейса см. раздел «Системные параметры», здесь.
При запуске системы открывается основное окно программы. Окно предназначено для навигации по программе, вызова различных команд, работы с данными. В нем пользователю представляется вся структура прикладного решения. Основное разделение функциональности представляется в виде панели разделов.
В общем случае основное окно приложения имеет следующий вид:
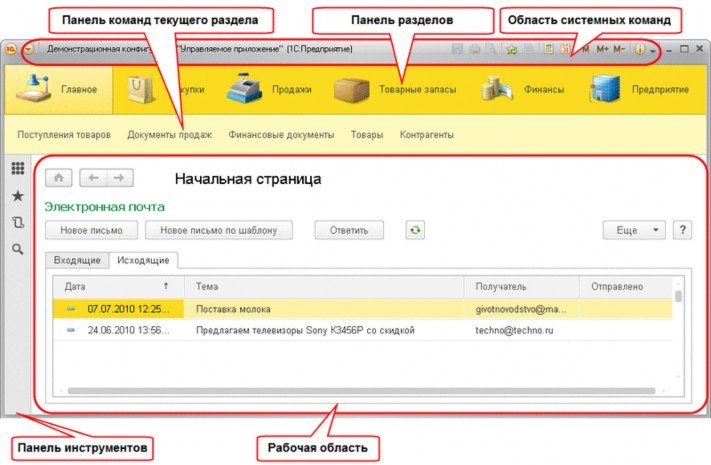
Рис. 1. Основное окно программы
Окно устроено таким образом, что позволяет достаточно легко ориентироваться в программе, перемещаться между различными областями, переключаться между открытыми формами и окнами.
Существует возможность изменять размены основного окна с помощью мыши.
Начальная страница
При запуске программы отображается начальная страница (если предусмотрены формы для нее).

Рис. 2. Начальная страница
Существует возможность пользовательской настройки начальной страницы (если предусмотрена на стадиии разработки). Для этого в главном меню следует выбрать Вид – Настройка начальной страницы. Информацию по настройке начальной страницы см. здесь.
Для переключения между формами начальной страницы используется клавиша F6.
Чтобы вернуться на начальную страницу из любой другой открытой формы, следует нажать кнопку в виде домика в заголовке формы.

Рис. 3. Кнопка перехода на стартовую страницу в заголовке формы
Если в программе нет содержимого для начальной страницы, то кнопка перехода на начальную страницу будет недоступна.
Панель разделов
Панель разделов содержит список разделов, из которых состоит программа.
![]()
Рис. 4. Пример панели разделов
Если разделы не умещаются в списке по ширине окна, то появится кнопка прокрутки:

Рис. 5. Пример кнопки прокрутки на панели разделов
Существует возможность настраивать панель разделов. Чтобы открыть диалог настройки панели разделов используйте команду главного меню Вид – Настройка панели разделов. Настройка подробно описана в параграфе «Панель разделов» здесь.
Если панель команд текущего раздела (см здесь) отображается, то при выборе раздела в панели команд отобразятся команды, доступные в текущем разделе.
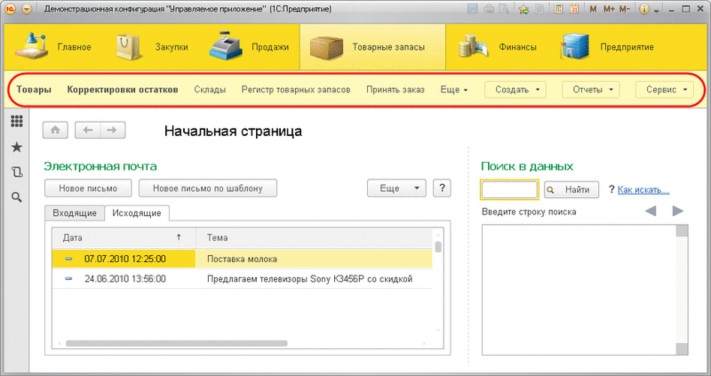
Рис. 6. Панель команд раздела «Товарные запасы»
При повторном выборе раздела откроется «меню функций» – список всех команд выбранного раздела.
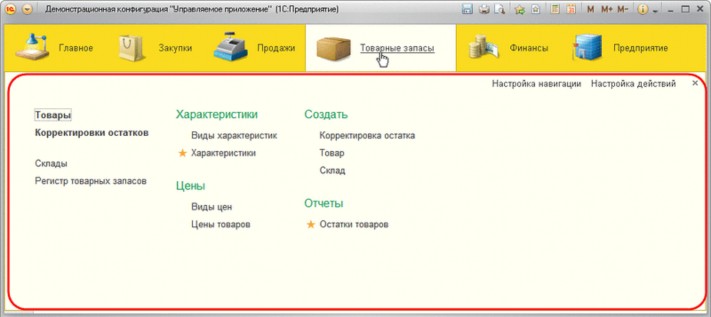
Рис. 7. Список всех команд выбранного раздела
Команды в меню функций делятся на команды навигации и команды действий (разделы Создать, Отчеты и Сервис). Подробнее см раздел «Команды навигации» здесь и раздел «Команды действий», здесь.
При нажатии на гиперссылку выполнится соответствующая команда (открытие формы списка, создание нового объекта, запуск отчета, и т.д.).
Если панель команд текущего раздела скрыта, то при выборе раздела откроется меню функций.
Если панель разделов не отображается (скрыта настройками программы или пользователем в редакторе панелей), то над меню функций будет отображен список разделов, и при выборе раздела отобразятся команды этого раздела.
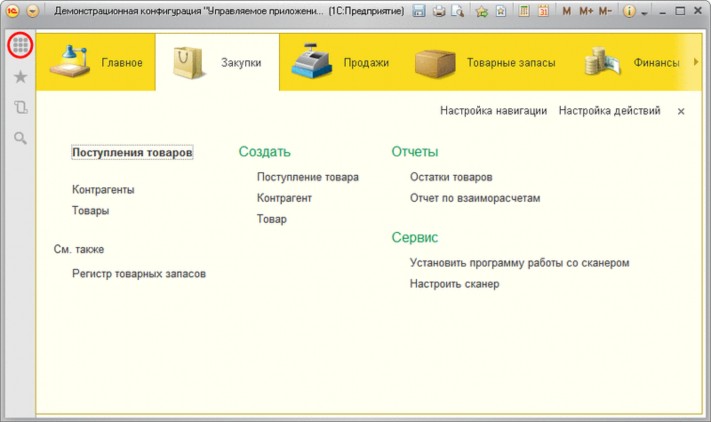
Рис. 8. Панель разделов в меню действий
При нажатии ссылок Настройка навигации и Настройка действий откроется соответствующий диалог настроек команд текущего раздела. Подробнее о настройке списка команд навигации см. здесь. Подробнее о настройке списка команд действий раздела см. здесь.
Существует возможность быстро добавлять команды из списка менюф функций в Избранное для последующего оперативного вызова команд. Для этого следует нажать на звездочку, расположенную слева от команды.

Рис. 9. Добавление команды в Избранное
Команды навигации
Список команд навигации в меню функций отражает структуру текущего раздела. Если у раздела имеются подчиненные разделы, то они будут отображаться как отдельные группы.
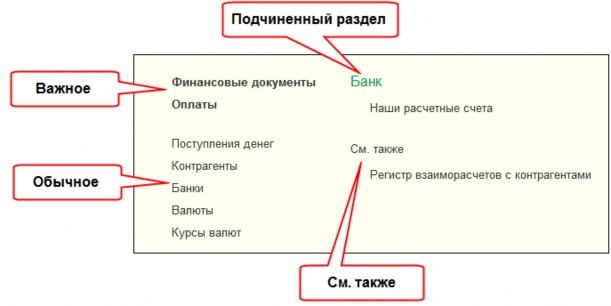
Рис. 10. Команды навигации
Команды навигации подразделяются на три группы
Важное – команды перехода к важным областям данных в контексте текущего раздела,
Обычное – команды перехода к данным текущего раздела,
См. также – ссылки на дополнительную информацию, которая может не относиться к данным текущего раздела напрямую, но может быть востребована в некоторых случаях.
Состав команд и принадлежность команды к группе устанавливаются разработчиком.

СОВЕТ. При работе с клавиатуры для перехода на панель навигации текущего раздела нажмите Alt + 2.

Существует возможность настройки списка команд навигации. Чтобы открыть диалог настройки списка используйте команду Настройка навигации в меню функций раздела. О настройке списка команд навигации см. раздел «Панель навигации» здесь.
Команды действий
На панели команд раздела отображаются списки команд-действий, которые доступны в текущем разделе.
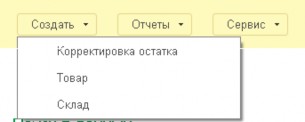
Рис. 11. Команды действий на панели команд текущего раздела
Эти команды объединены в группы: Создать, Отчеты, Сервис. Также могут существовать иные группы, созданные в конфигурации.
В группе Создать размещаются команды создания новых объектов информационной базы, например, документов или элементов списков.
Группа Отчеты содержит команды открытия форм отчетов.
В группе Сервис отображаются команды вызова служебных инструментов. Если в группе нет ни одной команды, то она не отображается. Высота и ширина панели регулируются.
При наведении курсора на название команды отображается подсказка, которая может содержать дополнительную информацию о действии или ссылку на нее.
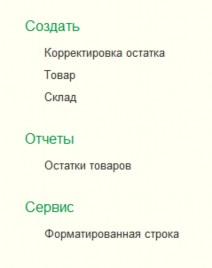
Рис. 12. Команды действий
![]()
СОВЕТ. При работе с клавиатуры для перехода на панель действий текущего раздела нажмите Alt + 3.
![]()
Существует возможность изменять состав и порядок команд действий в группах в меню функций в форме настройки (подробнее см. раздел «Панель действий» здесь). Чтобы открыть диалог настройки списка команд действий используйте команду Настройка действий меню функций.
1.1.2. Панель команд текущего раздела
В данной панели отображаются команды выбранного раздела. Например, для раздела Товарные запасы в данной панели отобразятся команды Товары (команда открытия списка товаров) и Корректировки остатков.
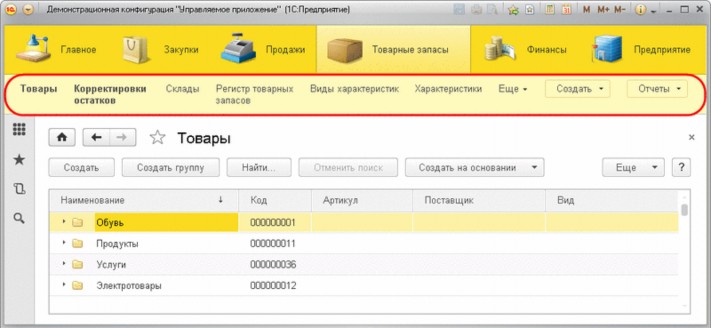
Рис. 14. Панель команд текущего раздела
При нажатии на гиперссылку элемента панели команд выполнится соответствующая команда (например, откроется форма списка товаров).
В вертикальном положении панели команд текущего раздела, при нажатии на ссылку Меню функций откроется меню функций раздела.
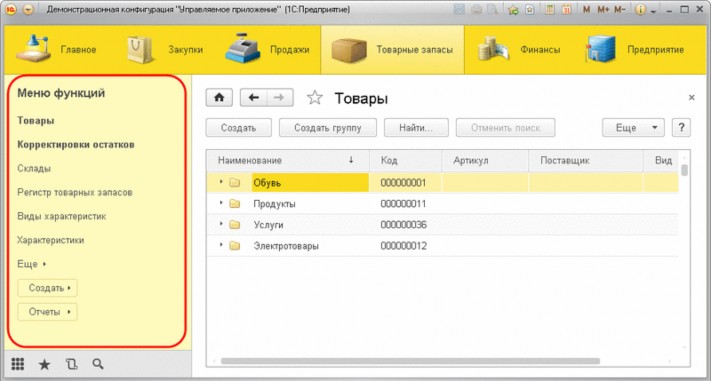
Рис. 15. Меню функций на панели команд текущего раздела
Как было сказано выше (
Панель открытых
Панель содержит список открытых форм.
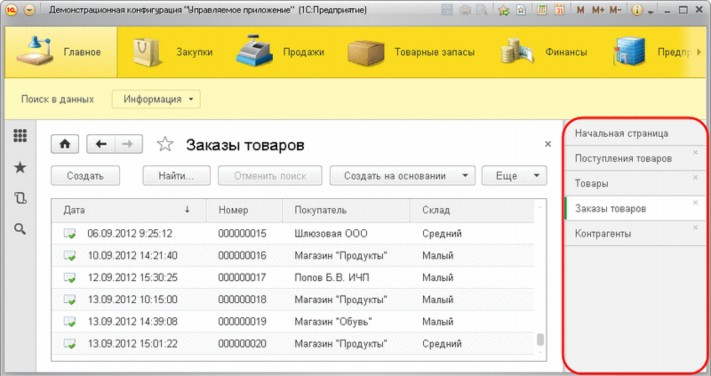
Рис. 16. Панель открытых
Если на начальной странице отображаются формы, то в списке присутствует пункт Начальная страница. Строки списка упорядочены в порядке открытия (новые попадают в конец списка). При выборе элемента активизируется соответствующая форма.
Чтобы закрыть форму из панели, нажмите крестик в строке списка.
Панель инструментов
Панель инструментов по умолчанию располагается слева от основной рабочей области и выглядит следующим образом:
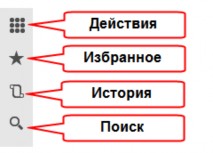
Рис. 13. Панель инструментов
На панели инструментов содержатся команды открытия следующих форм:
Меню функций для текущего раздела (Действия), см. здесь;
Форма избранного (Избранное), см. раздел «Избранное» здесь;
Форма истории (История), см. раздел «История» здесь;
Форма поиска (Поиск), см. раздел «Поиск в данных» здесь.
Область системных команд
Заголовок приложения является «составным» и содержит область системных команд. В левой части заголовка расположено главное меню.

Рис. 17. Командная панель окна приложения
Главное меню содержит только общие команды – это команды для работы с файлами, команды управления окнами, сервисные команды и др.



СОВЕТ. При работе с клавиатуры для перехода в главное меню текущего окна нажмите клавишу F10. В центре располагается заголовок приложения.
Рис. 18. Правая часть области системных команд
В правой части области системных команд по умолчанию расположены команды работы с файлами, работы со ссылками и стандартные функции, такие как вызов календаря, калькулятора и т. д.
Закрытие основного окна и выход из программы осуществляются при вызове команды Файл – Выход главного меню или при нажатии кнопки Закрыть основного окна. Поддерживается возможность навигации по программе при помощи клавиатуры. Таблицы сочетаний клавиш для навигации содержатся во встроенной справке.
Форма объекта
В заголовке формы отображаются кнопки перехода к начальной странице перехода между открытыми формами и т. д.
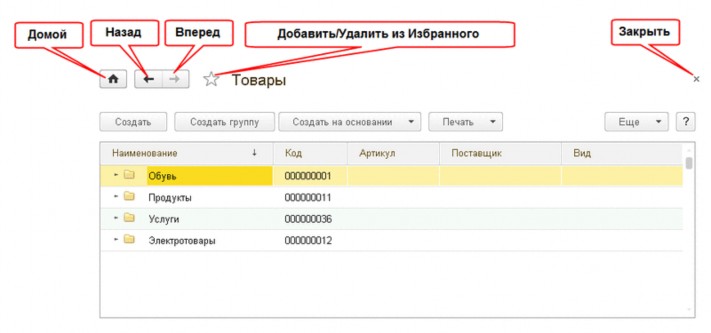
Рис. 19. Форма объекта
Чтобы активизировать начальную страницу, нажмите кнопку Домой. Данная активна, если в программе заданы формы для начальной страницы.
Чтобы вернуться к предыдущей активной форме, нажмите кнопку Назад.
Чтобы перейти к форме, которая была автивной после текущей, намжмите кнопку Вперед. Если форма была активизирована последней, кнопка перехода недоступна.
Чтобы добавить открытую форму в список избранных или чтобы удалить ее из списка, используйте переключатель в форме звездочки (если «звездочка» активна, это означает, что ссылка на элемент находится в списке избранных, о работе с избранным см. раздел «Избранное», здесь).
Чтобы закрыть форму, нажмите кнопку Закрыть.
1.5.1.1. Панель навигации формы
Если для формы реализована панель навигации, то она отображается горизонтально под заголовком формы.
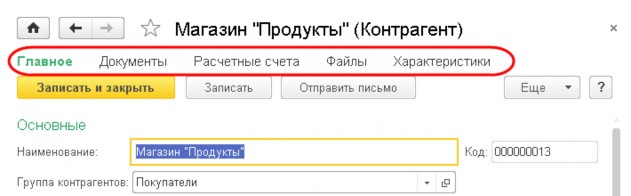
Рис. 20. Панель навигации формы
Панель позволяет переходить к просмотру различных сведений, логически связанных с данными, которые отображает основная форма объекта.
Команда текущей формы в панели выделяется цветом. При нажатии на пункт Главное будет активирована основная форма текущего объекта. При нажатии ссылки в панели навигации формы активируется вспомогательная форма объекта (см. рис. ниже).
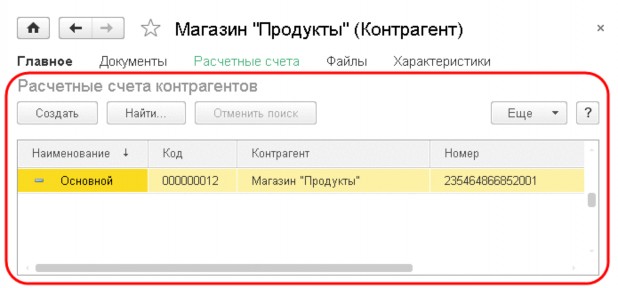
Рис. 21. Форма списка счетов контрагента (вспомогательная)
В панели навигации могут располагаться команды из групп Перейти и См. также. В зависимости от программы на панели навигации могут отображаться и другие команды.
Если переход по ссылке осуществляется для еще несохраненного объекта, система выводит предупреждение: Данные еще не записаны. Переход к """" возможен только после записи данных. Данные будут записаны.
При нажатии кнопки OK текущие данные будут сохранены и будет выполнен переход к выбранной области данных. При нажатии кнопки Отмена сохранение и переход не выполняются, и можно продолжить редактирование текущих данных.
Для настройки панели навигации формы выберите команду главного меню Вид – Настройка панели навигации формы. Процесс настройки списка команд навигации аналогичен настройке списка команд навигации раздела. Подробнее см. раздел «Панель навигации», здесь.
1.5.2. Командная панель формы
Командная панель формы содержит команды, непосредственно связанные с объектом, который отображается в основной форме. Команды отображаются на панели в виде кнопок.
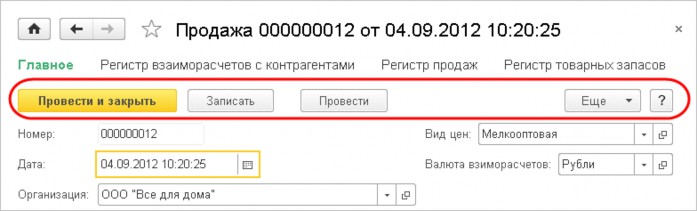
Рис. 22. Командная панель формы
Кнопка, используемая по умолчанию (и при нажатии Enter), выделяется на панели полужирным начертанием текста и цветом. На рисунке выше кнопкой по умолчанию является кнопка Провести и закрыть.
Глава 2. Работа в формах
В «1С:Предприятии» пользователь работает с формами. Форма может содержать различные элементы, с помощью которых информация отображается и может быть изменена пользователем: поля ввода, командные панели, кнопки, флажки, закладки, таблицы, различные диаграммы, поля текстового, табличного и HTML- документов, поля географической и графической схем. Данная глава содержит описание общих принципов работы с формами и элементами форм.
Общие принципы работы с формами
Существует несколько общих элементов, которые имеет каждая форма. Обычно в заголовке формы отображается название объекта или списка объектов, которые она отображает. Название формы задается в процессе настройки программы и не может быть изменено пользователем.
Для выбора объекта нажмите левую кнопку мыши, установив указатель мыши на объект, при работе с клавиатуры используйте клавиши управления курсором.
Если поле объекта имеет затененный фон, это означает, что объект не доступен для редактирования. Для перехода к редактированию объекта дважды нажмите левую кнопку мыши или клавишу Enter.
Элементы формы могут иметь подсказку, в которой при настройке конфигурации был описан их смысл. Чтобы получить подсказку по конкретному реквизиту формы, следует поместить над ним указатель мыши. Надпись, поясняющая назначение реквизита, появится возле указателя через 1–2 секунды (если такая надпись была создана при настройке формы).
Перемещение по элементам формы. Для перемещения по элементам формы используйте клавиши Tab и Shift
+ Tab или просто нажмите кнопку мыши на соответствующем элементе формы.
Некоторые элементы могут быть настроены таким образом, что для перехода по Tab и Shift + Tab они недоступны (например, командная панель). Для перехода к таким элементам следует использовать мышь или комбинацию клавиш Alt + F10.
Также ввод очередного реквизита завершается нажатием клавиши Enter, в этом случае курсор автоматически переместится на следующий элемент диалога. Последовательность перехода определяется при разработке конфигурации.
Если это обусловлено конфигурацией, форма может проверять корректность и полноту введенных данных. В случае неправильного ввода могут появляться соответствующие сообщения.
Кроме того, после завершения ввода реквизита системой могут выполняться некоторые автоматические действия, например, заполнение значений других реквизитов формы.
Сохранение параметров формы. Если форма может изменять размер, то при закрытии и ее повторном открытии форма будет иметь те же размеры и располагаться в том же месте экрана, как и при ее закрытии. Элементы управления при этом сохранят размеры, какими они были при закрытии формы.
Внешний вид формы определяется конфигурацией и может быть изменен пользователем, если доступна возможность настроить форму (пункт меню Еще – Изменить форму). Порядок настройки форм излагается в разделе «Настройка формы» здесь.
Элементы формы
Форма в системе «1С:Предприятие 8» может содержать различные элементы управления, которые предназначены для отображения информации, ввода данных, взаимодействия с пользователем: различные поля, флажки, кнопки, таблицы, и т. д.
Поле ввода
Поле ввода предназначено для просмотра, ввода и редактирования данных различных типов. Чтобы ввести значение в поле, нужно навести курсор на область поля, нажать левую кнопку мыши и ввести значение – обычно с помощью клавиатуры или выбором из списка.
Приемы работы с полем ввода зависят от типа данных, редактируемых или просматриваемых в элементе формы, а также от настроек, заданных в конфигурации.
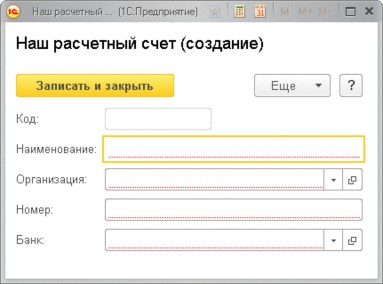
Рис. 23. Пример формы с полями ввода
Обычно для того чтобы ввести данные в поле, достаточно перейти к нужному полю ввода, нажав левую кнопку мыши или клавишу Tab. При этом доступны возможности редактирования символьных строк, предоставляемые операционной системой, например, работа с буфером обмена.
Красное подчеркивание означает, что данное поле необходимо заполнить.
Более бледная рамка у поля означает, что данное поле заполняется автоматически или не рекомендуется к заполнению (например, поле Код на рис. 23 заполняется при записи автоматически). При попытке изменить значение в таком поле вручную система выдаст соответствующее предупреждение.
В случае ввода некорректных данных в выпадающем списке отобразится информация о том, что значение не найдено.
Нажатие клавиши F4 открывает список элементов для выбора (см рис. 22) или всплывающий список (если предусмотрено в программе).
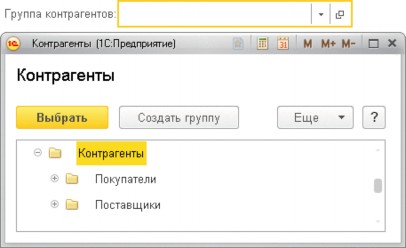
Рис. 24. Выбор группы контрагентов из списка
Нажатие сочетания клавиш Ctrl + Shift + F4 открывает форму выбранного элемента.
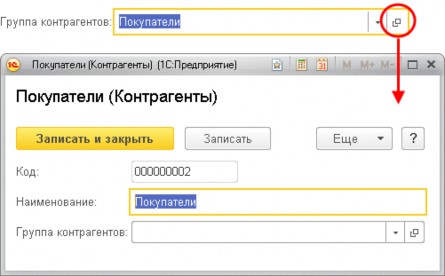
Рис. 25. Открытие формы выбранного элемента из поля ввода
Осветленная рамка поля ввода (как у поля Код на рис. 23) означает, что редактировать значение в этом поле не следует.
Если для поля ввода установлен многострочный режим, то при нажатии клавиши Enter управление не переходит к следующему элементу формы, а в данном поле ввода начинается новая строка.
Для многострочного поля ввода может быть установлен расширенный режим ввода, при котором допускается использование символа табуляции, а также стандартный поиск текста. Следует учитывать, что для данного режима недоступен переход к следующему элементу формы по клавише Tab.
Если поле ввода имеет ограниченный размер данных, то при вставке в поле ввода данных из буфера обмена будет взята такая часть исходного текста, чтобы заполнить остаток места (или выделенный текст).
Строка
Если поле ввода связано со строковыми данными, то оно будет иметь вид:

Рис. 26. Пример поля ввода типа Строка
В незаполненном поле ввода, связанном со строковыми данными, в зависимости от конфигурации, может отображаться подсказка ввода. Подсказка отображается в пустом поле ввода, скрывается при вводе текста, и не влияет на вводимое значение.

Рис. 27. Подсказка в поле ввода
Число
Если поле ввода связано с числовыми данными (например, количество, сумма), то кнопка выбора будет иметь форму калькулятора, и при нажатии на нее пользователь редактирует число с помощью отобразившегося калькулятора.
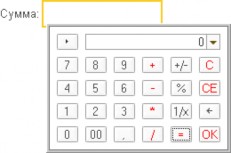
Рис. 28. Ввод числа в поле ввода при помощи калькулятора
Также для поля может быть настроено управление значением с помощью регулятора.

Рис. 29. Изменение значения в поле ввода с помощью регулятора Дата
Если поле ввода предназначено для ввода даты, то в зависимости от настроек программы, пустое поле даты будет отображать разделительные точки и двоеточия.
При вводе даты существует возможность использовать встроенный календарь:
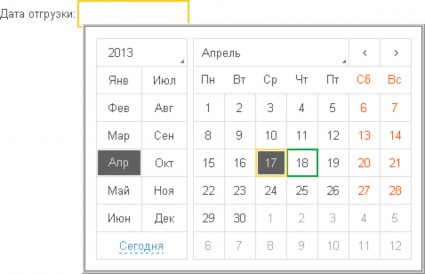
Рис. 30. Ввод даты в поле ввода с помощью календаря
Если поле ввода содержит дату и время, а отображается только дата или дата и часть времени, то при редактировании даты в поле ввода неотображаемая часть времени остается такой же, какой была до изменения.
Данные различных типов
Помимо рассмотренных выше типов значения реквизита, в форме существует возможность вводить значения, которые могут относиться к одному из нескольких типов. В поле ввода такого реквизита присутствует кнопка Выбрать. При нажатии этой кнопки на экран будет выведен список типов, из которого требуется выбрать необходимый.
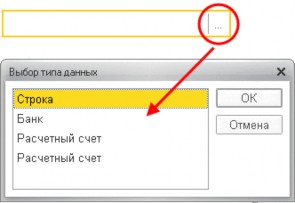
Рис. 31. Ввод данных выбранного типа
В этом окне необходимо выбрать наименование требуемого типа. Далее следует в открывшемся списке выбрать требуемое значение.
Выбор значения объекта
Существует возможность выбирать значение объекта без открытия отдельного окна – в списке, который всплывает при позиционировании курсора в поле ввода или при нажатии кнопки выбора в поле (или клавиши Стрелка вниз – кроме многострочных полей).
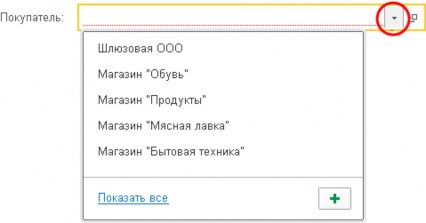
Рис. 32. Поле ввода со всплывающим списком

СОВЕТ. При работе с клавиатуры, для выбора элемента также используется F4, а сочетание клавиш Ctrl +
Shift + F4 открывает форму выбранного элемента.

Выберите необходимую строку списка нажатием левой кнопки мыши.
Всплывающий список также может хранить и отображать историю выбранных значений. При позиционировании в поле ввода, во всплывающем списке отображаются последние выбранные значения данных, что позволяет ускорить выбор данных, когда необходимо выбрать ранее использованные данные.
Поиск значения в поле ввода. При позиционировании в поле ввода может быть предложено ввести строку для поиска, отобразить целиком список данных (команда Показать все или клавиша F4), и/или создать новый объект (команда Создать или клавиша F8).
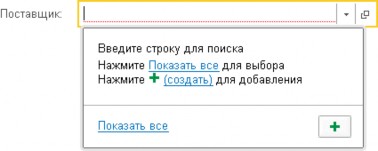
Рис. 33. Всплывающий список в поле ввода
Если введенного значения в списке нет, программа предложит отобразить все значения или создать новый объект.
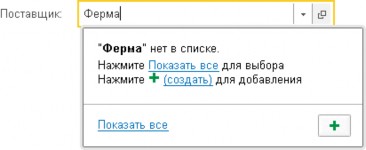
Рис. 34. Значение в списке не найдено
При начале ввода текста программа находит данные, отвечающие набранному тексту, и выводит их в виде выпадающего списка. В зависимости от настроек программы, поиск может выполняться по началу строки или по любой части строки. Например:
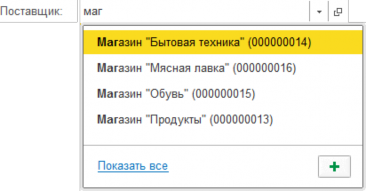
Рис. 35. Поиск по началу строки в поле ввода
Если для данных в поле установлена возможность поиска по любой части, достаточно ввести любой фрагмент текста, как показано на рисунке:

Рис. 36. Поиск по любой части строки в поле ввода
Если данных достаточно много и их обработка требует значительное количество времени, то во время поиска будет отображено соответствующее сообщение.
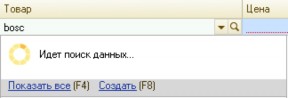
Рис. 37. Поиск данных в фоне
Если в поле выбраны данные, помеченные на удаление, будет выведено предупреждение.
Если для набранного текста не найдено соответствий, то система предложит выбрать одно из действий – выбрать из списка, показать все, или создать новый объект (если такая возможность установлена в программе).
При выборе команды Создать (или при нажатии клавиши F8) откроется форма создания нового объекта.
Во время выбора в выпадающем списке поля ввода, при щелчке мышью на другом элементе формы выпадающий список закроется, а значение, установленное в нем, не изменится.

ПРИМЕЧАНИЕ. Для реквизитов, тип которых не определен (например, выбран составной тип), программа не
позволит ввести текст до тех пор, пока не будет указан конкретный тип данных.

Полнотекстовый поиск данных при вводе. В зависимости от настроек конфигурации, для поиска данных в поле ввода может быть использован полнотекстовый поиск. При этом дается возможность ввести одно или несколько слов. Поиск будет выполнен по любому из введенных слов.
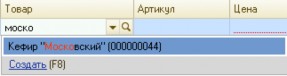
Рис. 38. Полнотекстовый поиск в поле ввода
Во время полнотекстового поиска будут найдены строки, содержащие искомые слова во всех сочетаниях. Будут найдены как целые слова, так и строки, в которых вводимые строки являются частью целых слов. (Аналогично действию оператора * полнотекстового поиска).
Отказ от выбранного значения. Для очистки значения, которое вводится путем выбора из списка, нажмите кнопку очистки, расположенную справа от поля реквизита (если такая кнопка определена при конфигурировании), или клавиши Shift + F4. При этом в поле будет установлено значение по умолчанию для данного поля.

Рис. 39. Поле ввода с кнопкой очистки
Для отмены ввода и возврата к предыдущему значению, нажмите клавишу Esc.
В многострочном поле ввода при нажатии клавиши Esc на экране отобразится вопрос о сохранении изменений. Чтобы сохранить выполненные изменения, нажмите кнопку Да. Чтобы отказаться от изменения, нажмите Нет. Чтобы вернуться к редактированию поля, нажмите кнопку Отмена.
Флажок
Элемент формы Флажок предназначен для включения или выключения некоторого значения. Используются флажки, имеющие два либо три состояния.

Рис. 40. Пример флажка на форме
Если флажок, расположенный в колонке таблицы или на форме, недоступен для редактирования, то он отображается особым способом.
Для переключения значения флажка следует щелкнуть по нему мышью или (при использовании клавиатуры) активизировать его клавишами Tab и Shift + Tab и нажать Пробел.
Для флажка с двумя состояниями также поддерживается переключение клавишами + (плюс) и – (минус).
Переключатель
Элемент формы Переключатель предназначен для выбора одного из нескольких возможных значений. Требуемое значение выбирается с помощью мыши. При использовании клавиатуры следует активизировать текущее выбранное значение переключателя клавишами Tab и Shift + Tab, клавишами управления курсором выбрать требуемое значение и нажать клавишу Enter. Например, в форме товара предлагается выбор вида товара:
![]()
Рис. 41. Переключатель вида товара
Тумблер
Элемент формы Тумблер предназначен для переключения значений (как переключатель) или для включения значения (аналогично флажку). В самом простом виде тумблер выглядит, как показано на рисунке:

Рис. 42. Тумблер состояния заказа
Чтобы выбрать значение, нажмите соответствующую кнопку тумблера. У нажатой кнопки активизируется зеленый индикатор, и она будет отображена более ярко.
Индикатор
Индикатор используется только для отображения текущего состояния реквизита формы, с которым он связан (определяется при проектировании конфигурации).

Рис. 43. Индикатор
Полоса регулирования
Элемент формы Полоса регулирования предназначен для быстрого и наглядного ввода числовых значений. По внешнему виду он напоминает обычный линейный регулятор (на рисунке под полем ввода, с которым он связан), расположенный вертикально или горизонтально.
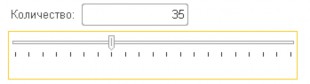
Рис. 44. Регулятор значения
Значение реквизита, связанного с этим элементом, определяется положением бегунка и значениями минимума и максимума, установленными при проектировании конфигурации.
Положение бегунка может быть изменено клавишами управления курсором, но с помощью мыши удобнее.
Гиперссылка
В форме могут располагаться элементы управления, представляющие собой текст, при наведении указателя мыши на который указатель принимает вид руки (см. рис. 43) и появляется подчеркивание. Такой элемент называется Гиперссылка. Он предназначен для перехода к некоторому объекту (например, открытия других форм). Для выбора гиперссылки следует щелкнуть по ней мышью или сделать ее активной клавишами Tab и Shift + Tab и нажать клавишу Enter. Настройка отработки нажатия гиперссылки определяется при проектировании конфигурации. Гиперссылку могут иметь и картинки, размещенные в форме. При поднесении указателя мыши к картинке с гиперссылкой форма указателя также принимает вид, как на рис. 43.

Рис. 45. Гиперссылка на форме
Кнопка
Кнопки в форме используются для выполнения некоторых действий, предусмотренных алгоритмом формы. Для выбора кнопки следует щелкнуть по ней мышью или сделать ее активной клавишами Tab и Shift + Tab и нажать клавишу Enter.
Одна из кнопок в форме может быть предопределенной, и ее нажатие может выполняться не только мышью, но и с помощью клавиш Ctrl + Enter.
Для некоторых кнопок могут быть предусмотрены другие комбинации клавиш, которые позволяют нажать эту кнопку без использования мыши и без перехода к ней последовательным обходом элементов формы.
Для некоторых кнопок может быть задан режим отображения нажатия. Такие кнопки используются при установке или отмене какого-либо режима.
Таблица
Форма может содержать таблицу, предназначенную для просмотра списка с несколькими колонками. Состав колонок определяется назначением конкретной формы, а строки являются собственно данными, которые просматриваются в списке и в некоторых случаях могут редактироваться. В качестве примера приведем список номенклатуры в документах Продажа.
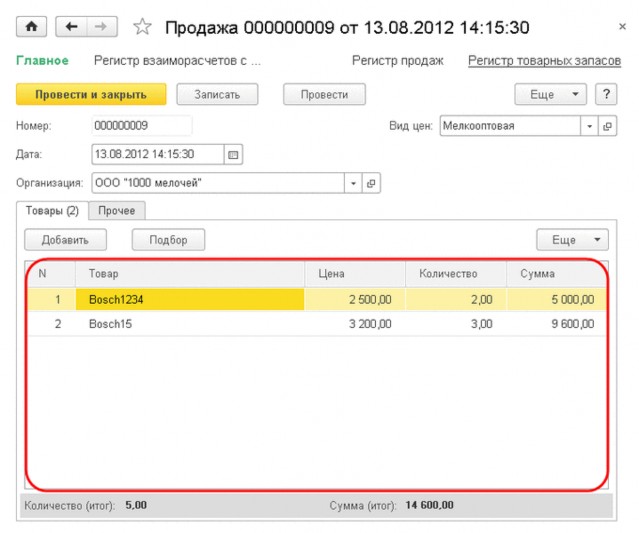
Рис. 46. Список товаров в документе «Продажа»
В некоторых формах колонки располагаются таким образом, что значения колонок в каждой строке таблицы выводятся в несколько уровней (два или более). Такой способ позволяет одновременно выводить в строке большое количество информации без прокручивания таблицы по горизонтали.
Добавление, копирование, удаление, изменение данных, сортировка, отбор и другие действия с данными, размещаемыми в списке, обычно осуществляются с помощью кнопок командной панели списка или с помощью команд контекстного меню, вызываемых в области списка, если выполнение подобных действий предусмотрено при конфигурировании.
Приемы работы с таблицей зависят от типа данных, редактируемых или показываемых в элементе формы, а также от настроек, заданных в конфигурации или определенных средствами встроенного языка, и в основном совпадают с правилами работы с полем ввода. Чтобы начать редактирование ячейки, нажмите клавишу Enter или выберите ячейку и начните ее редактировать. Чтобы завершить редактирование строки таблицы, нажмите клавиши Shift + F2.
Просмотр таблицы. При просмотре таблицы существует возможность использовать мышь и клавиатуру.
Для удобства просмотра содержимого таблицы ширина колонок может быть изменена. Для этого подведите указатель мыши к границе колонок, пока он не изменит вид, нажмите левую кнопку мыши. Перемещая мышь, установите нужную ширину колонок, затем отпустите кнопку мыши. Установленные размеры колонок запоминаются. Если при изменении ширины колонки нажать клавишу Ctrl, то будет изменяться ширина только данной колонки. Используйте данный прием, если для каких-либо системных списков не предусмотрены заголовки.
Если ширина колонки не позволяет увидеть всего содержимого поля, то поместите указатель мыши над нужной колонкой в нужной строке, и возле указателя появится содержимое поля полностью.
Существует возможность изменять порядок следования колонок при просмотре таблицы. Если необходимо установить порядок следования колонок, следует воспользоваться настройкой формы, описанной здесь.
В некоторых таблицах допускается использование множественного выбора строк списка. Удерживая нажатой клавишу Ctrl, выберите необходимые строки с помощью мыши или клавиш управления курсором.
Для листания таблицы постранично используйте клавиши PgUp и PgDown.
Чтобы перейти на первую строку таблицу нажмите клавиши Ctrl + Home. Чтобы перейти на последнюю – Ctrl + End.
Корректировка ячейки таблицы. Для корректировки реквизита таблицы следует выбрать ячейку, содержащую этот реквизит, и начать редактирование. Для окончания редактирования ячейки следует нажать клавишу Enter.
Если для редактирования данных в ячейке используется поле ввода, то доступны приемы работы для поля ввода. Подробнее см. здесь.
Ввод строки. Для ввода в таблицу новой строки нажмите клавишу Ins. Новая ячейка строки автоматически переключается в режим редактирования. Нажатие клавиши Enter после указания значения реквизита переводит курсор в следующую ячейку. Возможность перехода между ячейками строки во время редактирования с помощью повторного нажатия Enter или клавиши Tab устанавливается на этапе конфигурирования.
Также новая строка может быть создана автоматически при нажатии клавиши Стрелка вниз в последней строке таблицы, если такая возможность была установлена в конфигурации. Если при редактировании новой строки не была введена информация ни в одну ячейку и была нажата клавиша Стрелка вверх, то новая строка будет удалена.

ПРИМЕЧАНИЕ. Если при вводе строки в таблицу курсор после нажатия клавиши Enter «перескакивает» через


ячейки, значит, в данной конфигурации установлен пропуск этих колонок таблицы. Удаление строки. Предусмотрена возможность удаления строк таблицы.
ВНИМАНИЕ! Удаление строки производится без дополнительного предупреждения.

Для удаления строки таблицы используйте клавиши управления курсором или мышью выберите строку и нажмите клавишу Del.
Копирование строки. Чтобы скопировать строку, выберите клавишами управления курсором или мышью строку, которая будет служить образцом, и нажмите клавишу F9. В таблицу будет добавлена новая строка, данные которой будут заполнены значениями, скопированными из данных строки-образца.
Номера строк. Крайняя левая колонка таблицы содержит номера строк. При вводе новой строки в таблицу ей автоматически присваивается очередной порядковый номер.
На форме может быть определен порядок следования строк таблицы. При этом существует возможность передвигать строки вверх и вниз. Для перемещения строк используются команды Переместить вверх и Переместить вниз. При перемещении строк их номера автоматически изменяются.
Сортировка строк таблицы. Строки в таблице могут быть упорядочены произвольным образом, если это обусловлено конфигурацией системы. Чтобы установить сортировку строк по данным любой колонки, выберите колонку и выполните команду меню Еще – Сортировать по убыванию или Сортировать по возрастанию.
Если необходимо установить более сложное упорядочивание элементов таблицы, следует воспользоваться настройкой формы, описанной здесь.
Группы
Система предоставляет возможность объединять различные элементы формы в группы. Это могут быть группы полей, колонок таблицы или списка, страницы, группы команд. Также колонки списка могут быть объединены в вертикальные или горизонтальные группы. В качестве примера вертикальная группа колонок списка на форме будет выглядеть следующим образом:
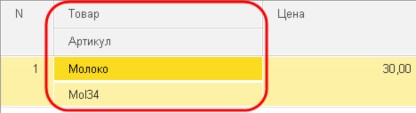
Рис. 47. Группа колонок таблицы
Элементы на форме могут визуально распределяться по группам. Группа может быть обособлена чертой или выделена рамкой. Например, как показано на рисунке.
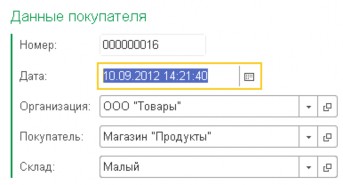
Рис. 48. Группа полей на форме
При настройке формы существует возможность перемещать элементы формы между группами. При этом системой определяется допустимость такого переноса. Если перенос требует изменения каких-либо свойств элемента, изменение осуществляется автоматически. Например, при переносе группы элементов в группу с видом Страницы ее свойство Вид изменится с Обычная группа на Страница. Если в результате изменились требования к подчиненным элементам, они либо автоматически изменяются, либо удаляются.
На форме могут располагаться группы, которые можно сворачивать. Такие группы отображаются особым образом.
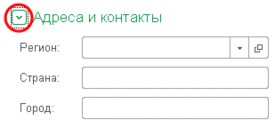
Рис. 49. Сворачиваемая группа
При нажатии на кнопку в заголовке такой группы, ее содержимое скроется. Чтобы раскрыть содержимое группы, следует снова нажать на кнопку.
Подробнее о настройке форм см. параграф «Настройка формы» здесь.
Командная панель
Форма может содержать группы элементов вида Командная панель. Каждая командная панель представляет собой набор кнопок (команд), действие которых распространяется только на данную форму или на отдельную часть формы.
При работе с клавиатуры, командная панель участвует в обходе элементов формы по клавише Tab или Shift + Tab. Обходятся все кнопки, а при нажатии кнопки панели (клавишей Enter) выполняется действие.
Страницы
Форма может содержать страницы, если это обусловлено конфигурацией. Закладки страницы могут быть расположены вертикально (сверху, снизу) или горизонтально (слева, справа) от содержимого страницы. Для выбора определенной страницы необходимо щелкнуть на ней левой кнопкой мыши. Также между страницами можно переключаться, используя сочетания клавиш Ctrl + PgUp (вперед) или Ctrl + PgDn.
Каждая такая страница может содержать какие-либо «свои» элементы формы. Например, форма документа Расходная накладная может содержать закладку Товары, на которой расположен список товаров, и закладку Прочее с полем для дополнительного описания отгрузки (как показано на рис. 48).
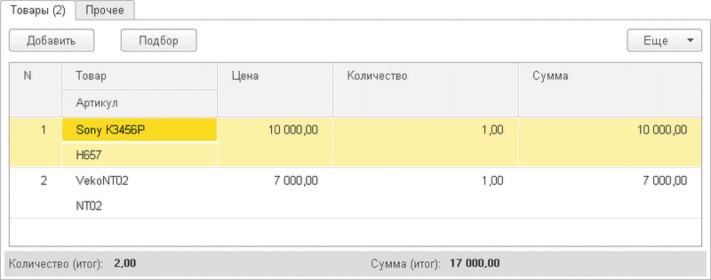
Рис. 50. Страницы в документе «Расходная накладная»
Диаграмма
Диаграмма может быть встроена в форму и в табличный документ.
Существует возможность управлять диаграммой, встроенной в форму. Настройка производится с помощью реквизитов, размещенных в форме (состав определяется при конфигурировании). Если позволяют исходные данные, допускается выбор другого типа диаграммы. О работе с диаграммой в табличном документе см. приложение «Редактор табличных документов», поставляемом в электронной версии документации.
Поле текстового документа
Поле текстового документа предназначено для работы с текстами. В нем размещается окно текстового редактора, предназначенное для ввода и сохранения строк текста. Подробнее о работе с редактором см. приложение «Редактор текстового документа», доступное в электронной версии документации.
Поле HTML-документа
Поле HTML-документа предназначено для просмотра HTML-документа на форме. При просмотре информации, размещенной в поле, доступен переход по ссылкам (если такие предусмотрены), поиск с помощью команд главного меню Правка: Найти, Найти следующий, Найти предыдущий, переход между страницами с помощью команд контекстного меню Вперед, Назад.


ПРИМЕЧАНИЕ. Если на поле отображается внешний ресурс, то поиск выполняется средствами браузера. Для данного поля доступны команды меню Файл: Печать, Сохранить как, Сохранить копию.
Поле графической схемы
Элемент формы Поле графической схемы предназначен для отображения и редактирования графической схемы.
Редактирование графических схем описано в приложении 4 «Редактор графической схемы», доступном в электронной версии документации.
Порядок обхода элементов схемы определяется при конфигурировании.
Команда Графическая схема – Масштаб предназначена для выбора масштаба отображения графической схемы.
Аналогичные действия по изменению масштаба можно выполнять с помощью мыши, у которой имеется колесо прокрутки, при нажатой клавише Ctrl.
В этом поле могут отображаться общие карты маршрута бизнес-процессов или карты маршрута конкретных экземпляров бизнес-процессов с учетом пройденных и активных точек маршрута.
В качестве примера отображения карты маршрута в графической схеме приведем карту маршрута бизнес- процесса продажи.
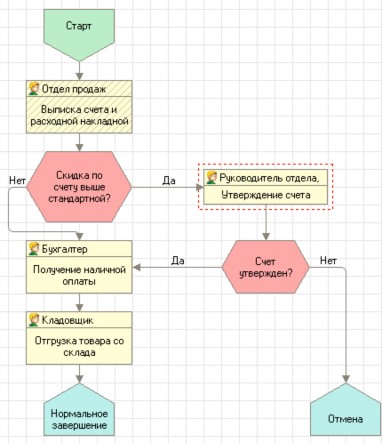
Рис. 51. Графическая схема карты маршрута
Пройденные точки маршрута отображаются заштрихованным фоном (на рисунке – Выписка счета). Точка маршрута считается пройденной, если все связанные с ней задачи выполнены.
Активные точки обводятся красной пунктирной линией. Точка считается активной, если с ней связана одна или более невыполненная задача (на рисунке – Утверждение счета).
Поле картинки
Элемент Поле картинки предназначен для размещения в форме различных картинок. Этот элемент также может содержать ссылку (см. описание в разделе «Гиперссылка»).
В некоторых случаях, когда изображение не помещается в поле элемента, при выборе элемента появляются линейки прокрутки, с помощью которых можно увидеть изображение полностью (если такая возможность была установлена в конфигурации). При наличии линейки прокрутки изображение можно двигать также с помощью клавиш управления курсором, Home (показать верхний левый угол), End (показать нижний правый угол), PgUp (перейти вверх на размер окна по вертикали, а при нажатой клавише Alt – по горизонтали), PgDn (перейти вниз на размер окна по вертикали, а при нажатой клавише Alt – по горизонтали).
Если мышь имеет колесо прокрутки, то вертикальное перемещение изображения выполняется прокруткой колеса от себя (вверх) и к себе (вниз). Если при прокрутке нажать клавишу Shift, то выполняется горизонтальная прокрутка картинки.
Для элемента формы Поле картинки добавляется контекстное меню, состоящее из пунктов Копировать, Сохранить как, Просмотреть картинку.
Чтобы скопировать изображение в буфер обмена, выберите пункт меню Копировать. После этого его можно вставить в другое приложение.
Меню Сохранить как доступно для картинок, загруженных из файла. С его помощью можно сохранить картинку в файл на диске.
Если выбран пункт Просмотреть картинку, то на экран выводится окно просмотра картинки, в котором есть кнопки увеличения и уменьшения масштаба, а также установки реального размера. Существует возможность изменять размеры окна. Для выбора нужного масштаба используйте пункты меню Увеличить, Уменьшить и Оригинальный размер. Для изменения масштаба можно также использовать клавиши, расположенные на цифровой клавиатуре. Нажатие клавиши + (плюс) увеличивает картинку, клавиши – (минус) – уменьшает.
Команда Оригинальный размер устанавливает реальный размер картинки.
Следует отметить, что для действий, выполняемых с помощью мыши, картинка должна быть «в фокусе», т. е. по ней следует предварительно щелкнуть мышью. Если щелкнуть одну из кнопок, то фокус будет на кнопке, и
дальнейшие действия мышью (прокрутка и масштаб) не будут выполняться до тех пор, пока фокус не будет снова установлен на картинке.
Аналогичные действия по изменению масштаба можно выполнить с помощью мыши, у которой имеется колесо прокрутки, при нажатой клавише Ctrl. Для увеличения масштаба необходимо крутить колесо от себя, для уменьшения – на себя. Изменение масштаба также можно выполнять с клавиатуры, используя клавиши + (плюс) и – (минус), расположенные справа от цифровой клавиатуры.
Поле табличного документа
Форма может содержать встроенный табличный документ (элемент формы Поле табличного документа). О
работе с элементом формы Поле табличного документа см. в приложении 3, поставляемом в электронной версии документации.
Перемещение по таблице. Окно табличного документа в любой момент времени показывает только часть таблицы, расположенной в этом окне. Для выбора ячейки таблицы используйте мышь. Выбранная ячейка становится активной. Для вывода на экран областей, не поместившихся в границах окна, используйте линейки прокрутки.

СОВЕТ. Чтобы прокрутить документ по горизонтали, нажмите и удерживайте клавишу Shift, прокрутите колесо
мыши.

Для удобства прокрутки большого документа можно нажать колесо мыши и выбрать курсором направление прокрутки. Скорость прокрутки зависит от расстояния между текущим положением курсора и тем местом, где было нажато колесо (отображается специальным образом).
Управление видом таблицы. При помощи пунктов подменю Таблица – Вид можно управлять отображением различных областей и компонентов табличного документа: заголовков строк и колонок, сеткой таблицы и т. д.
Кратко поясним назначение пунктов меню Вид. Каждый пункт работает как переключатель: выбор (нажатие) вызывает или прекращает отображение соответствующей области.
Пункт меню
Действие
Зафиксировать таблицу
Фиксирует верхние строки и левые колонки табличного документа таким образом, чтобы при перелистывании табличного документа они постоянно присутствовали на экране
Отображать сетку
Включает и отключает показ сетки табличного документа – тонких линий, разделяющих ячейки таблицы
Отображать заголовки
Управляет показом заголовков строк и колонок табличного документа
Отображать группы
Включает и отключает показ групп – областей слева от заголовков строк и сверху от заголовков колонок
Редактирование
Включает и отключает запрет на любые изменения в табличном документе
Отображать примечания
Включает и отключает режим показа примечаний
Черно-белый просмотр
Отключает и включает показ цветов, заданных для табличного документа. При включении этого пункта (в меню напротив него появляется галочка) все цвета будут определяться установками операционной системы Microsoft Windows
Режим просмотра страниц
Отключает и включает показ минимального количества строк (определяется введенной информацией), области печати, разрывов страниц
Масштаб
Дискретно масштабирует
изображение. При выборе этого пункта открывается подменю, в котором

можно выбрать желаемый масштаб изображения табличного документа

СОВЕТ. Для масштабирования можно использовать мышь с колесом прокрутки. Нажмите клавишу Ctrl и, не
отпуская ее, поверните колесо. Движением колеса от себя вы увеличиваете масштаб, к себе – уменьшаете.

Фиксация таблицы (шапки и боковой части). Редактор табличных документов системы «1С:Предприятие» позволяет зафиксировать верхние строки и левые колонки табличного документа таким образом, чтобы при прокрутке табличного документа они постоянно присутствовали на экране.
Чтобы зафиксировать верхние строки табличного документа, следует выделить строку табличного документа целиком и выбрать пункт Таблица – Вид – Зафиксировать таблицу. Зафиксированы будут все строки, расположенные выше выделенной строки.
Чтобы зафиксировать колонки табличного документа, следует выделить колонку табличного документа целиком. Зафиксированы будут колонки, расположенные слева от выделенной колонки.
Чтобы зафиксировать одновременно строки и колонки табличного документа, следует выделить одну ячейку табличного документа. Зафиксированы будут строки и колонки, расположенные соответственно выше и левее выделенной ячейки.
Для отмены фиксации следует повторно выбрать пункт Зафиксировать таблицу.
Защита от редактирования. Для запрета редактирования табличного документа используется пункт Таблица – Вид – Редактирование, который должен быть отключен.
Если ячейка содержит текст, который полностью не помещается в видимой области, то при подведении указателя мыши текст показывается в виде подсказки. Если размер текста достаточно большой, чтобы отобразить его в виде подсказки, показывается только часть текста.
Поле форматированного документа
На форме может быть расположен элемент вида Поле форматированного документа, предназначенный для хранения текстового документа, включающего элементы форматирования: выделение цветом, изменение шрифта текста, гиперссылки, картинки и т. д.
Такое поле может использоваться, например, при создании сообщения электронной почты или для редактирования простейшего html-документа.
Если поле форматированного документа находится в режиме Только просмотр, то пользователь может переходить по ссылкам, которые содержит документ. Переход выполняется в новом окне браузера.
С помощью команд главного меню Файл -Сохранить и Сохранить как форматированный документ может быть сохранен как текстовый файл или html-документ.
Форматирование документа выполняется с помощью команд командной панели форматированного документа. Кратко перечислим предоставляемые возможности форматирования.
Изменение шрифта. Шрифт документа можно изменить двумя способами:
Выберите команду Изменение Шрифта и в диалоге Выбор шрифта выберите шрифт, размер шрифта, стиль начертания (Жирный, Подчеркнутый, Наклонный, Зачеркнутый) и нажмите кнопку OK.
Выделите текст, шрифт которого нужно изменить, и с помощью соответствующих команд панели инструментов увеличьте или уменьшите размер шрифта пошагово, установите стиль шрифта (полужирный, курсив или подчеркнутый).
Выбор цвета фона и текста. Система «1С:Предприятие» обеспечивает возможность выделить текст цветом фона и цветом текста. Для этого выделите текст, на панели инструментов выберите команду Изменение цвета фона (чтобы изменить цвет фона текста) или Изменение цвета текста (чтобы изменить цвет текста. В открывшемся диалоге Выбор цвета выберите необходимый цвет и нажмите кнопку OK.
Вставка гиперссылки. Текст форматированного документа может содержать ссылки.
Выделите объект (текст или картинку), выберите пункт Вставить гиперссылку. На экран выводится диалог формирования В поле Ссылка укажите адрес гиперссылки и нажмите кнопку ОK.
Выделенный объект форматируется в соответствии со стилем гиперссылки. Обычно это синий цвет текста с подчеркиванием.
Вставка картинки. В форматированный документ можно вставлять картинки.
Для вставки картинки выберите пункт Вставить картинку и выберите файл в стандартном диалоге выбора файла.
Вставка символов. Используйте команду Вставить символ для добавления в текст символов из списка.
Вставка списка. Используйте команду Маркированный список, чтобы начать маркированный список, или Нумерованный список, чтобы начать нумерованный. Введите текст.
Чтобы добавить следующий элемент списка, нажмите клавишу Enter.
Чтобы завершить список, нажмите клавишу Enter дважды, или нажмите клавишу Backspace, чтобы удалить последний маркер или цифру списка.
Настройка выравнивания. Текст документа может быть выровнено по левому краю, по правому краю или по ширине документа.
Выделите текст, который необходимо выровнять и нажмите кнопку Влево / Вправо / По центру / По ширине.
Текст с отступами. Существует возможность увеличить или уменьшить отступ от края поля для одного или нескольких абзацев текста.
Выделите текст и нажмите кнопку Увеличить отступ, чтобы увеличить отступ или Уменьшить отступ, если необходимо его уменьшить.
Междустрочный интервал. Чтобы настроить междустрочный интервал, выделите текст и выберите команду Междустрочный интервал. В открывшемся окне введите размер интервала с клавиатуры или с помощью кнопок и нажмите ОК.
Работа формы с сохранением настроек
Когда на форме расположено много реквизитов, то в конфигурации может быть предусмотрена возможность сохранять наборы установленных реквизитов и использовать их при необходимости. Для этого на форме располагаются команды Сохранить параметры и Восстановить параметры.
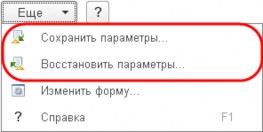
Рис. 52. Команды для работы с параметрами формы
Установите нужные значения в полях формы и выберите пункт Сохранить параметры... В появившемся окне Сохранение параметров введите имя для набора сохраняемых параметров и нажмите кнопку Сохранить.
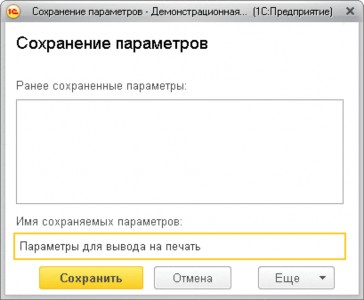
Рис. 53. Сохранение параметров формы
Чтобы использовать сохраненные ранее параметры формы, выберите пункт Восстановить параметры. В появившемся окне выберите набор параметров и нажмите кнопку Выбрать.
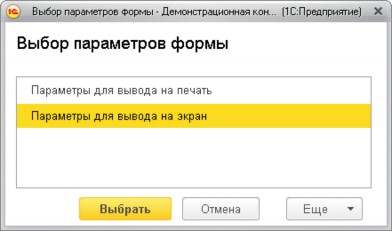
Рис. 54. Выбор сохраненных параметров формы
Параметры из выбранного набора будут использоваться в качестве параметров формы.
Глава 3. Списки
В системе «1С:Предприятие» для отображения информации чаще всего используются различные списки.
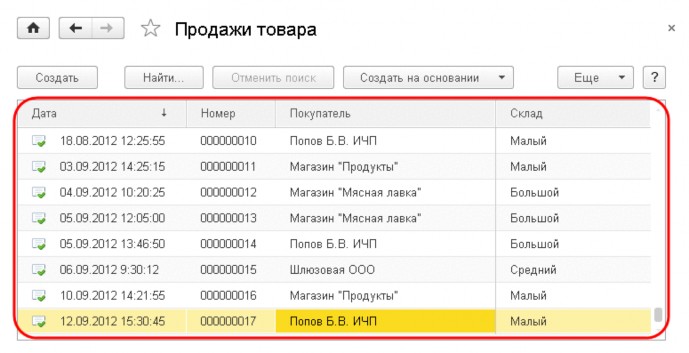
Рис. 55. Список документов «Продажи товара» и командная панель
Если это не запрещено в конкретной конфигурации (для конкретного пользователя), список может редактироваться в процессе работы – могут вводиться новые записи, редактироваться или удаляться существующие.
Работа со списками может осуществляться в двух формах: форма списка и форма выбора элемента.
Чтобы перейти к форме списка объектов, обычно следует выбрать соответствующую ссылку на панели навигации.
В форме выбора список открывается только при вводе значения реквизита формы нажатием кнопки выбора или клавиши F4. При этом в конфигурации могут быть определены различные формы для выбора элементов и групп.
Обычно в форме выбора можно установить курсор на требуемый элемент списка и по нажатию клавиши Enter выбрать текущий элемент как значение редактируемого реквизита, а также создать новый объект. В форме списка по нажатию клавиши Enter для текущего элемента открывается форма редактирования. Поведение программы для отработки нажатия клавиши Enter может быть изменено на этапе конфигурирования.
Просмотр списка
Для просмотра списка используются общие приемы работы с таблицами. Подробно эти приемы описаны в параграфе «Таблица» здесь.
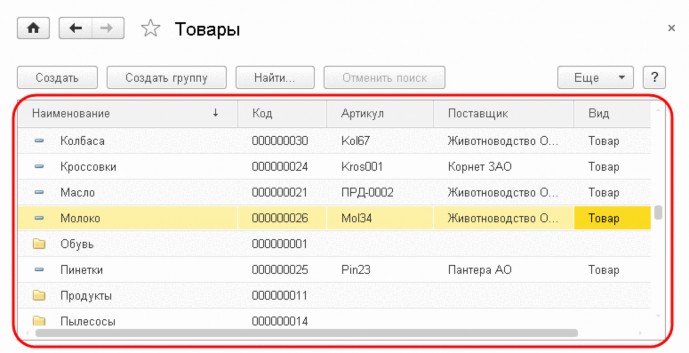
Рис. 56. Форма списка «Товары»
Форма списка в общем случае представляет собой таблицу, в которой выводится список элементов. Набор колонок таблицы определяется конкретной конфигурацией.
Состав и взаимное расположение колонок, отображаемых в таблице, могут различаться. То есть конфигурация может предлагать несколько визуальных представлений одного и того же списка.

ПРИМЕЧАНИЕ. В ячейке таблицы текст, содержащий более 20000 символов, будет отображен неполностью.

При нажатии левой кнопки мыши на колонке списка система отсортирует информацию в списке по значению колонки.
Пользователь может настроить состав отображаемых колонок с помощью пункта меню Еще – Изменить форму... Методика настройки форм приведена в разделе «Настройка формы» здесь.
Если список содержит много элементов (строк) и колонок, то в форме отображается только определенная его часть, а внизу и справа появляются линейки прокрутки.
Как элементы, так и группы списка могут быть помечены к удалению, что может отображаться зачеркнутыми пиктограммами в крайней левой колонке списка.
Изменение ширины колонок в списках отслеживается. Размер сохраняется и восстанавливается при следующем открытии окна. Если список открывается в отдельном окне, то ширина колонок сохраняется вместе с размерами и положением окна.
Иерархические списки
Платформа «1С:Предприятие» предоставляет возможность работы с иерархическими списками с неограниченным числом уровней вложенности (ограничение может задаваться на этапе конфигурирования).
Иерархические списки состоят из элементов различных уровней, при этом элементы нижних уровней подчинены элементам верхних уровней. Существует два вида иерархии списков: иерархия групп и элементов и иерархия элементов. Вид устанавливается конфигурацией.
В списке с иерархией групп и элементов содержатся два вида элементов – группы и собственно элементы. Группа обозначает узел, в который входят другие (подчиненные) группы и элементы, а элемент является конкретным объектом.
Для списков с иерархией элементов любой из элементов может быть как узлом, так и отдельным объектом. Примером может служить список подразделений. Каждое подразделение может содержать в своем составе другие подразделения, но набор свойств у всех подразделений будет одинаков.
Иерархический список имеет следующие режимы отображения: иерархический список, список, дерево. Режимы переключаются с помощью пункта меню Еще – Режим просмотра.
Выбранный режим просмотра отображается «нажатой пиктограммой» (такая пиктограмма имеет рамку напротив пункта меню).
Режим «Список». Если в качестве режима просмотра выбран Список, то в форме показываются все элементы списка. При этом группы и элементы показываются неупорядоченно.
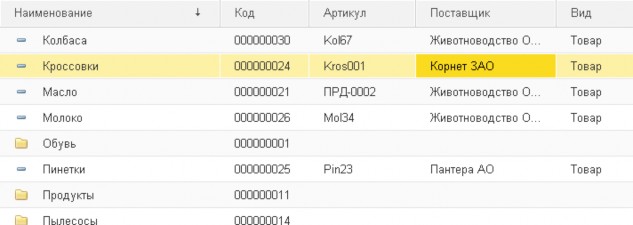
Рис. 57. Режим просмотра «Список»
Режим «Иерархический список». Для списков с иерархией групп и элементов при включенном режиме Иерархический список показываются только элементы верхнего уровня, а после перехода в некоторую группу – только элементы, подчиненные этой группе.
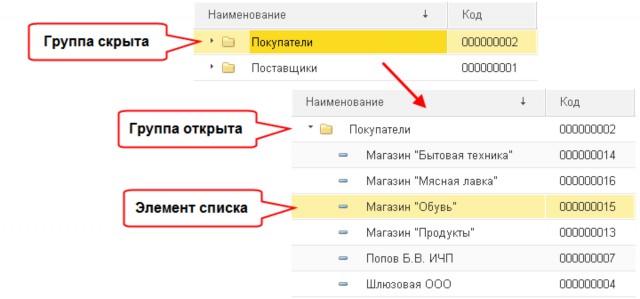
Рис. 58. Список контрагентов в режиме «Иерархический список»
Группа скрыта – строка соответствует группе элементов. Нажатием левой кнопки мыши на этом значке можно раскрыть группу и перейти к работе с элементами, входящими в группу.
Группа открыта – строка содержит название группы, открытой для просмотра. Такая строка всегда помещается в верхней части таблицы, под названиями колонок списка. Нажатием левой кнопки мыши на пиктограмме в строке можно закрыть группу.
Элемент списка – строка является элементом списка. Раскрыть группу в списке можно одним из следующих способов:
дважды щелкнуть мышью на строке списка с наименованием нужной группы;
нажать левую кнопку мыши на символе [+] в строке с наименованием нужной группы;
установить курсор на строке с наименованием нужной группы и нажать клавиши Ctrl + Стрелка вниз;
установить курсор на строку с наименованием группы и нажать кнопку + на цифровой клавиатуре;
установить курсор на строку с наименованием нужной группы и выбрать пункт Еще – Перейти на уровень ниже.
Для возврата на предыдущий уровень можно нажать клавиши Ctrl + Стрелка вверх, находясь в любой строке группы, или выбрать пункт Еще – Перейти на уровень выше.
Режим «Дерево». Если в качестве режима просмотра выбран режим Дерево, то элементы списка
отображаются в виде дерева.
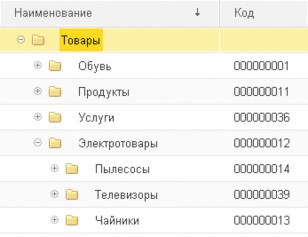
Рис. 59. Иерархический список в режиме «Дерево»
Для удобства работы дерево имеет возможность раскрываться и сжиматься. Знак + (плюс) в узле ветви указывает, что ветвь можно раскрыть. При нажатии левой кнопки мыши на этом знаке ветвь откроет для просмотра следующий уровень, а знак + (плюс) изменится на – (минус). Свернуть ветвь дерева можно нажатием мыши на знаке – (минус).
Если дерево раскрыто, то для перехода к нужной группе используйте клавиши Стрелка Вверх и Стрелка Вниз.
Для одновременного раскрытия и перехода на группу нижнего уровня следует использовать сочетание клавиш Ctrl + Стрелка Вниз. Для перехода к родительской группе – Ctrl + Стрелка Вверх.
Чтобы свернуть узел дерева и все подчиненные, используйте клавиши Shift + Alt + Num-. Чтобы свернуть все узлы дерева, используйте клавиши Ctrl + Shift + Alt + Num-.
Чтобы развернуть узел дерева и все подчиненные, используйте клавиши Shift + Alt + Num+. Чтобы развернуть все узлы дерева, используйте клавиши Ctrl + Shift + Alt + Num+.
Также при просмотре в любом из режимов «дерево» или «список» развернуть узел дерева можно нажатием клавиши Num+, а свернуть – нажатием клавиши Num-.
Для быстрого перехода в начало или конец списка можно использовать соответственно клавиши Home и End.
Для списков с иерархией элементов в режиме Дерево просмотр осуществляется так же, как и для списков с иерархией групп и элементов. При этом пиктограммы строк для списков с иерархией элементов не различаются.
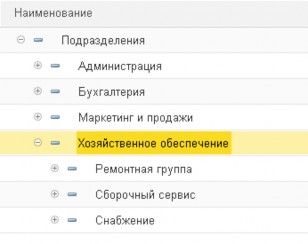
Рис. 60. Список с иерархией элементов в режиме просмотра «Дерево»
Создание элемента списка
Для создания элемента нажмите кнопку Создать формы списка или нажмите клавишу Ins.
Если необходимо, чтобы элемент, создаваемый в иерархическом списке, сразу попал в определенную группу этого списка, то перед созданием следует перейти в эту группу (должен быть включен режим Иерархический список или Дерево).

ПРИМЕЧАНИЕ. Если для иерархического списка установлен режим просмотра Список, то новый элемент будет
создан в корневой группе.

Если в форме элемента предусмотрен реквизит Группа, то независимо от режима и текущей группы для нового элемента можно указать принадлежность к любой другой группе.
Редактирование данных при вводе нового элемента списка осуществляется в выводимой на экран форме редактирования (окне) элемента.
Внешний вид окна, его свойства, поведение управляющих элементов определяются конфигурацией.
При редактировании реквизитов элемента списка используются общие приемы работы с формой. Подробно эти приемы описаны в главе «Общие принципы работы с формами» здесь.
При работе с формой создания элемента списка могут проверяться корректность и полнота введенных данных. В случае неправильного ввода могут появляться соответствующие сообщения. После заполнения реквизитов для записи элемента в список нажмите кнопку Записать и закрыть или подобную ей кнопку, предназначенную для сохранения результатов редактирования, или закройте форму кнопкой закрытия окна. После того как на экран будет выдан запрос о сохранении изменений, следует ответить Да для записи в список нового элемента или Нет
для отказа от записи.
Для отказа от ввода в список нового элемента нажмите клавишу Esc.

СОВЕТ. Чтобы создать элемент списка, используйте команду группы Создать панели действий.

Создание группы списка
Для создания новой группы выберите пункт меню Еще – Создать группу формы списка.
Если необходимо, чтобы новая группа, вводимая в список, сразу попала в определенную группу списка, то перед вводом следует перейти в эту группу (должен быть включен режим Иерархический список или Дерево).
Если в форме ввода группы предусмотрен реквизит Группа, то для новой группы можно указать принадлежность к любой другой группе независимо от режима и текущей группы.
Также как и при создании элемента списка, при создании новой группы редактирование реквизитов группы осуществляется в выводимой на экран форме группы.
Система не проводит различий между кодами элементов списка и групп элементов, т. е. коды группы и элемента не могут совпадать.
В остальном приемы работы по созданию и редактированию группы списка совпадают с приемами работы по вводу элемента.
Копирование элемента списка
Новый элемент или группа могут быть добавлены в список копированием уже существующего элемента или группы. Для этого поместите курсор на строку с элементом или группой, которые будут использоваться в качестве образца, и выберите пункт Еще – Скопировать.
На экране отобразится форма создания нового элемента, в котором все реквизиты будут скопированы из реквизитов элемента-образца. Если для списка не задано автоматическое присвоение кодов, код нового элемента копируется из кода элемента-образца.
Корректировка реквизитов производится по общим правилам, изложенным в параграфе «Редактирование элемента списка» здесь.
Редактирование элемента списка
Для редактирования элемента необходимо установить курсор в любую ячейку строки, реквизиты которой требуется отредактировать, нажать клавишу Enter или дважды щелкнуть мышью в любом месте этой строки или нажать клавишу F2. На экран будет вызвана форма редактирования элемента списка, в котором следует отредактировать требуемые реквизиты.
Когда открыта форма элемента списка (или несколько форм), форма списка по-прежнему остается доступна для работы в окне приложения: можно вводить в нее новые элементы и группы, удалять их, переносить элементы из группы в группу, то есть использовать все возможности по работе со списками, предоставляемые программой.
Если в списке редактирование запрещено, то информация в открываемой форме будет недоступна для редактирования.
Реорганизация списка
При работе с иерархическими списками может возникать необходимость реорганизации элементов списка, то есть переноса существующих элементов или групп элементов из одной группы в другую.
Для переноса элемента или группы в другую группу списка выполните следующие действия:
В списке выберите строку с тем элементом или группой, которую необходимо перенести в другое место списка.
Выберите пункт Еще – Переместить в группу.
В открывшемся диалоге выберите группу, куда предполагается перенести выбранный элемент.

СОВЕТ. Также элементы списка можно перемещать между группами с помощью мыши. При этом следует
учитывать, что в иерархическом списке вручную перетащить элемент в родительскую группу нельзя.

Если в конфигурации задана поддержка уникальности кодов элементов списка, то при переносе код переносимого элемента не должен совпадать с кодами элементов, уже существующих в группе. Если коды совпадут, будет выдано сообщение: Значение поля <Имя поля> не уникально. При этом необходимо будет исправить код у переносимого элемента.
Выбор значения из списка
Список может быть открыт для выбора элемента. В этом варианте список открывается нажатием кнопки выбора или клавиши F4 при вводе реквизита из списка.
Когда список открыт для выбора значения, окно списка может иметь несколько другой вид, чем когда он просто открыт – иной состав и расположение колонок списка, отсутствие или иное положение дерева групп и так далее. В процессе настройки программы для различных режимов работы со списком можно создать различные формы. Как правило, форма выбора содержит минимум необходимой информации, зачастую – только колонки наименования и кода.
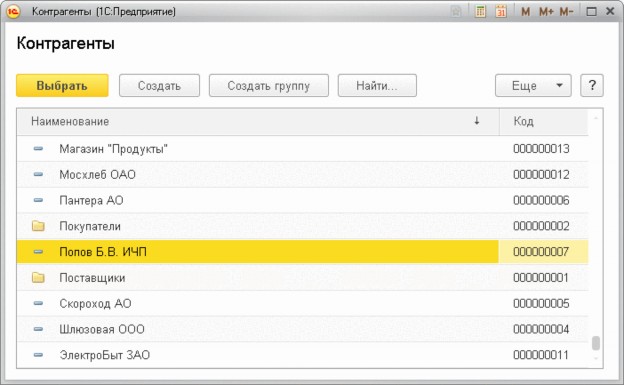
Рис. 61. Выбор значения реквизита из списка
В форме для выбора элемента также можно выполнять те же действия, что и в форме списка: добавлять в список новые элементы, редактировать дополнительные реквизиты существующих элементов списка, переносить элементы в другие группы (если в окне есть дерево групп) и тому подобное.
Например, если в списке организаций нужной организации нет, ее можно тут же ввести, а затем выбрать для использования в качестве реквизита документа. А для существующей организации можно исправить какие- либо реквизиты (если это доступно конкретному пользователю).
![]()
ПРИМЕЧАНИЕ. Следует учитывать принципиальное отличие поведения клавиши Enter в формах. В форме для выбора нажатие клавиши Enter приводит к выбору нужного элемента и закрытию (если иного не предусмотрено в конфигурации), а в формах списка – к открытию формы для просмотра и редактирования. Для
редактирования элемента списка в форме для выбора пользуйтесь командами меню Еще или клавишей F2.
![]()
Информация в форме выбора синхронизирована с информацией формы списка, и все изменения, которые будут производиться в одном окне, будут отражаться в другом.
Для выбора элемента списка необходимо установить курсор в строку с нужным элементом и нажать клавишу Enter или кнопку Выбрать командной панели (если она предусмотрена в конфигурации).
Для иерархических списков в формах элементов можно указывать группу, к которой принадлежит данный элемент (если это предусмотрено в конфигурации).
Для некоторых реквизитов допускается выбор не только элементов, но и групп. Для быстрого выбора группы достаточно использовать стандартный прием выбора при нажатой клавише Shift.
![]()
СОВЕТ. На самом деле для выбора данных из списка необязательно пользоваться формой выбора. Достаточно ввести в поле ввода код или начало наименования необходимого элемента. Особенно удобно использовать код при вводе данных в тех случаях, когда коды постоянно используются и легко запоминаются (например, номер
подразделения) или присутствуют в первичном документе (например, артикул или штрихкод товара).
![]()
3.3.2.1. Предопределенные элементы списка
Список может иметь предопределенные элементы (если это определено в конфигурации). Такие элементы введены на этапе конфигурирования и не могут быть удалены в режиме 1С:Предприятие. Допускается только редактирование реквизитов таких элементов.
Поиск в списках
Для поиска информации в списке существует несколько способов, которые будут описаны ниже.
Быстрый поиск
Для быстрого перехода к нужной строке списка можно использовать режим быстрого поиска. Для выполнения быстрого поиска следует начать набирать искомое значение на клавиатуре.
При этом автоматически откроется окно обычного поиска, а значение отобразится в поле Что искать.
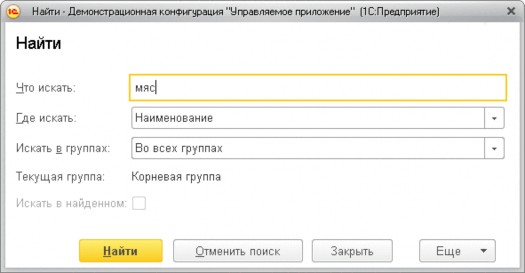
Рис. 62. Окно поиска
Для поиска реквизитов ссылочного типа по неточному соответствию в поле Где искать выберите имя реквизита с пометкой (по строке).
В процессе поиска становится доступным флажок Искать в найденном, установка которого позволяет выполнять поиск среди результатов предыдущего поиска.
Результаты поиска отобразятся в текущей рабочей области в виде плоского списка.
Для возврата к предыдущему состоянию списка нажмите кнопку Отменить поиск или клавиши Ctrl + Q.
Произвольный поиск
Поиск можно выполнять по любой колонке списка.
Для произвольного поиска выполните следующие действия:
Нажмите кнопку Найти на командной панели или нажмите клавиши Ctrl + F.
Введите условия поиска в диалоге поиска.
Нажмите кнопку Найти в диалоге Найти.
После этого в текущем окне отобразятся все строки, соответствующие заданному условию. Соответственно, если таких строк не найдено, список будет пуст.
Для возврата к предыдущему представлению данных необходимо использовать команду Отменить поиск или клавиши Ctrl + Q.
Поле Что искать позволяет вводить значение того типа данных, который содержит колонка, выбранная в поле Где искать. Для строк используется поиск по подстроке (если длина введенной строки поиска меньше, чем длина поля, в котором выполняется поиск); для реквизитов, содержащих дату, – поиск по дате без учета времени. Остальные значения ищутся по точному соответствию. Для поиска реквизитов ссылочного типа по неточному соответствию в поле Где искать выберите имя реквизита с пометкой (по строке).
Если в списке отображаются иерархические данные, можно искать данные с учетом иерархии (параметр Искать в группах) – во всем списке (Во всех группах), или В текущей группе и в подчиненных группах, или В текущей группе без подчиненных групп.
Выбор В текущей группе и в подчиненных группах означает, что поиск будет выполняться по данным открытой группы и групп, вложенных в нее.
Выбор В текущей группе без подчиненных групп означает, что поиск будет выполняться только по данным открытой группы, игнорируя данные вложенных групп.
Система сохраняет историю поиска и предоставляет возможность использовать ранее искомые значения, выбрав их в выпадающем списке поля Что искать.
Настройка списка
Настройка порядка следования колонок в списке, их видимости, поведения списка при открытии и управления обновлением данными производится в диалоге Настройка формы. Диалог открывается командой Еще
Изменить форму. Подробнее о настройке формы описано в разделе «Настройка формы» здесь.
Настройка отображения данных, сортировки строк списка, а также группировки списка в таблице и оформления списка производится в диалоге Настройка списка. Диалог открывается командой Еще – Настроить список.
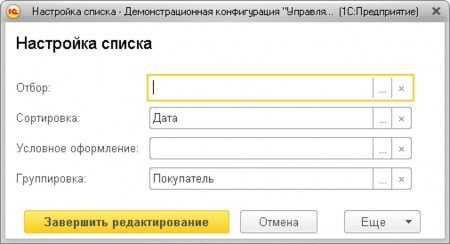
Рис. 63. Форма настройки списка
В диалоге предоставляется возможность настроить:
отбор данных в списке;
поля, по которым необходимо проводить упорядочивание;
условное оформление списка;
поля, по которым необходимо группировать данные;
другие настройки, возможность изменения которых установлена разработчиком.
Чтобы установить значение настройки, нажмите кнопку выбора в поле настройки. Форма настройки откроется в новом окне.
Элемент настройки применяется к списку, если напротив него установлен флажок использования. Для элементов можно настраивать порядок применения в границах одной настройки.
Настройка отображения данных в списке производится аналогично настройке варианта отчета в системе компоновки данных.
Чтобы вернуть настройки списка по умолчанию, выберите команду Еще – Установить стандартные настройки.
Для того чтобы определить состав настроек для изменения в основной форме списка, выберите Еще – Изменить состав настроек и в открывшемся диалоге добавьте или удалите необходимые настройки.
Чтобы принять настройки, нажмите кнопку Завершить редактирование. Установленные значения настроек сохраняются между сеансами работы.
Чтобы сохранить установленный набор настроек в форме списке выберите Еще – Сохранить настройки... В открывшемся диалоге введите название настройки и нажмите кнопку Сохранить.
Чтобы использовать созданные ранее настройки списки, выберите Еще – Выбрать настройки. В открывшемся диалоге выберите требуемую настройку из списка ранее сохраненных настроек и нажмите Выбрать.
Отбор
Чтобы установить отбор в списке, следует в диалоге настройки списка нажать кнопку выбора в поле настройки Отбор и в открывшемся окне настройки отбора выбрать значение отбора. Для этого требуется выбрать колонку Значение в строке элемента отбора и нажать кнопку Выбрать или клавишу F4.
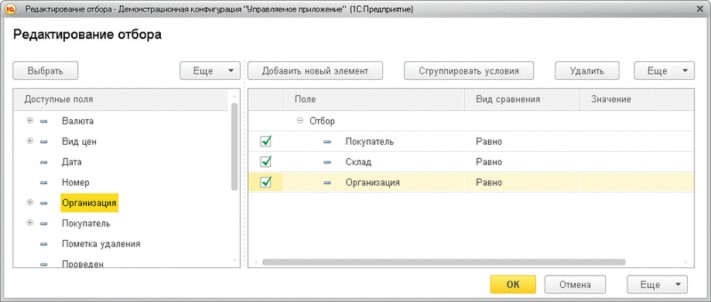
Рис. 64. Настройка отбора в списке
Чтобы добавить элемент отбора, нажмите кнопку Добавить новый элемент или перетащите поле из списка Доступные поля.
Выберите Вид сравнения в списке, всплывающем при нажатии кнопки Выбрать в колонке Вид сравнения.
При необходимости можно изменить порядок, в котором условия будут применяться к списку, с помощью кнопок командной панели Переместить вверх и Переместить вниз.
Чтобы применить настройку отбора в списке нажмите кнопку OK.
Подробнее о работе с отбором и о видах сравнения см. раздел «Отбор» здесь.
Сортировка
Чтобы установить сортировку в списке, следует в диалоге настройки нажать кнопку выбора в поле настройки Сортировка и в открывшемся окне настройки выбрать значение сортировки или установить флажок использования напротив существующего элемента сортировки.
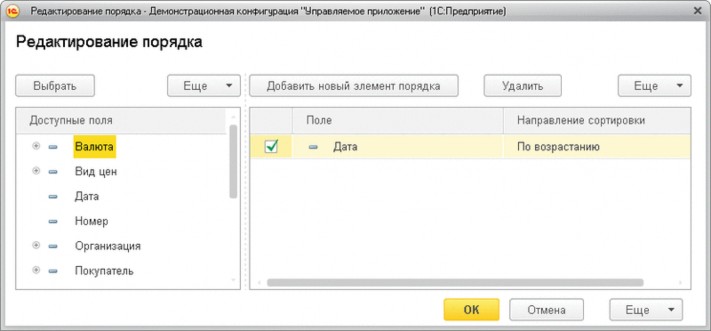
Рис. 65. Настройка сортировки списка
Для добавления элемента сортировки нажмите Добавить или перетащите поле из списка Доступные поля и выберите Направление сортировки (По возрастанию / По убыванию).
Если необходимо, установите порядок элементов сортировки кнопками Переместить вверх и Переместить вниз.
Если полей сортировки несколько, то в списке данные будут отсортированы вначале по первому полю, потом по второму и т. д.
Чтобы применить настройку сортировки в списке, нажмите кнопку OK. Подробнее о работе с сортировкой см. раздел «Сортировка» здесь.

ПРИМЕЧАНИЕ. Сортировка списка по полям, содержащим строки неограниченной длины, не разрешается.

Группировка
Чтобы сгруппировать записи в списке, следует в диалоге настройки нажать кнопку выбора в поле Группировка
и в открывшемся диалоге настройки группировки добавить поле, по которому необходимо провести группировку. Если было выбрано несколько полей, то записи в списке будут последовательно сгруппированы в порядке, установленном для полей группировки.
Чтобы применить настройку группировки, нажмите кнопку OK.
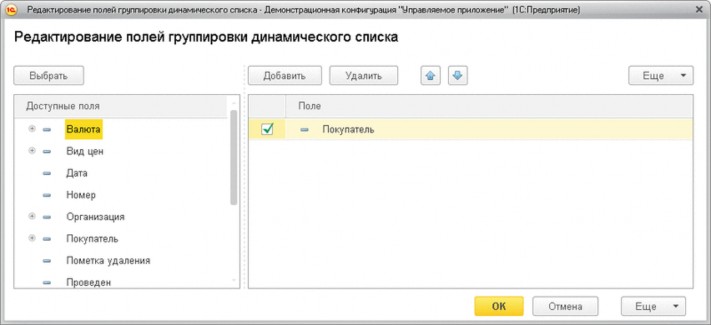
Рис. 66. Настройка группировки в списке


ПРИМЕЧАНИЕ. Группировка списка по полям, содержащим строки неограниченной длины, не разрешается.

Условное оформление
Для настройки условного оформления следует в диалоге настройки нажать кнопку выбора в поле Условное оформление и в открывшемся диалоге настройки добавить необходимые элементы.
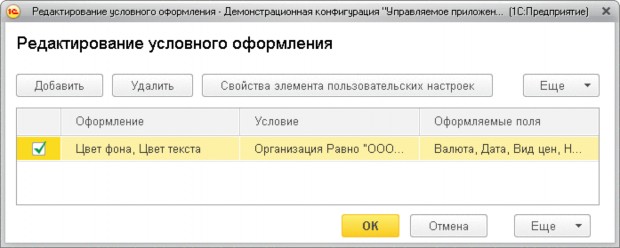
Рис. 67. Настройка условного оформления в списке
Чтобы создать элемент условного оформлениянажмите кнопку Добавить. Редактирование элемента условного оформления выполняется в отдельном окне.
На закладке Оформление выберите требуемые параметры оформления: цвет фона, цвет текста и т. д.
На закладке Условие поставьте условие, при выполнении которого оформление будет применяться к полям. Условие устанавливается аналогично отбору.
На закладке Оформляемые поля выберите поля из списка доступных полей, к которым будет применяться оформление, если условие выполнено.
Если необходимо, установите порядок используемых элементов оформления с помощью кнопок Переместить вверх и Переместить вниз.
Порядок элементов оформления устанавливает последовательность, в которой оформление будет применяться к элементам отчета. Если по некоторым условиям к области отчета применяются два разных оформления, то в итоге применяется последнее из списка элементов условного оформления.
Подробнее о настройке условного оформления см. раздел «Условное оформление» здесь. Чтобы применить настройку условного оформления, нажмите кнопку OK.
3.4.4.1. Сохранение настроек между сеансами
Настройки сортировки и группировки списка между сеансами работы не сохраняются. Например, если пользователь настроил сортировку списка и завершил работу с программой, после чего снова начал работу с программой, записи в списке будут отсортированы по умолчанию.
Настройки условного оформления сохраняются всегда. То есть однажды настроенное условное оформление в списке применяется при последующей работе с программой.
Выбранные настройки отбора при последующем открытии списка добавляются к настройкам в списке настроек отбора, определенным в конфигурации, но не используются до тех пор, пока пользователь не установит флажок использования в строке созданной настройки отбора.
3.4.5. Интервал видимости
Для некоторых списков существует возможность ограничить отображаемые данные по установленному периоду. Интервал следует указать в диалоге Настройка периода, вызываемом командой Еще – Установить интервал дат.
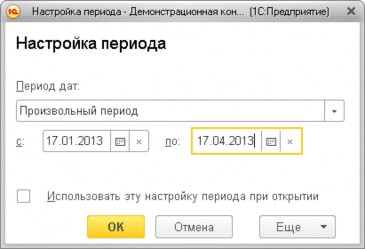
Рис. 68. Настройка периода в списке
По умолчанию данные в списке отображаются без ограничения по интервалу, и параметр Период дат установлен в значение Без ограничения.
Чтобы установить некоторый произвольный интервал дат, в списке Период дат выберите Произвольный период и установите дату начала и дату конца в полях С: и По:, как показано на рис. 66.
Также программа позволяет выбрать один из стандартных периодов, особенностью которых является автоматическое отслеживание изменений дат. Например, если установить стандартный период Сегодня (и сделать это 12 мая 2013 года), то на следующий день фильтр сохранит свою актуальность, т. к. будет указывать на 13 мая 2013 года.
Установленный флажок Использовать эту настройку периода при открытии указывает на то, что форма будет открываться с выбранным интервалом видимости.
3.5. Печать списка
Для вывода списка в текстовый или табличный документ выберите пункт Еще – Вывести список. В отобразившемся диалоге выберите тип документа и требуемые колонки.
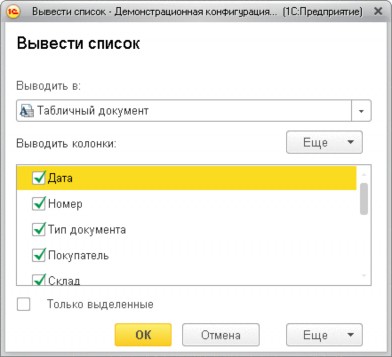
Рис. 69. Диалог настройки вывода списка
Если в списке предусмотрен режим множественного выделения строк, то в диалоге можно указать режим печати только выделенных строк (флажок Только выделенные).
Если в таблице выводится иерархический список, то в диалоге можно указать режим печати данных с включением подчиненных групп и элементов (флажок С подчиненными).
Глава 4. Работа с данными различных видов
Данная глава содержит описание функций для работы с такими данными, как документы, журнал документов, и информацию о специфических свойствах объектов информационной базы.
Нумерация элементов
Код. Одним из обязательных реквизитов объекта конфигурации является его код (для документов – номер).
В зависимости от конфигурации при создании элемента его код (номер) может формироваться автоматически или вводиться вручную.
Если для конкретного объекта установлена автоматическая нумерация, то после сохранения элемента поле для ввода кода (номера) будет содержать код (номер), сформированный системой. Этот код (номер) можно исправить, однако программа проследит, чтобы указанный код (номер) не совпадал с кодами (номерами) объектов этого же вида, уже существующих в базе.
Если при сохранении элемента система обнаружит, что такой код (номер) уже использован, она выдаст соответствующее предупреждение.
Префикс. Для объектов конфигурации может быть задан префикс кода (номера). Таким образом, при создании элемента очередной код (номер) будет предложен не только исходя из правил автоматического присвоения кодов (номеров), но и с определенным префиксом. Тем не менее пользователь может полностью отредактировать предложенный код (номер), включая его префиксную часть.
Ввод элемента на основании
В платформе «1С:Предприятие» существует механизм создания новых элементов на основании имеющихся данных.
Этот механизм позволяет, например, выставить счет на оплату, используя информацию из ранее созданной расходной накладной.
Порядок переноса конкретных реквизитов объекта-образца в объект-копию устанавливается при создании объектов в процессе разработки конфигурации.
Информацию об использовании возможности ввода объекта на основании другого объекта можно получить в описании конфигурации.
Для ввода объекта на основании другого объекта в форме списка следует выбрать объект-основание, на командной панели выбрать пункт Создать на основании и в выпадающем подменю выбрать вид создаваемого объекта.
После этого на экран будет выдана форма создания объекта выбранного вида, в котором реквизиты будут заполнены информацией из объекта-основания.
При создании документа ему присваивается очередной порядковый номер. В качестве даты документа будет установлена текущая дата.
Удаление (пометка удаления) элемента (группы)
Различают два режима удаления: непосредственное удаление и пометка удаления. Доступность режимов определяется правами конкретного пользователя. Если разрешено непосредственное удаление, то ответственность за нарушение ссылочной целостности информационной базы возлагается на администратора, разрешившего использование данного режима, и пользователя программы, выполнившего удаление элементов, на которые в информационной базе имеются ссылки.
Как правило, если это предполагается в конкретной конфигурации, система поддерживает ссылочную целостность объектов информационной базы: в этом режиме не проводится непосредственное удаление таких объектов системы, как, например, документы, – можно лишь установить пометку удаления объекта, но не удалить его. Собственно удаление производится при выполнении соответствующей сервисной процедуры – пункт Поиск и удаление помеченных объектов из списка Все функции, если эта операция доступна конкретному конечному пользователю.
Чтобы установить пометку удаления элемента, поместите курсор на строку с ним и выберите пункт Еще – Пометить на удаление.
Для отмены пометки на удаление элемента списка поместите курсор на строку с ранее помеченным элементом и выберите пункт Еще – Снять пометку удаления. Это будет отражено в изменении условного значка в крайней левой колонке списка. Также команды установки и снятия пометки удаления могут быть доступны в форме объекта, в меню Еще.

ВНИМАНИЕ! Установка и снятие пометки удаления группы распространяются на все элементы, входящие в
группу. Это же касается элементов подчиненного списка.

Подробнее о режимах удаления (непосредственное удаление, установка и снятие пометки удаления) см. в книге
«1С:Предприятие 8.3. Руководство администратора».
Работа с данными из внешнего источника
Программа «1С:Предприятие» предоставляет возможность работать с данными из внешних баз. В зависимости от настроек программы данные из внешнего источника можно просматривать, использовать в отчетах, работать с ними через веб-клиента.
Общие параметры соединения с внешним источником настраивает администратор системы.
При любом обращении к данным внешнего источника, если к этому источнику подключение не было выполнено, будет выполнено подключение. Если подключение выполнено успешно, то выбранное действие продолжает выполняться. Если не были установлены параметры соединения, то при попытке подключения программа отобразит диалог для ввода этих параметров.
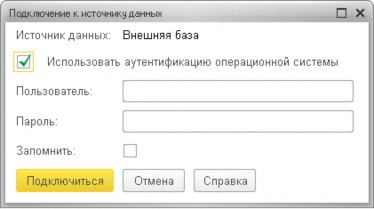
Рис. 70. Диалог подключения к внешнему источнику данных
При наличии соответствующих прав имя пользователя и пароль могут быть сохранены и использованы при последующих сеансах работы. Чтобы сохранить параметры, установите флажок Запомнить. После ввода данных программа выполнит подключение к внешнему источнику и отобразит сообщение Соединение с внешним источником данных выполнено. Повторите действие. После этого можно продолжить работу с данными внешнего источника.
Печатная форма объекта
Если в процессе настройки конфигурации для объекта помимо экранной формы диалога была создана также печатная форма, то в диалоге редактирования объекта, как правило, присутствует кнопка, нажатие которой вызывает построение этой формы. Обычно такая кнопка имеет надпись Печать, хотя может иметь и какую-либо другую подобную надпись.
После нажатия кнопки Печать (или выполнения каких-либо иных действий, если это указано в описании конфигурации) будет построена печатная форма.
Созданная печатная форма может открываться в отдельном окне стандартного табличного редактора системы
«1С:Предприятие». Если в окне видна только часть формы, можно использовать клавиши управления курсором и линейки прокрутки для вывода на экран остальной части формы.
При необходимости автоматически построенная печатная форма может быть отредактирована. Чтобы иметь такую возможность, следует включить режим редактирования с помощью пункта главного меню Таблица – Вид
– Редактирование.
Отредактированная печатная форма может быть сохранена в файле на диске. Для этого следует выбрать пункт главного меню Файл – Сохранить или Файл – Сохранить как.
Работа в табличном редакторе системы «1С:Предприятие» подробно описана в Приложении 3 настоящего Руководства, доступном в электронной версии документации.
Для непосредственного вывода печатной формы на принтер следует выбрать пункт главного меню Файл – Печать главного меню. На экран будет выдан стандартный диалог для настройки параметров печати. Подробнее см. параграф «Настройка печати» Приложения 3.
Работа нескольких пользователей
При работе нескольких пользователей в системе один и тот же объект могут пытаться отредактировать несколько человек. В этом случае только первому начавшему правку удастся завершить редактирование
объекта. Всем остальным при попытке начать редактировать объект система выдаст предупреждение с номером сеанса и именем компьютера, с которого был заблокирован этот объект. Например, так:

Рис. 71. Ошибка блокировки объекта
Чтобы внести свои изменения в освобожденный объект, его следует перечитать из базы данных.
Документы и журналы документов
В системе «1С:Предприятие» информация о хозяйственных операциях, совершаемых на предприятии, регистрируется при помощи документов. Документы могут отображаться в списках документов одного вида или журналах. Журнал представляет собой список документов нескольких типов.
В общем случае таблица журнала документов всегда включает в себя колонку Тип документа, которая содержит наименование документа.

Рис. 72. Журнал документов «Финансовые документы»
Как правило, левая графа журнала и списка документов – служебная. В ней различными пиктограммами обозначается состояние документа:

Рис. 73. Состояния документа в журнале
Записан – документ сохранен (записан), но не проведен.
Проведен – документ проведен или для документа не предусмотрено проведение.
К удалению – документ помечен на удаление.
Просмотр журнала документов
Для просмотра журналов документов используются общие приемы работы со списками. Подробно эти приемы описаны в параграфе «Просмотр списка» здесь.
Если в списке журнала документов выбран режим сортировки по дате, то при показе журнала записи выводятся в хронологическом порядке. При этом выполняются следующие правила:
записи в журнале упорядочены по дате,
внутри даты записи упорядочены по времени документа.
Если сортировка по дате отключена, то документы выводятся в порядке ввода.
Ввод нового документа из журнала документов
Если в журнале отображаются документы нескольких видов, то при создании нового документа из формы списка на экран будет выдан запрос для выбора вида документа.
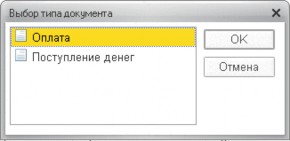
Рис. 74. Запрос выбора вида документа
В этом списке будут выданы наименования только тех видов документов, которые отображаются в текущем журнале.
Если соответствующая команда предусмотрена в группе Создать панели действий, ввод документов можно проводить, не открывая журнала или списка документов.
В списке видов документов необходимо указать наименование нужного вида документов и нажать кнопку ОK. После этого на экран будет выдана форма нового документа для заполнения его реквизитов.
Если в журнале хранятся документы только одного вида, список видов документов выдаваться не будет, а сразу будет выдан диалог для заполнения реквизитов документа.
Дата и время документа
Практически любой документ имеет поля для ввода даты и номера документа.
Возможность указания времени документа является важной особенностью системы «1С:Предприятие». Документы выстраиваются в хронологическом порядке и зачастую обрабатываются именно в той хронологической последовательности, которую задают дата и время документа. Таким образом, время документа служит не столько для отражения астрономического времени его ввода в систему, сколько для четкого упорядочивания документов внутри даты.
Предложенную системой дату можно изменить. При записи документа ему, как правило, устанавливается текущее время.
Проведение документа
Проведением документа называется действие, которое отражает данные документа в тех или иных учетных механизмах на основании информации документа. Возможность проведения – свойство документа, определенное заранее. При проведении документа информация, содержащаяся в документе, учитывается в регистрах путем создания записи регистров. Записи регистров – это информация о том, как изменяется состояние регистра в результате проведения документа.
При нажатии кнопки формы документа, для которой определено проведение документа (обычно это кнопка Провести и закрыть или Провести), производится проведение документа и документ закрывается. В журнале документов проведенный документ будет помечен пиктограммой (см. рис. 73).
В некоторых случаях при проведении документа возникает ситуация, из-за которой проведение не может быть выполнено. Например, при проведении расходной накладной обнаружено, что на складе не числится нужного количества товара. При этом будет выдано сообщение о невозможности проведения документа. В этом случае документ не закроется автоматически. Можно внести в него исправления и заново попробовать провести.
Чтобы отменить проведение документа, следует выбрать пункт Еще – Отмена проведения. После подтверждения пиктограмма для документа изменится (см. рис. 73).
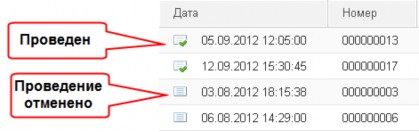
Рис. 75. Состояние проведения документа
При отмене проведения документа, если иного не задано в данной конфигурации, отменяются Еще, которые он выполнил в процессе проведения.
Непроведенный документ можно откорректировать, записать, провести (или не проводить), а пиктограмма в крайней левой колонке журнала будет правильно отражать текущее состояние документа.
Непроводимые документы
Документы, для которых при разработке конфигурации не предусмотрено проведение, не проводятся, но в списках документов показываются такой же пиктограммой, как у проведенного документа. Нельзя отменить проведение у непроводимых документов (см. рис. 74).
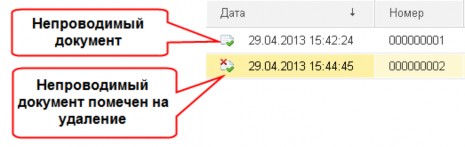
Рис. 76. Список непроводимых документов
Просмотр движений документов
Для анализа тех изменений, которые произвел в регистрах тот или иной проведенный документ, в конфигурации может быть предусмотрена возможность просмотра движения регистров. В описании конфигурации указано, каким образом выполняется просмотр движений регистров.
Форма просмотра движения регистров представляет собой список. В нем отображаются движения регистров. Состав колонок списка зависит от структуры выбранного регистра.
Для регистра товарных запасов форма просмотра движений может выглядеть следующим образом:
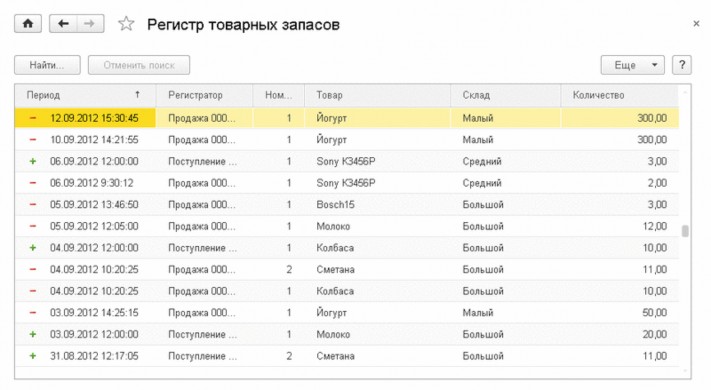
Рис. 77. Регистр товарных запасов
Форма списка регистра всегда имеет две обязательные колонки.
Колонка Номер строки может содержать номер записи в наборе записей регистра, создаваемого при обработке документа.
В колонке Период отображается особая пиктограмма, которая служит для обозначения характера произведенных изменений в данном регистре. Знак + (плюс) обозначает прирост абсолютного значения измерений регистра, знак – (минус) – уменьшение. Именно знак + (плюс) позволил определить в приведенном выше примере, что количество товара увеличилось.
Бизнес-процессы
Бизнес-процессы в «1С:Предприятии» предназначены для объединения отдельных операций в цепочки взаимосвязанных действий, приводящих к достижению конкретной цели. Например, цепочку по выписке счета, приему наличной оплаты и отпуску товара со склада можно представить как бизнес-процесс Продажа товара.
Цепочки взаимосвязанных действий бизнес-процесса представляются с помощью карты маршрута бизнес- процесса. Карта маршрута описывает логику бизнес-процесса и весь его жизненный цикл от точки старта до точки завершения в виде схематического изображения последовательности прохождения взаимосвязанных точек маршрута.
Точка маршрута отражает этап жизненного цикла бизнес-процесса, связанный с выполнением, как правило, одной автоматической или ручной операции.
Задачи в «1С:Предприятии» позволяют вести учет заданий по исполнителям и служат отражением продвижения бизнес-процессов по точкам маршрута. При этом задачи могут создаваться не только бизнес-процессами, но и другими объектами информационной базы и непосредственно пользователями.
При переходе бизнес-процесса на какую–либо точку маршрута, предусматривающую действия конкретного исполнителя, формируется задача (или несколько задач в случае группового действия). После того как исполнитель отметит задачу как выполненную, бизнес-процесс автоматически переходит к следующей точке маршрута в соответствии с картой. Таким образом, задачи являются движущей силой бизнес-процессов.
Описание конкретных бизнес-процессов и их взаимосвязи с задачами приводится в описании конфигурации.
Общие принципы работы с бизнес-процессами и задачами аналогичны работе с другими объектами (например, документами и списками), поэтому в данном руководстве будут описаны только особенности.
Список бизнес-процессов
По умолчанию в списке бизнес-процессов отображается следующая информация:
Дата – дата и время создания бизнес-процесса;
Номер – номер (является уникальным для данного бизнес-процесса);
Стартован – пометка старта бизнес-процесса;
Завершен – пометка завершения бизнес-процесса, т. е. все задачи, порожденные бизнес-процессом, были выполнены;
Ведущая задача – задача, на основе которой был создан данный бизнес-процесс. Список бизнес-процессов Продажа товара может выглядеть следующим образом:
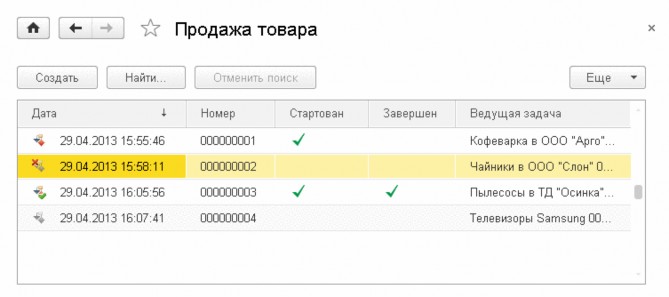
Рис. 78. Список бизнес-процессов «Продажа товара»
С помощью пиктограмм обозначается состояние бизнес-процесса:

Рис. 79. Состояния бизнес-процесса
Если бизнес-процесс еще не стартовал, т. е. еще нет ни одной соответствующей ему задачи, не установлена пометка Стартован, то эта пиктограмма отображается черно-белой, а не цветной.
Завершен – бизнес-процесс считается завершенным, когда достигает точки завершения в соответствии с картой маршрута и все задачи по нему выполнены.
Список задач
По умолчанию в списке задач отображается следующая информация:
Номер – номер (является уникальным для данной задачи);
Наименование – наименование задачи;
Дата – дата и время создания задачи;
Выполнена – отметка о выполнении задачи;
Бизнес-процесс – бизнес-процесс, породивший данную задачу;
Точка – точка маршрута бизнес-процесса, в которой была создана данная задача.
Кроме этих данных могут быть определены дополнительные колонки для вывода значений любых других реквизитов бизнес-процесса или задачи.
Состояние задачи обозначается с помощью пиктограмм:
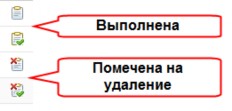
Рис. 80. Состояния задачи
Выполнение задачи
Выполнение задачи – важный этап в жизненном цикле бизнес–процесса. При выполнении задачи бизнес-процесс осуществляет переход на следующую точку маршрута в соответствии с картой маршрута, что приводит к формированию новых заданий в рамках данного бизнес-процесса.
Для того чтобы выполнить задачу, выберите пункт Еще – Выполнено для нужной задачи в форме задачи.
В системе может быть предусмотрено открытие дополнительных окон при выполнении задачи, например, для выдачи предупреждающих сообщений или ввода дополнительной информации. Также может быть предусмотрена проверка, которая запрещает выполнение задачи, если не соблюдены определенные условия (например, не согласован документ или не установлена скидка по счету).
Выполненные задачи помечаются специальной пиктограммой, и у них устанавливается флажок Выполнена.
Глава 5. Отчеты
Для получения данных из информационной базы в «1С:Предприятии» используются отчеты.
В режиме 1С:Предприятие пользователь может сформировать отчет с предложенными системой настройками или установить свои настройки. Опытный пользователь может самостоятельно разработать свой собственный вариант отчета.
Внешний вид формы отчета по умолчанию представлен на рисунке ниже.
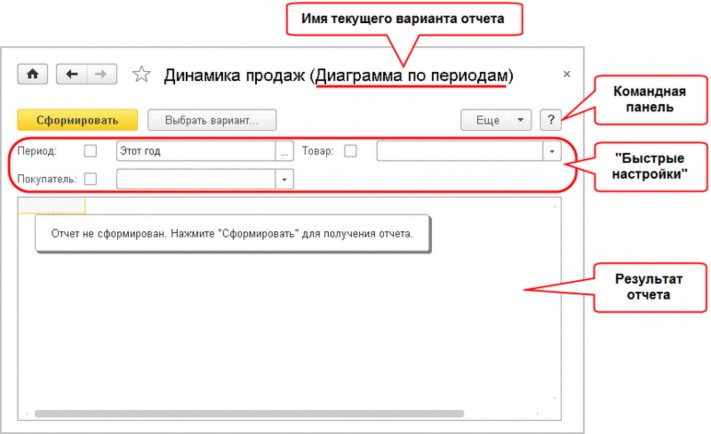
Рис. 81. Форма отчета
Чтобы сформировать отчет с предустановленными настройками, достаточно нажать кнопку Сформировать на командной панели отчета.
Если для отчета предусмотрено несколько вариантов, то перед выполнением следует выбрать требуемый вариант. Для этого на форме отчета используется кнопка Выбрать вариант. Подробнее о работе с вариантами см. раздел «Варианты отчета» здесь.
Для того чтобы установить настройки отчета, можно воспользоваться полем быстрых настроек или же специальным диалогом, открывающимся нажатием кнопки Настройки... Подробнее о настройках см. разделы
«Использование быстрых настроек» и «Настройки» далее.
После того как результат отчета сформирован системой и выведен в табличный документ, можно использовать механизм расшифровки. Подробнее см. параграф «Работа с расшифровкой отчета» здесь.
В зависимости от настройки отчета на форме отчета в подменю Еще могут быть доступны следующие команды:
Настройки – открывает форму настроек;
Выбрать настройки – открывает форму для выбора ранее сохраненной настройки;
Сохранить настройки – сохраняет измененные настройки отчета;
Установить стандартные настройки – загружает настройки из варианта отчета;
Изменить вариант – открывает окно настройки варианта отчета;
Выбрать вариант – открывает форму для выбора варианта отчета;
Сохранить вариант – открывает форму для сохранения варианта отчета;
Открыть новое окно – открывает новую форму отчета с текущими настройками;
Изменить форму – открывает форму настройки формы отчета.
Подробнее о работе с настройками см. раздел «Использование быстрых настроек» и главу «Изменение варианта отчета» далее.
![]()
![]()
Работа с расшифровкой отчета описана в параграфе «Работа с расшифровкой отчета» здесь. ПРИМЕЧАНИЕ. На рис. 79 и далее в примерах приведены формы, в которых системные команды скрыты.
Настройка отчета
Некоторые настройки отчета можно редактировать в отдельной форме. При выполнении отчета такие настройки используются вместе с основными настройками отчета.
Чтобы открыть форму редактирования настроек, нажмите кнопку Настройки... на форме отчета.
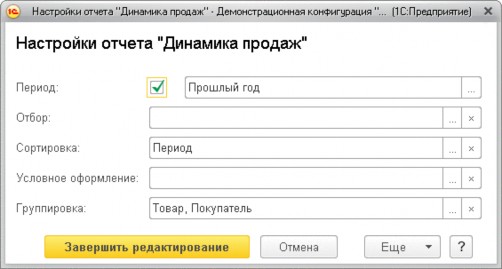
Рис. 82. Форма настроек отчета «Динамика продаж»
Для сохранения выбранных настроек нажмите кнопку Завершить редактирование.
Чтобы отредактировать состав настроек, отображаемых на форме отчета, выберите команду Еще – Изменить состав настроек. Форма редактирования списка настроек откроется в новом окне.

Рис. 83. Изменение состава настроек отчета
Слева отображаются все доступные настройки отчета, справа – настройки, редактируемые в форме отчета. Для управления составом пользовательских настроек используйте кнопки:
Добавить > – добавляет настройку из левого списка в правый;
Добавить все >> – добавляет все настройки из левого списка в правый;
< Удалить – удаляет настройку из правого списка;
<< Удалить все – удаляет все настройки из правого списка;
Стандартные пользовательские настройки восстанавливаются командой Еще – Установить стандартные
настройки.
Если при помощи настроек не удается получить требуемый отчет, то можно создать собственный вариант отчета. Создание варианта отчета требует наличия некоторого опыта работы с отчетами. Подробнее о работе с вариантами отчета см. главу «Изменение варианта отчета» здесь.
При закрытии формы отчета или смене текущего варианта отчета пользовательские настройки автоматически сохраняются. Пользовательские настройки сохраняются отдельно для каждого варианта отчета.
Среди настроек могут быть выделены такие настройки, которые предполагается редактировать наиболее часто (например, фильтр по товару в отчете Динамика продаж или фильтр по организации в бухгалтерском отчете). Такие настройки будут редактироваться непосредственно в форме отчета.
Если в форме настроек отчета установить отбор, то элемент отбора будет добавлен в список настроек и в настройки, отображаемые в форме отчета.
Чтобы использовать в отчете выбранную настройку, установите значение настройки в соответствующем поле. В зависимости от типа настройки для изменения значения следует выполнить одно из действий:
выбрать значение из всплывающего списка по нажатию кнопки Выбрать в поле настройки,
установить значение в новом окне, отобразившемся по нажатию кнопки Выбрать в поле настройки. Пример выбора настройки отчета в новом окне представлен на рисунке:
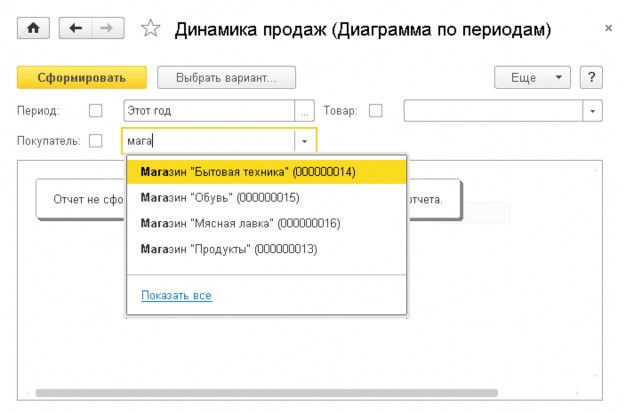
Рис. 84. Выбор значения быстрой настройки отчета
При изменении настроек не происходит формирования отчета.
Чтобы сформировать отчет с установленными настройками, нажмите кнопку Сформировать.
Чтобы отменить использование выбранной настройки в отчете, отключите флажок в соответствующей строке.
Варианты отчета
Для отчета может быть создано несколько вариантов. Вариант определяет, в каком виде будут выводиться данные в результат отчета. Например, для отчета Динамика продаж может быть создан вариант, в котором данные о продаже товаров по периодам отображаются в виде диаграммы, и вариант, в котором данные по продажам для покупателей отображаются в виде таблицы. При этом каждый вариант отчета обладает своим набором настроек.
Система предоставляет возможность создания нового варианта отчета непосредственно в режиме
«1С:Предприятие». Перед выполнением этого действия внимательно ознакомьтесь с разделом «Изменение варианта отчета». В случае вызова этого действия новый вариант отчета сохраняется в информационной базе.
Имеется возможность определять несколько вариантов настроек для каждого отчета. Подробнее работа с вариантами настроек описана в главе «Изменение варианта отчета» здесь.
Работа с отчетами
Рассмотрим подробнее работу пользователя с отчетом на примере отчета Динамика продаж демонстрационной конфигурации. Запустим отчет с помощью соответствующей команды на панели действий. Форма отчета откроется в новом окне.

Рис. 85. Форма отчета «Динамика продаж»
При запуске для отчета установлен вариант Диаграмма по периодам. Предположим, нам нужен другой вариант. Нажмем кнопку Выбрать вариант... и в новом окне выберем вариант отчета Продажи товаров по покупателям.
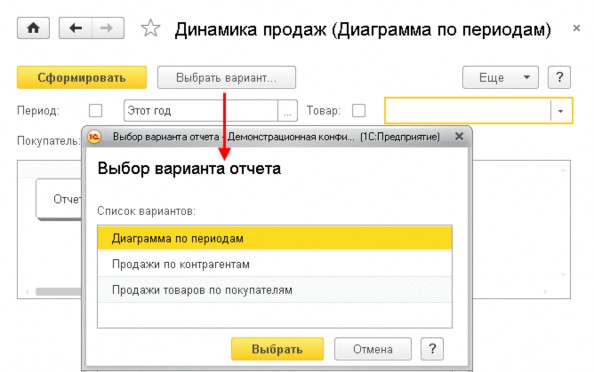
Рис. 86. Выбор варианта отчета «Динамика продаж»
Заметим, что этому варианту отчета были установлены настройки Период – Этот год и группировка по полям Товар и Покупатель.
Предположим, что это настройки, необходимые в данный момент, и сформируем отчет нажатием кнопки Сформировать.
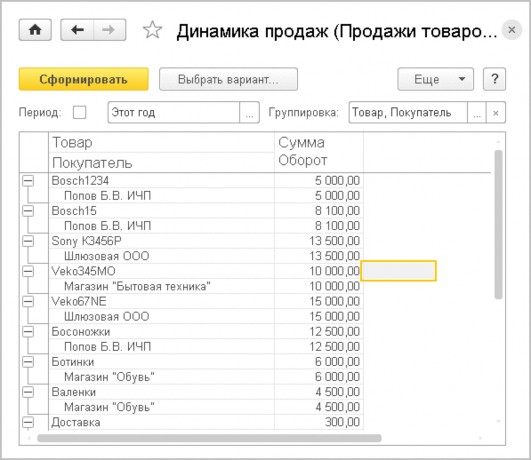
Рис. 87. Отчет «Динамика продаж» в варианте «Продажи товаров по покупателям»
![]()
ПРИМЕЧАНИЕ. Для удобства работы в отчетах, содержащих одну таблицу или группировку, заголовок таблицы автоматически фиксируется. При этом, если область фиксации табличного документа превышает
область экрана, фиксация не используется.
![]()
Использование быстрых настроек
Допустим, необходимо получить отчет о продажах за предыдущий год. Для этого нам следует изменить параметр Период и нажать кнопку Сформировать:
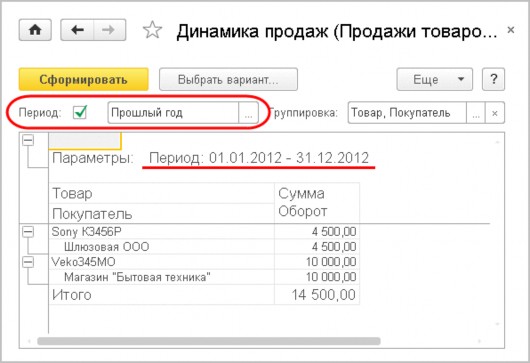
Рис. 88. Отчет «Динамика продаж» за прошлый год
Настройки
Предположим, нам недостаточно изменить видимые параметры (Период и Группировка). Чтобы увидеть параметры, которые можно настроить для варианта отчета, нажмите кнопку Настройка. Список настроек откроется в отдельном окне:
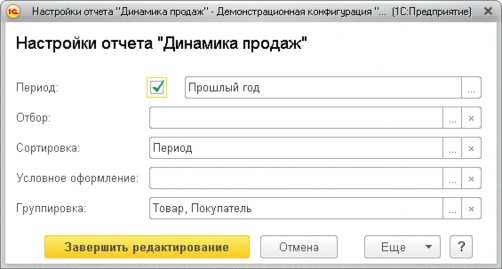
Рис. 89. Форма настроек отчета «Динамика продаж»
Отбор
Чтобы установить отбор, следует на форме настроек установить значение отбора. Для этого требуется выбрать колонку Значение в строке элемента отбора и нажать кнопку Выбрать или клавишу F4.
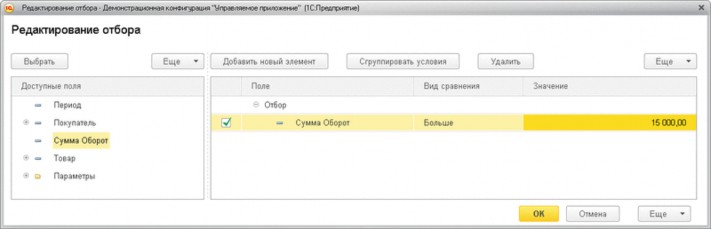
Рис. 90. Форма настройки отбора для отчета «Динамика продаж»
В открывшемся окне нажмите кнопку Добавить новый элемент или перетащитеполе из списка Доступные поля.
Выберите Вид сравнения в списке, всплывающем при нажатии кнопки Выбрать.
Установите значение отбора, выбрав его в списке, открывающемся при нажатии кнопки Выбрать, или наберите его в колонке.
Если необходимо, установите порядок элементов отбора с помощью кнопок Переместить вверх и Переместить вниз.
Нажмите кнопку ОK.
Подробнее о работе с отбором и о видах сравнения см. раздел «Отбор» здесь.
Сортировка
Чтобы установить порядок записей результата отчета, в форме настроек выберите Значение в строке Сортировка и нажмите кнопку Выбрать или клавишу F4.
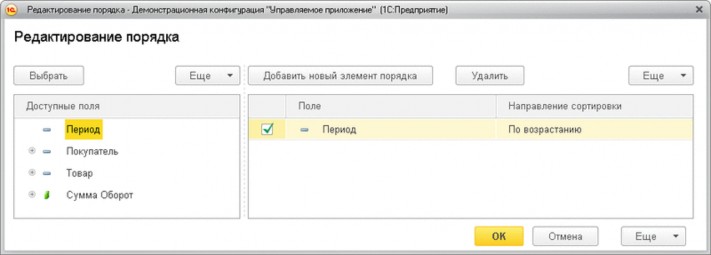
Рис. 91. Настройка сортировки результата отчета «Динамика продаж»
В открывшемся окне нажмите Добавить новый элемент и выберите поле или перетащите поле из списка Доступные поля.
Выберите Направление сортировки (По возрастанию / По убыванию).
Если необходимо, установите порядок элементов сортировки с помощью кнопок Переместить вверх и Переместить вниз.
Нажмите кнопку ОK.
Если полей сортировки несколько, то в отчете данные будут отсортированы вначале по первому полю, потом по второму и т. д.
Подробнее о работе с сортировкой см. раздел «Сортировка» на здесь. Пример настройки сортировки
В качестве примера отсортируем отчет Отчет по оплатам по поставщику и в разрезе поставщика – по дате
документа. Настройки отбора будут выглядеть следующим образом:

Рис. 92. Настройка сортировки в отчете
В форме редактирования нажмем OK. Результирующий отчет примет вид, как на рисунке:
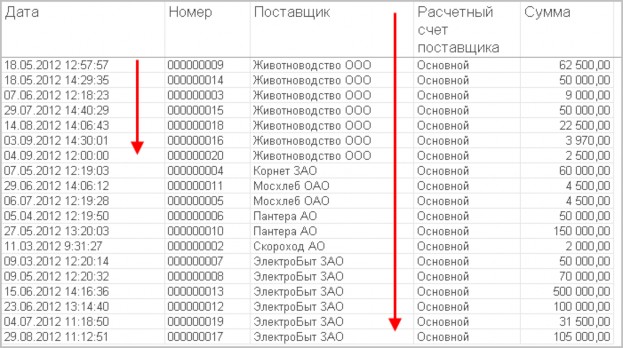
Рис. 93. Результат настройки сортировки отчета
Условное оформление
Чтобы установить условное оформление записей результата отчета, следует на форме настроек выбрать Значение в строке Условное оформление и нажать кнопку выбора или клавишу F4.
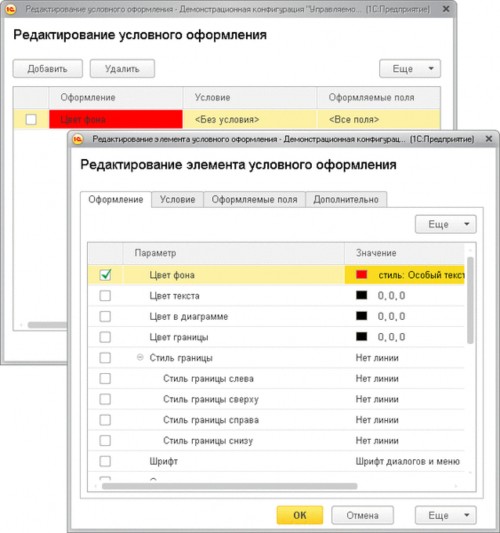
Рис. 94. Настройка условного оформления отчета
В открывшемся окне нажмите кнопку Добавить.
На закладке Оформление выберите требуемые параметры оформления: цвет фона, цвет текста и т. д.
На закладке Условие поставьте условие, при выполнении которого оформление будет применяться к полям. Условие ставится аналогично отбору.
На закладке Оформляемые поля выберите поля из списка доступных полей, к которым будет применяться оформление, если условие выполнено.
Если необходимо, установите порядок используемых элементов оформления с помощью кнопок Переместить вверх и Переместить вниз.
Порядок элементов оформления устанавливает последовательность, в которой оформление будет применяться к элементам отчета. Если по некоторым условиям к области отчета применяются два разных оформления, то в итоге применяется последнее из списка элементов условного оформления.
На закладке Дополнительно выберите области отчета, к которым будет применен данный элемент условного оформления
Нажмите кнопку ОK.
Подробнее о настройке условного оформления см. раздел «Условное оформление» здесь.
Пример настройки условного оформления
В качестве примера в отчете Отчет по взаиморасчетам выделим документы, которые относятся к ООО Животноводство.
Для этого в настройках отчета выполним следующие действия:
На закладке Условное оформление добавим новый элемент.
В диалоге редактирования элемента условного оформления на закладке Оформление нажмем кнопку Выбрать и в диалоге Выбор шрифта установим флажок напротив пункта Жирный в группе Начертание.
На закладке Условие добавим элемент: Документ.Организация Равно ООО Животноводство.
Нажмем ОK и убедимся, что в колонке Оформляемые поля отображается <Все поля>, а в колонке Область использования отображается <Везде>.
Настройка условного оформления отчета примет вид, как показано на рисунке:

Рис. 95. Пример настройки условного оформления
В диалоге настройки варианта нажмем кнопку Завершить редактирование. Отчет примет вид, как показано на рисунке.
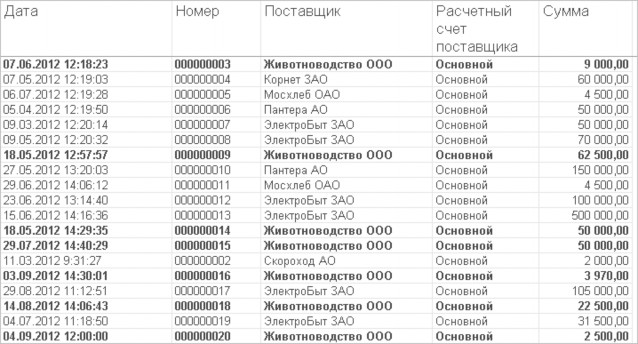
Рис. 96. Настройка условного оформления отчета
Группировка
Чтобы создать группировку результата отчета, на форме настроек выберите Значение в строке Группировка и нажмите кнопку выбора или клавишу F4.
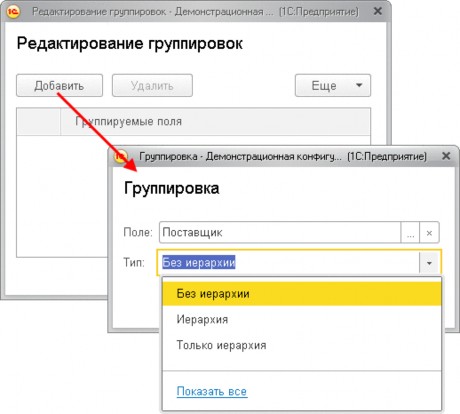
Рис. 97. Настройка группировки отчета
Нажмите кнопку Добавить.
В открывшемся окне выберите Поле группировки и укажите тип группировки:
Без иерархии – в группировку попадут только неиерархические записи (элементы);
Иерархия – в группировку попадут иерархические записи и неиерархические записи (элементы и группы);
Только иерархия – в группировке будут выводиться только иерархические записи (группы).
Нажмите кнопку ОK.
Если необходимо, установите порядок группировок с помощью кнопок Переместить вверх и Переместить вниз.
Нажмите кнопку ОK в окне редактирования группировок.
Подробнее о работе с группировками см. раздел «Группируемые поля» здесь. Пример настройки группировки
В качестве примера сгруппируем результат отчета Отчет по оплатам по имени поставщика. Для этого в качестве поля группировки выберем поле Поставщик с типом Иерархия.
Результат выполнения отчета показан на рисунке:
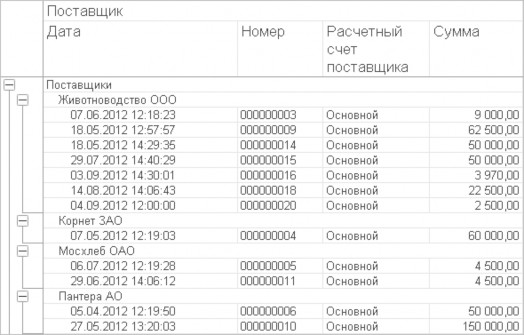
Рис. 98. Отчет по оплатам, сгруппированный по полю «Поставщик»
5.4. Работа с расшифровкой отчета
При наведении указателя мыши на ячейку результата отчета, для которой возможна расшифровка, указатель изменит свою форму (см. рисунок). Теперь, если дважды щелкнуть левой кнопкой мыши на этой ячейке, то в новом окне откроется значение, находящееся в ячейке, а для ячейки с ресурсами – будет предложено выбрать поле для расшифровки, после чего выполнится расшифровка.
При щелчке правой кнопкой мыши отобразится меню расшифровки.
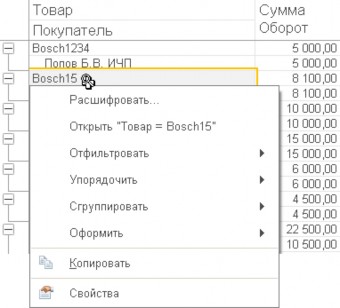
Рис. 99. Меню расшифровки для ячейки отчета
Расшифровать – получить более детальную информацию о содержимом поля. Любая расшифровка выполняется в новом окне.
Например, узнаем, когда продавались чайники Bosch15. Для этого в сформированном отчете Динамика продаж выберем ячейку, Bosch15 и вызовем команду Расшифровать. В появившемся окне выбора поля выберем поле Период.
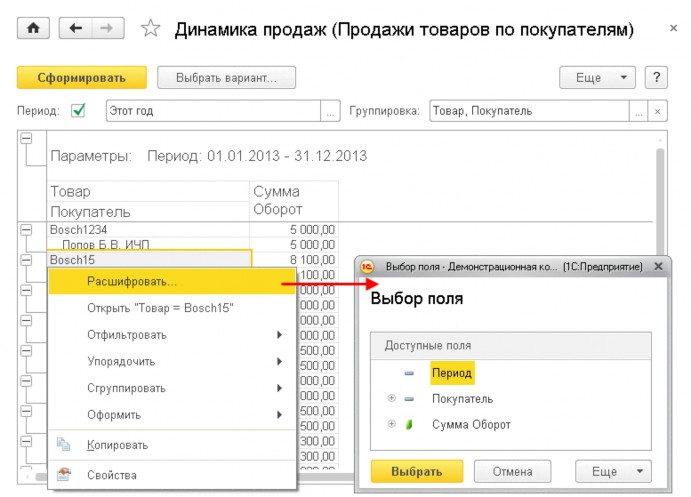
Рис. 100. Выбор поля расшифровки отчета
Нажмем кнопку Выбрать. Детали расшифровки откроются в новом окне.
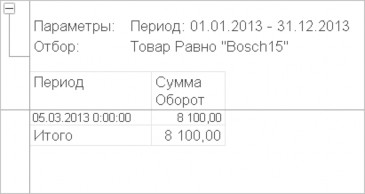
Рис. 101. Расшифровка отчета
Команда Открыть "..." открывает форму просмотра данных, показанных в ячейке. Например, окно с формой элемента списка.
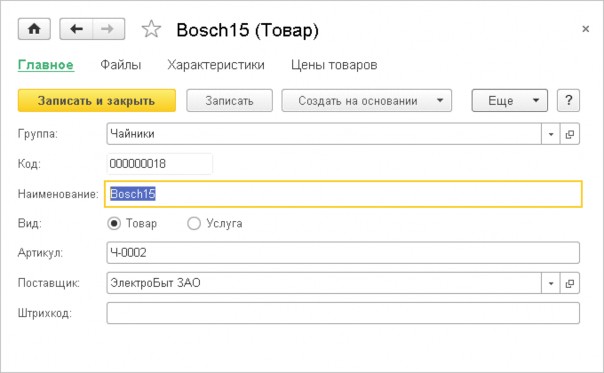
Рис. 102. Форма элемента списка
Отфильтровать – позволяет отфильтровать текущий элемент структуры отчета по значению выбранного поля либо установить отбор по значению другого поля, используя команду Дополнительно и задав условие отбора. Например, отфильтруем строки отчета, в которых Сумма (Оборот) больше 50 000:
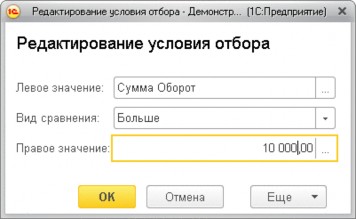
Рис. 103. Диалог редактирования условия отбора
Результат отображается в новом окне.
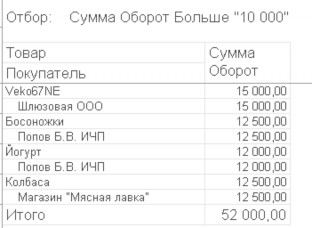
Рис. 104. Результат отбора
Упорядочить – выполняет упорядочивание содержимого текущего элемента отчета по значению текущего поля. По команде Дополнительно можно задать произвольное поле. Например, упорядочить таблицу в отчете по полю
Товар.
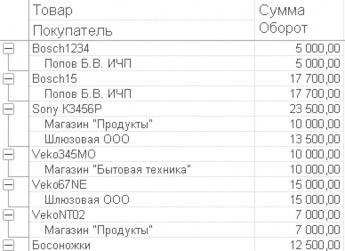
Рис. 105. Результат упорядочивания отчета
Сгруппировать – выполняет выбор поля и устанавливает тип группировки в текущем элементе структуры отчета. Например, в отчете Остатки товаров нужно узнать, какая обувь на каком складе находится. Для этого выберем поле группировки Склад.
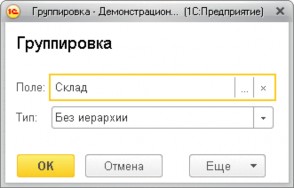
Рис. 106. Выбор поля группировки
Отфильтруем по значению Товар В Группе "Обувь". Результат отчета приведен ниже.
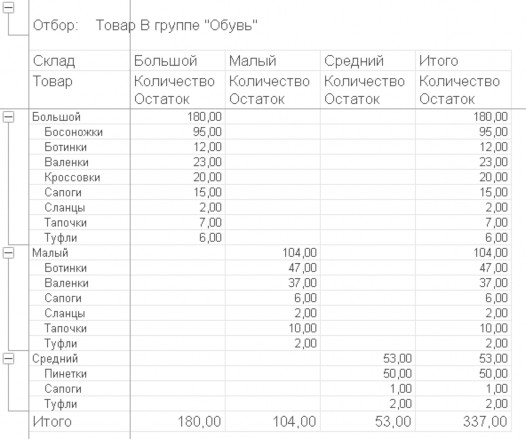
Рис. 107. Результат группировки отчета
Оформить – позволяет указать условие применения оформления и настроить оформление для текущего элемента отчета. Например, оформить поля, где Количество Остаток < 10 единиц.
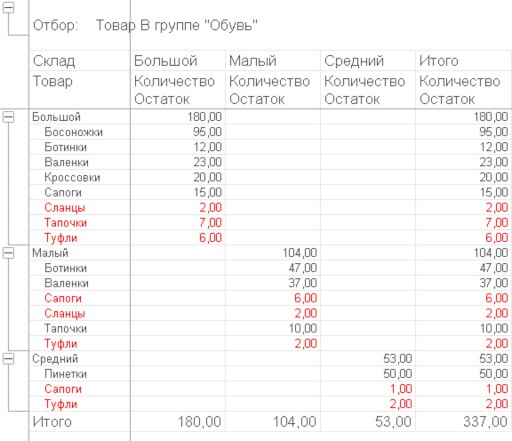
Рис. 108. Результат оформления отчета
Глава 6. Изменение варианта отчета
Изменять вариант настройки отчета рекомендуется только опытным пользователям, знакомым с настройкой отчетов в системе компоновки данных. Для того чтобы отредактировать вариант отчета, следует использовать команду Еще – Изменить вариант... При этом откроется форма варианта отчета.
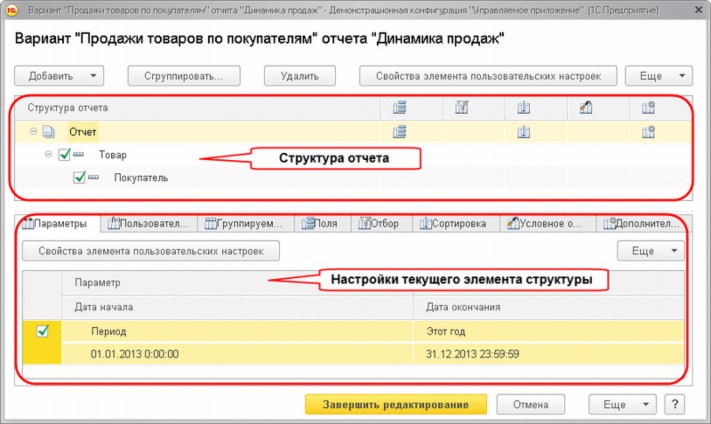
Рис. 109. Форма настройки варианта отчета
Настройка варианта отчета заключается в изменении структуры отчета и установке необходимых параметров, создании пользовательских полей, установке полей группировки, отбора, сортировки для каждого элемента отчета.
В любой момент измененный вариант настройки отчета можно вернуть в первоначальный вид, используя команду Еще – Стандартные настройки командной панели формы варианта отчета.
Команда Еще – Сохранить настройки позволяет сохранить настройки отчета в файл.
Настройки из файла могут быть загружены командой Еще – Загрузить настройки. Настройки загружаются с учетом имеющихся прав доступа у текущего пользователя.
Команда Изменить форму меню Еще позволяет изменять саму форму настройки варианта отчета. Подробнее о настройке формы описано в разделе «Настройка формы» здесь.
Настройка отчета в целом
Для того чтобы установить настройки для всего отчета, следует выбрать узел Отчет в структуре отчета, как это сделано на рис. 108. Состав настроек (и соответствующих им закладок) зависит от наличия доступных полей и выбранного элемента настройки.
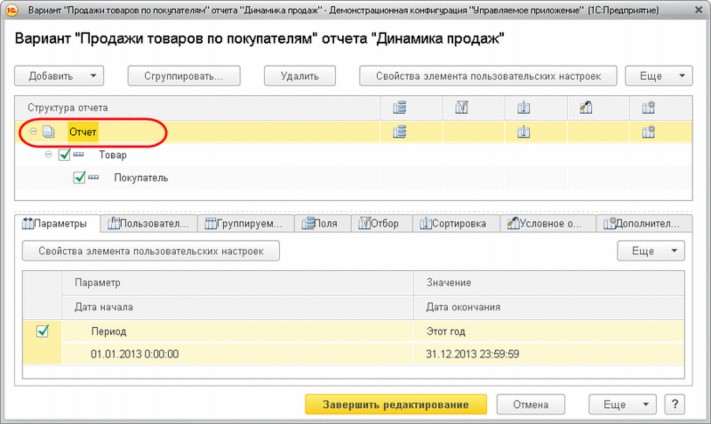
Рис. 110. Настройка варианта отчета
Изменение структуры отчета
Элементами отчета в системе компоновки данных могут быть группировка, таблица, диаграмма, а также вложенный отчет.
Группировка – выводит данные в виде списка. Чтобы добавить группировку в отчет, выберите пункт Добавить – Новая группировка или нажмите клавишу Ins. В появившемся окне выберите поле и тип группировки, как показано на рисунке.
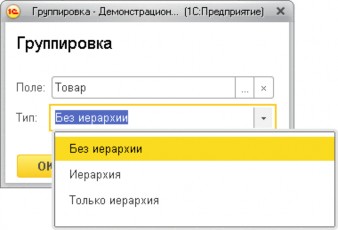
Рис. 111. Форма редактирования группировки
Если поле группировки не выбрано, то в отчет будут добавлены детальные записи – записи, полученные из базы данных в том порядке, в каком они расположены в базе.
В простейшем случае после добавления группировки по полю Товар отчет примет вид, как на рисунке ниже.
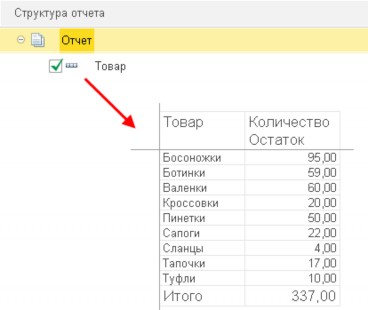
Рис. 112. Группировка в отчете

СОВЕТ. Также можно выбрать элементы структуры, которые требуется сгруппировать, и выбрать команду Еще
– Сгруппировать.

Команда Разгруппировать удаляет группировку, оставляя ее содержимое.
Таблица – выводит данные в виде таблицы. Чтобы добавить таблицу в структуру, выберите пункт Добавить – Новая таблица. В качестве строк и колонок таблицы используются группировки.
Например, в структуре отчета может быть создана таблица, строками которой является список товаров, а в колонках отображаются данные о количестве товаров на складе (см. рисунок ниже).
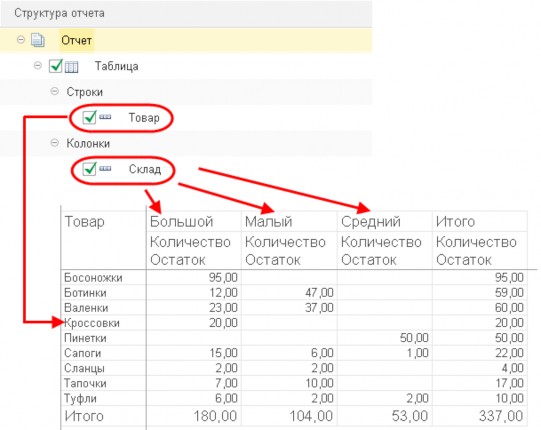
Рис. 113. Таблица в структуре отчета
Диаграмма – отображает данные в виде диаграммы. Чтобы добавить диаграмму в структуру, выберите пункт Добавить – Новая диаграмма. В зависимости от типа диаграммы необходимо добавить точки и серии. В качестве значений диаграммы будут использованы выбранные ресурсы.
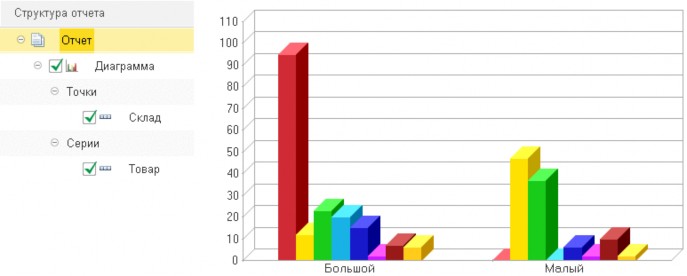
Рис. 114. Диаграмма в структуре отчета
Вложенный отчет – если при создании отчета на этапе конфигурирования для него был создан вложенный отчет, то он также может быть использован в структуре отчета в качестве элемента.

СОВЕТ. Наиболее часто используемые команды для работы со структурой отчета также можно вызывать из
контекстного меню поля Структуры.

Чтобы удалить элемент из структуры, выберите его в поле структуры и нажмите кнопку Удалить элемент или клавишу Del.
Настройка элемента структуры отчета
Чтобы установить настройки для конкретного элемента структуры отчета, нужно выбрать его в структуре и на закладке настройки установить флажок Текущий элемент имеет собственные настройки <имя настройки> (для детальной настройки элемента).
Следует отметить, что возможности настройки зависят от типа элемента:
для элемента типа Группировка можно настроить: Поля группировки, Выбранные поля, Отбор, Сортировка, Условное оформление, Другие настройки;
для элементов типа Таблица и Диаграмма настраиваются: Выбранные поля, Условное оформление, Другие настройки.

ПРИМЕЧАНИЕ. Если в настройках отчета доступен вложенный отчет, то следует учитывать, что настройки
отчетов разделяются.

Элементы настройки
Доступные поля
Список доступных полей (см. рис. 113) позволяет легко выбирать доступные поля и переносить их в списки полей группировки, выбора, отбора, сортировки с помощью стандартного механизма перетаскивания. Используя меню Еще доступных полей, можно выбрать текущее или все доступные поля для того, чтобы поместить их в соответствующую коллекцию (команда Выбрать все выберет все поля, которые в дереве доступных полей располагаются на одном уровне с текущей строкой, при этом папки не выбираются). В списке доступных полей различаются: поля, поля-ресурсы и папки полей.
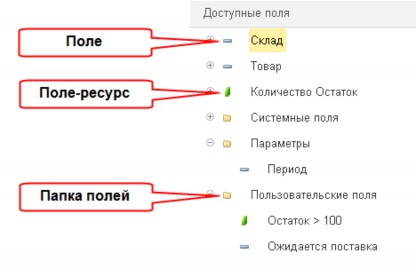
Рис. 115. Список доступных полей отчета
Для каждого числового ресурса в отчете могут быть использованы следующие вложенные поля:
% в строке или серии – при выводе в таблице содержит отношение значения ресурса в текущей ячейке к значению ресурса в итоге по строке. При выводе вне таблицы выдает 100 %.
% в колонке или точке – при выводе в таблице содержит отношение значения ресурса в текущей ячейке к значению ресурса в итоге по колонке. При выводе вне таблицы значение поля равно полю % общий.
% в группировке по строке или серии – при выводе в таблице содержит отношение ресурса в текущей ячейке к значению ресурса итога по текущей группировке по строке. При выводе вне таблицы выдает 100 %.
% в группировке по колонке или точке –при выводе в таблице содержит отношение ресурса в текущей ячейке к значению ресурса итога по текущей группировки по колонке, что равно полю % в группировке. При выводе вне таблицы равно полю % в группировке.
% в группе иерархии по строке или серии – при выводе в таблице содержит отношение ресурса в текущей ячейке к значению ресурса итога на текущем уровне иерархии по текущей группировке по строке. При выводе вне таблицы содержит 100 %.
% в группе иерархии по колонке или точке – при выводе в таблице содержит отношение ресурса в текущей ячейке к значению ресурса итога на текущем уровне иерархии по текущей группировки по колонке, что равно полю % в группе иерархии. При выводе вне таблицы равно полю % в группе иерархии.
При выводе этих полей в диаграмме в результате из заголовка поля убирается упоминание о строках и
колонках. Например, поле % в строке или серии в результирующей диаграмме будет иметь заголовок % в серии.
При выводе этих полей вне диаграммы в результате из заголовка поля убирается упоминание о сериях и точках. Например, поле % в строке или серии в результирующей таблице будет иметь заголовок % в строке.
Параметры
Если у отчета имеются параметры, доступные для настройки, они отобразятся в списке доступных полей, в папке Параметры, и также станут доступны для включения/исключения из отчета и выбора значения (если параметру было задано несколько значений) на закладке Параметры. Например, если используется период, за который выполняется отчет, значение периода должно быть установлено пользователем.
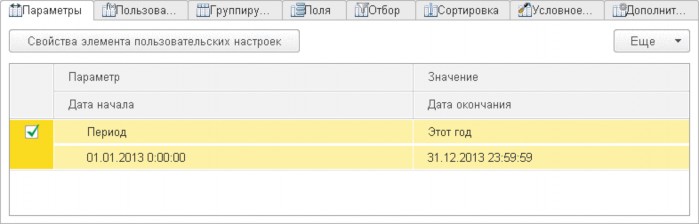
Рис. 116. Параметры отчета в форме настройки варианта
В различных настройках отчета параметры можно использовать как поля. В настройках, где будут использоваться эти поля, при выполнении отчета будут подставляться значения параметров.
Например, если в отчете есть параметр Организация, то в отборе будет доступно поле Параметры.Организация. При выборе этого поля в качестве значения отбора будет установлено значение параметра Организация.
Для параметра типа Дата в качестве значения можно использовать не только конкретную дату, но и одну из стандартных дат: начало этого дня, начало следующего дня и т. д.
Пользовательские поля
На закладке Пользовательские поля можно создавать поля для использования в отчете. Для того чтобы вывести пользовательское поле в отчет, добавьте его в список выбранных полей. При этом возможность расположения пользовательского поля в элементе отчета определяется системой автоматически.
Пользовательские поля могут быть двух видов: поле-выбор или поле-выражение.
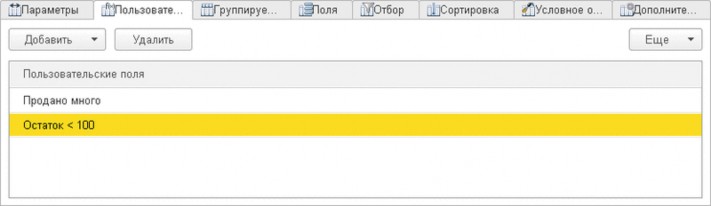
Рис. 117. Пользовательские поля в настройках варианта отчета
Полю-выбору можно задать несколько значений. Для вывода в отчет будет выбрано первое значение, для которого выполнится условие отбора. Задайте заголовок и выражение отбора, значение и, при необходимости, краткое представление отбора.
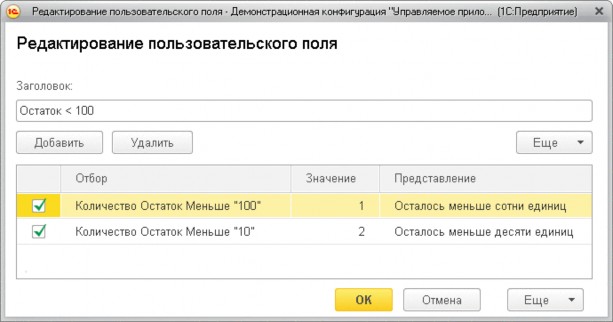
Рис. 118. Настройка отчета. Пользовательское поле-выбор
Условия отбора задаются в отдельном окне и добавляются нажатием кнопки Добавить. После этого выберите поле из списка доступных, Вид сравнения и установите Значение для сравнения.
Для того чтобы настроить последовательность элементов отбора, используйте стрелки командной панели или же переместите элемент на требуемую строку с помощью мыши.
Пользовательское поле-выражение будет выводиться в отчете как результирующее значение выражений. Выражения составляются при помощи Доступных полей отчета и выражений языка системы компоновки данных. Пользовательские поля могут использоваться в любом месте отчета. Пользовательские поля-ресурсы не могут
использоваться в качестве поля группировки.
В диалоге Редактирование пользовательского поля следует задать заголовок и выражения для детальных и итоговых записей.
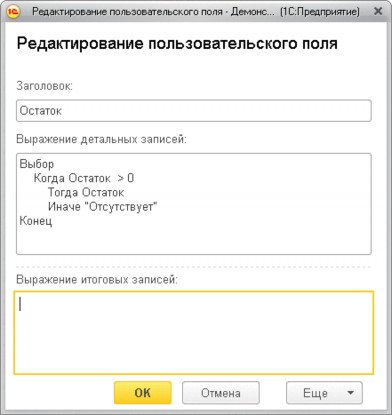
Рис. 119. Пользовательское поле-выражение
Названия полей, содержащие пробелы и/или спецсимволы, должны заключаться в квадратные скобки [].
Выражение для итоговых записей должно быть записано с помощью агрегатных функций, например: Сумма (Поле) * 2.
Подробнее о языке выражений компоновки данных см. Приложение 1. «Язык выражений системы компоновки данных», доступное в электронной версии документации.
Группируемые поля
На закладке Группируемые поля выбираются поля, по которым будет проводиться группировка, и тип группировки.
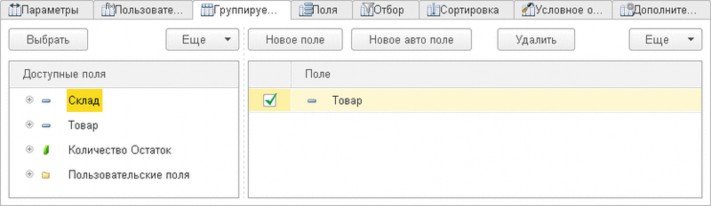
Рис. 120. Группируемые поля в элементе отчета
Группировка может иметь один из следующих типов:
Без иерархии – в группировку попадут только неиерархические записи (элементы).
Иерархия – в группировку попадут иерархические записи и неиерархические записи (элементы и группы).
Только иерархия – в группировке будут выводиться только иерархические записи (группы).
С помощью меню можно добавить новое поле или новое автополе.
Автополе группировки. Группируемое автополе представляет собой набор полей, формируемый системой по следующему принципу. Выбираются используемые в отчете выбранные поля, которые:
доступны для использования в полях группировки,
не являются ресурсами,
не являются реквизитами других выбранных полей,
не являются реквизитами существующих полей группировки.
Чтобы просмотреть набор полей, в который будет преобразовано автополе группировки при выполнении отчета, в настройках отчета вызовите команду Еще – Развернуть.
Если поле уже включено в данные поля группировки, повторно оно не добавляется.
Если допустимые типы поля группировки включают в себя дату, доступна настройка дополнения периода (для вывода в отчет дат, которые не попали в результат). Например, чтобы в отчете выводились данные для всех недель, выберите тип дополнения Неделя и установите начальную и конечную даты периода, как показано на рисунке ниже.
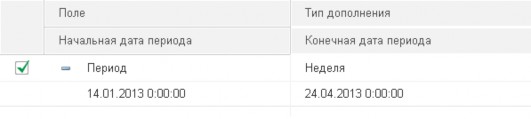
Рис. 121. Настройка дополнения группировки по периоду
Проиллюстрируем на примере. Предположим, в отчете Взаиморасчеты отображаются данные о взаиморасчетах с магазинами «Мясная лавка» и «Продукты» за период с 1 января 2009 по 31 декабря 2009 года.
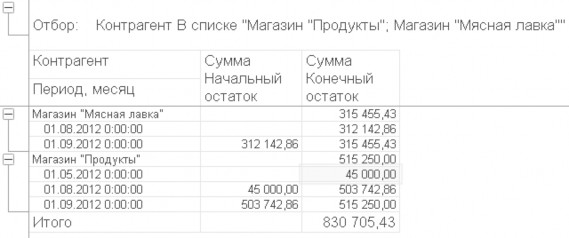
Рис. 122. Отчет без дополнения
При этом необходимо вывести данные поквартально. Для этого группировке Период, месяц на закладке Группировка укажем Дополнение.
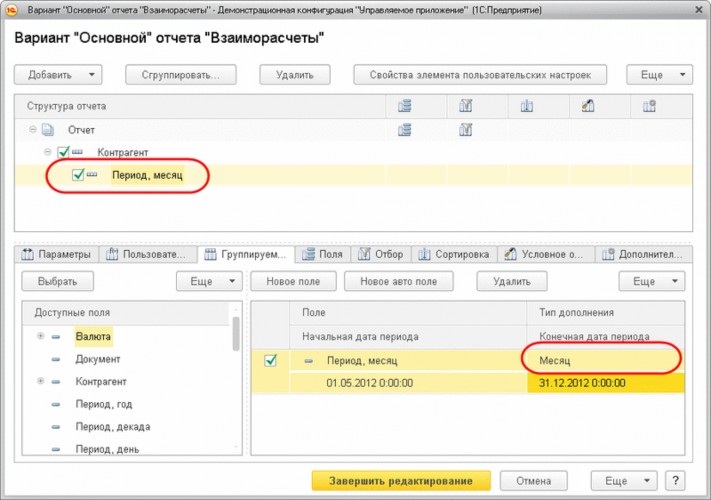
Рис. 123. Настройка дополнения в отчете
В результате отчет Взаиморасчеты примет вид:
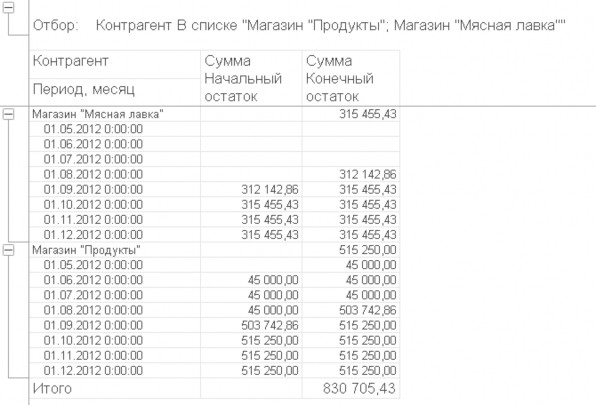
Рис. 124. Отчет с дополнением
Поля
На закладке Поля выбираются поля, которые будут отображены в отчете. Если выбранных полей нет, в отчет выводится пустой элемент. Имеется возможность с помощью меню или контекстного меню добавить новое поле, новую группу полей, новое автополе. Группе полей можно дать свое название и также можно управлять их размещением в текущем элементе отчета.
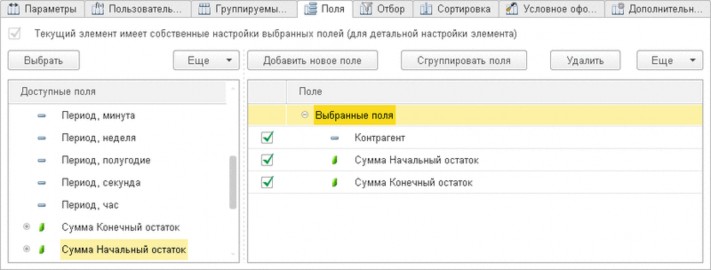
Рис. 125. Настройка отчета. Поля
Автополе выбора
В процессе настройки система позволяет использовать автоматические наборы полей в качестве полей. При создании элементов структуры отчета система автоматически добавляет поле <Авто> в качестве поля выбора. Автополе выбора представляет собой набор полей, в который оно будет преобразовано при выполнении отчета. Чтобы просмотреть набор полей, используйте команду Еще – Развернуть. Также если нужно добавить автополе, следует использовать кнопку Новое авто поле.
Состав набора полей зависит от того, какому элементу структуры принадлежит разворачиваемое автополе и в какой части структуры этот элемент располагается. Для каждого элемента система обходит все родительские элементы структуры отчета и из выбранных полей этих элементов отбирает ресурсы и поля по следующим правилам:
Для группировки и группировки таблицы на место автополя подставляются все используемые поля этой группировки, которые доступны для использования в выбранных полях; поля, которые являются реквизитами ее полей группировки, и ресурсы родительских элементов.

ВНИМАНИЕ! Система учитывает при обходе только группировки с типом Без иерархии или Иерархия.

Для группировки диаграммы ресурсы не выбираются, а обходятся все родительские элементы структуры настроек, и из выбранных полей этих элементов выбираются поля группировок, если по данному полю была задана группировка с типом Только иерархия.
Для группировок типа Детальные записи (группировка, группировка таблицы, группировка диаграммы) из основных выбранных полей настроек, которым принадлежит группировка, выбираются все используемые поля, кроме полей, участвовавших в вышестоящих группировках, и реквизитов этих полей. Если же такая группировка имеет тип Только иерархия, то ее поля и реквизиты будут использоваться системой при формирования набора полей выбора. Для группировки диаграммы ресурсы также не выбираются.
Для диаграммы автополе выбора заменяется всеми ресурсами, указанными для диаграммы. В зависимости от настроек прикладного решения автополе выбора может заменяться ресурсом, первым из встреченных при описанном выше обходе.
Для таблицы автополе выбора преобразовывается в набор ресурсов, используемых родительскими элементами.

ПРИМЕЧАНИЕ. Если поле уже включено в данные выбранные поля, повторно оно не добавляется.

При этом поля добавляются в набор в следующем порядке: вначале поля собственных полей группировки (для группировок), потом поля из глобальных настроек (для группировок типа Детальные записи), и самыми последними – ресурсы и поля из родительских элементов.
Выбранные поля можно объединять в группы, которые добавляются командой Сгруппировать (чтобы команда была доступна, все выделенные строки таблицы должны иметь одного родителя) и удаляются, сохраняя вложенные поля, командой Разгруппировать. Для группы можно задавать расположение внутри текущего элемента структуры отчета. Для этого следует выбрать необходимый вид расположения из списка в колонке
Расположение.
Отбор
На закладке Отбор выбираются поля для фильтрации записей результата отчета. С помощью меню, контекстного меню или двойным щелчком мыши по выбранному полю из доступных полей можно добавить элемент или группу элементов. На этой странице можно выбрать отбор из заданных разработчиком по представлению, если таковое устанавливалось для отчета, или добавить другой.
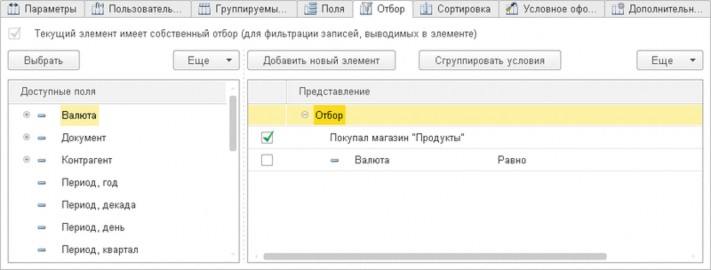
Рис. 126. Настройка элемента отчета. Представление отбора
При вызове команды Еще – Подробно на закладке отобразятся условия отбора вместе с представлением.

Рис. 127. Настройка элемента отчета. Отбор
В колонках этой закладки элементам можно установить значения, по которым будет проводиться отбор записей результата отчета.
Представление. С помощью команды контекстного меню Установить представление созданному элементу или группе отбора можно задать представление, которое будет показывать информацию об элементе отбора в списке, если кнопка Подробно командной панели отжата. Если для отбора не было задано представления, то его подробное и неподробное представления на закладке Отбор не отличаются.
Применение. Для группировки, группировки в таблице, группировки в диаграмме для элементов отбора доступно еще одно свойство – Применение.

Рис. 128. Настройка применения для элемента отбора
Если свойство Применение установлено в значение После группировки или для иерархии, то условие отбора проверяется после построения иерархии. Значение Только иерархия указывает, что условие отбора проверяется только для иерархических записей. Отфильтрованные записи продолжают влиять на итоговые значения ресурсов вышестоящих иерархических записей. Вложенные группировки записей, отфильтрованных при помощи этих свойств, также будут выводиться в отчет.
Виды сравнения. Программа поддерживает следующие виды сравнения:
Равно – в результат попадут записи, для которых значение поля, указанного в качестве левого значения, равно правому значению.
Не равно – в результат попадут записи, для которых значение поля, указанного в качестве левого
значения, не равно правому значению.
Меньше – в результат попадут записи, для которых значение поля, указанного в качестве левого значения, меньше правого значения.
Меньше или равно – в результат попадут записи, для которых значение поля, указанного в качестве левого значения, меньше или равно правому значению.
Больше – в результат попадут записи, для которых значение поля, указанного в качестве левого значения, больше правого значения.
Больше или равно – в результат попадут записи, для которых значение поля, указанного в качестве левого значения, больше или равно правому значению.
В списке – в результат попадут записи, в которых есть поля со значением, присутствующим в списке. Список значений устанавливается в отдельном окне, открывающемся при выборе колонки Левое значение.
В группе из списка – в результат попадут записи, значения которых относятся к группам, присутствующим в списке, либо записи, которые указаны в списке. Список групп и элементов устанавливается в отдельном окне, открывающемся при выборе.
В группе – в результирующий документ попадут записи, поле из левого значения которых находится в указанной группе элементов списка.
Не в списке – в результат попадут записи, в которых нет полей со значением, присутствующим в списке. Список значений устанавливается в отдельном окне, открывающемся при выборе колонки Левое значение.
Не в группе из списка – в результирующий документ попадут записи, поле из левого значения которых находится в указанной группе элементов списка.
Содержит – в результат попадут записи, содержащие подстроку, используемую в качестве значения.
Не содержит – в результат попадут записи, которые не содержат подстроки, используемой в качестве значения.
Заполнено – в результат попадут записи, у которых заполнено заданное поле.
Не заполнено – в результат попадут записи, у которых заданное поле не заполнено.
Объединение условий отбора. Условия отборов можно объединять в логические группы по И, НЕ и группы по ИЛИ. Чтобы объединить условия, выберите их и нажмите кнопку Сгруппировать условия:
Если отборы находятся в группе по И, то в отчет будут выводиться данные, для которых выполняются все условия, находящиеся в группе.
Если отборы объединены в группу по НЕ, то в результирующий документ не попадут записи, удовлетворяющие всем условиям группы.
Если отборы находятся в группе по ИЛИ, то данные будут выводиться при выполнении хотя бы одного условия. С помощью контекстного меню группам можно задавать представления; если оно есть у группы, то в кратком режиме вложенные элементы группы показываться не будут.
Сортировка
На закладке Сортировка выбираются поля, по которым результат выполнения отчета будет отсортирован. Возможно добавление как элемента порядка, так и автоэлемента порядка. При выполнении отчета система преобразует (разворачивает) автоэлемент порядка в поля, по которым и проведет сортировку.
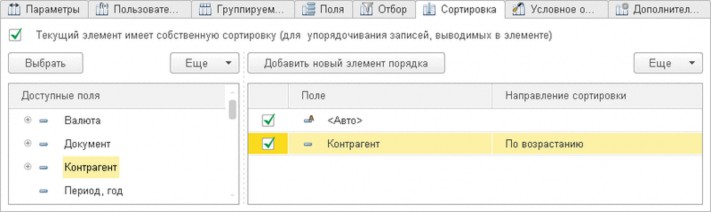
Рис. 129. Поля сортировки для элемента отчета
Для автоэлемента порядка в меню Еще есть команда Развернуть, которая позволяет просмотреть, в какой набор полей это поле будет преобразовано при выполнении отчета. При развороте автоэлемента (порядка) из глобального упорядочивания безусловно будут добавлены поля-ресурсы, а из полей нересурсов в порядок будут добавлены поля, являющиеся реквизитами поля группировки, и само поле группировки (для детальных записей будут занесены все поля). Поля группировки, которые не были указаны в глобальном упорядочивании, попадут в конец порядка.
Условное оформление
На закладке Условное оформление можно установить оформление для различных элементов отчета в зависимости от значений данных, которые выводятся в отчет. Например, выделить цветом отрицательные значения и т. д. Таким образом может быть оформлено несколько элементов структуры. При этом для каждого элемента задаются области, которые будут оформлены.
Условное оформление может состоять из нескольких элементов. Каждый элемент описывает область, которую нужно оформить.
Область представляет собой список полей, выбираемых из списка доступных. Если область не задана, то условное оформление применится ко всему элементу отчета.
Для каждой области могут задаваться условия, при выполнении которых к области будет применяться выбранное оформление.
Условия отбора полей указываются в отдельном окне, похожем на окно отбора пользовательского поля выбора. Подробнее про отборы можно прочитать здесь.
Если по некоторым условиям к области применяются два разных оформления, то в итоге выбирается последнее из них в списке элементов условного оформления.
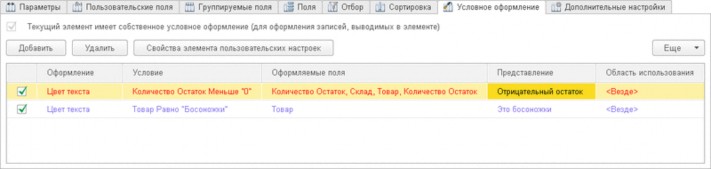
Рис. 130. Список элементов условного оформления в режиме «Подробно»
В колонке Представление задается обозначение условного оформления области, с которым оно будет показано в списке условных оформлений, если кнопка напротив команды Подробно меню Еще отжата.
Параметры условного оформления задаются в отдельном окне. Можно выбрать цвета фона, текста, границы ячейки, стиль границ ячейки, шрифт текста в ячейке и др.
Цвет фона – устанавливает цвет фона.
Цвет текста – устанавливает цвет текста для текстовых данных.
Цвет в диаграмме – устанавливает цвет серии данных в диаграмме.
Цвет границы – цвет, которым будет отображаться граница элемента данных.
Стиль границы – стиль, которым будет отображаться граница элементов. Система позволяет настроить вид для каждой границы в отдельности.
Шрифт – устанавливает шрифт, которым будут отображаться текстовые данные.
Отступ – устанавливает смещение на заданное количество символов.
Автоотступ – если указано значение больше 0, то при отображении группировок отступ будет определяться как произведение уровня группировки и значения, указанного в свойстве.
Горизонтальное положение – в данном свойстве выбирается выравнивание текста по горизонтали.
Вертикальное положение – в данном свойстве выбирается выравнивание текста по вертикали.
Размещение – устанавливает способ отображения текста, если он не помещается в ячейке целиком.
Ориентация текста – число, устанавливает угол наклона текста в ячейках группировок и таблиц.
Формат – устанавливает формат отображения данных.
Выделять отрицательные – если свойство установлено в значение Да, то в результате отчета отрицательные значения будут отображаться особым цветом.
Отметка незаполненного – если свойство установлено в значение Да, то в результате отчета незаполненные значения будут отображаться особым образом.
Минимальная ширина – число, устанавливает минимальное количество символов для отображения данных по ширине.
Максимальная ширина – число, устанавливает максимальное количество символов для отображения данных по ширине.
Минимальная высота – число, устанавливает минимальное количество символов для отображения данных по высоте.
Максимальная высота – число, устанавливает максимальное количество символов для отображения данных по высоте.
Текст – произвольный текст, описывающий данные.
Чтобы установить область применения элемента оформления, при двойном щелчке в колонке Область использования откроется закладка Дополнительно диалоге редактирования элемента условного оформления. Если флажок напротив области установлен, то элемент оформления будет использован при отображнии этой области.
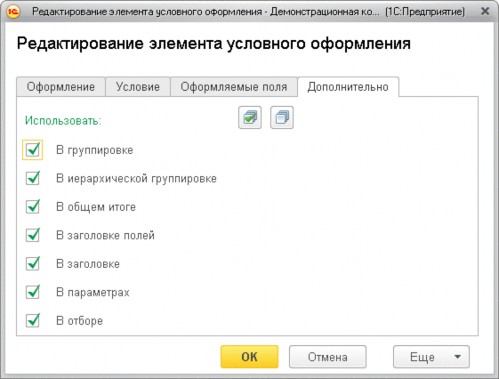
Рис. 131. Установка области использования элемента оформления
По умолчанию все флажки установлены. Для быстрого редактирования можно использовать кнопки Установить все и Сбросить все.

ПРИМЕЧАНИЕ. Возможность установки области использования элемента условного редактирования
недоступна при настройке динамического списка.

Дополнительные настройки
На закладке Дополнительные настройки для выбранного элемента структуры задаются параметры вывода. Например, для группировки содержимое закладки будет иметь вид:
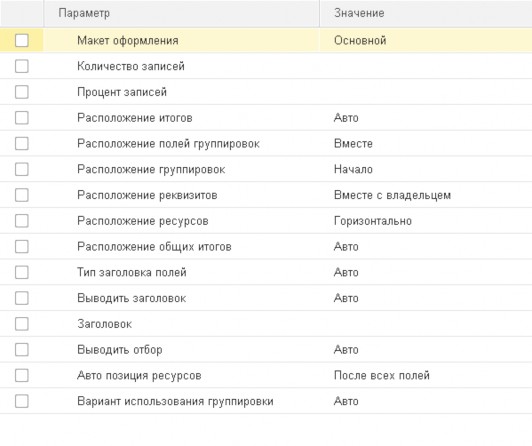
Рис. 132. Дополнительные настройки элемента отчета
![]()
ПРИМЕЧАНИЕ 1. При компоновке отчета система выдаст ошибку, если во вложенном отчете используется поле верхнего отчета, значение которого невозможно определить.
![]()
![]()
ПРИМЕЧАНИЕ 2. При размещении диаграммы в структуре отчета следует иметь в виду, что при выборе вида диаграммы Круговая, если не заданы серии, но заданы точки, в качестве серий системой будут автоматически использоваться точки. А при выборе вида диаграммы График, если не заданы точки, но заданы серии, в
качестве точек будут использоваться серии.
![]()
Выбор элементов настроек
Чтобы указать, что элемент настройки доступен на форме настроек отчета, в настройке элемента используйте команду Свойства элемента пользовательских настроек.
В форме настройки пользовательского элемента можно установить признак того, что элемент является пользовательским, а также указать представление, которое будет использоваться для элемента, и режим его редактирования (обычный, быстрый доступ, недоступный), см. рис. 131.
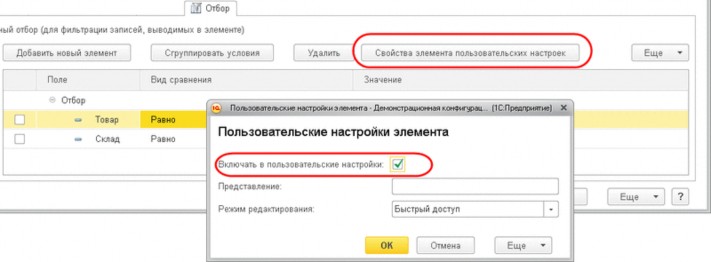
Рис. 133. Добавление элемента пользовательских настроек
В списке структуры настроек команда Свойства элемента пользовательских настроек позволяет настраивать пользовательские настройки для текущего элемента структуры.
Для каждого элемента структуры определен свой состав настраиваемых элементов.
Объект
Настраиваемые элементы
Отчет
Выбранные поля, порядок, отбор, условное оформление, состав группировок
Группировка/группировка таблицы/ группировка диаграммы
Группировка, выбранные поля,
отбор, порядок, условное оформление, состав вложенных группировок
Диаграмма
Диаграмма, выбранные поля, условное оформление, состав группировок серий, состав группировок точек
Таблица
Таблица, выбранные поля, условное оформление, состав группировок строк, состав группировок колонок
Вложенная схема
Вложенный отчет, выбранные поля, отбор, порядок, условное оформление, состав группировок
В зависимости от того, где происходит вызов, команда Свойства элемента пользовательских настроек позволяет изменять различные настройки:
список отбора – настройки для текущего элемента/групп отбора;
список параметров вывода и параметров данных – настройки для текущего параметра;
список условного оформления – настройки для текущего элемента условного оформления.
![]()
ПРИМЕЧАНИЕ. Если настройка включена в пользовательские настройки, то при выполнении отчета ее значение будет получаться из пользовательских настроек, а не из варианта отчета. При редактировании варианта отчета, изменение настройки, значение которой было ранее сохранено в пользовательских настройках, не повлияет на результат отчета, поскольку значение настройки будет получено из ранее
сохраненной пользовательской настройки.
![]()
Кроме того, вызванная из командной панели структуры отчета команда Пользовательские настройки позволяет открыть модальную форму (см. рисунок), в которой будут отображаться настройки со своими значениями по умолчанию.
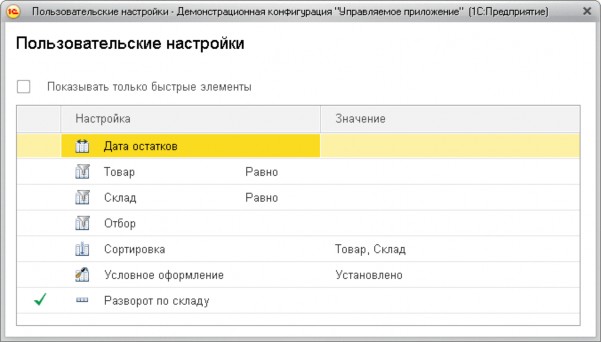
Рис. 134. Просмотр пользовательских настроек
Глава 7. Сервисные возможности
Система «1С:Предприятие» предоставляет сервисные механизмы для навигации по приложению: механизм ссылок, история работы, избранное.
Также пользователю доступна возможность использования встроенных калькулятора, календаря, механизма для сравнения файлов и т. д.
Данная глава описывает работу с перечисленными механизмами.
Поиск в данных
Чтобы начать поиск данных, нажмите кнопку Поиск на панели инструментов.
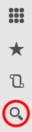
Рис. 135. Кнопка поиска
Также для этого можно использовать сочетание клавиш Ctrl + Shift + F.
В рабочей области откроется форма поиска. Введите искомое слово или фразу в строку поиска и нажмите кнопку Найти (или клавишу Enter). Для уточнения поиска используйте операторы полнотекстового поиска в данных (подробнее см. главу «Формат поисковых выражений», здесь).
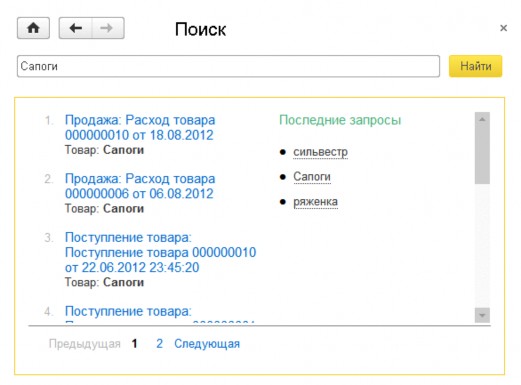
Рис. 136. Поиск данных
На форме отобразится список ссылок на объекты, содержащие указанную строку. Для более эффективной работы с поиском последние запросы отображаются отдельным списком.
Если в результате поиска объекты не были найдены, на экране отобразится подсказка по поиску. Если в строке поиска ввести навигационную ссылку, то будет выполнен переход по ссылке.
Ссылки
В системе имеется возможность получить текстовую ссылку на любой раздел интерфейса программы, отчет, обработку и на объекты информационной базы (документы, элементы списков и т. д.).

ПРИМЕЧАНИЕ. Ссылки на разделы системой не выдаются.

Полученную ссылку можно сохранить и использовать в дальнейшем для перехода по ней. Так как ссылки являются текстовыми, то их можно отправлять другим пользователям, например, по электронной почте.
Для получения ссылки следует использовать пункт главного меню Сервис – Получить ссылку или нажать кнопку Получить ссылку области системных команд.
Рассмотрим пример получения ссылки на документ Заказ 00000020:

Рис. 137. Получение ссылки на список «Продажи»
Чтобы получить ссылку для использования в адресной строке браузера (для веб клиента), нажмите кнопку Внешняя.
Чтобы поместить ссылку в буфер обмена, нажмите кнопку Копировать в буфер.
Чтобы добавить ссылку в список избранных, используйте кнопку Добавить в избранное.
Для перехода по ссылке следует использовать команду Сервис – Перейти по ссылке, в открывшемся диалоге указать сохраненный ранее текст ссылки и нажать кнопку Перейти или клавишу Enter. Для того чтобы отличать ссылки «1С:Предприятия» от других (например, http или file), используется идентификатор схемы e1c. Если в диалог перехода по ссылке передается внешняя ссылка «1С:Предприятия», начало которой не совпадает с навигационной ссылкой информационной базы, то при переходе по ссылке выполняется попытка перейти по внутренней части, указанной после идентификатора e1c. Если переход не удается, то выполняется переход по переданной внешней ссылке.
Избранное
Если панель избранного не используется, для вызова формы избранного, нажмите кнопку Избранное панели инструментов.
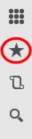
Рис. 138. Кнопка «Избранное»
Панель избранного содержит ссылки на команды и данные, которые были добавлены в список избранных. Ссылки отображаются в порядке важности: важные элементы отображаются в начале списка.
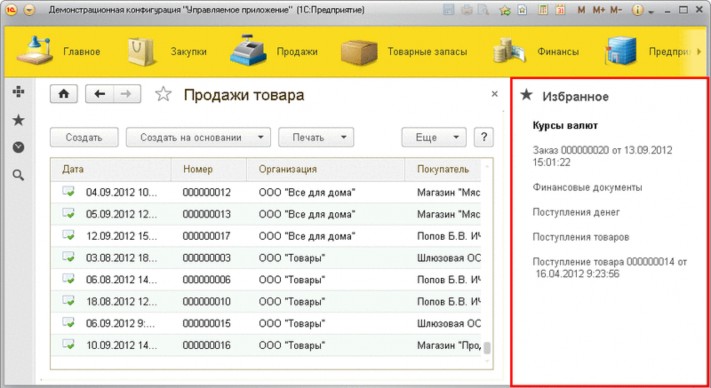
Рис. 139. Панель избранного
При выборе элемента откроется форма соответствующего объекта или выполнится команда. При нажатии на заголовок панели откроется форма избранного.
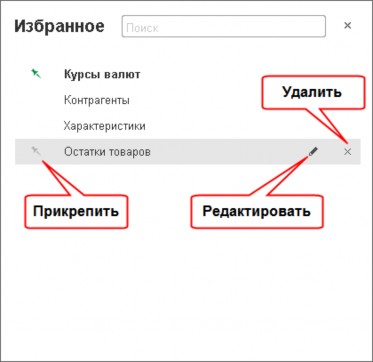
Рис. 140. Форма избранного
Переключатель слева от названия элемента используется для того, чтобы добавить (иконка активна) или удалить (иконка неактивна) элемент избранного из «прикрепленных».
Чтобы переименовать элемент в списке, нажмите кнопку Редактировать (в виде карандаша) в строке элемента или клавишу F2.
Чтобы изменить порядок элементов, перетащите выбранный элемент избранного выше или ниже с помощью мыши.
Чтобы удалить элемент из списка нажмите кнопку Удалить.
Все изменения в списке сохраняются при закрытии формы избранного.
Поиск в Избранном. Для поиска по списку избранного используйте поле поиска, или нажмите Ctrl + F, или начните ввод названия искомого объекта (при этом программа установит фокус в поле поиска). При этом в списке избранного отображаются только те элементы, в представлении которых содержится введенная строка, найденные подстроки подсвечиваются. Для завершения поиска и возврата к полному списку избранного следует очистить строку поиска.
История
«1С:Предприятие» сохраняет историю работы пользователя, которую можно использовать для быстрого доступа к недавно созданным или отредактированным объектам информационной базы (документам, элементам списков и др.).
При интерактивном создании или изменении объектов информация об этом отображается в виде оповещения и попадает в историю (подробнее о механизме оповещений см. в разделе «Оповещения» данной главы).
История работы пользователя хранится в информационной базе. При этом в истории хранится одна запись на один объект информационной базы за каждый день (запись о последующем изменении замещает запись о предыдущем изменении данного объекта).
Панель истории содержит гиперссылки на формы, упорядоченные по времени открытия (кроме начальной страницы). При выборе элемента списка открывается форма объекта.
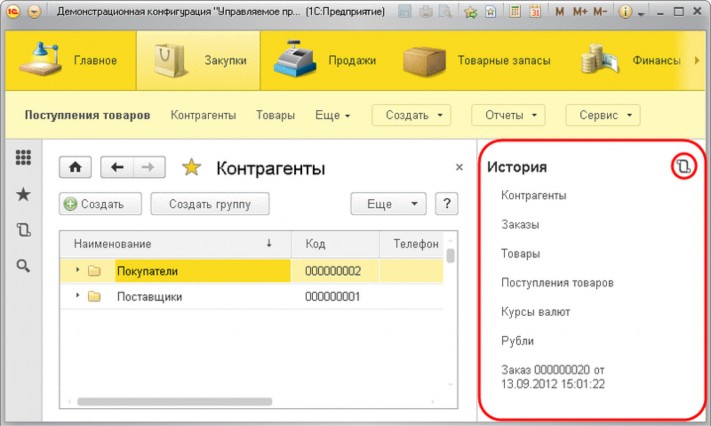
Рис. 141. Панель истории
При нажатии на заголовок панели или на иконку в заголовке откроется форма истории.

Рис. 142. Форма истории
Все элементы сгруппированы по датам. Если одна и та же форма была открыта в разные дни, то ссылка на нее будет присутствовать в каждом из этих дней. В пределах одного дня ссылки не повторяются, а форма отображается с последним временем открытия.
Если элемент истории содержится в списке избранного, рядом с ним отображается звездочка. Переключение звездочки в строке элемента добавляет/удаляет элемент из списка избранного.
Поиск в истории. Для поиска по истории используйте поле поиска, или нажмите Ctrl + F, или начните ввод текста. Поиск по истории начинается при вводе в строке поиска. При этом в списке истории отображаются только те элементы, в представлении которых содержится введенная строка, найденные подстроки подсвечиваются. Во время поиска элементы в списке по дням не группируются, а рядом с элементами отображается время и дата открытия. Для завершения поиска и возврата к полному списку истории следует очистить строку поиска.
Все функции
Система предоставляет возможность открывать все доступные формы. Для этого используется список, отображающийся при вызове команды главного меню Все функции. Команда доступна, если установлена соответствующая настройка в параметрах системы и у пользователя есть право вызова данного режима (подробнее см. раздел «Системные параметры» здесь).
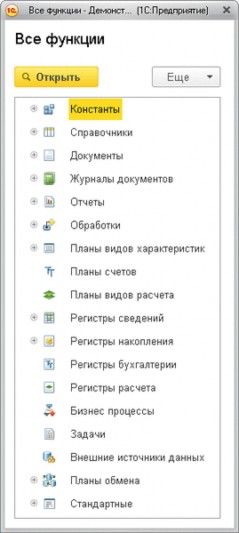
Рис. 143. Список всех функций системы
В список не включены объекты, на которые у пользователя нет права на просмотр.
В группе Стандартные отображаются стандартные функции (список активных пользователей, журнал регистрации и т. д.). Подробнее о стандартных функциях см. книгу «1С:Предприятие 8.3. Руководство администратора».
Чтобы перейти к объекту, нужно дважды щелкнуть на объекте в дереве объектов или выбрать объект в дереве и нажать кнопку Открыть.
Оповещения
Механизм оповещений предназначен для информирования пользователя о том, что система выполнила то или иное действие. Оповещения могут создаваться системой или разработчиком прикладного решения.
Оповещение отображается в окне, которое по умолчанию привязано к системному лотку панели задач операционной системы. Если с оповещением связана какая-либо ссылка, то пояснение будет одновременно являться гиперссылкой. При ее нажатии откроется объект, на который указывает ссылка. Пояснение также будет представлено гиперссылкой, если оповещение сформировано системой автоматически (при интерактивной записи/изменении объекта).
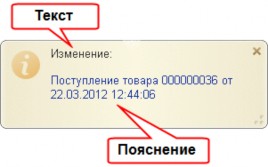
Рис. 144. Оповещение об изменении документа «Поступление денег»
Текст – причина оповещения. Если было изменено несколько объектов, то в скобках будет указано количество измененных объектов.
Пояснение – уточняющая информация.
Окно оповещения исчезает с экрана по истечении некоторого времени. Однако если навести на него курсор мыши, то окно будет отображаться до тех пор, пока его не закрыть или не отвести курсор мыши.
Если в процессе работы системой сгенерировано несколько разных оповещений, то в тексте оповещения в скобках будет указано количество измененных объектов, а в качестве пояснения будет использовано название списка.
При отображении в информационной панели список оповещений выравнивается по правому краю панели. Наиболее позднее оповещение будет отображаться у правого края панели. Если оповещений больше пяти, то отображаются только пять последних оповещений.
![]()
ПРИМЕЧАНИЕ. Список оповещений очищается при закрытии основного окна приложения.
![]()
7.6.1. Сообщения
При возникновении ситуаций, на которые следует обратить внимание, в нижней части окна отображается панель сообщений.
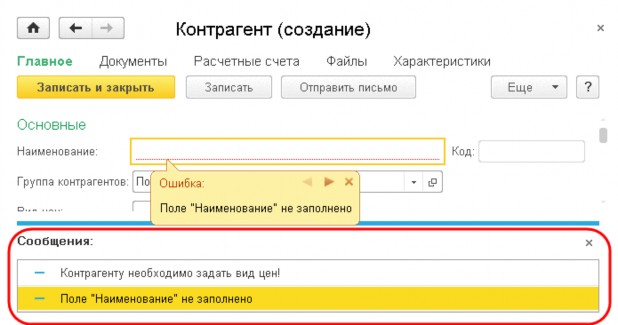
Рис. 145. Панель сообщений
Работа с сообщениями аналогична работе с сообщениями в стандартном интерфейсе. Одновременно могут отображаться до 5 сообщений. Чтобы увидеть не поместившиеся сообщения, следует прокрутить список с помощью клавиш Стрелка вверх/Стрелка вниз или с помощью мыши.
Состояние длительного процесса
Во время работы с программой могут возникать ситуации, когда системе требуется время для выполнения некоторого процесса. Например, при проведении большого количества документов, выполнении тяжеловесных расчетов. При этом на экране отображается сообщение, содержащее состояние длительного процесса, см. рис. 144.
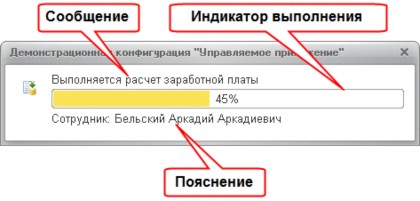
Рис. 146. Состояние выполнения процесса
Сообщение автоматически «гаснет» по истечении некоторого времени. При наведении курсора на сообщение оно снова отображается. В зависимости от настроек программы выполнение процесса может быть прервано по нажатию клавиш Ctrl + Break.
Калькулятор
Для выполнения несложных текущих расчетов система «1С:Предприятие» имеет встроенный калькулятор. Его можно вызвать в любом режиме программы (кроме случаев, когда программа ждет ответа на запрос), выбрав пункт главного меню Сервис – Калькулятор.
Калькулятор можно перетащить мышью в любое место экрана, а также изменить размер окна. При этом все элементы управления, расположенные в форме калькулятора, изменяют свой размер пропорционально изменению размеров окна.
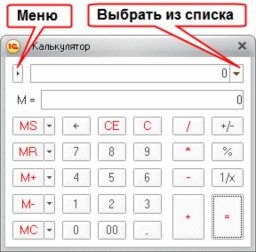
Рис. 147. Калькулятор
Калькулятор позволяет выполнять все арифметические действия, вычислять проценты и обратные значения, запоминать числа и выполнять сложение и вычитание с запомненными значениями. При вводе числа калькулятор позволяет редактировать введенное значение, удаляя неверно введенные разряды.
Для работы с калькулятором можно использовать как мышь, так и клавиатуру. По выполняемым функциям числовой калькулятор напоминает «настоящие» калькуляторы.
Калькулятор запоминает последние 15 вычислений. Для просмотра результата любого вычисления нажмите кнопку Выбрать из списка, расположенную справа от поля ввода, и выберите нужное вычисление.
Калькулятор имеет 10 регистров памяти для запоминания чисел и оперирования ими при вычислениях. С помощью кнопок MR, M+, M– и MC оперируют с первым регистром.
Для запоминания результата вычисления в первом регистре нажмите кнопку MS.
В поле М = отображается значение буфера обмена, если в нем содержится число.
Нажатием кнопки MR запомненное значение читается из первого регистра в поле ввода. По кнопке M+ запомненное в первом регистре значение прибавляется к результату вычислений, по кнопке M– запомненное в первом регистре значение вычитается из результата вычислений. Кнопка MC сбрасывает содержимое первого регистра.
Для запоминания числа в другие регистры число должно быть набрано в поле ввода (введите его или произведите расчеты). Затем нажмите кнопку Выбрать, расположенную рядом с кнопкой MS.
На экран выводится список регистров.
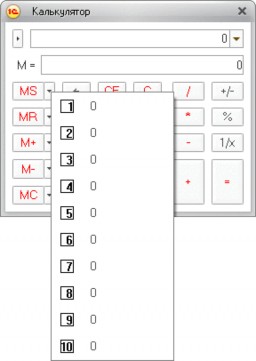
Рис. 148. Список доступных регистров
Для записи числа в регистр следует нажать кнопку соответствующего регистра.
Для извлечения числа из регистра следует нажать кнопку, расположенную рядом с кнопками MR, M+ или M–, в зависимости от вида действия, и выбрать регистр. Аналогично выполняется процедура для очистки регистра (кнопка MC).

Рис. 149. Кнопки для работы с регистрами
Калькулятор может работать в различных режимах. Выбор режима производится нажатием кнопки Меню калькулятора (см. рис. 145) и выбором в контекстном меню нужного пункта. Пункты меню Формульный калькулятор и Микрокалькулятор позволяют включить или выключить соответствующий режим работы калькулятора.
Пункт контекстного меню Настройка предназначен для установки точности калькулятора. На экран выводится диалог настройки, в котором указывается число знаков после запятой для представления результата.
В режиме Микрокалькулятор все действия выполняются с клавиатуры. Калькулятор имеет упрощенную форму.
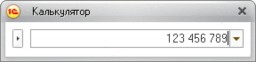
Рис. 150. Калькулятор в режиме «Микрокалькулятор»
Для ввода чисел используйте цифровые кнопки клавиатуры. Для очистки поля ввода используйте клавишу С.
Формульный калькулятор. В этом режиме все действия записываются в строку калькулятора последовательно. Для организации определенной последовательности действий и ввода сложных выражений допускается использование скобок.

Рис. 151. Формульный калькулятор
Калькулятор вызывается для выбора значения реквизита типа Число в поле ввода нажатием кнопки выбора или по клавише F4. Калькулятор позволяет вводить большее число знаков после десятичной точки, чем определено для реквизита. При нажатии кнопки ОK производится округление по установленным правилам. Для настройки точности калькулятора нажмите кнопку Меню и выберите Настройка. На экран выводится диалог настройки, в котором указывается число знаков после запятой для представления результата.
Работа с буфером обмена
При работе с буфером обмена система «1С:Предприятие» предоставляет расширенный сервис работы с числами. Кроме запоминания числа в буфер число можно добавить к значению в буфере или вычесть из значения в буфере.
Для этого обычно используются кнопки стандартной командной панели M, М+ и М–.
При нажатии кнопки M (можно использовать сочетание клавиш Shift + Num*) выделенное значение помещается в буфер обмена.
Кнопка М+ (сочетание клавиш Shift + Num+) позволяет добавить текущее выделенное значение к значению в буфере обмена.
Кнопка М– (сочетание клавиш Shift + Num–) позволяет вычесть текущее значение из буфера обмена.
Данные действия доступны во всех формах для числовых значений и при работе с таблицами. Кроме того, при работе с табличным документом существует возможность выполнять одновременные действия с несколькими ячейками: например, можно выделить несколько ячеек и, используя указанные действия, поместить или добавить в буфер обмена их сумму.
Полученные результаты в буфере обмена можно использовать в любых формах, например, вставляя значения с помощью клавиш Shift + Ins или соответствующих пунктов меню.
Числовое выражение текущего значения буфера обмена можно просмотреть в режиме формульного калькулятора в поле М=.
Если требуется вставить число из среды «1С:Предприятия» в калькулятор Windows или в ячейку Microsoft Office Excel, то для запоминания используйте команды М, М+, М–, а не команды запоминания в буфер обмена.
Следует иметь в виду, что для формульного калькулятора и табло число сохраняется в соответствии с региональными установками информационной базы, но без разделителей групп и замены разделителя целой и дробной части на точку.
Для всех остальных приемников буфера обмена число сохраняется с региональными установками операционной системы и также без разделителей групп.
Календарь
Система «1С:Предприятие» содержит встроенный календарь. Его можно вызвать в любом режиме программы, выбрав пункт главного меню Сервис – Календарь. Календарь также используется для ввода дат.

Рис. 152. Окно календаря
В окне выводится календарь на текущий месяц. Его наименование и год выводятся в верхней строке. Ниже расположена строка дней недели. Зеленой рамкой выделяется текущая дата.
Для смены года используйте меню выбора года вызываемое при нажатии на текущий номер года.

СОВЕТ. При выборе года между диапазонами лет можно перемещаться как с помощью кнопок меню, так и с
помощью клавиш PgUp и PgDown.



Для быстрого выбора текущей даты нажмите ссылку в нижней части окна календаря Сегодня, <Дата>. СОВЕТ. Для быстрого выбора даты начала и конца месяца, можно использовать клавиши Home и End.
Для перехода между месяцами используйте кнопки, расположенные справа от заголовка. Для перехода к конкретному месяцу используйте меню выбора месяца, вызываемое при нажатии левой кнопкой мыши на название месяца.
Для смены месяца выберите нужную строку списка. Также для перехода между месяцами можно использовать клавиши PgUp и PgDown.

Рис. 153. Календарь. Список месяцев
Календарь можно перетащить мышью в любое место экрана, а также изменить размер окна календаря.
Сравнение файлов
Режим сравнения файлов дает возможность пользователю сравнить два любых файла. Для сравнения файлов необходимо выбрать пункт главного меню Файл – Сравнить файлы. На экран будет выдан диалог для выбора сравниваемых файлов.
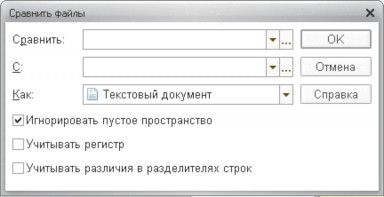
Рис. 154. Диалог выбора файлов для сравнения
В полях Сравнить и С необходимо указать имена сравниваемых файлов. Их можно ввести вручную, выбрать из выпадающего списка или нажатием кнопки Выбрать вызвать стандартный диалог открытия файла и выбрать файл в этом диалоге. В поле Тип файлов диалога можно указать любой тип исходного файла.
В поле Как указывается вид сравнения файлов. Текстовый и табличный документы сравниваются. Допускается двоичное сравнение. В этом случае результатом сравнения будет сообщение о совпадении или различии файлов.
Если в полях Сравнить и С указаны файлы различных типов, то выбранные файлы при сравнении будут приводиться к виду, указанному в поле Как. Затем выполнится сравнение, и на экран будет выведена информация о его результатах.
Если установлен флажок Учитывать различия в разделителях строк, то при сравнении будут учитываться символы, используемые в качестве разделителей строк.
Для начала сравнения нажмите кнопку ОK.
Если выбран вид сравнения Текстовый документ, то выбранные файлы будут интерпретироваться при сравнении как текстовые, несмотря на то, что в полях Сравнить и С могут быть выбраны нетекстовые (по расширению) файлы. Если указанные файлы или один из них не могут быть интерпретированы как текстовые, то производится двоичное сравнение.
Сравнение текстовых файлов
Для текстовых файлов установка флажка Игнорировать пустое пространство означает, что пробелы сравниваться не будут.
Флажок Различать регистр позволяет при сравнении различать прописные и строчные буквы. Если флажок установлен, одна и та же прописная и строчная буквы будут считаться разными символами.
Флажок Учитывать разделители строк означает, что при сравнении файлов будут учитываться разделители строк.
Перед сравнением программа последовательно выполняет попытку чтения файлов в кодировках UTF-8, UTF-16 и ANSI. Если файлы прочитаны и если при чтении в ANSI файлы не содержат 0, то программа сравнивает их как текстовые документы. Если попытки чтения были неудачными (или для ANSI содержится 0), то программа сравнивает их как двоичные данные.
Для текстовых файлов на экран будет выдано окно просмотра различий. В двух колонках окна просмотра различий будут помещены сравниваемые тексты. В текстах разными цветами выделены удаленные, измененные и добавленные (новые) строки. В окне имеется панель инструментов со стандартными для текстового редактора
«1С:Предприятия» кнопками поиска и закладок, а также двумя кнопками, специфическими для данного окна.

Рис. 155. Диалог сравнения текстовых файлов
Это большие стрелки, направленные одна вверх, другая вниз. Они служат для быстрого перехода на начало ближайшего предыдущего или последующего измененного текста.

Рис. 156. Панель инструментов для сравнения файлов
При нажатии кнопки LF в текстах отображаются разделители строк в виде букв LF и CR.
Различия в сравниваемых текстах показываются с помощью цвета текста. Цвет текста можно настроить (по кнопке Настройка запускается окно настройки цветов). По умолчанию удаленный текст выделяется синим цветом, добавленный – зеленым, а измененный – красным.
В левой части окна показывается текст файла, указанного в поле Сравнить, в правой – указанного в поле С. Нажатием кнопки Порядок сравнения можно поменять местами сравниваемые файлы. При этом меняется и цвет пометки. Если первоначально в левой части был показан удаленный текст, то при смене порядка сравнения этот текст в правой части будет показан как добавленный.
Сравнение табличных документов
Если сравниваются табличные документы, то на экран будет выдано окно просмотра различий.
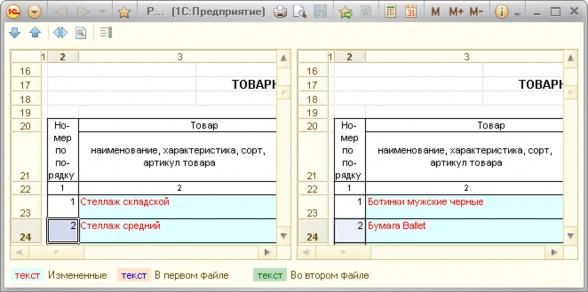
Рис. 157. Окно сравнения табличных документов
Окно состоит из двух частей (левой и правой). В каждую часть окна просмотра различий помещается исходный документ. С помощью кнопок командной панели производится управление просмотром и настройка цветов.
Кнопками Следующее различие и Предыдущее различие осуществляется переход к следующему или предыдущему различию.
Различия показываются с помощью цвета фона и текста. Обозначения цветов перечислены в легенде.
С помощью кнопки Настройка параметров просмотра сравнения открывается диалог настройки параметров показа различий.

Рис. 158. Настройка параметров показа различий
Значения настроек можно сохранять как схемы. Для этого нажмите кнопку Сохранить как, в открывшемся диалоге введите наименование настройки и нажмите кнопку OK.
Если есть несколько схем настроек, то выбор нужной осуществляется в поле Схема диалога настройки. Для восстановления стандартных настроек цветов нажмите кнопку По умолчанию.
Различия в ячейках, строках, свойствах строк и колонок показываются цветом фона и цветом текста. Различия в объединениях ячеек показываются обводящей рамкой цвета текста.
Различия в группировках и именованных областях обозначаются цветом текста.
Различия в рисунках показываются обводящей рамкой цвета текста, кроме прямоугольника, линии и овала, которые рисуются цветом текста.
В окне разными цветами выделены измененные, удаленные и добавленные (присутствуют в первом или втором файлах) строки.
Для выделенных ячеек можно получить подробный отчет о невидимых различиях (текст, шрифт, формат, объединение, имена и т. д.). Для этого нажмите кнопку Подробнее...
Сообщения об ошибках
В случае возникновения ошибки при выполнении программы на экран выводится предупреждение (может содержать разное число кнопок, назначение кнопок также может быть разным), например, следующего вида:
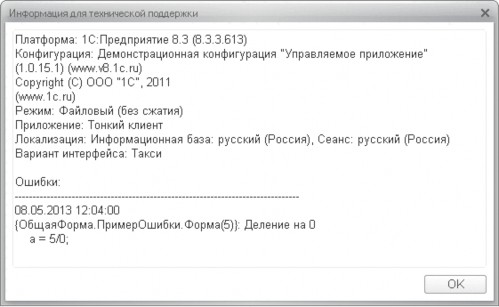
Рис. 159. Ошибка деления на ноль
Сообщение об ошибке может также содержать гиперссылку Показать информацию для технологической поддержки и иметь следующий вид:

Рис. 160. Сообщение об ошибке
При нажатии кнопки Завершить работу система «1С:Предприятие» завершает работу. При нажатии кнопки Перезапустить будет выполнен перезапуск программы.
При нажатии гиперссылки откроется отдельное окно журнала ошибок. Журнал отображает информацию о сеансе (версия платформы, наименование конфигурации, режим работы, вид клиента, информация о локализации), а также информацию о 50 последних (за время сеанса) ошибках, имеющих вложенные ошибки (отображается время ошибки и детальная информация по ошибке).
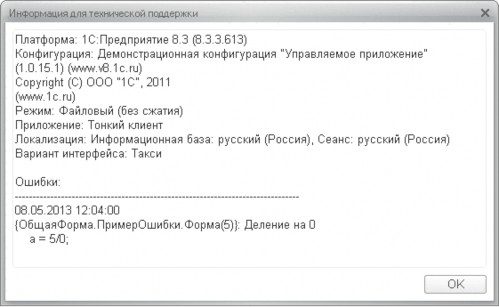
Рис. 161. Информация для технической поддержки.
При аварийном завершении программы «1С:Предприятие» система отображает диалог с информацией о процессе записи дампа, который автоматически закрывается после завершения записи.
Глава 8. Настройка программы
Система «1С:Предприятие» позволяет настраивать интерфейс приложения, как глобальный, так и каждую форму в отдельности (если эта возможность есть в конфигурации), задавать системные параметры, управлять отображением текстовых и табличных документов и расположением окон.
Интерфейс
При работе с «1С:Предприятием» существует возможность настраивать интерфейс приложения, в частности:
начальную страницу;
панель разделов;
панели навигации (как основного, так и вспомогательного окна);
панель действий;
командную панель вспомогательного окна.
Пользователь может выбирать команды из доступных и управлять их расположением. Диалоги настройки вызываются из контекстного меню любой из панелей.
Начальная страница
Система позволяет устанавливать состав форм, которые отображаются на начальной странице. При этом можно управлять только теми формами, которые расположены на начальной странице.
Для перехода к диалогу настройки начальной страницы в главном меню выберите команду Вид – Настройка начальной страницы.
Настройка производится в диалоге, состоящем из трех списков: Доступные формы и группы колонок Левая колонка, Правая колонка. В списке Доступные формы отображаются формы, не используемые ни в левой, ни в правой колонке.
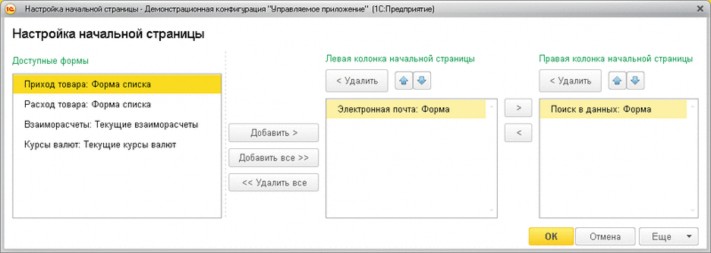
Рис. 162. Диалог настройки начальной страницы
Формы можно перетаскивать из одного списка в другой с помощью кнопок Добавить >, Добавить все >>, перемещать между колонками с помощью кнопок > и <. Чтобы удалить форму из колонки (поместить ее обратно в список доступных форм), выберите ее в списке и нажмите кнопку Удалить < или дважды щелкните по названию формы в списке. Чтобы удалить все формы с начальной страницы, нажмите кнопку << Удалить все.
Также можно изменять порядок форм в колонках с помощью кнопок Вверх – Вниз. Формы выводятся на начальной страницы в том же порядке, который установлен в настройках.
В процессе настройки можно отменить изменения, сделанные как в данном сеансе работы, так и ранее, и вернуться к настройкам, заданным в конфигурации. Для этого в меню Еще имеется команда Установить стандартные настройки. Эта команда не вызывает немедленного изменения командного интерфейса. После ее выполнения настройку можно продолжить. Применение настроек происходит по нажатию кнопки OK.
Настройка отображения панелей
Чтобы настроить или спрятать панели, используйте соответствующие команды главного меню Вид.
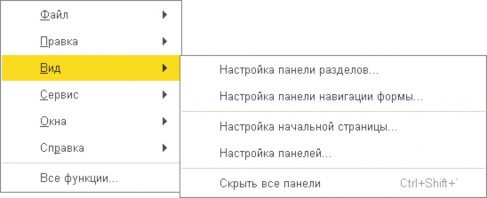
Рис. 163. Меню «Вид»
Данное подменю позволяет управлять видимостью панелей и содержимым панели разделов, панелей навигации формы и начальной страницы. Это позволяет увеличить место под формы и уменьшить вероятность появления полос прокрутки. Чтобы спрятать все панели используйте команду главного меню Вид – Скрыть все панели или сочетание клавиш Ctrl + Shift + `.
Панель разделов
При настройке панели разделов пользователь устанавливает список команд перехода к разделам.
Диалог настройки панели разделов открывается командой главного меню Вид – Настройка панели разделов....
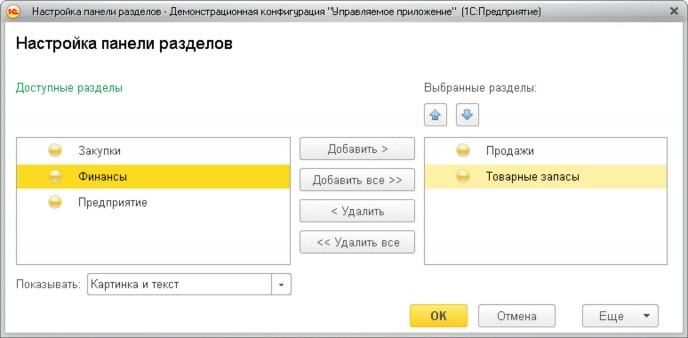
Рис. 164. Форма настройки панели разделов
Чтобы добавить раздел на панель, выберите его в списке доступных разделов и нажмите кнопку Добавить >. В диалоге настройки поддерживается перемещение элементов списка с помощью мыши и выбор нескольких строк.
Чтобы добавить на панель все доступные разделы, нажмите кнопку Добавить все >>. Также можно перемещать разделы между списками двойным нажатием левой кнопки мыши по разделу в списке.
Чтобы удалить команды из панели, используйте кнопки Удалить и Удалить все.
Последовательность разделов на панели регулируется с помощью кнопок командной панели списка выбранных (см. рис. 162).
Для любого раздела можно настроить представление. Для этого нужно выбрать пункт и установить требуемый способ отображения в списке Показывать: Картинка, Текст, Картинка и текст.
Чтобы применить выбранные настройки и закрыть форму, нажмите кнопку OK. При этом происходит сохранение настроек в информационной базе.
В процессе настройки можно отменить изменения, сделанные как в данном сеансе работы, так и ранее, и вернуться к настройкам, заданным в конфигурации. Для этого выберите пункт Еще – Установить стандартные настройки. Исполнение этой команды не вызывает немедленного изменения командного интерфейса. После ее
выполнения можно продолжить настройку.
Панель навигации
Настройка расположения команд на панели навигации производится в диалоге Настройка панели навигации.
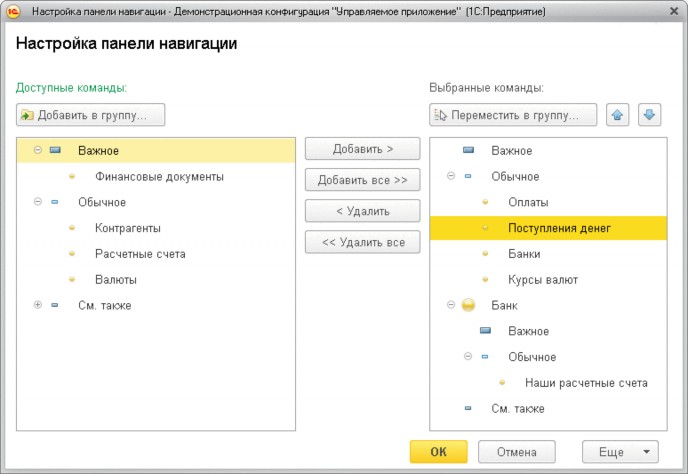
Рис. 165. Настройка панели навигации
Команды перехода к формам списков, например, Банки, Контрагенты.
Подчиненные разделы (например, на рис. 163 текущему разделу подчинен раздел Банк, для которого определена команда Наши расчетные счета).
Все команды распределены по группам:
Важное,
Обычное,
См. также.
Чтобы добавить команду на панель, выберите ее в списке доступных команд и нажмите кнопку Добавить >.
Чтобы добавить на панель все доступные команды, нажмите кнопку Добавить все >>. Также можно перемещать команды между списками двойным нажатием левой кнопки мыши по разделу в списке.
Чтобы удалить команды из панели, используйте кнопки Удалить и Удалить все.
Последовательность команд регулируется с помощью стрелок на командной панели списка выбранных команд (см. рис. 163).
Чтобы добавить команду из списка доступных в группу выбранных команд, выберите ее и нажмите кнопку Добавить в группу.
Чтобы переместить команду в необходимую группу в списке выбранных команд, выберите команду и нажмите кнопку Переместить в группу или перетащите команду в требуемую группу с помощью мыши. Если при этом выбрана группа или подраздел, то операция выполняется для всех команд в группе/подразделе.

Диалоги настройки поддерживают перетаскивание команд между списками и множественный выбор. ПРИМЕЧАНИЕ. Если некоторая команда относится к подразделу, то она может быть перемещена в другую
группу только внутри подраздела, к которому она относится. Например, на рис. 163 команда Наши расчетные
счета может быть перемещена только в группу Важное подраздела Банк.



Исключение составляет группа См. также, которая может содержать любые команды. Чтобы применить выбранные настройки и закрыть форму, нажмите кнопку OK.
Заметим, что порядок может быть настроен только для команд.
Панель действий
Настройка расположения команд на панели действий производится в диалоге Настройка панели действий.
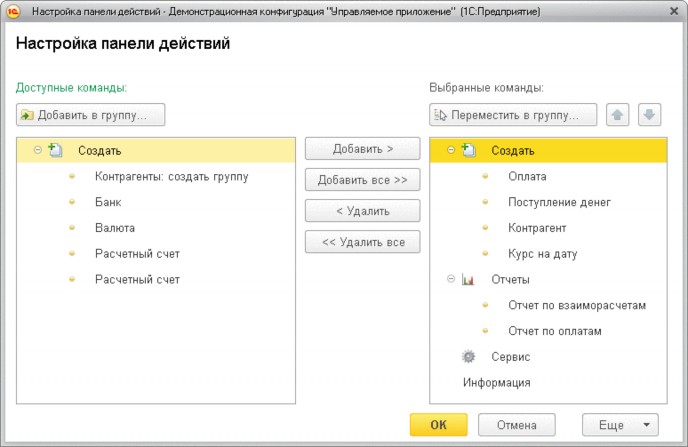
Рис. 166. Настройка панели действий
Команды создания новых объектов (например, Контрагент) – в стандартной группе Создать.
Команды открытия отчетов (например, Отчет по взаиморасчетам) – в стандартной группе Отчеты.
Команды вызова обработок – в стандартной группе Сервис.
Другие команды, созданные в конфигурации.
Настройка панели действий производится аналогично настройке панели навигации (см. выше).
Отображение панелей
Чтобы открыть редактор панелей следует выполнить команду главного меню Вид – Настройка панелей. На экране отобразится форма редактора панелей.
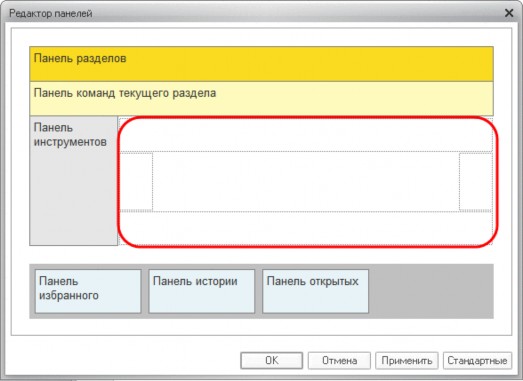
Рис. 167. Редактор панелей
В нижней (серой) части окна находятся панели, которые на данный момент не отображаются в окне программы, но могут быть добавлены в интерфейс.
В верхней части окна пунктирными рамками отображены области, в которые можно перетащить панели.
Чтобы добавить панель в интерфейс, перетащите ее мышью в область доступных. Если в требуемой области уже отображается другая панель, то новая панель будет отображаться рядом с уже отображаемой. С помощью мыши можно изменять область отображения уже отображаемых панелей.
Чтобы убрать панель из интерфейса, перетащите ее с помощью мыши из области отображаемых панелей в область неиспользуемых.
Чтобы вернуть расположение панелей по умолчанию, нажмите кнопку Стандартные.
Чтобы посмотреть результат изменения расположения панелей, нажмите кнопку Применить. Для завершения редактирования отображения панелей нажмите кнопку ОК.

СОВЕТ. Чтобы скрыть сразу все отображаемые панели, в главном меню выберите Вид – Скрыть все панели, или нажмите Ctrl + Shift +`. При этом скроются все панели, кроме панели инструментов. Чтобы вернуть панели,
повторно выберите команду Скрыть все панели, или используйте комбинацию клавиш.

Область системных команд основного и вспомогательного окна
Чтобы добавить или удалить кнопки на стандартной командной панели основного или вспомогательного окна, следует нажать кнопку Другие кнопки, в появившемся меню навести курсор мыши на пункт Добавить или удалить кнопки и в отобразившемся меню установить или снять пометку напротив названия команды.
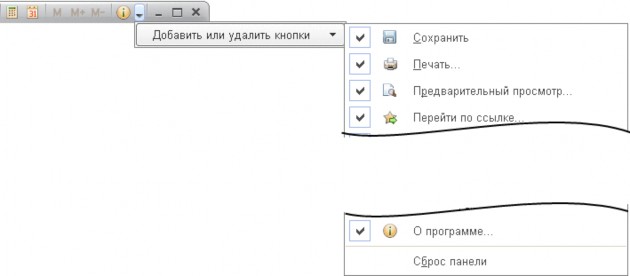
Рис. 168. Настройка командной панели окна
Команда, для которой пометка установлена, отобразится в области системных команд окна. Команда, для которой пометка снята, скроется из области.
Чтобы вернуть панели первоначальный вид, используйте пункт Сброс панели.
Настройка формы
При работе в системе «1С:Предприятие» может быть доступна пользовательская настройка формы. Если иного не было установлено в конфигурации, то при вызове команды Еще – Изменить форму на командной панели формы откроется окно редактора.
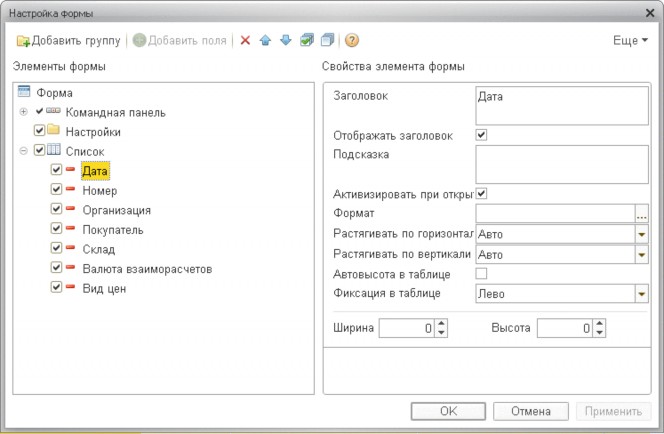
Рис. 169. Настройки формы
В левой части окна в виде дерева отображается структура элементов формы. В правой части – список свойств выбранного элемента формы.
Содержание и внешний вид формы определяются набором составляющих форму элементов нескольких видов.
группы (их несколько видов),
таблицы,
поля (нескольких видов),
кнопки.
Эти элементы обладают свойствами, влияющими на способ их отображения на форме. Иерархическая организация элементов определяет их взаимное расположение на форме.
Пользователь может изменять состав, взаимное расположение, группировку и свойства элементов.
Перестановка элементов. Чтобы изменить положение элементов в иерархии, используйте кнопки Вверх и Вниз или перетащите элемент на нужное место с помощью мыши.
Свойства элемента. Для каждого элемента свойства настраиваются в свойствах элемента формы. Описание каждого свойства отображается в нижней части панели при выборе свойства.
Настройка видимости. Чтобы изменить видимость элементов на форме (скрыть или показать), используйте флажки напротив элементов. Следует отметить, что нельзя управлять видимостью корневого элемента Форма и кнопки настройки формы. Также не может быть изменена видимость командной панели, на которой расположена кнопка Изменить форму...
Создание групп. Чтобы добавить группу на форму, выберите в дереве структуры корневой элемент Форма и нажмите кнопку Добавить группу. В свойствах группы установите требуемый вид (Обычная группа, Страницы, Командная панель).
Добавление полей. Для некоторых полей может быть доступна кнопка Добавить поля. Это означает, что у данных, отображаемых в поле/колонке, есть реквизиты, которые также могут быть отображены в поле/колонке. Для того чтобы добавить на форму реквизиты полей, следует выбрать элемент формы, нажать кнопку Добавить поля и в появившемся окне выбрать требуемые реквизиты.
Применение настроек. Применение настроек происходит при выходе из редактора настройки с помощью кнопки OK или по команде Применить. При этом настройки сохраняются в информационной базе, чтобы впоследствии их можно было применить при открытии формы.
В процессе настройки можно отменить изменения, сделанные как в данном сеансе работы, так и ранее, и вернуться к настройкам формы, заданным в конфигурации. Для этого используется команда Установить стандартные настройки меню Еще. Эта команда не вызывает немедленного изменения формы. После ее выполнения настройку можно продолжить. Применение настроек происходит только при нажатии кнопки OK или Применить.
8.2.1. Пример настройки формы
Рассмотрим процесс настройки формы на примере формы документа Продажа.
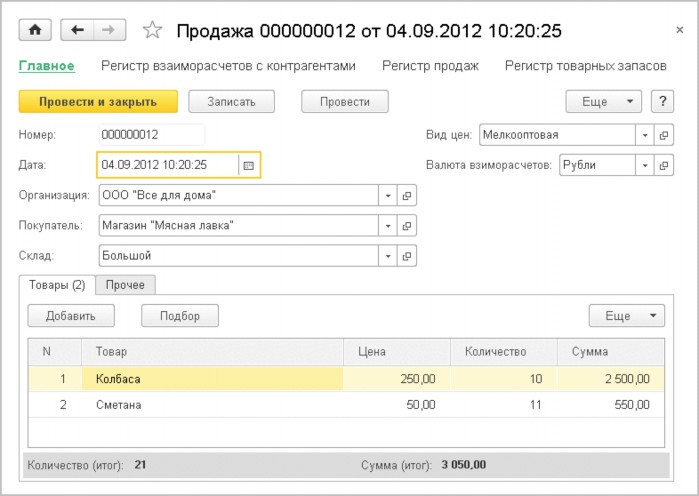
Рис. 170. Форма документа «Продажа»
Предположим, что в таблице Товары требуется отобразить артикул товара и поставщика, от которого был получен товар. Для этого на форме документа вызовем пункт Еще – Изменить форму.
В форме настроек раскроем группу Группа табличные части – Товары, выберем поле Товар и нажмем кнопку Добавить поля, как показано на рисунке ниже.
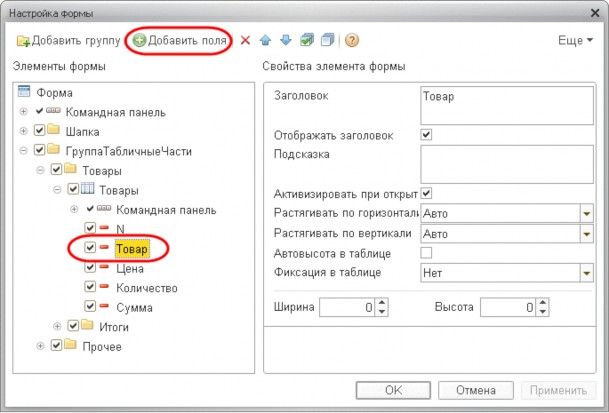
Рис. 171. Добавление полей в настройках формы
В появившемся окне выберем поля Артикул и Поставщик, как показано на рисунке ниже.
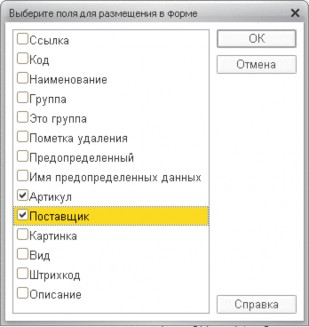
Рис. 172. Выбор полей
И нажмем OK. В диалоге настройки формы также нажмем OK или Применить. Форма документа Продажа примет вид:
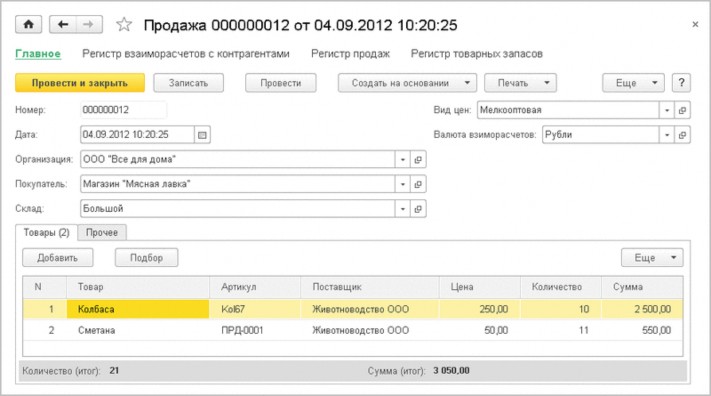
Рис. 173. Форма документа «Продажа»
Предположим, что требуется отображать, из какого региона поставщик товара. Для этого в настройках формы выберем поле Поставщик и нажмем кнопку Добавить поля. В открывшемся окне выберем поле Регион и нажмем ОK.
Структура таблицы примет следующий вид:
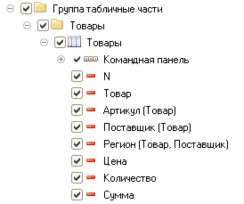
Рис. 174. Структура таблицы в документе «Продажа»
Сгруппируем колонки таблицы. Для этого в таблице Товары создадим две группы (нажатием кнопки Добавить группу). В одной группе будет отображаться информация о товаре: поля Товар и Артикул. В другой – информация о поставщике: поля Поставщик и Регион. Установим порядок отображения полей в колонках с помощью стрелок панели формы настройки.
Структура таблицы документа примет вид:
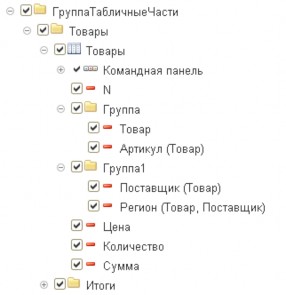
Рис. 175. Структура таблицы в документе «Продажа»
А измененная форма будет выглядеть, как показано на рисунке ниже.
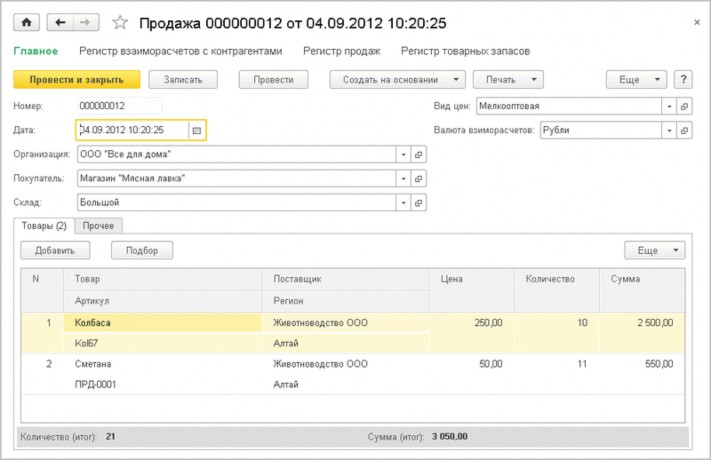
Рис. 176. Форма документа «Продажа»
Упростим представление формы тем, что скроем редкоиспользуемые команды с формы.
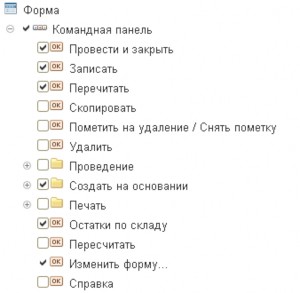
Рис. 177. Установка невидимости для кнопки «Пересчитать»
Командная панель формы документа примет следующий вид:
![]()
Рис. 178. Шапка документа «Продажа»
По документам Продажа проходят в основном неделимые предметы. И значит, точность до двух знаков после запятой в колонке Количество (Итог) нам не нужна.
В настройках формы выберем поле Количество (итог) и в свойстве Формат нажмем кнопку выбора, как показано на рисунке.
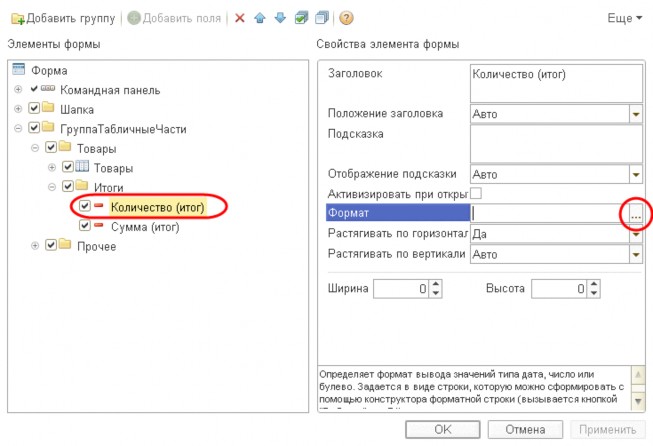
Рис. 179. Вызов конструктора форматной строки
В открывшемся окне конструктора форматной строки установим флажок напротив параметра Точность и нажмем OK. Применим настройки формы.
После применения всех перечисленных выше настроек документ Продажа будет выглядеть следующим образом:

Рис. 180. Результирующая форма документа «Продажа»
Таким образом, в режиме «1С:Предприятие» можно группировать связанные по смыслу элементы, располагать их в удобном для себя порядке, отключать ненужные для работы элементы, изменять способ отображения элементов на форме.
Системные параметры
Диалог установки системных параметров предназначен для выбора внешнего вида программы и настройки режимов отладки разработчиком или администратором.
Для вызова диалога настройки параметров системы «1С:Предприятие» используется команда главного меню Сервис – Параметры.
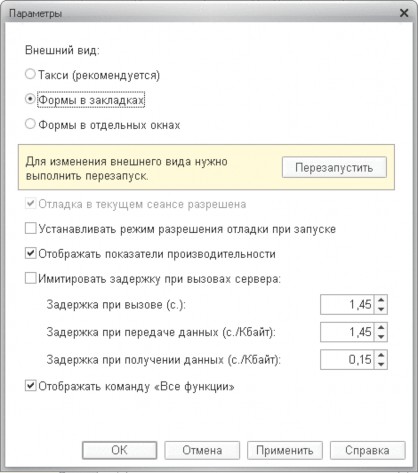
Рис. 181. Диалог настройки параметров
В диалоге возможна настройка следующих параметров:
Внешний вид – Чтобы параметр вступил в силу, требуется перезапуск программы. Использование данного параметра зависит от настроек программы. Доступны следующие варианты:
Такси (рекомендуется) – доступность данного внешнего вида зависит от настроек программы.
Формы в закладках – Подробнее о данном режиме открытия форм см. книгу «1С:Предприятие 8. Руководство пользователя».
Формы в отдельных окнах. – Подробнее о данном режиме открытия форм см. книгу «1С:Предприятие 8. Руководство пользователя».
Отладка в текущем сеансе разрешена – Если флажок установлен, то в исполняемом экземпляре 1С: Предприятия разрешена отладка.
Устанавливать режим разрешения отладки при запуске – Если флажок установлен, то отладка будет разрешена при последующем запуске экземпляров приложения.
Отображать показатели производительности – Если установлен флажок то в отдельном специальном окне, которое по умолчанию расположено в левом нижнем углу экрана, будут отображаться показатели производительности.
Имитировать задержку при вызовах сервера – Данный параметр используется для проверки работы конфигурации в условиях соединения по медленным каналам.
Отображать команду "Все функции" – Если данный флажок установлен, то в меню добавляется команда Все функции, с помощью которой возможно выполнение различных действий. В список включены все объекты конфигурации независимо от того, включены ли они в интерфейс системы или нет. Данная настройка доступна, если пользователь имеет право на использование режима Все функции.
Подробнее о влиянии значений системных параметров см. в книге «1С:Предприятие 8.3. Руководство разработчика».
Управление окнами
В процессе работы помимо основного окна может быть открыто несколько вспомогательных. Платформа предоставляет механизм управления окнами и перехода между ними.
Для вызова диалога управления окнами выберите пункт Окна – Все окна главного меню. В диалоге отображается список окон, открытых к настоящему моменту.
Чтобы перейти к требуемому окну, выберите его в списке и нажмите кнопку Перейти. Диалог Окна закроется автоматически.
Чтобы закрыть несколько окон, выберите их с помощью мыши, удерживая клавишу Shift, и нажмите кнопку Закрыть окна. Основное окно не может быть закрыто с помощью этого диалога.
Также для переключения между окнами одного сеанса используются сочетания клавиш Ctrl + Tab, Ctrl + Shift + Tab, Ctrl + Shift + F6. Для перехода к следующему активному окну нажмите клавиши Ctrl + Tab или Ctrl + F6,
для перехода к предыдущему окну – Ctrl + Shift + Tab или Ctrl + Shift + F6. При этом учитываются открытые модальные и блокирующие окна – окно, перекрытое блокирующим окном, активировано не будет.
Окна текстовых и табличных документов
Система «1С:Предприятие» помимо различных форм, предназначенных для учетных целей, предоставляет возможность работы с текстовыми и табличными документами (отчеты и созданные пользователем табличные документы). Для этих типов окон становятся доступными пункты меню, предоставляющие дополнительный сервис при просмотре и редактировании.
Пункты Горизонтально разделить окно и Вертикально разделить окно позволяют в пределах одного окна просматривать различные части данного окна. Пункты меню доступны, только если активным является окно с текстовым или табличным документом. Выбранное окно разделяется на две одинаковые части. Если необходимо изменить соотношение частей, подведите указатель мыши к разделителю окна. В зависимости от выбранного вида разделения указатель мыши сменит свою форму на раздвоенную вертикальную или горизонтальную стрелку. Нажав левую клавишу и перемещая мышь, измените размеры подокон.
Отмена разделения окна редактора текстов. Чтобы отменить разделение окна редактора текстов, выберите пункт Окна – Удалить разделение окна или перетащите мышью разделительную линию к одному из краев окна редактора.
Восстановление положения окна
Положение, размер и состояние окна можно изменять. При закрытии последние параметры отображения сохраняются, и при повторном открытии окно открывается с последними значениями параметров показа.
Для восстановления первоначального положения, размера и состояния окна следует в главном меню выбрать пункт Окна –Восстановить положение окна. При этом запомненные значения параметров показа сбрасываются и восстанавливаются первоначальные, какие были при первом открытии.
Глава 9. Получение справочной информации
Информацию по работе с системой «1С:Предприятие» и по конкретным объектам и режимам можно получить, используя систему справочной информации (пункт Справка или клавиша F1). В главном меню для вызова помощи существует подменю Справка.
При вызове справки из какого-либо режима отображается раздел справочной информации, соответствующий тому режиму, в котором сейчас работает пользователь. Пункт меню Содержание и клавиши Shift + F1 позволяют обратиться к общему содержанию справочной информации.
Окно справки
Окно справочной информации состоит из двух частей. Вверху расположена командная панель, с помощью которой осуществляется навигация и поиск информации. Ниже командной панели отображается содержание справки.
Если текст не помещается в окне целиком, справа и внизу окна появляются линейки прокрутки, которые можно использовать для вывода на экран невидимой части.
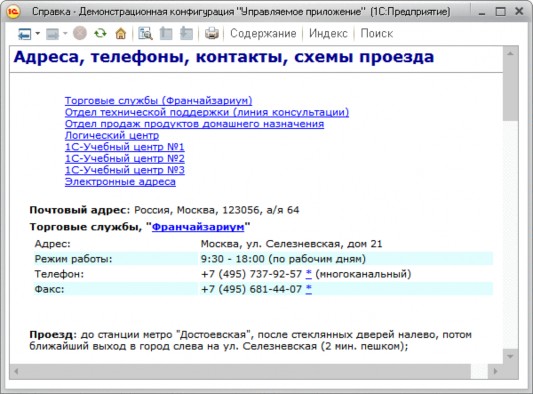
Рис. 182. Окно справочной информации
Просмотр справочной информации
Для поиска нужной главы можно воспользоваться содержанием. Для этого в окне Справка нажмите кнопку Содержание.
В левой части окна появится дерево глав содержания.
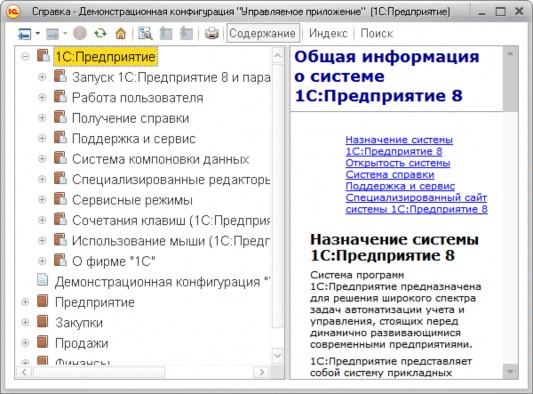
Рис. 183. Содержание справки
Дерево глав строится автоматически и включает в себя системную справку и справку по использованию конфигурации. Также справка может содержать информацию по работе с конкретными разделами программы.
Для удобства просмотра все дерево или отдельные ветви можно раскрыть и свернуть.
Пиктограмма + (плюс) в узле ветви указывает, что эту ветвь можно раскрыть. Для этого достаточно нажать пиктограмму или дважды нажать мышью наименование главы, расположенное возле пиктограммы. Ветвь откроет для просмотра следующий уровень, а пиктограмма + (плюс) изменится на – (минус). Закрыть ветвь дерева можно щелчком мыши на пиктограмме – (минус).
Чтобы раскрыть сразу все ветви дерева, выберите клавишами или мышью наименование главы корневой ветки дерева и нажмите клавишу * (звездочка на цифровой клавиатуре), которая расположена на цифровой клавиатуре.
На первом уровне в дереве располагаются названия разделов.
Последовательно раскрывая ветви дерева глав, можно перейти к описанию конкретного элемента данных.
Для перемещения по главам описания можно использовать дерево глав или кнопки панели управления окна Справка.
Чтобы просмотреть текст интересующей главы в дереве, следует выбрать наименование главы мышью или с помощью клавиш управления курсором и нажать клавишу Enter. В окне просмотра отобразится текст выбранной главы.
Для перемещения по тексту описания можно использовать клавиши управления курсором и клавиши PgDn и PgUp.
При значительном объеме текста можно использовать линейки прокрутки, расположенные справа и внизу окна, для вывода на экран невидимой части описания.
Кнопки командной панели окна Справка позволяют быстро перемещаться от одной главы к другой.

Рис. 184. Командная панель окна справочной информации
Кнопкой Переход к следующему осуществляется переход к следующей по порядку главе. В дереве глав при необходимости будет открыта соответствующая ветвь, а выделение будет перемещаться по названиям глав, показывая текущее положение в дереве. Для перехода к предыдущей по порядку главе используется кнопка Переход к предыдущему.
Если в процессе работы требуется прервать загрузку страницы справочной информации, то это можно сделать с помощью команды Прервать загрузку страницы.
После того как глава описания найдена и окно справки открыто, для поиска положения главы в дереве описаний используйте кнопку командной панели Найти текущий элемент в дереве.
Если в процессе просмотра выбирались несколько страниц, то с помощью команд Переход вперед и Переход назад можно вернуться к просмотренным страницам.
Программа сохраняет историю просмотра справочных глав. Для возврата на предыдущую просмотренную главу или для перехода на следующую просмотренную главу в истории используйте кнопки истории переходов.
Поиск справочной информации
Для поиска нужной информации в описании существует несколько способов, которые рассмотрены ниже.
Поиск по индексу. Окно Справка предоставляет поиск справочной информации по индексу. На командной панели выберите команду Индекс. В левой части окна отобразится индекс разделов справки.
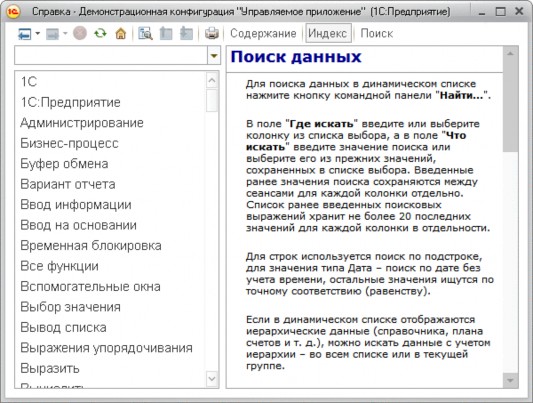
Рис. 185. Вызов индекса справки
В верхней строке находится поле ввода, предназначенное для написания наименования главы. Ниже расположен отсортированный список глав. Начните набирать название главы. По мере набора символов будет выделяться глава, первые символы названия которой совпадают с вводимыми.
Если нужная глава найдена, нажмите клавишу Enter. В окне Справка будет выведено содержимое справки по данной главе.
Если по данной главе в содержании имеется несколько описаний, то их список выводится в окно Выбор главы.
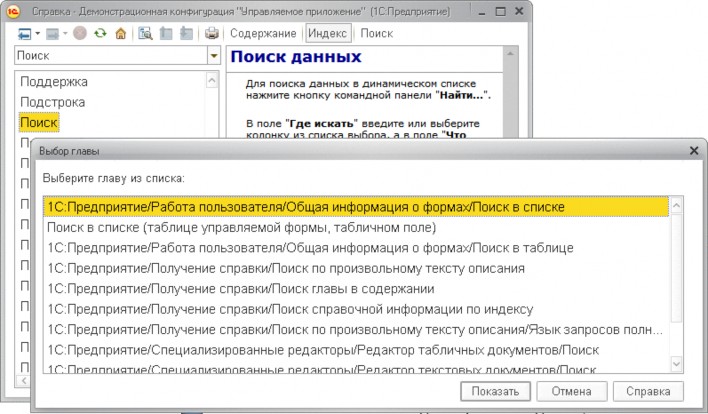
Рис. 186. Выбор главы справки
Укажите нужную главу и нажмите кнопку Показать.

СОВЕТ. Также для вызова индекса справки используется сочетание клавиш Alt + Shift + F1.

Поиск по справке. Для поиска глав, в которых встречается указанная строка, выберите пункт Справка – Поиск по справке. На экран выводится окно, в котором выполняется поиск по произвольному тексту описания. В верхней части содержится поле для ввода строки поиска и поле списка найденных глав описаний.
Для начала поиска начинайте вводить текст. В процессе ввода программа выполняет поиск глав, в которых встречается введенный текст. Регистр ввода может быть любым, слова текста учитываются целиком (если не использован оператор *), с учетом морфологии. Допускается использование поисковых операторов (см. главу
«Формат поисковых выражений», здесь).
В процессе ввода программа выводит список этих глав. Если введенный текст нигде не встречается, то ниже поля ввода программа выводит об этом сообщение.
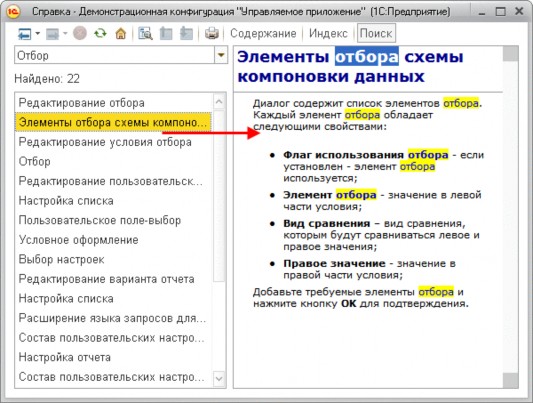
Рис. 187. Поиск по справке
При открытии главы программа покажет описание таким образом, чтобы было видно первое вхождение указанного текста.
Для просмотра главы выберите ее в списке и нажмите клавишу Enter. Описание выбранной главы показывается в соседнем поле.

СОВЕТ. Также для вызова поиска по справке можно использовать сочетание клавиш Alt + F1.

Список операторов, используемых при поиске по справке приведен в главе «Формат поисковых выражений» здесь.
Печать описания
Для вывода любой главы описания на печать необходимо выполнить следующие действия:
в окне описания выбрать главу для печати и нажать в область с текстом, где отобразится текстовый курсор;
выделить нужный текст и запомнить его в буфере обмена;
вставить запомненную часть в любой текстовый редактор и распечатать.
Окно «О программе»
Окно О программе вызывается выбором пункта Справка – О программе в главном меню или нажатием кнопки i области системных команд.

Рис. 188. Вызов окна «О программе»
Окно предоставляет общую информацию о системе «1С:Предприятие» и условиях конкретного запуска системы.
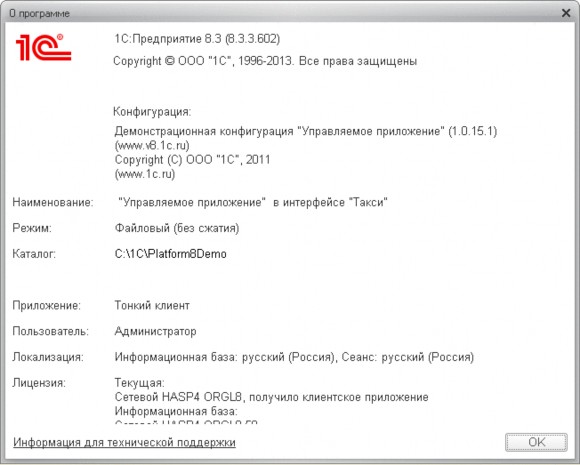
Рис. 189. Окно «О программе»
В окне отображаются следующие данные:
информация о текущей версии системы «1С:Предприятие»;
информация о конфигурации, с которой в настоящий момент работает пользователь (наименование и версия конфигурации);
сведения об информационной базе, с которой в настоящий момент работает пользователь:
имя информационной базы, как оно задано в списке информационных баз диалога запуска
«1С:Предприятия»;
формат базы данных (формат хранения информации) – файловый или клиент-сервер;
каталог, в котором располагается информационная база, и сведения о региональных установках информационной базы;
приложение (режим запуска: Толстый клиент, Тонкий клиент и Веб-клиент). Также указывается скорость соединения и режим сжатия данных (без сжатия, обычное, усиленное);
имя пользователя, который работает с программой в данный момент. Если задано полное имя текущего пользователя и оно не совпадает с кратким именем, имя текущего пользователя показывается в формате Краткое имя; Полное имя;
данные о локализации информационной базы и сеанса;
данные о текущей лицензии клиента и сервера «1С:Предприятия», а также данные обо всех лицензиях, работавших с данной информационной базой и изменявших данную конфигурацию;
гиперссылка Информация для технической поддержки, при нажатии которой в новом окне отображается информация о программе и журнал ошибок.
Приведенную в окне информацию можно копировать в буфер обмена с помощью команды контекстного меню.
Глава 10. Формат поисковых выражений
Поиск может осуществляться по нескольким словам, с использованием поисковых операторов и поиском по точной фразе.
По умолчанию поиск с учетом синонимов и нечеткий поиск не производятся. Для выполнения поисков этих видов следует использовать соответствующие операторы.
В данной таблице приведены поисковые операторы, которые можно использовать, как при поиске по справке, так и при полнотекстовом поиске в данных. Некоторые операторы можно использовать только для одного вида посика (см. описание конкретных операторов в таблице.
Оператор |
Пример |
Опис ание |
Пробел И AND & |
запись документ
запись И документ запись AND документ запись & документ |
Будут найдены все разделы, содержащие и «запись», и «документ» с учетом морфологии |
ИЛИ OR | , |
запись ИЛИ документ запись OR документ запись | документ запись, документ |
Будут найдены все разделы, содержащие хотя бы одно из слов «запись» или «документ» с учетом морфологии |
НЕ NOT ~ |
закрытие НЕ месяц закрытие NOT месяц закрытие ~ месяц |
Будут найдены все разделы, содержащие слово «закрытие», но не содержащие слова «месяц» с учетом морфологии. Использование знака ~ в начале строки не допускается |
РЯДОМ/[±]n NEAR/[±]n |
Пример 1: право РЯДОМ/3 пользователь
Пример 2: право РЯДОМ/+3 пользователь
Пример 3: право РЯДОМ/–3 пользователь |
Поиск раздела, содержащего указанные слова с учетом морфологии на расстоянии n слов между словами.
Знак указывает, в каком направлении от первого слова будет искаться второе слово («+» – после первого; «–» – до первого слова).
Если знак не указан, то будет найден текст, содержащий указанные слова на дистанции n слов друг от друга. Порядок слов не имеет значения.
В примере 1 будут найдены разделы, в которых слово «пользователь» находится не более трех слов до или после слова «право».
В примере 2 будут найдены разделы, в которых слово «пользователь» находится не более трех слов после слова «право».
В примере 3 будут найдены разделы, в которых слово |
«пользователь» находится не более трех слов перед словом «право» | ||
РЯДОМ NEAR |
Библиотека РЯДОМ имени РЯДОМ Достоевского |
Краткая форма. Запрос в короткой форме найдет разделы, в которых слова встречаются не больше, чем на 8 слов друг от друга в любую сторону |
«» |
«проведение документа» |
Поиск точной фразы с учетом морфологии (эквивалентно «проведение РЯДОМ/+1 документ») |
() |
(проведение | выписка) & (счета, документа) |
Группировка слов (сколько угодно уровней вложенности) |
* |
доку* |
Поиск с использованием группового символа (замена окончания слова). Должно быть введено более одного значащего символа. Запрос «доку*» найдет «документ», «документировать», «документальный» и др. (Если в индексе поиска окажется более 300 слов, начинающихся с «доку», система попросит уточнить запрос.) В поиске по справке знак * может быть в любом месте слова и сколько угодно раз, например «*ОK*нт*».
При полнотекстовом поиске поддерживается использование только одного символа «*», и он должен быть в конце слова. То есть запрос «арх*» найдет «архив», «археология» |
# |
#Система Система#2 |
Нечеткий поиск слов с заданным количеством отличий от указанного в строке поиска.
Запрос «#Система» (эквивалентно запросу «Система#1») найдет «систама», «сивтема».
Запрос «Система#2» найдет «ситтама», «сеттема».
Данный оператор ис пользуется при полнотекстовом поис ке и не ис пользуется при поис ке по справке. |
! |
!красный кафель |
Поиск с учетом синонимов русского, английского и украинского языков. Оператор «!» ставится перед соответствующим словом. Пример: поиск «!красный кафель», найдет еще и «алый кафель», и «коралловый кафель».
Данный оператор ис пользуется при полнотекстовом поис ке и не ис пользуется при поис ке по справке. |
Если не указано никаких операторов (слова набраны через пробел), то программа осуществляет поиск всех слов из запроса с использованием оператора И.
![]()
ПРИМЕЧАНИЕ 1. Написание операторов И (AND), ИЛИ (OR), НЕ (NOT), РЯДОМ (NEAR)
допускается только в верхнем регистре.
![]()
![]()
ПРИМЕЧАНИЕ 2. Операторы не используются как унарные (в начале строки поиска). Например, нельзя сделать выбор всех глав, в которых отсутствует указанный текст.
![]()
![]()
ПРИМЕЧАНИЕ 3. Все символы в поле поиска, кроме символов поисковых операторов, букв и цифр, игнорируются. Для поиска спецсимволов, используемых в тексте, их следует
заключать в кавычки. Например: "РЯДОМ".
![]()
////////////////////////////