Интерфейс ЕГАИС. Руководство пользователя (2020 год)
Оглавление
1.
Администрирование
3
1.1
Установка и настройка УТМ и ключа Jacarta
3
1.2
Настройки Интерфейса ЕГАИС
3
2.
Начало работы
6
2.1
Доступ к модулю обмена с УТМ ЕГАИС
6
2.2
Отправка запросов на загрузку справочников и остатков в ЕГАИС
6
2.2.1 Отправка запросов алкогольной продукции и организаций ЕГАИС
6
2.2.2 Отправка запросов полной информации справок А и Б
7
2.2.3 Отправка запросов остатков ЕГАИС
8
2.3
Сопоставление справочников ЕГАИС и учета (опционально)
9
3.
Поступление товара от поставщика
12
3.1
Загрузка документов из ЕГАИС
12
3.2
Товарно-транспортная накладная ЕГАИС (ТТН)
13
3.3
Акт к Товарно-транспортной накладной ЕГАИС (Акт к ТТН)
14
3.4
Подтверждение Акта к Товарно-транспортной накладной ЕГАИС (Подтверждение Акта к ТТН)
15
3.5
Установка соответствий между объектами ЕГАИС и учетными объектами
16
3.
Реализация товара покупателю
19
3.1
Отправка Товарно-транспортной накладной ЕГАИС
19
3.2
Отправка подтверждения акта к ТТН
20
4.
Складские документы
22
4.1
Акт постановки на баланс
22
4.2
Акт списания
23
5.
Приложение 1. Схема документооборота с поставщиком
24
Страница 2

1. Администрирование
1.1 Установка и настройка УТМ и ключа Jacarta
1.2 Настройки Интерфейса ЕГАИС
Интерфейс ЕГАИС выполнен в виде отдельной подсистемы/интерфейса и доступен через меню
отельного интерфейса в управляемом режиме (рис. 1), либо в виде отдельного пункта в обычном режиме
(рис.2):
Рис. 1 Управляемый режим
Рис. 2 Обычный режим
Сразу после установки, Интерфейс необходимо настроить. Для этого, мы должны из пункта меню
“Соответствия, регистры и настройки” (рис.3, рис.4) выбрать пункт “Настройка учета ЕГАИС”:
Рис. 3 Управляемый режим
Рис. 4 Обычный режим
Откроется форма:
Рис. 5 Настройка параметров учета
В данной форме можно проставить и увидеть настройки, приведенные в таблице 1:
Таблица 1. Основные настройки Интерфейса ЕГАИС.
Текущую версию модуля
Флаг, снятие которого отключит учетный
документооборот. Будут недоступны
справочники “Номенклатура”,
“Контрагенты”, документы “Поступление
товаров и услуг”, ”Реализация товаров и
услуг”, обработки установки соответствий.
Интерфейс ЕГАИС будет использован только
Страница 3
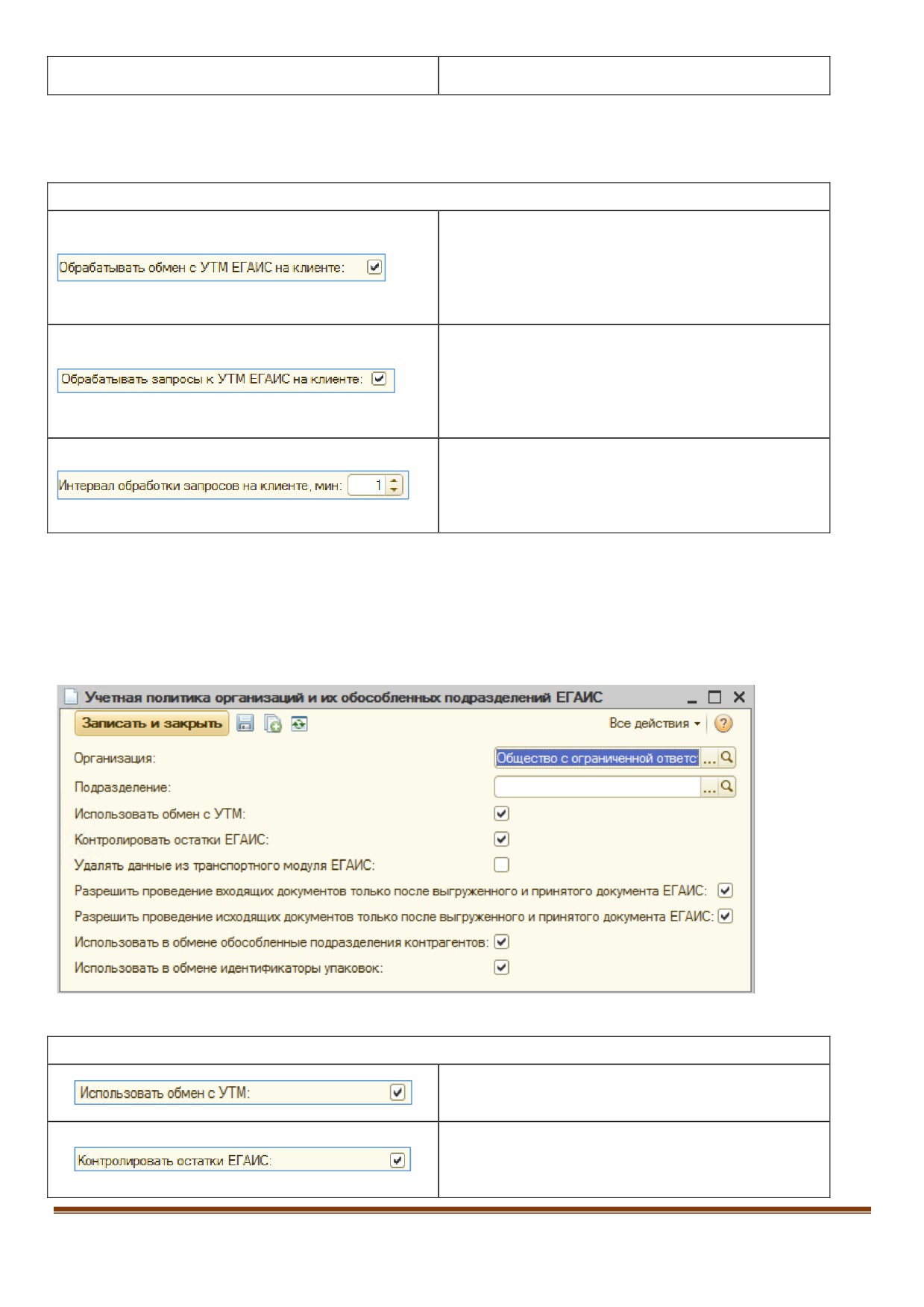
как “машинка” для сдачи данных в ЕГАИС.
Не рекомендуется к снятию
Также существуют специальные расширенные настройки Интерфейса ЕГАИС, которые можно менять в
особых режимах работы, четко понимая, на что они влияют. Приведены в таблице 2.
Таблица 2. Расширенные настройки Интерфейса ЕГАИС.
Флаг, который при своей установки, позволяет
выполнять обмен с УТМ на стороне клиентской
части 1С. Имеет смысл, когда доступ сервера
1С к УТМ ограничен (другая локальная сеть,
несколько клиентов на разных УТМ через тонкий
клиент). В режиме Веб-клиента не работает.
Флаг, который при своей установки,
автоматически запускает обработку ответов из
УТМ на стороне клиента (по умолчанию
обработка ответов выполняется на стороне
сервера) с заданной следующим параметров,
периодичностью.
Периодичность в минутах, с которой
выполняется обработка ответов из УТМ. При
наличии проблем с производительностью
(зависания интерфейса пользователя)
рекомендуется увеличивать данный интервал.
Также, на табличных вкладках можно ввести данные по учетным организациям на вкладке “Организации”
(наименование, ИНН, КПП, адреса)
Также, из данной формы доступна настройка учетной политики, которая выставляется для каждой
организации и ее обособленного подразделения (Рис. 6). Список настроек учетной политики приведен в
таблице 3.
ного
подразделения
Флаг, при установке которого, при проведении
исходящих ТТН ЕГАИС, будет выполняться
контроль наличных остатков по организациям в
разрезе алкогольной продукции и справок А и Б.
Страница 4
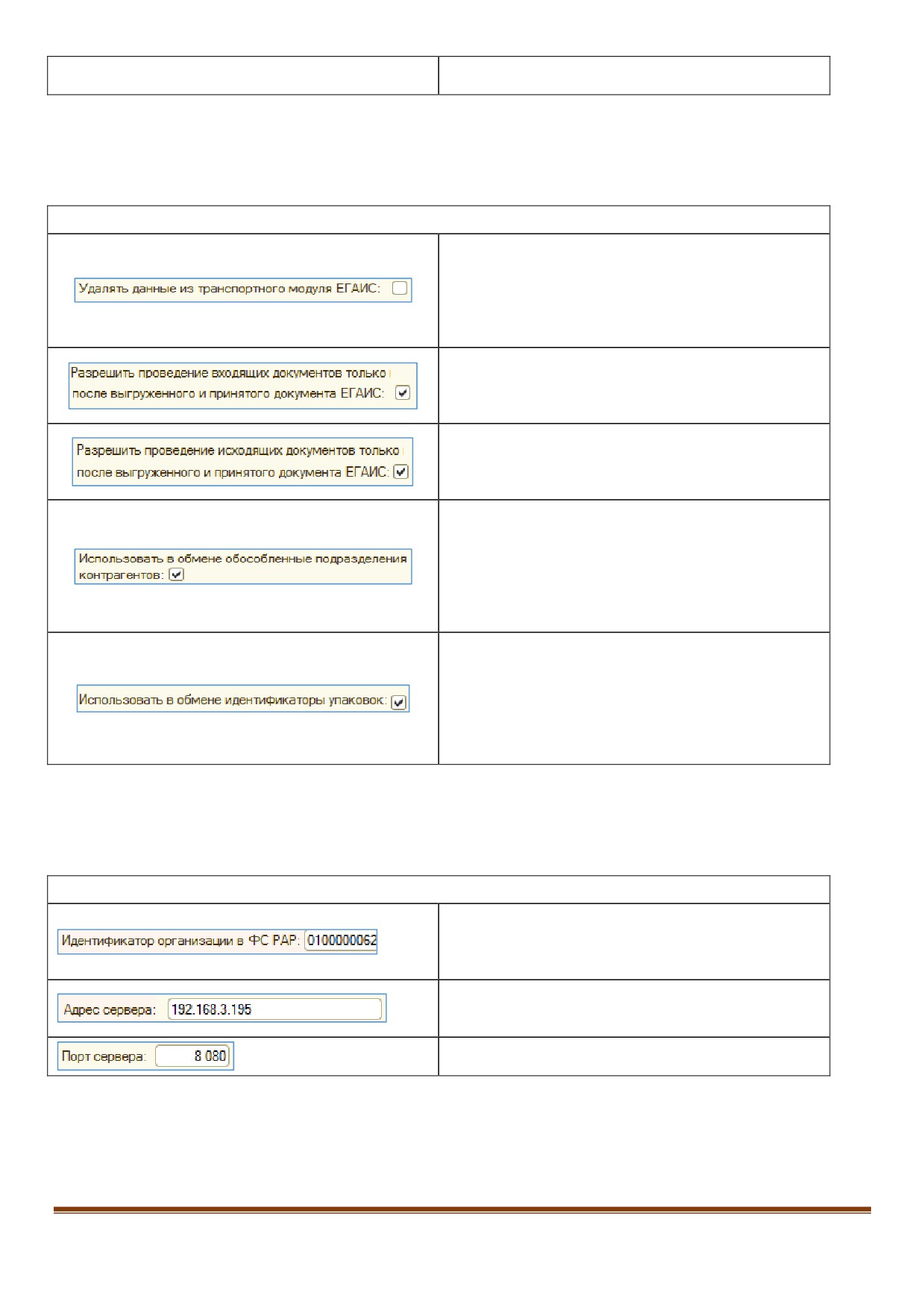
Подробнее в разделе “Контроль остатков
ЕГАИС”
Также существуют специальные расширенные настройки учетной политики организации, которые можно
менять в особых режимах работы, четко понимая, на что они влияют. Приведены в таблице 2.
Таблица 4. Настройки расширенной учетной политики организации
Флаг, который при своей установки, заставляет
модуль обмена удалять документы в УТМ
ЕГАИС после обработки. Установка галочки
рекомендуется в рабочем режиме
функционирования. На этапе отладки галочка
должна быть снята.
Включение режиме контроля проведения
входящих учетных документов. Подробнее в
разделе “Статусы и типы документов. Контроль
проведения”
Включение режиме контроля проведения
исходящих учетных документов. Подробнее в
разделе “Статусы и типы документов. Контроль
проведения”
Флаг, при установке которого учет контрагентов
будет выполняться в разрезе их обособленных
подразделений. Усложняет учет, рекомендуется
к включению в том случае, если контрагенты в
учетной системе ведутся сводно, без
разделения по их обособленным
подразделениям.
Флаг, при установке которого, учет алкогольной
продукции ЕГАИС будет вестись в разрезе
упаковок, а номенклатура в разрезе единиц
измерения. Усложняет учет, рекомендуется к
включению только в том случае, если
поставщики поставляют данные в ЕГАИС в
упаковках.
Также, в данной форме, на вкладке “Транспортные модули” можно настроить справочник транспортных
модулей, настройки которого приведены в таблице 5.
Таблица 5. Настройки справочника “Транспортные модули”
Числовой идентификатор нашей организации в
ЕГАИС. Методика получения описана в
документации к УТМ ЕГАИС, также совпадает с
кодом нашей организации в ЕГАИС.
IP адрес (либо имя компьютера в сети) в
локальной сети, на котором установлен УТМ. По
умолчанию localhost
Порт TCP/IP на котором установлен УТМ. По
умолчанию 8080
И, последним шагом, будет привязка созданных транспортных модулей к организациям на вкладке “
Привязка организаций к транспортным модулям”
Страница 5
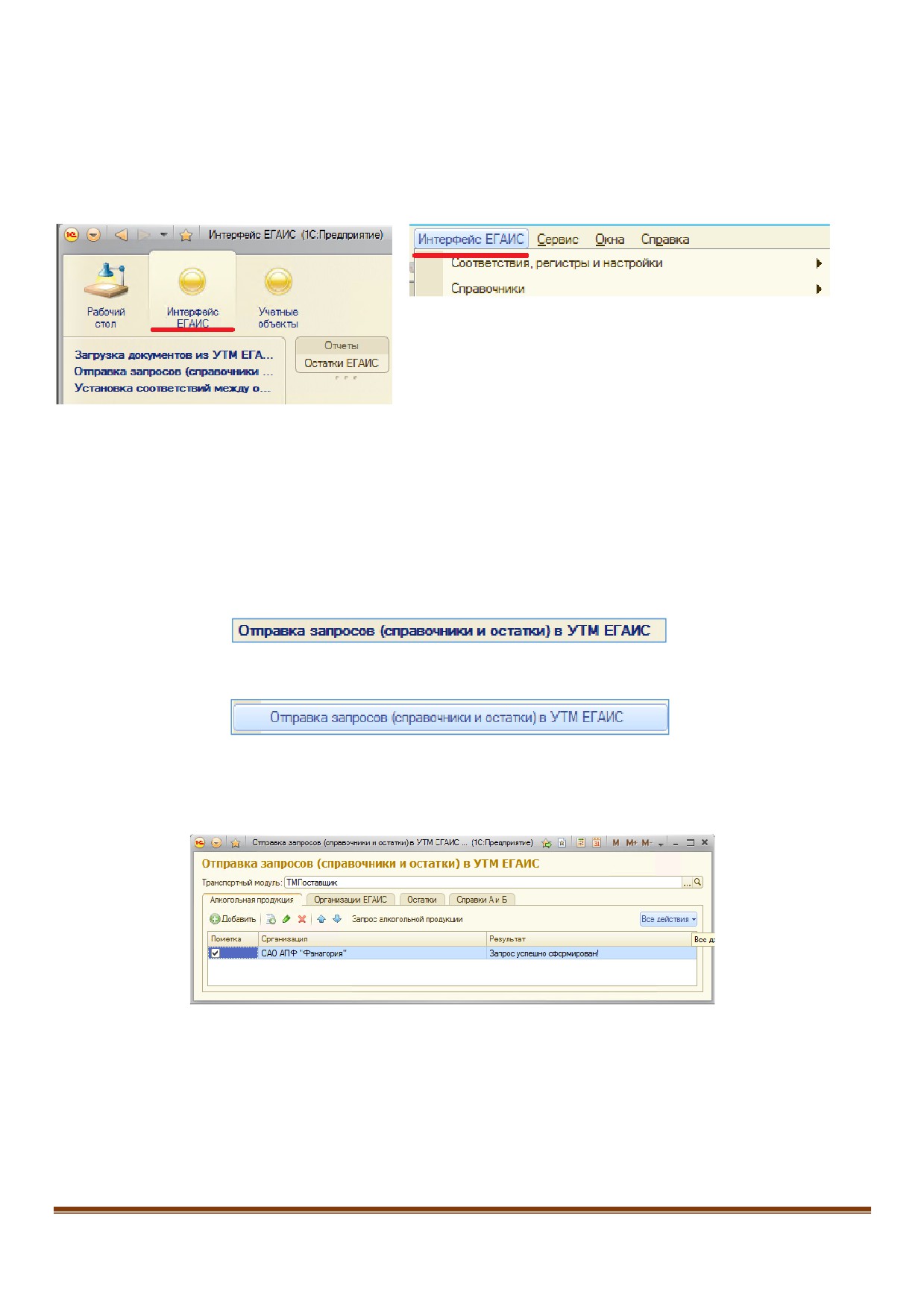
2. Начало работы
2.1 Доступ к модулю обмена с УТМ ЕГАИС
Модуль обмена выполнен в виде отдельной подсистемы/интерфейса и доступен через меню отельного
интерфейса в управляемом режиме (рис. 1), либо в виде отдельного пункта в обычном режиме (рис.2):
Рис. 3 Управляемый режим
Рис. 4 Обычный режим
2.2 Отправка запросов на загрузку справочников и остатков в ЕГАИС
Для работы с ЕГАИС, первым делом мы должны получить справочники и остатки из ЕГАИС. Сделать это
мы можем при помощи отправки запросов, на которые, через некоторое время, придут ответы из ЕГАИС,
Для отправки запросов существует обработка, доступная через меню, представленные на рисунках 3,4
Рис. 3 Управляемый режим
Рис. 4 Обычный режим
В открывшейся форме, приведенной на рис. 5, необходимо выбрать транспортный модуль, а в 4-х
вкладках сформировать и отправить нужные запросы в УТМ ЕГАИС:
Рис. 5 Форма запросов
2.2.1 Отправка запросов алкогольной продукции и организаций ЕГАИС
Отправка запросов осуществляется с соответствующих вкладок. В табличных полях указываются
источники запросов - организации, по ИНН которым делается запрос. Можно выбрать как элементы
справочников “Организации ЕГАИС”, “Контрагенты”, “Организации”, так и задать ИНН строкой. Пометкой
выбираются элементы на отправку. После нажатия на кнопку “Запрос”, формируется и отправляется
запрос в УТМ, а в поле “Результат” пишется результат запроса (в случае ошибки - ее текст).
Страница 6
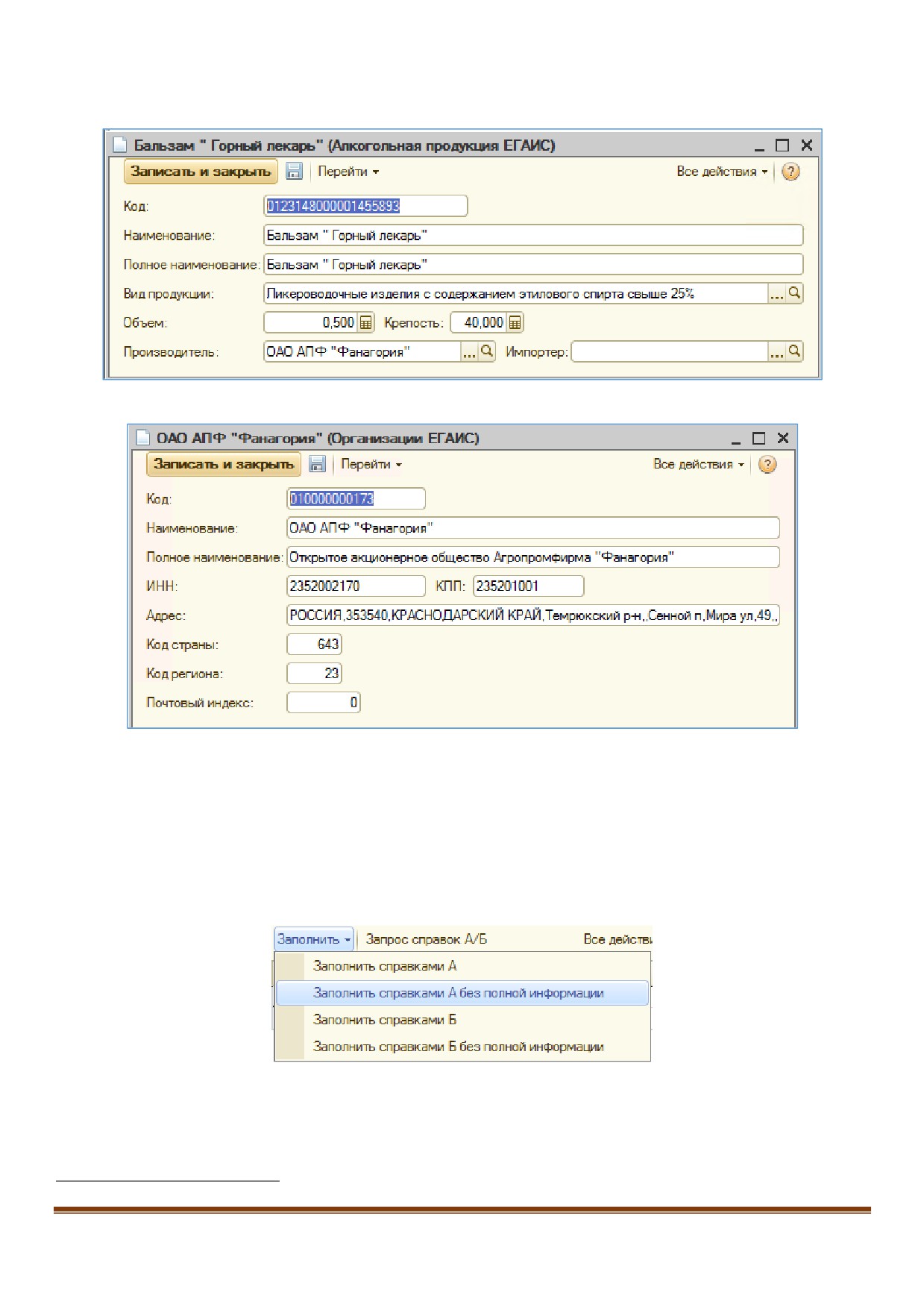
Через некоторое время1 из ЕГАИС придут ответы в виде элементов справочника “Организация ЕГАИС”,
“Алкогольная продукция ЕГАИС”, доступ к которым возможен из пунктов меню
“Справочники”.
Содержимое справочников показано на рисунках 6,7:
Рис. 6 Форма справочника “Алкогольная продукция ЕГАИС”
Рис. 7 Форма справочника “Организация ЕГАИС”
2.2.2 Отправка запросов полной информации справок А и Б
Отправка запроса осуществляется с вкладки “Справки А и Б”. Пользователь заполняет табличное поле
как вручную, так и автоматически, выбором одного из пункта меню (рис. 8) и последующим нажатием на
кнопку “Запрос справок А/Б”:
Рис. 8 Меню заполнения табличной части справками А и Б
Через некоторое время из ЕГАИС придут ответы в виде элементов справочника “Полная информация””,
доступ к которым возможен из пунктов меню “Справочники”,а содержимое которого показано на рисунке
9.
1 Обычно, через 2-3 минуты
Страница 7

Рис.13 Актуализация остатков ЕГАИС
Узнать текущие остатки возможно отчетом “Остатки в ЕГАИС”, вызываемым из пункта “Отчеты” и
представленным на рисунке 14:
2 Обработка запросов остатков в ЕГАИС выполняется с минимальным приоритетом. Поэтому, ответ из ЕГАИС
может прийти не так быстро, как по справочникам.
Страница 8

Рис.14 Отчет по остаткам ЕГАИС
2.3 Сопоставление справочников ЕГАИС и учета (опционально).
Данный пункт необходим вам, если вы планируете вести товарный учет в Интерфейсе ЕГАИС, а не
использовать его как “машинку” для сдачи данных в ЕГАИС.
Справочники ЕГАИС появились у вас “внезапно”, вы о них не знали и вели учет в своей базе в похожих
справочниках “Номенклатура” и “Контрагенты”. Похожих, но не точно таких же. Для того, чтобы корректно
продолжать вести учет, необходимо привязать справочники ЕГАИС к учетным справочникам. На
начальном этапе эта может быть трудоемкая работа, которую предлагается облегчить с помощью
данной обработки.
Обработка запускается из основного меню, выбором пункта “Установка соответствий между объектами
ЕГАИС и учетными объектами”. Откроется форма, показанная на рисунке 15:
Рис. 15. Форма сопоставления справочников
Первоначально, мы должны заполнить
“Организацию”, и, если ведется учет по обособленным
подразделениям - ее обособленное подразделение:
Страница 9

Затем, открыв вкладку “Организации ЕГАИС и контрагенты”:
можно выполнить привязку данных справочников друг к другу. Мы можем вручную заполнить табличную
часть, либо заполнить всеми организациями ЕГАИС, либо только теми организациями, по которым нет
привязанных контрагентов:
После заполнения, мы установим флажки в колонке “Пометка”, чтобы выбрать объекты, для которых
будет выполнена привязка:
Все вышеперечисленное мы выполняли для организаций ЕГАИС.Далее, мы можем либо вручную
подобрать контрагентов из списка, либо попытаться найти для данных организаций контрагентов, либо
создать контрагентов:
Для удобства ручного подбора для организаций ЕГАИС и контрагентов выведены дополнительные
колонки “ИНН и КПП”. Поиск подобного контрагента осуществляется по связке ИНН+КПП. Если по данной
связке контрагента найти не удалось, поиск повторяется по полному наименованию. Создание
контрагента происходит по данным организации ЕГАИС, из нее берутся основные значения (ИНН, КПП,
Наименование). Также, можно настроить заполнение дополнительных реквизитов, нажав кнопку “Открыть
настройки”:
Откроется форма настройка шаблонов заполнения, показанная на рисунке 19:
Рис. 16. Форма настройки заполнения
На данной форме доступен список объектов, для которых можно установить значения реквизитов
заполнения. При выборе нужного объекта, в связном списке отображается список реквизитов, для
Страница 10
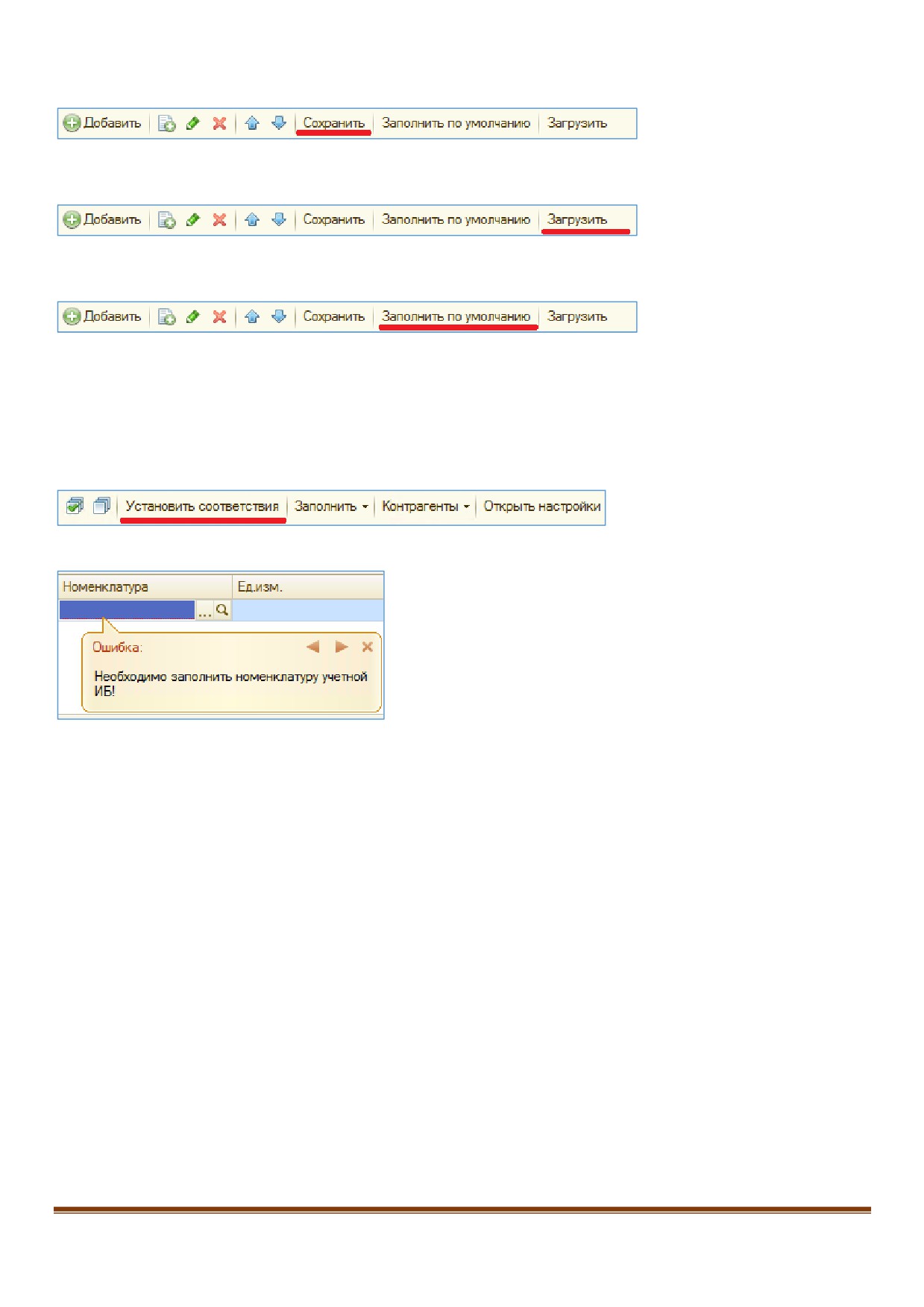
которых уже настроено заполнение. Можно добавить новые реквизиты и их значения и сохранить
изменения нажатием кнопки “Сохранить”:
Если пользователь хочет вернуться к сохраненным настройкам и отменить изменения, он может нажать
кнопку “Загрузить”:
Также, для каждого объекта есть реквизиты, заполнение которых рекомендовано разработчиком. Это
заполнение можно получить, нажав на кнопку “Заполнить по умолчанию”:
В примере, показанном на рисунке 16, новые контрагенты получат вид “Юридические лица”, и будут
созданы в папке (группе) “Контрагенты ЕГАИС”.
Все перечисленное о простановки контрагентов также относится к алкогольной продукции и
номенклатуре. После простановки
(подбор, поиск, создание) все соответствий, цвет подсветки
документов сменяется с красного на обычный и можно выполнить Установку соответствий, нажатием
кнопки “Установить соответствие”.
Если не все соответствия проставлены - будет выведены сообщения о ошибках:
Страница 11

3. Поступление товара от поставщика.
3.1 Загрузка документов из ЕГАИС.
Весь документооборот с ЕГАИС начинается с загрузки документа “Товарно-транспортная накладная”
(далее ТТН) из ЕГАИС, которая отражает поступление товара от поставщика. Загрузка документа
выполняется из пункта меню “Загрузка документов из УТМ ЕГАИС” и представлена в виде обработки на
рисунке 16:
Рис. 16 Форма загрузки документов ЕГАИС
После открытия формы, необходимо выбрать нужный транспортный модуль:
Далее необходимо нажать кнопку “Заполнить документами из УТМ”
Обработка обратится к УТМ и через некоторое время представит список входящих документов. Этот
список можно просмотреть, в таблице сразу видна информационная колонка “Контрагент”, а также
колонка “Документ” в которой отображаются как ранее уже загруженные документы, так и загруженные
документы в текущей сессии обработки, которые можно открыть:
Кроме того, нажатием на кнопку “Подробно”, можно просмотреть содержимое документа без его загрузки
в базу:
Откроется форма просмотра документа, представленная на рисунке 17:
Страница 12

Будет выполнена загрузка, при этом, если установлена галочка “Установить соответствия объектов
после загрузки”, будет открыта форма установки соответствий между объектами ЕГАИС и учетными
объектами.
Кроме того, если какой-то документ загрузить не удалось, он будет подсвечен красным цветом, а при его
выделении внизу формы отобразится текст ошибки:
Загрузке подлежат следующие документы:
Товарно-транспортная накладная ЕГАИС от поставщика.
Полная информация по справке Б, сгенерированная на товарно-транспортную накладную от
поставщика.
Акт к товарно-транспортной накладной ЕГАИС, как ответ поставщика на нашу отправленную
ранее ТТН. При этом, если обработке не удалось найти нашу отправленную ранее ТТН, загрузка
документа завершится ошибок.
Подтверждение акта к товарно-транспортной накладной ЕГАИС, как ответ поставщика на наш
ранее отправленный акт к ТТН. При этом, если обработке не удалось найти наш отправленный
ранее акт к ТТН, загрузка документа завершится ошибок.
3.2 Товарно-транспортная накладная ЕГАИС (ТТН)
После загрузки из ЕГАИС обработкой, которая описана в предыдущем пункте, мы можем открыть этот
документ, который представлен на рисунке 18:
Страница 13

Рис. 18 Товарно-транспортная накладная
На форме мы видим все данные так, как они пришли из ЕГАИС. Мы видим грузоотправителя,
Грузополучателя, Организацию, а, также, товарную часть. Также мы видим вид ТТН (Входящая) и статус
документа (Загружен). На вкладках “Дополнительно” и “Транспорт” мы видим служебную информацию.
Важно отметить то, что документ недоступен для редактирования, он неизменен и остается таким, как
пришел от поставщика. На основании данного документа, на вкладке “Обмен с учетной системой”
вводится либо “Поступление товаров и услуг”, либо сразу один из 3-х актов “Акт к ТТН”, в тот момент,
когда нам фактически пришел товар как показано на рисунке 19:
Рис. 19. Ответ по входящую ТТН
3.3 Акт к Товарно-транспортной накладной ЕГАИС (Акт к ТТН)
Данный документ вводится нами, как наш ответ поставщику и отправляется в ЕГАИС. Акт вводится
всегда, он обязателен. Акт бывает 3-х типов:
Акт подтверждения
Акт отказа
Акт расхождения
Акт подтверждения самый используемый. Он вводится тогда, когда фактическое количество товара
совпадает с данными ЕГАИС. Акт подтверждения показан на рисунке 20:
Рис. 20 Акт подтверждения
Документ сразу готов к выгрузке в УТМ ЕГАИС, в нем только можно написать комментарий, который
получит поставщик. Выгрузка осуществляется по кнопке:
Страница 14

Акт отказа мы можем сформировать в том случае, если по факту пришел пересорт (не те алкогольные
позиции, что указаны в ТТН ЕГАИС). Акт оформляется и выгружается аналогично акту подтверждения, в
комментарий пишется причина отказа.
Отдельным порядком стоит акт расхождения. Данный акт заполняется, когда алкогольные позиции
пришли те, что указаны в ТТН ЕГАИС, но их количество меньше (например, бой). Форма акта
расхождения показана на рисунке 21:
Рис. 21 Акт расхождения
Как мы видим, в данном документе есть табличная товарная часть, в которой нужно указать фактическое
количество пришедшего товара, в самом документе в комментарии указать комментарий поставщику и
выгрузить в ЕГАИС.
3.4 Подтверждение Акта к Товарно-транспортной накладной ЕГАИС
(Подтверждение Акта к ТТН)
Когда наш поставщик получает от нас акт расхождения, для него (и только для него) он должен
сформировать нам ответ. Этим ответом является подтверждение обработки нашего ранее
отправленного ему акта, которое он отправляет нам в ЕГАИС. При этом у него 2 пути - согласиться с
нашим актом расхождения, либо отказаться от него. В случае согласия, нам на остатки приходуется
фактическое количество, зафиксированное актом. В случае отказа - вся цепочка документооборота по
данной ТТН считается отмененной. Форма подтверждения акта показана на рисунке 22.
Страница 15

Рис. 22 Подтверждение акта расхождения
3.5 Установка соответствий между объектами ЕГАИС и учетными объектами
После выполнения загрузки документов из ЕГАИС, при установленной галочке “Установить соответствия
объектов после загрузки”, будет открыта форма установки соответствий между объектами ЕГАИС и
учетными объектами, показанная на рисунке 23.
Страница 16

Также, пользователь может выполнить создание контрагентов на основании организации ЕГАИС, по
нажатию на кнопку “Создать контрагентов” из меню “Все действия”:
При этом, будут созданы новые контрагенты учетной базы, из организаций
- оснований будут
перенесены основные данные
(наименование, ИНН, КПП), а также заполнены дополнительные
реквизиты по шаблонам заполнения, которые настраиваются по нажатию на гиперссылку ”перейти к
настройкам”, и описания было приведено в предыдущем разделе:
Также, в форме есть галочка “Проставлять найденные и созданные объекты в другие строки”:
Простановка этой галочки, позволяет использовать режим общего подбора в форме установки
соответствия. Если мы меняем контрагента для организации в одном документе - автоматически
меняется контрагент для той же организации ЕГАИС во всех других документах.
Все перечисленное о простановки контрагентов также относится к алкогольной продукции и
номенклатуре. После простановки
(подбор, поиск, создание) все соответствий, цвет подсветки
документов сменяется с красного на обычный и можно выполнить Установку соответствий, нажатием
кнопки “Установить соответствие”.
Если не все соответствия проставлены - будет выведены сообщения о ошибках:
Далее, становится доступной кнопка “Далее к обработке документов учета”, при нажатию на которую
откроется вкладка привязки учетных документов:
Рис. 24. Форма установки соответствий между документами ЕГАИС и учетными документами.
В данной форме мы можем попробовать подобрать учетный документ по входящему дате и номеру,
нажав кнопку “Найти документы учета”.
Если же подбор не удался, мы можем создать их, нажав кнопку “Создать документы учета”.
Страница 17

После этого мы можем нажать кнопку “Установить соответствия”
и перейти к учетным документам, нажав кнопку “Открыть документы учета и закрыть обработку”.
Откроется форма учетного документа “Поступление товаров и услуг”, с дополнительной вкладкой “Обмен
с УТМ ЕГАИС” на рисунке 25:
Рис.25. Вкладка обмена с УТМ ЕГАИС в учетном документе
В данной вкладке мы можем открыть документ ЕГАИС - основание, а также ввести акт к ТТН, аналогично
вводу акта из ТТН (разницы нет). Также, на вкладке находятся реквизиты обособленных подразделений
организации и контрагента.
Подробная схема документооборота ЕГАИС с поставщиком приведена в Приложении 1.
Страница 18

3. Реализация товара покупателю.
3.1 Отправка Товарно-транспортной накладной ЕГАИС
Цикл реализации товара начинается с создания документ “Товарно-транспортная накладная ЕГАИС
(исходящая)”. Данный документ можно создать как вручную, так и ввести на основании документа
“Реализация товаров и услуг”, который выполняется с вкладки “Обмен с УТМ ЕГАИС” нажатием на
гиперссылку “ТТН”, и которая приведена на рисунке .
Рис. 27. Форма установки соответствий между учетными объектами и объектами ЕГАИС.
По результатам выполнения будет открыта форма исходящей Товарно-транспортной ЕГАИС в статусе
“Готов к выгрузке”, которую можно отредактировать и выгрузить в ЕГАИС (рисунок 28).
Страница 19

Рис. 28. Исходящая ТТН.
Выгрузка ТТН в ЕГАИС:
Рис. 29. Сообщения и ошибки ЕГАИС
Отклоненный документ доступен для редактирования, после исправления ошибок его можно заново
выгрузить в ЕГАИС.
3.2 Отправка подтверждения акта к ТТН
Когда нам от нашего покупателя приходит акт расхождения, нам на него необходимо ответить и ответ
отправить в ЕГАИС. Ответ мы формируем из загруженного акта к ТТН, на вкладке “Обмен с УТМ”:
После этого формируется документ подтверждение акта к ТТН, показанный на рисунке 31.
Страница 20

Рис. 31. Подтверждение акта к ТТН
Данный документ выгружается в ЕГАИС аналогично документу ТТН.
Страница 21
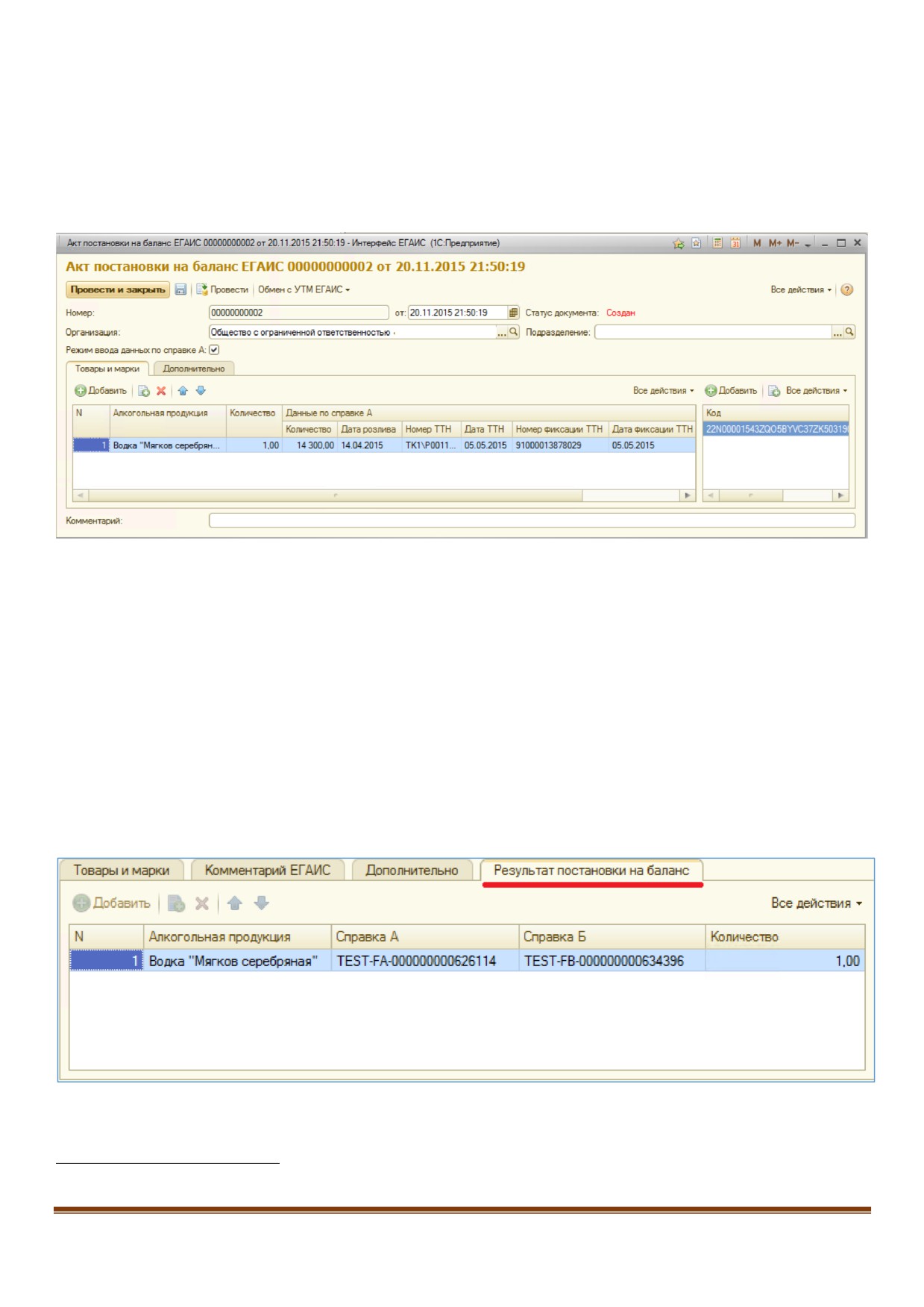
4. Складские документы.
4.1 Акт постановки на баланс.
В первый день ввода ЕГАИС, ФС РАР создаст пустую рабочую базу ЕГАИС, в которой не будет никаких
остатков. Чтобы они появились - мы должны их ввести в ЕГАИС. Для этого существует документ “Акт
постановки на баланс”. Остатки вводятся в разрезе алкогольной продукции, данных справок А и кодов
марок ФСМ/АМ. Пример документа приведен на рисунке 32.
Рис. 33. Результат постановки на баланс
3 Данный режим будет использоваться только для остатков на 01.01.2016, то есть, для тех остатков, для
который у вас нет справок А и Б в ЕГАИС
Страница 22

Также, необходимо отметить наличие режима постановки на баланс по справке А и Б ЕГАИС. Для этого
мы снимаем галочку “ввод по справке А” и вводим постановку на баланс в разрезе справок А и Б4.
Рис. 34. Акт постановки на баланс по справкам А и Б
4.2 Акт списания.
Для списания алкогольной продукции существует документ “Акт списания”, показанный на рисунке 35.
Рис. 35. Акт списания
В документе мы выбираем алкогольную продукцию, справки А и Б и количество. В шапке также выбираем
тип списания, один из списка:
Недостача пересортица
Недостача (хищение, злоупотребление материально ответственных лиц, ошибки учета,
естественная убыль)
Уценка (списание) в результате порчи
Списание объема продукции, не подлежащей дальнейшей реализации (бой, срок годности,
порча)
Потери при транспортировке
Списание объема продукции, израсходованной на лабораторные нужды для прохождения
добровольной проверки качества, рекламные образцы
Списание арестованной продукции, изъятой из оборота продукции, конфискованной
продукции по решению суда
После этого, мы можем выгрузить документ в ЕГАИС и дождаться ответа из него.
4 На данный момент ФС РАР не объясняет необходимость данного режима ввода.
Страница 23

5. Приложение 1. Схема документооборота с поставщиком.
Страница 24