Инструмент для создания анкет и тестов GoogleForms (2020 год)
Google Forms простейший инструмент для создания тестов и опросников для обладателя аккаунта в Google. Множество расширений позволяет создать самопроверяющийся тест по любому предмету, сохранять сам тест и его результаты длительное время, проводить мониторинг.
Инструкция:
Войдите в свой аккаунт в google
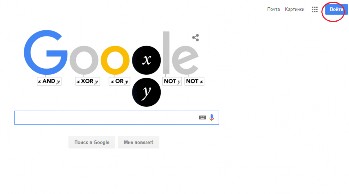
Нажмите кнопку добавить аккаунт и введите свой логин и пароль от почтового ящика в google
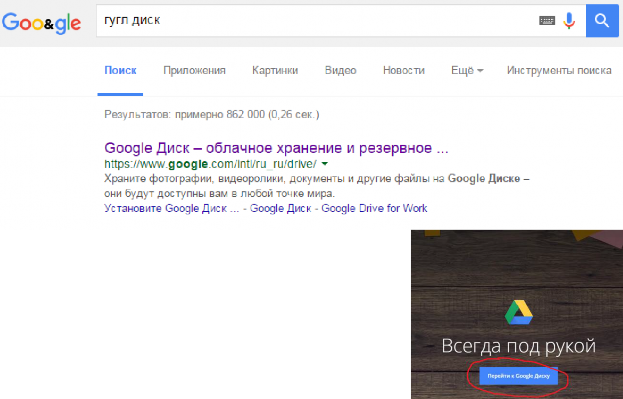
Зайдите в облачное хранилище Google Drive (гугл диск). Облачное хранилище позволяет хранить все ваши документы неограниченное количество времени и делиться ими с окружающими по ссылке.
Нажимаем кнопку перейти к Google Диску

Нажимаем кнопку Создать и выбираем Google Формы
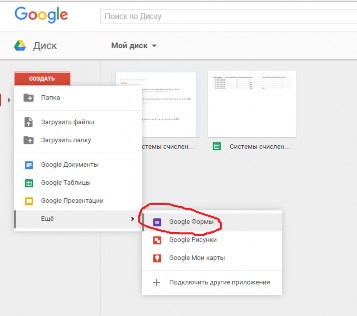
6. Открылась оболочку для будущего теста. Убираем галочку вверху перед запрашивать данные пользователя в домене «Гимназия 13
«Академ»» для доступа к форме
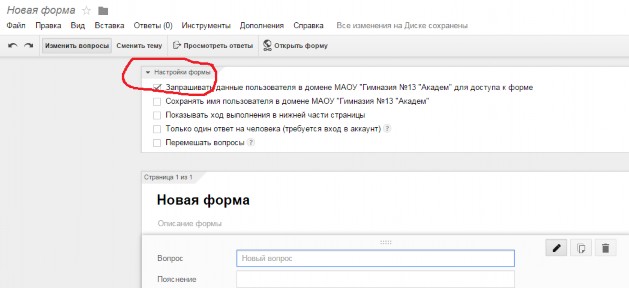
Так же в настройках формы можно ограничить количество выполнений теста одним человеком поставив галочку в только один ответ на человека (требуется вход в аккаунт). Эта функция только для тех учеников, которые имеют почту в Google. Можно ограничиться одним вариантом теста, поставив галочку перед Перемешать вопросы (в этом случае, если ученики получают
доступ по ссылке будут заполнять обязательное поле Ф.И. в середине или в конце теста, что неудобно).
Название теста вносится вместо подзаголовка Новая форма
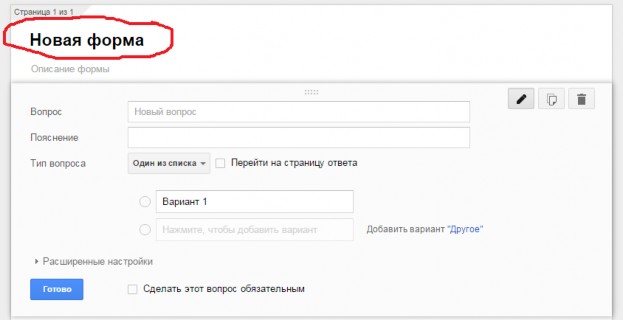
Сам вопрос в графу Вопрос, а в графу Пояснение можно добавить инструкцию по выполнению этого задания. Затем выбираем тип вопроса:
Один из списка (из нескольких вариантов можно выбрать только один). Используется если количество вариантов от 3 до 5.
Текст (ответ в виде слова и словосочетания) Если установить
Текст (абзац) – для развернутых ответов (в расширенных настройках можно ограничить количество знаков)
Несколько из списка (в расширенных настройках нужно будет указать минимальное количество ответов – 1)
Шкала (от – до)
Сетка
Дата
Время
Первый вопрос в тесте – фамилия и имя ученика
Вбиваем в поле вопроса Ф.И., выбираем тип вопроса – текст, ставим галочку – сделать этот вопрос обязательным. Нажимаем готово.

Обязательные вопросы для заполнения (тест не будет выполнен, пока все поля не будут заполнены) выглядит так:

При использовании типа вопроса Текст можно ограничить пользователя нажав на кнопку расширенные настройки и выбрав, что именно должен вписать пользователь установив галочку проверка данных
Число (больше или меньше указанного, в диапазоне)
Текст (только если просите дать ссылку)
Регулярное выражение (от до)
Редактировать готовый вопрос можно с помощью инструментов справа (появляются при наведении)
Карандаш – редактировать вопрос Листы – копировать
Урна - удалить
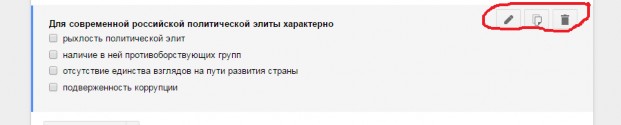
ы
После того, как тест готов. Внизу поставьте галочку Опубликовать и создать общедоступную ссылку и нажать кнопку Отправить (появляется ссылка на работу). Нажимаем Готово.
11.Для теста можно выбрать шаблон для оформления. Для этого выбираем сверху Сменить темы и устанавливаем понравившийся шаблон
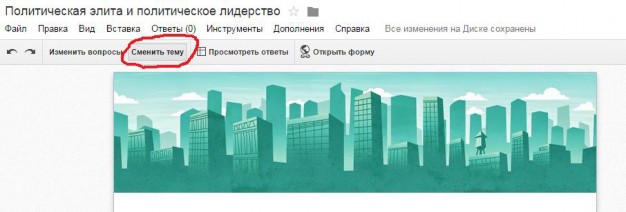
Автоматическая проверка теста
Сначала заходим в тест и выполняем его правильно (укажите, что это вы в окошке Ф.И.)
Открываем вкладку Открыть форму
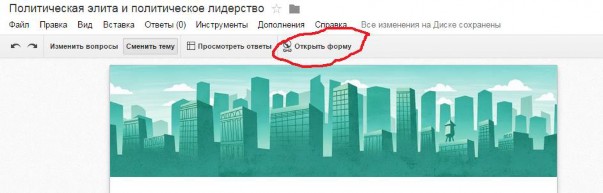

Отвечаем правильно на вопросы теста и нажимаем готово. После того, как тест выполняют, в Google Диск появляется форма, фиксирующая результаты. Проверка теста возможна, если работу выполнили не менее 2 человек.

Устанавливаем приложение для проверки Floubaroo. (делаем это один раз)
Для этого заходим в таблицу с результатами и выбираем установить дополнение, принимаю соглашение
Затем выбираем сверху Flubaroo – Advanced –Set language - русский
4. Из списка дополнений выбираем Floobaru
После установки выбираем Flubaroo – произвести оценивание
Нам нужно определить количество баллов за каждый ответ:
Normal grading – за ответ устанавливается определенное количество баллов (по усмотрению)
Рядом с вопросом Ф.И. нужно выбрать позицию – имя учащегося

5. Затем нужно определить по какой работе компьютер проверит правильность выполнения теста. Выбираем свою работу и оценивание произошло

////////////////////////////