Инструкция по работе в личном кабинете (система Платон, 2016 год)
Содержание
1.
НАЗНАЧЕНИЕ ДОКУМЕНТА
3
2.
ТЕРМИНЫ, СОКРАЩЕНИЯ И ОПРЕДЕЛЕНИЯ
3
3.
ТРЕБОВАНИЯ К ПЕРСОНАЛЬНОМУ КОМПЬЮТЕРУ
4
4.
РЕГИСТРАЦИЯ ВЛАДЕЛЬЦА ТРАНСПОРТНОГО СРЕДСТВА
4
4.1. НАЧАЛО РЕГИСТРАЦИИ
4
4.2. ПРЕДОСТАВЛЕНИЕ СВЕДЕНИЙ ДЛЯ ЮРИДИЧЕСКИХ ЛИЦ
6
4.3. ПРЕДОСТАВЛЕНИЕ СВЕДЕНИЙ ДЛЯ ФИЗИЧЕСКИХ ЛИЦ
13
4.4. ПРЕДОСТАВЛЕНИЕ СВЕДЕНИЙ ДЛЯ ИНДИВИДУАЛЬНЫХ ПРЕДПРИНИМАТЕЛЕЙ
15
4.5. ПРЕДОСТАВЛЕНИЕ ДАННЫХ О ТРАНСПОРТНОМ СРЕДСТВЕ
20
4.6. ЗАВЕРШЕНИЕ РЕГИСТРАЦИИ ВЛАДЕЛЬЦА ТРАНСПОРТНОГО СРЕДСТВА
23
5.
ПОВТОРНЫЙ ВХОД В ЛИЧНЫЙ КАБИНЕТ
23
6.
РЕГИСТРАЦИЯ ВТОРОГО И ПОСЛЕДУЮЩИХ ТРАНСПОРТНЫХ СРЕДСТВ
24
7.
СОЗДАНИЕ И ИЗМЕНЕНИЕ ГРУПП ТРАНСПОРТНЫХ СРЕДСТВ
25
7.1. ГРУППЫ ТРАНСПОРТНЫХ СРЕДСТВ
25
7.2. СОЗДАНИЕ ГРУППЫ ТРАНСПОРТНЫХ СРЕДСТВ
25
7.3. ПРОСМОТР ДЕТАЛЬНОЙ ИНФОРМАЦИИ О ГРУППЕ ТРАНСПОРТНЫХ СРЕДСТВ
27
7.4. РЕДАКТИРОВАНИЕ ГРУППЫ
27
7.5. УДАЛЕНИЕ ГРУППЫ
29
8.
УПРАВЛЕНИЕ КОНТАКТНЫМИ ЛИЦАМИ
30
8.1. ДОБАВЛЕНИЕ КОНТАКТНОГО ЛИЦА
31
8.2. УДАЛЕНИЕ КОНТАКТНОГО ЛИЦА
34
9.
ВНЕСЕНИЕ ПЛАТЫ И ПРОСМОТР ИНФОРМАЦИИ О ПЛАТЕЖАХ
35
9.1. ПОПОЛНЕНИЕ ЛИЦЕВОГО СЧЕТА
35
9.2. ПОПОЛНЕНИЕ ПОСТОПЛАТНОГО ЛИЦЕВОГО СЧЕТА
38
9.3. ПРОСМОТР ИНФОРМАЦИИ О РАЗМЕРЕ ПЛАТЫ
40
9.4. ПРОВЕРКА ВОЗМОЖНОСТИ ПРЕДОСТАВЛЕНИЯ ОТСРОЧКИ ПЛАТЕЖА
56
10. ОФОРМЛЕНИЕ И ОПЛАТА МАРШРУТНЫХ КАРТ
57
10.1.
ОФОРМЛЕНИЕ МАРШРУТНОЙ КАРТЫ
57
10.2.
ПРОСМОТР МАРШРУТНОЙ КАРТЫ
67
10.3.
ОПЛАТА МАРШРУТНОЙ КАРТЫ
67
10.4.
ОТМЕНА МАРШРУТНОЙ КАРТЫ
70
11. СОЗДАНИЕ И ПРОСМОТР ОБРАЩЕНИЙ
71
11.1.
СОЗДАНИЕ НОВОГО ОБРАЩЕНИЯ
71
11.2.
ПРОСМОТР ОБРАЩЕНИЙ
73
12. НАСТРОЙКА ПОРОГА ОПОВЕЩЕНИЯ О НИЗКОМ БАЛАНСЕ ЛИЦЕВОГО СЧЕТА
74
13. ЗАКЛЮЧИТЕЛЬНЫЕ ПОЛОЖЕНИЯ
76

1. Назначение документа
Настоящая Инструкция по работе в Личном кабинете Владельца транспортного средства
(далее
- Инструкция) описывает порядок действий владельца транспортного средства/его
уполномоченного представителя (далее - ВТС) в Личном кабинете на сайте Оператора Системы
Взимания Платы www.platon.ru (далее - ЛК).
Инструкция включает описание порядка выполнения в ЛК следующих операций:
- доступ в ЛК;
- регистрация ВТС;
- регистрация транспортного средства (далее - ТС);
- работа с обращениями.
2. Термины, сокращения и определения
Термин
Сокращение
Определение
Владелец
ВТС
Лицо, владеющее Транспортным средством на праве
транспортного
собственности или на ином законном основании.
средства
Государственный
ГРЗ
Государственный регистрационный знак транспортного
регистрационный
средства.
знак
Личный кабинет
ЛК
Программный компонент ПО СВП, обеспечивающий
предоставление Владельцам ТС персонифицированной
информации, предусмотренной Правилами Взимания
Платы и выполнения основных операций (внесение
Платы, формирование Маршрутных карт и т.д.) по
принципу самообслуживания посредством сети
Интернет.
Обращение
Факт взаимодействия Пользователя СВП с Оператором
СВП или Представителем Оператора СВП по любому
доступному и официально заявленному каналу
обслуживания.
Оператор
Оператор СВП
Юридическое лицо, на которое в установленном
системы взимания
законодательством Российской Федерации порядке
платы
возложены
полномочия
по
обеспечению
функционирования Системы взимания платы (он же
Концессионер) - ООО «РТИТС».
Плата
Плата
Плата в счет возмещения вреда, причиняемого
автомобильным дорогам общего пользования
федерального значения транспортными средствами,
имеющими разрешенную максимальную массу свыше
12 тонн
Регистрация
Регистрация
Внесение данных о Владельце Транспортного Средств в
Владельца
ВТС
Реестр.
Транспортного
средства

Термин
Сокращение
Определение
Регистрация
Регистрация
Внесение данных о ТС в Реестр.
Транспортного
ТС
средства
Свидетельство о
СТС
Документ установленного образца, выдаваемый при
регистрации
регистрации ТС в уполномоченном органе.
транспортного
средства
Система взимания
СВП
Совокупность технически и технологически связанных
платы
объектов, обеспечивающих для целей взимания платы
сбор, обработку, хранение и передачу в автоматическом
режиме данных о движении ТС по автомобильным
дорогам общего пользования федерального значения.
Транспортное
ТС
Транспортное средство, имеющее разрешенную
средство
максимальную массу свыше 12 тонн.
3. Требования к персональному компьютеру
Для работы с ЛК необходимы:
-
персональный компьютер;
-
электронная почта;
-
установленный на персональном компьютере браузер, один из перечисленных:
• Internet Explorer 9.0 и выше;
• FireFox 3.5 и выше;
• Google Chrome;
• Opera 11.5 и выше;
• Safari 6.1 и выше.
4. Регистрация владельца транспортного средства
4.1. Начало регистрации
Для регистрации ВТС необходимо представить Оператору СВП сведения о ВТС, и, как
минимум, об одном ТС.
Для начала работы следует:
-
отсканировать в формате 400 х 400 пикселей и сохранить на компьютере, с которого
будет осуществляться регистрация, документы, необходимые для регистрации:
• юридические лица: Устав
-
2 страница; свидетельство о государственной
регистрации юридического лица; ИНН; выписка из ЕГРЮЛ; две стороны СТС, хотя
бы одного ТС;
• физические лица - две стороны СТС, хотя бы одного ТС;
• индивидуальные предприниматели - свидетельство о государственной регистрации
индивидуального предпринимателя; две стороны СТС, хотя бы одного ТС;
-
запустить веб-обозреватель;
-
перейти по ссылке http://platon.ru;
-
перейти в раздел «Личный кабинет»;

Рисунок 1. Переход в раздел «Личный кабинет».
-
выбрать опцию «Зарегистрироваться»;
Рисунок 2. Вход в ЛК.
-
в открывшемся окне последовательно указать путем выбора из выпадающих списков
тип ВТС и его резидентство;

Рисунок 3. Выбор типа ВТС.
Рисунок 4. Выбор резидентства ВТС.
-
перейти к предоставлению сведений о ВТС на открывшейся вкладке «Основная
информация о Владельце ТС»:
• Юридические лица - пункт 4.2. настоящей Инструкции;
• Физические лица - пункт 4.3. настоящей Инструкции;
• Индивидуальные предприниматели - пункт 4.4. настоящей Инструкции.
4.2. Предоставление сведений для юридических лиц
4.2.1. Данные об организации - владельце транспортного средства:

- Организационно-правовая форма - выбрать из выпадающего списка;
Рисунок 5. Данные об организации - выбор организационно-правовой формы.
- Полное наименование без указания организационно-правовой формы (1);
- Сокращенное наименование, с указанием организационно-правовой формы (2);
- Адрес электронной почты (3);
- Телефон (4);
- ОГРН (5), ИНН (6) и КПП (7).
Рисунок 6. Данные об организации - ввод данных.
Данные об организации представляются на основании свидетельства о государственной
регистрации юридического лица и свидетельства о постановке на учет в налоговых органах.

1
2
6
7
5
Рисунок 7. Документы для ввода данных об организации.
Предоставление данных об организации является обязательным, без заполнения
вышеуказанных полей продолжение регистрации невозможно.
Обязательно проверьте правильность ввода адреса электронной почты, так как он
используется для подтверждения регистрации и в случае ошибки регистрация не может быть
завершена.
4.2.2. Юридический адрес
- Область (1);
- Город/населенный пункт (2);
- Улица (3); дом (4); корпус / строение (5);
- Офис / Квартира / комната (5);
- Почтовый индекс (7).
1
2
3
4
5
6
7
Рисунок 8. Юридический адрес.
Предоставление данных об юридическом адресе организации является обязательным, без
заполнения вышеуказанных полей продолжение регистрации невозможно.
4.2.3. Адрес местонахождения
- Область (1);
- Город/населенный пункт (2);
- Улица (3); дом (4); корпус / строение (5);

- Офис / Квартира / комната (5);
- Почтовый индекс (7).
1
2
3
4
5
6
7
Рисунок 9. Адрес местонахождения.
Предоставление данных об адресе местонахождения организации является обязательным, без
заполнения вышеуказанных полей продолжение регистрации невозможно.
4.2.4. Банковские реквизиты
- Наименование банка получателя (1);
- БИК Банка получателя (2);
- Корреспондентский счет Банка (3);
- Расчетный счет получателя (4);
- Наименование получателя (5).
1
2
3
4
5
ООО Сибирский монолит
Рисунок 10.Заполнение банковских реквизитов.
4.2.5. Данные Главного менеджера ВТС
- Фамилия (1);
- Имя (2);
- Отчество (3), при наличии;
- Адрес электронной почты (4);
- Контактный телефон (5).

1
2
3
4
5
Рисунок 11. Заполнение данных Главного менеджера ВТС.
4.2.6. Пароль для доступа в ЛК
Для доступа в ЛК необходимо создать пароль, соответствующий следующим требованиями:
пароль должен состоять из латинских букв и включать не менее 8 символов, при этом содержать
минимум одну цифру и один специальный символ (!,+,-, %, ? и т.д.).
Пароль необходимо ввести два раза, при этом пароль, введенный в поле «Пароль» (1), должен
совпадать с паролем, введенным в поле «Подтверждение пароля» (2).
1
2
Рисунок 12. Создание Пароля для доступа в ЛК.
4.2.7. Документ, подтверждающий полномочия руководителя
- наименование документа (1), выбрать из выпадающего списка;
- номер (2), дата выдачи (2) , срок действия (3), заполняются только, если в поле (4)
выбрать документ, отличный от Устава.
1
2
3
4
Рисунок 13. Документ, подтверждающий полномочия.
4.2.8. Данные о руководителе
- должность
- флаг «Я являюсь руководителем»

Рисунок 14. Флаг «Я являюсь руководителем» по умолчанию.
По умолчанию включен флаг «Я являюсь руководителем», подразумевающий, что Главный
менеджер является руководителем организации.
Если это не так, то следует снять флаг «Я являюсь руководителем» и заполнить следующие
данные о руководителе организации в появившихся полях:
- Фамилия (1);
- Имя (2);
- Отчество (3), при наличии;
- Адрес электронной почты (4).
1
2
3
4
Рисунок 15. Заполнение данных руководителя организации.
Если руководитель организации и Главный менеджер - одно лицо, то флаг «Я являюсь
руководителем» снимать не нужно, и дополнительные поля не появятся.
4.2.9. Прикрепление копий документов ВТС, необходимых для регистрации в Реестре
-
выбрать опцию «Загрузить»;
Рисунок 16. Загрузка документов ВТС, необходимых для регистрации.
-
выбрать файл с копией Свидетельства о государственной регистрации на своем компьютере
и нажать кнопку «Открыть».

Рисунок 17. Выбор файла.
-
если загрузка документа прошла успешно, то стрелка в синем квадрате изменится на зеленую
галочку, рядом с которой появится название загруженного файла.
Рисунок 18. Документы ВТС, необходимые для регистрации, загружены.
-
повторить предыдущие действия, выполнив последовательно загрузку свидетельства о
государственной регистрации юридического лица, и Свидетельства о постановке на
налоговый учет;
-
в случае необходимости заменить загруженный файл, - нажать на соответствующую кнопку
«Удалить» и повторить действия настоящего раздела сначала;
-
после загрузки всех файлов перейти к завершению представления сведений о ВТС.
4.2.10. Завершение предоставления сведений о ВТС
Для завершения предоставления сведений о ВТС необходимо в конце регистрационной
формы:
-
ввести в соответствующем поле (1) код с картинки, указанный в поле справа (2);
-
если код в поле (2) неразборчив, то следует запросить новый код, нажав на надпись
«Показать другое изображение» и повторить предыдущее действие;
-
подтвердить согласие на обработку персональных данных (3).
Ознакомиться с правилами обработки персональных данных можно

1
2
3
4
Рисунок 19. Подтверждение данных о ВТС.
- перейти к предоставлению сведений о ТС, нажав кнопку «Далее» (4).
Без предоставления сведений хотя бы об одном ТС, регистрация ВТС не будет завершена,
введенные данные в случае выхода из ЛК не сохранятся.
Порядок предоставления данных о ТС представлен в пункте 4.5. настоящей Инструкции.
4.3. Предоставление сведений для физических лиц
4.3.1. Данные о физическом лице - владельце транспортного средства:
-
Фамилия (1);
-
Имя (2);
-
ИНН (3) - при наличии;
-
Адрес электронной почты (4);
-
Контактный телефон (5).
1
2
3
4
5
Рисунок 20. Заполнение данных ВТС - Физического лица.
Данные о физическом лице представляются на основании документа, удостоверяющего
личность ВТС.
Предоставление данных о физическом лице является обязательным, без заполнения
вышеуказанных обязательных полей продолжение регистрации невозможно.
Обязательно проверьте правильность ввода адреса электронной почты, так как он
используется для подтверждения регистрации и в случае ошибки регистрация не может быть
завершена.
4.3.2. Банковские реквизиты
-
Наименование банка получателя (1);
-
БИК Банка получателя (2);
-
Корреспондентский счет Банка (3);
-
Расчетный счет получателя (4);
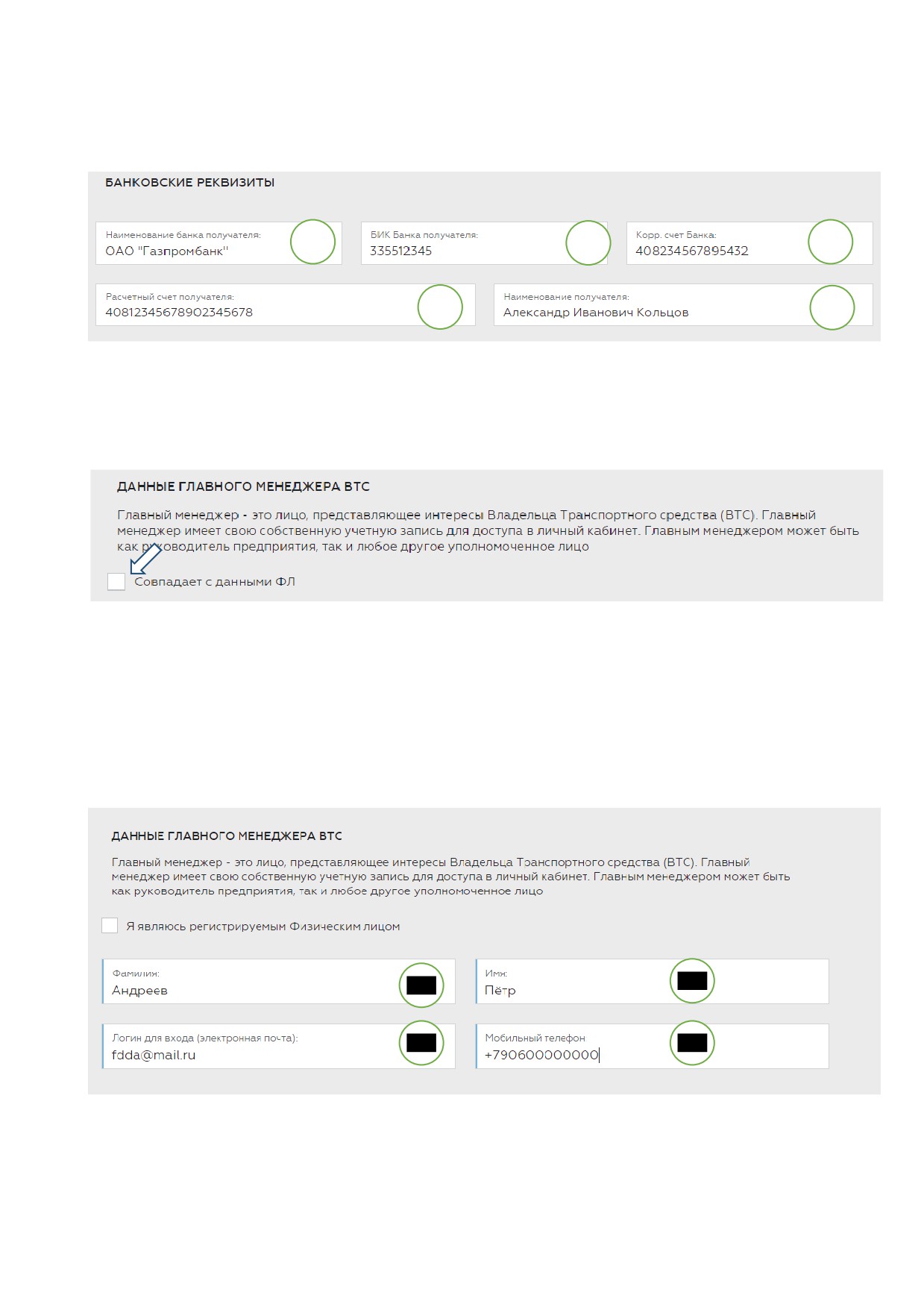
-
Наименование получателя (5).
1
2
3
4
5
Рисунок 21. Заполнение банковских реквизитов.
4.3.3. Данные Главного менеджера ВТС
Если физическое лицо - ВТС представляет свои интересы самостоятельно, то следует
включить флаг «Совпадает с данными ФЛ».
Рисунок 22. Флаг «Совпадает с данными ФЛ» по умолчанию.
В противном случае флаг «Совпадает с данными ФЛ» не включать и внести следующие
данные:
-
Фамилию (1);
-
Имя (2);
-
Адрес электронной почты (3);
-
Контактный телефон (4).
2
1
3
4
Рисунок 23. Заполнение данных Главного менеджера ВТС.
4.3.4. Пароль для доступа в ЛК

Для доступа в ЛК необходимо создать пароль, соответствующий следующим требованиями:
пароль должен состоять из латинских букв и включать не менее 8 символов, при этом содержать
минимум одну цифру и один специальный символ (!,+,-, %, ? и т.д.).
Пароль необходимо ввести два раза, при этом пароль, введенный в поле «Пароль» (1), должен
совпадать с паролем, введенным в поле «Подтверждение пароля» (2).
1
2
Рисунок 24. Создание Пароля для доступа в ЛК.
4.3.5. Завершение предоставления сведений о ВТС
Для завершения предоставления сведений о ВТС необходимо в конце регистрационной
формы:
-
ввести в соответствующем поле (1) код с картинки, указанный в поле справа (2);
-
если код в поле 2 неразборчив, то следует запросить новый код, нажав на надпись «Показать
другое изображение» и повторить предыдущее действие;
-
подтвердить согласие на обработку персональных данных (3);
Ознакомиться с правилами обработки персональных данных можно
1
2
3
4
Рисунок 25. Подтверждение данных о ВТС.
-
перейти к предоставлению сведений о ТС, нажав кнопку «Далее» (4).
Без предоставления сведений хотя бы об одном ТС, регистрация ВТС не будет завершена,
введенные данные в случае выхода из ЛК не сохранятся.
Порядок предоставления данных о ТС представлен в пункте 4.5. настоящей Инструкции.
4.4. Предоставление сведений для индивидуальных предпринимателей
4.4.1. Данные об индивидуальном предпринимателе - владельце транспортного средства:
-
Фамилия (1);
-
Имя (2);
-
Отчество (3) - при наличии;

-
ИНН (4), ОГРНИП (5);
-
Адрес электронной почты (6);
-
Контактный телефон (7).
Рисунок 26. Заполнение данных ВТС - Индивидуального предпринимателя.
Данные об индивидуальном предпринимателе представляются на основании документа,
удостоверяющего личность ВТС, свидетельства о государственной регистрации физического лица
в качестве индивидуального предпринимателя и свидетельства о постановке на учет в налоговом
органе.
1
2
3
4
5
Рисунок 27. Документы для ввода данных об ИП.
Предоставление данных об индивидуальном предпринимателе является обязательным, без
заполнения вышеуказанных обязательных полей продолжение регистрации невозможно.

Обязательно проверьте правильность ввода адреса электронной почты, так как он
используется для подтверждения регистрации и в случае ошибки регистрация не сможет быть
завершена.
4.4.2. Юридический адрес и Адрес местонахождения
Рисунок 28. Адрес Индивидуального предпринимателя.
Предоставление данных о юридическом адресе и адресе местонахождения является
обязательным, без заполнения вышеуказанных обязательных полей продолжение регистрации
невозможно.
4.4.3. Банковские реквизиты
-
Наименование банка получателя (1);
-
БИК Банка получателя (2);
-
Корреспондентский счет Банка (3);
-
Расчетный счет получателя (4);
-
Наименование получателя (5).
1
2
3
4
ИП Кузин
5
Рисунок 29. Заполнение банковских реквизитов.
4.4.4. Данные Главного менеджера ВТС
Если индивидуальный предприниматель - ВТС представляет свои интересы самостоятельно,
то следует включить флаг «Я являюсь регистрируемым Индивидуальным предпринимателем», все
поля, кроме
«Логин для входа» заполнятся автоматически данными об ИП, введенными в
соответствии с пунктом 4.4.1. настоящей Инструкции.

Рисунок 30.Флаг «Я являюсь регистрируемым Индивидуальным предпринимателем» по
умолчанию.
В противном случае флаг «Я являюсь регистрируемым Индивидуальным предпринимателем»
не включать и внести следующие данные:
-
Фамилия (1);
-
Имя (2);
-
Отчество (3), при наличии;
-
Логин для входа (электронная почта) (4);
-
Мобильный телефон (5).
2
1
3
4
5
Рисунок 31. Заполнение данных Главного менеджера ВТС.
4.4.5. Пароль для доступа в ЛК
Для доступа в ЛК необходимо создать пароль, соответствующий следующим требованиями:
пароль должен состоять из латинских букв и включать не менее 8 символов, при этом содержать
минимум одну цифру и один специальный символ (!,+,-, %, ? и т.д.).
Пароль необходимо ввести два раза, при этом пароль, введенный в поле «Пароль» (1), должен
совпадать с паролем, введенным в поле «Подтверждение пароля» (2).
1
2
Рисунок 32. Создание Пароля для доступа в ЛК.
4.4.6. Прикрепление копий документов ВТС, необходимых для регистрации в Реестре
-
выбрать опцию «Загрузить»;

Рисунок 33. Загрузка документов ВТС, необходимых для регистрации.
-
выбрать файл с копией свидетельства о государственной регистрации индивидуального
предпринимателя на своем компьютере и нажать кнопку «Открыть».
Рисунок 34. Выбор файла.
-
если загрузка документа прошла успешно, то стрелка в синем квадрате изменится на зеленую
галочку, рядом с которой появится название загруженного файла.
Рисунок 35. Документы ВТС, необходимые для регистрации, загружены.
-
повторить предыдущие действия, выполнив загрузку свидетельства о постановке на
налоговый учет;
-
в случае необходимости заменить загруженный файл, следует нажать на соответствующую
кнопку «Удалить» и повторить действия настоящего раздела сначала;
-
после загрузки всех файлов перейти к завершению представления сведений о ВТС.

4.4.7. Завершение предоставления сведений о ВТС
Для завершения предоставления сведений о ВТС необходимо в конце регистрационной
формы:
-
ввести в соответствующем поле (1) код с картинки, указанный в поле справа (2);
-
если код в поле 2 неразборчив, то следует запросить новый код, нажав на надпись «Показать
другое изображение» и повторить предыдущее действие.
-
подтвердить согласие на обработку персональных данных (3);
Ознакомиться с правилами обработки персональных данных можно
1
2
3
4
Рисунок 36. Подтверждение данных о ВТС.
-
перейти к предоставлению сведений о ТС, нажав кнопку «Далее» (4).
Без предоставления сведений хотя бы об одном ТС, регистрация ВТС не будет завершена,
введенные данные в случае выхода из системы не сохранятся.
Порядок предоставления данных о ТС представлен в пункте 4.5. настоящей Инструкции.
4.5. Предоставление данных о транспортном средстве
4.5.1. Данные о ТС:
-
Страна, выдавшая государственный номер (1) - выбрать из выпадающего списка;
-
ГРЗ (2);
-
Основание владения (3) - выбрать из выпадающего списка;
-
Номер СТС или аналога (4);
-
Дата выдачи СТС (5);
-
Марка и модель ТС (6) - выбрать из выпадающего списка;
-
Идентификационный номер (VIN) (7);
-
Разрешенная максимальная масса по СТС в килограммах (8);
-
Тип ТС (9) - выбрать из выпадающего списка.

Рисунок 37. Заполнение данных ТС.
1
2
3
7
6
9
8
5
4
Рисунок 38. Пример СТС с указанием данных для заполнения.
4.5.2. Прикрепление копии двух сторон СТС:
-
выбрать опцию «Загрузить»;

Рисунок 39. Загрузка СТС.
-
выбрать необходимый файл на своем компьютере и нажать кнопку «Открыть».
Рисунок 40. Выбор файла.
Если копия второй стороны СТС сохранена Вами в отдельном файле, то его можно приложить
в дополнительно появляющемся поле (1), повторив предыдущие действия.
4.5.3. Завершение предоставления сведений о ТС
-
нажать кнопку «Далее» (2);
1
2
Рисунок 41. Завершение предоставления сведений о ТС.

4.6. Завершение регистрации владельца транспортного средства
После завершения предоставления сведений о ТС на адрес электронной почты Главного
менеджера, указанный при введении данных о ВТС, будет автоматически направлено
подтверждающее письмо, и на экране появится соответствующее уведомление. После этого следует:
-
перейти в свою электронную почту и подтвердить регистрацию, перейдя по полученной в
письме от no-reply@platon.ru ссылке в ЛК;
-
если Вы не получили такое письмо в течение 5 минут, то проверьте правильность
указанного адреса электронной почты (1);
o если адрес верный, то выберите опцию «Отправить повторно» (2);
o в противном случае - повторить процедуру регистрации сначала.
1
2
Рисунок 42. Подтверждение учетной записи.
После подтверждения регистрации Оператор СВП в течение пяти рабочих дней проверит
правильность введенных Вами данных и направит Вам электронное письмо, подтверждающее, что
Вы зарегистрированы в Реестре СВП, в случае, если данные введены корректно, или, что Вам
следует внести данные повторно, - в противном случае.
В случае, если Вы в течение пяти рабочих дней не получили электронное письмо от Оператора
СВП, то следует обратиться на горячую линию по телефону 8 (800) 550-02-02.
5.
Повторный вход в Личный кабинет.
-
запустить веб-обозреватель;
-
перейти по ссылке http://www.platon.ru;
-
перейти в раздел «Личный кабинет»;
Рисунок 43. Повторный вход в ЛК.
-
ввести адрес электронной почты (1) и пароль (2), указанные при регистрации;
-
нажать кнопку «Войти»;

1
2
4
3
Рисунок 44. Вход в ЛК.
-
если забыли пароль, то перейти по ссылке
«Забыли пароль?» (4), инструкция по
восстановлению пароля будет направлена Вам на электронную почту, указанную в
появившемся окне.
6.
Регистрация второго и последующих транспортных средств
-
войти в ЛК, выполнив действия в соответствии с пунктом 5 настоящей Инструкции;
-
перейти в раздел «Транспортные средства»;
-
выбрать опцию «Зарегистрировать новое ТС»;
-
выполнить действия в соответствии с пунктом 4.5 настоящей Инструкции.
Рисунок 45 Переход к регистрации ТС.

7.
Создание и изменение групп транспортных средств
7.1. Группы транспортных средств
7.1.1. Назначение групп транспортных средств
ВТС, зарегистрировавшие в СВП более одного ТС, могут структурировать процедуры
внесения Платы, создав группы транспортных средств. Объединение ТС в группы позволяет ВТС
контролировать:
-
расходы посредством установления месячного лимита;
-
доступ к работе с группой ТС в зависимости от контактного лица, назначенного
менеджером группы.
7.1.2. Начало работы с группами транспортных средств:
-
войти в ЛК, выполнив действия в соответствии с пунктом 5 настоящей Инструкции;
-
перейти в раздел «Транспортные средства»;
-
перейти на вкладку «Группы» - рис.46;
Рисунок 46. Группы транспортных средств.
7.2. Создание группы транспортных средств
Перейти на вкладку «Группы» в соответствии с пунктом 7.1.2.настоящей Инструкции.
7.2.1. Добавление группы транспортных средств:
-
нажать кнопку «Добавить группу» - рис. 47;
Рисунок 47. Добавление группы.
7.2.2. Заполнение свойств группы:
-
Лицевой счет группы (1) - выбрать из выпадающего списка;

-
Наименование группы (2);
-
Лимит в месяц, руб либо оставить пустым (3);
-
Менеджер группы (4) - выбрать из выпадающего списка, выбрать «пригласить нового
менеджера» либо оставить поле пустым;
-
Логин (электронная почта) - заполняется, если выбрано «Пригласить нового менеджера».
1
2
3
4
5
Рисунок 48. Заполнение свойств группы.
При достижении порога лимита группы автоматически направляется уведомление Владельцу
транспортных средств на указанный при регистрации адрес электронной почты, списание денежных
средств с лицевого счета транспортными средствами из данной группы продолжается.
7.2.3.
Добавление транспортных средств в группу:
-
осуществить поиск транспортных средств, воспользовавшись фильтрами «Выбрать ТС из
другого ЛС» (1), «Группа ТС» (2) и/или «Найти ТС по ГРЗ» (3);
-
выбрать транспортные средства для назначения группы, включив соответствующий флаг
(4);
-
нажать кнопку «Сохранить» (5).
1
2
3
4
5
Рисунок 49. Добавление транспортных средств в группу.
В случае, если в качестве менеджера группы выбрано «Пригласить нового менеджера»,
автоматически будет создано контактное лицо, а на указанный адрес электронной почты будет
направлено электронное письмо. После этого следует:

- попросить контактное лицо перейти в свою электронную почту и подтвердить учетную
запись, перейдя по полученной в письме от no-reply@platon.ru ссылке в ЛК, и заполнить данные в
соответствии с пунктом 8.1.3 настоящей Инструкции;
- если в течение 5 минут контактное лицо не получило электронное письмо от Оператора
СВП, то следует проверить правильность указанного адреса электронной почты:
- если адрес верный - обратиться на горячую линию по телефону 8 800 550 02 02;
- в противном случае - исправить электронный адрес, нажав «редактировать группу»
транспортных средств в соответствии с пунктом 7.4 настоящей Инструкции.
7.3. Просмотр детальной информации о группе транспортных средств
-
перейти на вкладку «Группы» в соответствии с пунктом 7.1.2. настоящей Инструкции.
-
на вкладке «Группы» раздела «Транспортные средства» выбрать из списка строку с
необходимой группой транспортных средств.
Рисунок 50. Выбор группы транспортных средств для просмотра.
7.4. Редактирование группы
-
перейти на вкладку «Группы» в соответствии с пунктом 7.1.2. настоящей Инструкции.
-
на вкладке «Группы» раздела «Транспортные средства» выбрать из списка строку группы
транспортных средств в соответствии с пунктом 7.3 настоящей Инструкции;
-
на экране просмотра группы транспортных средств выбрать опцию «Редактировать
группу»;

Рисунок 51. Выбор опции "Редактировать группу".
-
внести изменения в раздел «Свойства группы» (1), выполнив действия в соответствии с
пунктом 7.2.2 настоящей Инструкции;
-
исключить и добавить транспортные средства в разделе «Добавление транспортных
средств в группу» (2), включая или снимая соответствующий флаг, выполнив действия
в соответствии с пунктом 7.2.3 настоящей Инструкции;
-
подтвердить изменение группы, нажав на кнопку «Сохранить» (3);
1
2
3
Рисунок 52. Изменение группы транспортных средств.
-
во всплывающем окне нажать «Ок».

Рисунок 53. Завершение редактирования группы.
7.5. Удаление группы
-
перейти на вкладку «Группы» в соответствии с пунктом 7.1.2. настоящей Инструкции.
-
на вкладке «Группы» раздела «Транспортные средства» выбрать из списка строку
группы транспортных средств в соответствии с пунктом 7.3 настоящей Инструкции;
-
в экране просмотра группы транспортных средств выбрать опцию «Удалить группу»;
Рисунок 54. Выбор опции «Удалить группу».
-
подтвердить удаление, выбрав опцию «Да, удалить группу»;

Рисунок 55. Подтверждение удаления группы.
-
во всплывающем окне нажать «Ок».
Рисунок 56. Завершение удаления группы.
8.
Управление контактными лицами
-
войти в ЛК, выполнив действия в соответствии с пунктом 5 настоящей Инструкции;
-
перейти в раздел «Профиль»;
-
перейти на вкладку «Контактные лица»;
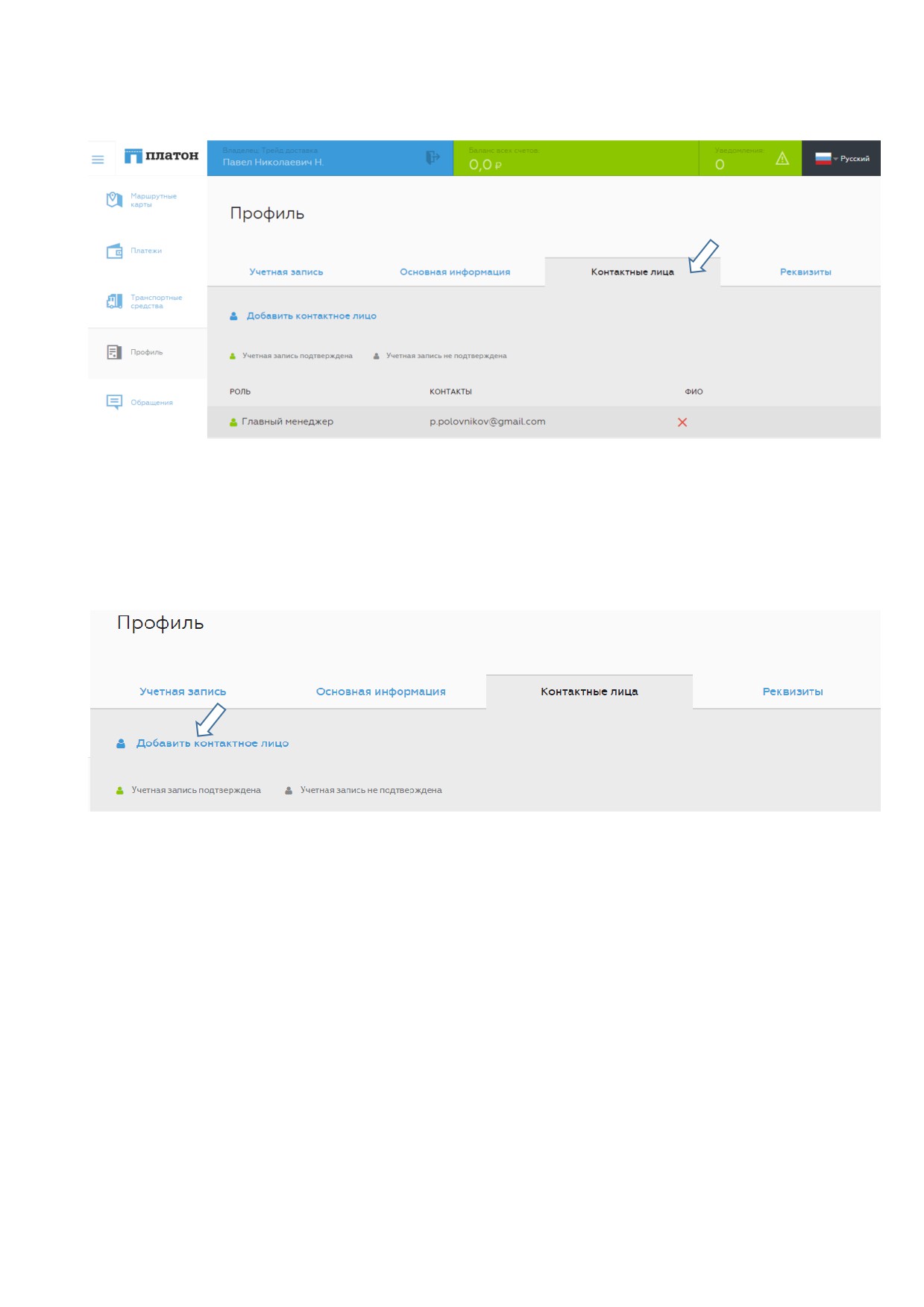
Рисунок 57. Переход к управлению контактными лицами.
8.1. Добавление контактного лица
8.1.1. Добавление учетной записи контактного лица
-
на вкладке «Контактные лица» выбрать опцию «Добавить контактное лицо».
Рисунок 58. Добавление контактного лица.
8.1.2. Ввод данных контактного лица
-
Логин (электронная почта) (1);
-
Роль (2), выбрать из выпадающего списка;
-
Если выбрана роль - менеджер лицевого счета, то выбрать для него Лицевой счет (3) из
выпадающего списка
-
Если выбрана роль - менеджер группы, то выбрать для него Группу ТС (3) из
выпадающего списка;
-
завершить ввод данных контактного лица, нажав кнопку «Отправить приглашение» (4).

1
2
3
4
Рисунок 59. Ввод данных контактного лица.
После завершения заполнения данных на адрес электронной почты контактного лица,
указанный при заполнении формы, будет автоматически направлено подтверждающее письмо.
После этого следует:
-
попросить контактное лицо перейти в свою электронную почту и подтвердить учетную
запись, перейдя по полученной в письме от no-reply@platon.ru ссылке в ЛК;
-
если в течение 5 минут контактное лицо не получило электронное письмо от Оператора
СВП, то следует проверить правильность указанного адреса электронной почты (1);
-
если адрес верный, то следует обратиться на горячую линию по телефону 8 800 550 02 02;
-
в противном случае - удалить ошибочную запись контактного лица, выполнив действия в
соответствии с п.
8.2 настоящей Инструкции, и повторить процедуру добавления
контактного лица сначала.
8.1.3. Заполнение личных данных контактного лица
После перехода по ссылке из электронного письма от Оператора СВП, контактному лицу
необходимо заполнить следующие данные:
-
Фамилия (1);
-
Имя (2);
-
Отчество (3);
-
Мобильный телефон (4);
-
Пароль для доступа в ЛК: пароль необходимо ввести два раза, при этом пароль, введенный
в поле «Пароль» (5), должен совпадать с паролем, введенным в поле «Подтверждение
пароля» (6).
-
подтвердить согласие на обработку персональных данных (7);
-
завершить заполнение личных данных, нажав кнопку «Войти в личный кабинет» (8);

1
2
3
4
5
6
7
8
Рисунок 60. Заполнение личных данных контактного лица.
-
во всплывающем окне нажать «Войти» (8), будет осуществлен переход к экрану входа в ЛК,
см. пункт 5 настоящей Инструкции.
Рисунок 61. Подтверждение активации учетной записи контактного лица.
После подтверждения статусу учетной записи будет присвоено значение «Учетная запись
подтверждена».

Рисунок 62. Статус контактного лица.
8.2. Удаление контактного лица
-
на вкладке «Контактные лица» в строке учетной записи контактного лица, нажать на значок
удаления учетной записи (красный крестик);
Рисунок 63. Удаление контактного лица.
-
во всплывающем окне подтвердить удаление контактного лица, нажав «Удалить»;
Рисунок 64. Подтверждение удаления контактного лица.

-
во всплывающем окне нажать «Ок»;
Рисунок 65. Завершение удаления контактного лица.
9.
Внесение Платы и просмотр информации о платежах
-
войти в ЛК, выполнив действия в соответствии с пунктом 5 настоящей Инструкции;
-
перейти в раздел «Платежи».
Рисунок 66. Переход в раздел «Платежи».
9.1. Пополнение лицевого счета
9.1.1. Создание платежа
-
выбрать из списка лицевой счет, который необходимо пополнить;
-
выбрать опцию «Пополнить счет»;

Рисунок 67. Выбор лицевого счета для пополнения.
-
ввести сумму платежа (1);
-
в зависимости от способа оплаты выбрать одну из опций:
• если оплата будет произведена банковской картой онлайн - ввести сумму платежа и
нажать «Перейти к оплате» (2), выполнить действия в соответствии с пунктом 9.1.2
настоящей Инструкции
• в случае, если пополнение лицевого счета будет выполнено банковским переводом
- ввести сумму платежа и нажать «Реквизиты для оплаты» (3), распечатать или
сохранить реквизиты платежа.
1
3
2
Рисунок 68. Пополнение лицевого счета.
9.1.2. Во всплывающем окне проверить правильность введенной суммы и выбранного лицевого
счета. Если информация верная, приступить к оплате банковской картой, нажав кнопку
«Подтвердить»
(1), в противном случае, отказаться от операции, нажав кнопку
«Отменить» (2);

2
1
Рисунок 69. Переход к оплате банковской картой.
9.1.3. Оплата банковской картой
Для внесения денежных средств на лицевой счет можно использовать данные банковской
карты, сохраненные ранее, или ввести новые.
-
для использования данных банковской карты, сохраненных ранее, выбрать карты из
списка (1) и нажать кнопку «Оплатить» (2);
-
для использования другой банковской карты, выбрать опцию «Новая карта» (3);
1
3
2
Рисунок 70. Оплата картой (сохраненные данные).
-
если выбрана опция «Новая карта», или платеж совершается впервые, ввести данные
банковской карты:
• Номер карты (1);
• Срок действия (2);
• Имя держателя карты (3);
• CVC2/CVV2 (4);
• в случае, если данные банковской карты планируется использовать повторно,
включить флаг «Сохранить данные карты» (5);
• нажать кнопку «Оплатить» (6);

1
2
4
3
5
6
Рисунок 71. Ввод данных карты.
9.2. Пополнение постоплатного лицевого счета
9.2.1. Создание платежа
-
выбрать из списка постоплатный лицевой счет, который необходимо пополнить;
-
выбрать опцию «Пополнить счет»;
Рисунок 72. Выбор лицевого счета для пополнения.
-
ввести сумму платежа (1);
-
в зависимости от способа оплаты выбрать одну из опций:
• если оплата будет произведена банковской картой онлайн - ввести сумму платежа и
нажать «Перейти к оплате» (2), выполнить действия в соответствии с пунктом 9.1.2
настоящей Инструкции
• в случае, если пополнение лицевого счета будет выполнено банковским переводом
- ввести сумму платежа и нажать «Реквизиты для оплаты» (3), распечатать или
сохранить реквизиты платежа.

1
3
2
Рисунок 73. Пополнение лицевого счета.
9.2.2. Оплата переводом с основного лицевого счета.
Для внесения денежных средств на постоплатный лицевой счет переводом с основного
необходимо:
-
Выбрать постоплатный лицевой счет;
-
Нажать кнопку «погасить задолженность с основного счета»;
Рисунок 69. Погасить задолженность переводом с основного счета
-
Указать сумму перевода с основного счета;

-
Нажать кнопку «погасить задолженность».
9.3. Просмотр информации о размере Платы
Лицевой счет, открытый при регистрации, содержит информацию списания платы по
данным бортовых устройств при движении Ваших транспортных средств по федеральным
автодорогам, по покупке, отмене маршрутных карт и информацию зачислений денежных средств.
В целях проверки начислений, контроля за расходами и движением ТС для Пользователей
СВП реализованы 2 отчета - финансовый и логистический:
- Детализация операций по ЛС (Финансовый отчет);
- Детализация движения ТС (Логистический отчет).
Отчеты формируются в Системе взимания платы автоматически и могут быть оперативно
получены владельцем транспортного средства через Личный кабинет (в электронном виде).
Данные отчеты предназначены для разных целей и соответственно имеют разную структуру.
Детализация операций по лицевому счету (выписка операций по счету) предназначена для
контроля за расходами пользователя в СВП, для предоставления отчетности бухгалтерией
организации в целях уменьшения налогооблагаемой базы, также она является фактом
подтверждения хозяйственной операции, поэтому в данном отчете отражены все операции по
лицевому счету (поступление/зачисление денежных средств на счет, операции по покупке/отмене
маршрутных карт, операции списания платы по данным бортовых устройств). Зарегистрированные
пользователи могут отслеживать списание денежных средств со своего лицевого счета в Личном
кабинете на сайте Системы в разделе «Платежи». Сервис позволяет выгружать Детализацию
операций по лицевому счету за последние Отчетные месяцы, проверять данные по каждому
бортовому устройству, установленному на конкретное транспортное средство, сверять пройденный
маршрут с указанным километражем и проверять корректность списания денежных средств. В
Детализации операций по лицевому счету отражаются все операции Списания Платы по БУ,
зафиксированные в Системе Взимания Платы в отчетном периоде, независимо от времени
фактического проезда Транспортного средства.
Детализация движения ТС предназначена для контроля движения автотранспорта.
Пользователи с точностью до секунд могут узнать время начала и окончания движения
транспортного средства по федеральным трассам, а также координаты отправной и конечной точки
маршрута. В отчете отражаются только данные по бортовым устройствам (дата начала и окончания
движения, ГРЗ ТС, номер БУ, путь, пройденный ТС по федеральным трассам, наименование трассы,
координаты въезда и съезда на тарифицируемый участок), плата за движение, операции по
зачислению денежных средств не фиксируются. В Детализации движения ТС отображаются
операции Списания Платы, зафиксированные в Системе на момент формирования отчета,
сгруппированные по времени фактического проезда Транспортных средств независимо от
отчётного периода, в котором они были зафиксированы в Системе взимания платы.
В связи с тем, что операции в отчетах отображаются и группируются по-разному, данные в
них могут различаться. Сумма «Начислено за период» в Детализации операций по лицевому счету
не подлежит изменению, но данные пройденного ТС пути в отчёте «Детализация движения ТС»
могут изменяться вследствие задержки передачи данных с Бортовых устройств для Списания
Платы.
9.3.1. Формирование выписки операций по счету (далее - выписка):
-
в разделе «Платежи» выбрать лицевой счет из списка (1);
-
задать параметры выписки:
• Дата (2);
• Тип операции (3) - выбрать из выпадающего списка;
• ГРЗ (4) - ввести ГРЗ ТС, по которому необходимо сформировать выписку, если поле
оставить не заполненным, то выписка будет сформирована по всем ТС, которые
привязаны к данному лицевому счету;
• нажать кнопку «Поиск» (5);

1
2
3
4
5
Рисунок 74. Просмотр выписки по лицевому счету.
На экране появится выписка операций по лицевому счету согласно заведенным параметрам.
Рисунок 75. Выписка операций по лицевому счету.
В случае, если необходимо сформировать выписку в формате PDF/CSV, - выбрать опцию
«Запросить выписку операций по счету»:

Рисунок 76. Запрос выписки операций по лицевому счету.
-
во всплывающем окне задать параметры выписки:
• Отчетный месяц (1);
• Формат выгрузки - выбрать формат выгрузки документа PDF/CSV (2)
• Тип операции (3) - выбрать из выпадающего списка;
-
выбрать опцию «Запросить» (4)
1
2
3
4
Рисунок 77. Ввод параметров выписки.
-
во всплывающем окне нажать «Ок»;
-
выписка будет отправлена на электронную почту.

Рисунок 78. Подтверждение отправки выписки на электронную почту.
9.3.2. Работа с выпиской по лицевому счету.
После получения файла с выпиской в формате PDF и сохранения его на компьютере, открыть
файл.
Детализация операций начисления Платы по ТС:
• ГРЗ ТС (1);
• группа ТС (2);
• путь, пройденный ТС по автомобильным дорогам общего пользования федерального
значения (км) (3);
• итого начислено по ТС (руб.) (4) - сумма начислений и корректировок по БУ и МК;
• начисление платы
(БУ)
- списание с лицевого счета по данным Бортового
устройства(руб.) (5);
• корректировка платы по БУ (руб.) (6);
• начисление платы по МК (руб.) (7) - со знаком плюс операции покупки МК с
лицевого счета или с помощью банковской карты, со знаком минус - операции
отмены МК (по МК оплаченным в данном периоде);
• корректировка платы МК (руб.) (8) - со знаком минус операции отмены МК (по МК,
оплаченным в предыдущих периодах)

Рисунок 79. Детализация операций по лицевому счету.
После получения файла с выпиской в формате CSV и сохранения его на компьютере, открыть
MS Excel.
Подготовить шаблон таблицы для удобства работы:
-
скопировать данные столбцы в таблицу.
Дата и
Уникальный
Наименование
ГРЗ
Путь,
Зачисле
Списание
Номер
Дата и
Дата и
время
номер
операции
ТС
пройденный ТС
ние на
с ЛС
БУ/МК
время
время
отражения
операции
по
ЛС
(руб.)
начала
окончания
операции в
автомобильным
(руб.)
движения
движения
системе
дорогам общего
пользования
федерального
значения (км.)
-
поставить курсор в ячейку А2;

Рисунок 80. Формирование шаблона таблицы.
-
перейти на вкладку «Данные» и выбрать пункт «Из текста»;
Рисунок 81. Загрузка данных в таблицу.
-
выбрать файл выписки и нажать кнопку «Импорт»;
Рисунок 82. Выбор файла для импорта данных.
-
в открывшемся окне «Мастер текстов (импорт) - шаг 1 из 3» указать следующие
параметры:
• Формат данных - «с разделителями».
• Формат файла - «20127 : Windows-1251»
-
и нажать кнопку «Далее»

Рисунок 83. Настройка импорта данных (шаг 1).
-
в открывшемся окне «Мастер текстов (импорт) - шаг 2 из 3» указать разделитель «точка
с запятой» и нажать кнопку «Далее»;
Рисунок 84. Настройка импорта данных (шаг 2).
-
в открывшемся окне «Мастер текстов (импорт) - шаг 3 из 3» нажать кнопку «Готово»,
не меняя формат ячеек;

Рисунок 85. Настройка импорта данных (шаг 3).
-
в открывшемся окне «Импорт данных» нажать кнопку «ОК», не меняя параметров;
Рисунок 86 Завершение импорта данных.
-
в результате сформируется выписка в форме *.xls.

Рисунок 87. Выписка по лицевому счету в формате *.xls.
Вы можете самостоятельно формировать нужные Вам отчеты, используя MS Excel или другие
программы для работы с данными. Удобным инструментом работы с Выпиской по лицевому счету
в MS Excel является Сводная таблица в закладке Вставка. Она позволяет быстро сгруппировать
данные операций Списания и Зачисления в разрезе ТС за каждый день выбранного периода. Вы
можете настраивать и изменять структуру Сводной таблицы простым перетаскиванием элементов
в графическом режиме. Кроме того, используя инструмент Сводная таблица MS Excel данные
Выписки по лицевому счету можно автоматически сортировать, рассчитывать суммы и другие
расчеты на Ваш выбор.
9.3.3. Формирование логистического отчета:
-
в разделе «Платежи» выбрать лицевой счет из списка (1);
-
выбрать опцию «Запросить логистический отчет» (2).
Рисунок 88.Формирование логистического отчета.
-
во всплывающем окне задать параметры выписки:
• Отчетный месяц (1);

• Формат выгрузки - выбрать формат выгрузки документа PDF/ CSV (2)
-
выбрать опцию «Запросить» (3)
Рисунок 89. Запрос логистического отчета.
-
во всплывающем окне нажать «Ок»;
-
логистический отчет будет отправлен на электронную почту.
9.3.4. Работа с логистическим отчетом:
После получения логистического отчета в формате PDF и сохранения его на компьютере,
открыть файл

Рисунок 90. Логистический отчет в формате PDF.
После получения логистического отчета в формате CSV и сохранения его на компьютере,
открыть MS Excel.
Подготовить шаблон таблицы для удобства работы:
-
скопировать данные столбцы в таблицу:
Дата и
Дата и
ГРЗ
Номер
Путь,
Наименование
Координаты
Координаты
Уникальный
время
время
ТС
Бортово
пройденный ТС
автомобильной
въезда на
съезда с
номер
начала
окончания
го
по
дороги общего
тарифицируемый
тарифицируемо
операции
движения
движения
Устройс
автомобильным
пользования
участок
го участка
тва
дорогам общего
федерального
пользования
значения
федерального
значения (км.)
-
поставить курсор в ячейку А2.

Рисунок 91. Формирование шаблона таблицы.
-
перейти на вкладку «Данные» и выбрать пункт «Из текста»;
Рисунок 92. Загрузка данных в таблицу.
-
выбрать файл с логистическим отчетом и нажать кнопку «Импорт»;

Рисунок 93. Выбор файла для импорта данных.
-
в открывшемся окне «Мастер текстов (импорт) - шаг 1из 3» указать следующие
параметры:
• Формат данных - «с разделителями»;
• Формат файла - «20127 : windows-1251»
-
нажать кнопку «Далее»:
Рисунок 94. Настройка импорта данных (шаг 1).
-
в открывшемся окне «Мастер текстов (импорт) - шаг 2 из 3» указать разделитель
«точка с запятой» и нажать кнопку «Далее»;

Рисунок 95. Настройка импорта данных (шаг 2).
-
в открывшемся окне «Мастер текстов (импорт) - шаг 3» нажать кнопку «Готово», не
меняя формат ячеек;
Рисунок 96. Настройка импорта данных (шаг 3).

-
в открывшемся окне «Импорт данных» нажмите кнопку «ОК», не меняя параметров;
Рисунок 97. Завершение импорта данных.
-
в результате сформируется логистический отчет в форме *.xls.
Рисунок 98. Логистический отчет в формате *.xls.
С Логистическим отчетом удобно работать в MS Excel инструментом Сводная таблица в
закладке Вставка. Его описание дано выше в разделе 9.2.2. Кроме Сводной таблицы в MS Excel из
Логистического отчета по данным Координаты въезда на тарифицируемый участок и Координаты
съезда с тарифицируемого участка несложно с помощью формулы Гиперссылка в MS Excel
формировать на картах Google маршруты движения. Это делается с помощью
формулы
«=ГИПЕРССЫЛКА(СЦЕПИТЬ("https://www.google.ru/maps/dir/";I2;" ";J2;"/";K2; "
";L2);"Маршрут на карте")», где параметры формулы берутся из Логистического отчета, это
координаты въезда и съезда с тарифицируемого участка: I2 - широта начала движения (первое
значение в столбце Координаты въезда на тарифицируемый участок); J2 - долгота начала движения
(второе значение в столбце Координаты въезда на тарифицируемый участок); K2 - широта
окончания движения (первое значение в столбце Координаты съезда с тарифицируемого участка);

L2
-
долгота окончания движения
(второе значение в столбце Координаты съезда с
тарифицируемого участка).
Подробнее ознакомиться с инструментом Сводные таблицы и формулой Гиперссылка MS
Excel можно по кнопке F1 MS Excel.
9.4. Проверка возможности предоставления отсрочки платежа
9.4.1. Проверка возможности для лицевого счета.
-
выбрать из списка лицевой счет, который необходимо проверить;
-
выбрать опцию «Проверить возможность предоставления отсрочки платежа»;
Проверка возможности предоставления отсрочки платежа.
-
Выбрать транспортные средства для предоставления отсрочки платежа или указать пункт
«выбрать все» (1);
-
Нажать кнопку «Далее»:
1
2
Выбор транспортных средств.
-
Отобразится список всех выбранных транспортных средств с указанием возможности или
причины отказа в предоставлении отсрочки платежа. После получения подтверждения

возможности предоставления отсрочки платежа Вам необходимо обратиться в ближайший
офис обслуживания пользователей «Платон» и заполнить заявление.
9.4.2. Обращаем Ваше внимание, что отсрочка внесения платы предоставляется с 1 числа
месяца, следующего за месяцем подачи заявления в офисе обслуживания пользователей.
Срок рассмотрения заявления -7 дней.
10. Оформление и оплата маршрутных карт
-
войти в ЛК, выполнив действия в соответствии с пунктом 5 настоящей Инструкции;
-
перейти в раздел «Маршрутные карты»;
Рисунок 99. Переход в раздел "Маршрутные карты".
10.1. Оформление маршрутной карты
Оформить маршрутную карту можно, задав маршрут вручную (пункт 10.1.1, настоящей
Инструкции), или используя шаблон, сохраненный ранее (пункт Ошибка! Источник ссылки не
найден. настоящей Инструкции).
10.1.1. Создание маршрутной карты для нового маршрута
-
в разделе «Маршрутные карты» нажать кнопку «Оформить»;
Рисунок 100. Переход к оформлению маршрутной карты.
-
ввести следующую информацию:
• Транспортное средство (1);
• Дата активации (2);
-
поле «Использовать до» (3) будет заполнено автоматически;
-
поле «Выберите шаблон из списка» (4) не заполнять.

1
2
3
4
Рисунок 101. Оформление маршрутной карты.
-
ввести начальную (1) и конечную (2) точки маршрута;
1
2
Рисунок 102. Ввод начальной и конечной точек маршрута.
В случае необходимости
- добавить промежуточные точки
(максимально
- десять
промежуточных точек) маршрута:
-
выбрать опцию «Добавить точку» (1);
-
в появившемся поле «Через» (2) указать промежуточную точку;
-
если промежуточная точка была добавлена ошибочно, появившееся поле не заполнять
(3).

2
3
1
Рисунок 103. Добавление промежуточных точек маршрута.
В случае, если десяти промежуточных точек недостаточно для определения запланированного
маршрута, то разделить маршрут на части и оформить отдельные маршрутные карту для каждой
части маршрута.
По введенным параметрам маршрута автоматически будут проложен маршрут и рассчитаны
размер Платы и расстояние:
-
для просмотра детальной информации проложенного маршрута - выбрать опцию
«Детализация»;
Рисунок 104. Переход к просмотру детализации маршрута.
-
чтобы скрыть детальную информацию о маршруте, - выбрать опцию «Детализация»
повторно;

Рисунок 105. Отмена просмотра детализации маршрута.
-
для просмотра проложенного маршрута на карте - выбрать опцию «Посмотреть на
карте»;
Рисунок 106. Переход к просмотру маршрута на карте.
Сформированный маршрут отобразится на карте, оплачиваемые участки пути будут выделены
красным цветом;
-
начальная точка (1);
-
промежуточная точка (2);
-
конечная точка (3);
-
чтобы добавить промежуточную точку - выбрать опцию «Добавить точку» (4);
-
чтобы удалить промежуточную точку - нажать на значок удаления (красный
крестик) (5);
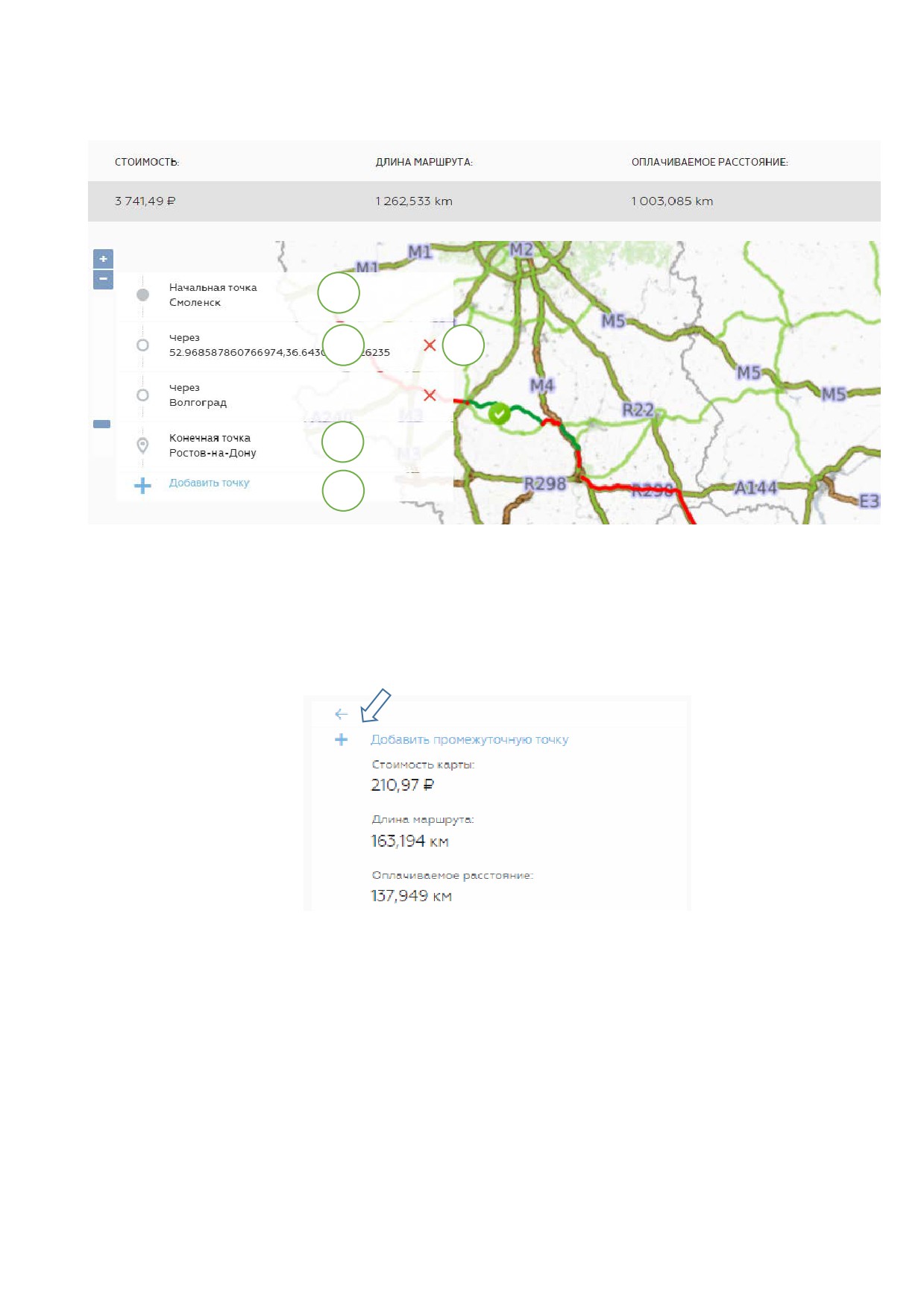
1
2
5
3
4
Рисунок 107. Просмотр и редактирование маршрута на карте.
-
задать точки маршрута можно следующими способами:
• ввести или выбрать из списка название населенного пункта;
• ввести GPS координат вручную;
• ввести GPS координаты, указав точку на карте.
-
для выхода из экрана просмотра маршрута на карте, нажать на значок возврата
(стрелочку);
Рисунок 108. Выход из экрана просмотра маршрута на карте.
-
если введенный маршрут планируется использовать повторно, - сохранить введенные
данные в шаблоне в соответствии с пунктом 10.1.2, настоящей Инструкции;
-
завершить оформление маршрутной карты в соответствии с пунктом 10.1.4, настоящей
Инструкции.
10.1.2. Сохранение и удаление шаблона:
-
выбрать опцию «Сохранить шаблон»;

Рисунок 109. Сохранение шаблона.
-
ввести Имя шаблона (1);
-
выбрать опцию «Сохранить» (2);
1
2
Рисунок 110. Ввод имени шаблона и сохранение шаблона.
-
во всплывающем окне нажать «Закрыть»;
Рисунок 111. Подтверждение сохранение шаблона.

-
для просмотра списка сохраненных шаблонов в разделе «Маршрутные карты» нажать
кнопку «По шаблону»;
Рисунок 112. Переход к просмотру сохраненных шаблонов.
-
для удаления шаблона в строке выбранного шаблона выбрать опцию «Удалить»;
Рисунок 113. Удаление шаблона.
-
подтвердить удаление шаблона, нажав во всплывающем окне «Удалить».
Рисунок 114. Подтверждение удаления шаблона.
10.1.3. Оформление маршрутной карты по шаблону
Оформить маршрутную карту, используя сохраненный шаблон, можно двумя способами:
выбрав шаблон из списка сохраненных шаблонов (пункт 10.1.3.1, настоящей Инструкции) или
использовав данные шаблона в процессе создания новой маршрутной карты (10.1.3.2, пункт
настоящей Инструкции).
10.1.3.1. Выбор шаблона из списка сохраненных шаблонов:
-
в разделе «Маршрутные карты» нажать кнопку «По шаблону»;

Рисунок 115. Создание маршрутной карты по шаблону.
-
выбрать сроку из списка шаблонов;
Рисунок 116. Выбор шаблона.
-
ввести следующую информацию:
• Транспортное средство (1);
• Дата активации (2);
-
поле «Использовать до» (3) будет заполнено автоматически;
-
поле
«Выберите шаблон из списка»
(4) и данные маршрута будут заполнены
автоматически.
1
2
3
4
Рисунок 117. Оформление маршрутной карты на основе сохраненного шаблона.
-
завершить оформление маршрутной карты в соответствии с пунктом 10.1.4, настоящей
Инструкции.
10.1.3.2. Выбор шаблона из списка
-
в разделе «Маршрутные карты» нажать кнопку «Оформить»;

Рисунок 118. Создание маршрутной карты.
-
ввести следующую информацию:
• транспортное средство (1);
• дата активации (2);
-
поле «Использовать до» (3) будет заполнено автоматически;
-
поле «Выбрать шаблон» (4) - выбрать из выпадающего списка.
1
2
3
4
Рисунок 119. Использование шаблонов в процессе создания маршрутной карты.
-
данные маршрута автоматически заполнятся из выбранного шаблона.
-
завершить оформление маршрутной карты в соответствии с пунктом 10.1.4, настоящей
Инструкции.
10.1.4. Завершение оформления маршрутной карты:
-
нажать кнопку «Оформить»

Рисунок 120 Завершение оформления маршрутной карты.
-
дождаться появления сообщения об оформлении маршрутной карты и нажать кнопку
«Продолжить»;
Рисунок 121 Подтверждение оформления маршрутной карты.
-
перейти к оплате маршрутной карты, нажав:
•
«Оплатить картой» (1) для оплаты маршрутной карты банковской картой (см. пункт
Ошибка! Источник ссылки не найден. 10.3.1, настоящей Инструкции);
•
«Оплатить со счета» (2) для оплаты маршрутной карты с лицевого счета (см. пункт
10.3.2, настоящей Инструкции).

1
2
Рисунок 122 Выбор способа оплаты маршрутной карты.
10.2. Просмотр маршрутной карты
-
в разделе «Маршрутные карты» осуществить поиск, задав один или несколько параметров
отбора:
• дата активации от (1);
• дата активации до (2);
• статус (3) - выбрать из выпадающего списка;
• поиск по ГРЗ (4);
-
для перехода к просмотру детальной информации по маршрутной карте выбрать
соответствующую строку из списка (5);
1
2
3
4
5
Рисунок 123. Просмотр маршрутной карты.
10.3. Оплата маршрутной карты
Оплатить маршрутную карту можно банковской картой, выполнив действия в соответствии
с пунктом 10.3.1, настоящей Инструкции, или, списав в счет ее оплаты денежные средства с
лицевого счета, выполнив действия в соответствии с пунктом 10.3.2, настоящей Инструкции.

10.3.1. Оплата маршрутной карты банковской картой
-
в разделе «Маршрутные карты» выбрать из списка маршрутную карту для оплаты;
-
нажать кнопку «Оплатить картой»;
Рисунок 124. Выбор оплаты банковской картой.
-
во всплывающем окне проверить сумму и номер маршрутной карты. Если информация
указана правильно, заполнить поле «Согласен с Правилами пополнения лицевого счета при
помощи банковских и топливных карт и оформления маршрутных карт на сайте Системы
взимания платы «Платон»» и перейти к оплате банковской картой, нажав кнопку
«Подтвердить» (2), в противном случае, отказаться от проведения операции, нажав кнопку
«Отменить» (3);
1
3
2
Рисунок 125. Подтверждение оплаты банковской картой.
-
завершить платеж в соответствии с пунктом 9.1.3 настоящей Инструкции.

10.3.2. Оплата маршрутной карты с лицевого счета:
-
оплата с лицевого счета возможна при выполнении следующих условий:
• лицевой счет привязан к ТС, для которого оформлена маршрутная карта;
• сумма денежных средств на лицевом счету достаточна для оплаты маршрутной
карты;
• полномочия используемой учетной записи контактного лица достаточны для
совершения операции (в соответствии с назначенной ролью).
-
в разделе «Маршрутные карты» выбрать маршрутную карту для оплаты;
-
нажать кнопку «Оплатить со счета»;
Рисунок 126. Выбор оплаты с лицевого счета.
-
во всплывающем окне выбрать опцию «Подтвердить».
Рисунок 127. Подтверждение оплаты маршрутной карты с лицевого счета.
После подтверждения оплаты маршрутные карты в списке маршрутных карт будут
отображаться со статусом «Оплачена».

Рисунок 128. Маршрутные карты со статусом «Оплачена».
10.4. Отмена маршрутной карты
Отменить можно только оплаченные маршрутные карты, срок действия которых не истек,
т.е. маршрутные карты в статусах «Оплачена» и «Активирована»:
-
в разделе
«Маршрутные карты» выбрать маршрутную карту, которую необходимо
отменить;
-
нажать кнопку «Отменить».
Рисунок 129. Отмена маршрутной карты.
-
подтвердить отмену маршрутной карты, нажав во всплывающем окне «Да, отменить
карту».

Рисунок 130. Подтверждение отмены маршрутной карты.
После подтверждения отмены маршрутные карты в списке маршрутных карт будут
отображаться со статусом «Отменена».
Рисунок 131. Маршрутные карты со статусом «Отменена».
11. Создание и просмотр Обращений
-
войти в ЛК, выполнив действия в соответствии с пунктом 5 настоящей Инструкции;
-
перейти на вкладку «Обращения».
11.1. Создание нового Обращения
-
в разделе «Обращения» выбрать опцию «Написать обращение»;

Рисунок 132. Раздел «Обращения».
-
в открывшемся окне «Создание нового обращения» заполнить поля
«Заголовок
обращения» (1) и «Текст обращения» (2);
-
при необходимости приложить документы - выбрать опцию «Загрузить» (3);
1
2
3
Рисунок 133. Окно «Создание нового Обращения».
-
выбрать необходимый файл на своем компьютере и нажать кнопку «Открыть»;

Рисунок 134 Загрузка документов.
-
выбрать опцию «Отправить» и подтвердить подачу обращения во всплывающем окне.
Рисунок 135. Подтверждение подачи Обращения.
11.2. Просмотр Обращений
-
в разделе «Обращения» можно просмотреть перечень всех поданных Оператору СВП
Обращений, с указанием даты и времени подачи;
-
при необходимости, нажать на любое обращение в списке для просмотра деталей.

Рисунок 136. Раздел «Обращения».
12. Настройка порога оповещения о низком балансе лицевого счета
-
войти в ЛК, выполнив действия в соответствии с пунктом 5 настоящей Инструкции;
-
перейти в разделе «Профиль» (1);
-
в разделе «Профиль» выбрать закладку «Настройки» (2);
2
1
Рисунок 137 Раздел «Профиль».
-
на закладке «Настройки» нажать кнопку «Редактировать» для настройки режима
уведомлений и установки значения порога оповещения;

Рисунок 138 Закладка «Настройки».
-
установить галочку «Включить уведомления о низком балансе» (1) при необходимости
получать уведомления или снять при необходимости отключения уведомлений.
-
ввести для каждого лицевого счета значение порога баланса, при достижении которого
будет направляться уведомление (2-4);
-
нажать кнопку «Сохранить» (5) для сохранения настроек или «Отменить редактирование»
(6) - при отказе от сохранения настроек.

6
5
1
2
3
4
Рисунок 139 Настройка уведомлений.
13. Заключительные положения
По вопросам работы Личного кабинета Вы можете обратиться на горячую линию по телефону
8(800)550-02-02.
Настоящая Инструкция будет актуализирована по результатам изменения Порядков
взаимодействия Оператора Системы взимания платы с владельцами транспортных средств массой
свыше 12 тонн и дополнена описанием порядка выполнения в ЛК иных действий, предусмотренных
Правилами взимания Платы, по мере доступности соответствующих сервисов.