РУКОВОДСТВО АДМИНИСТРАТОРА ЕДИНОГО ИНФОРМАЦИОННОГО РЕСУРСА (2021-2022 год)
Работа с ресурсом осуществляется с помощью браузеров Google Chrome, Mozilla FireFox, Opera, Internet Explorer актуальных версий.
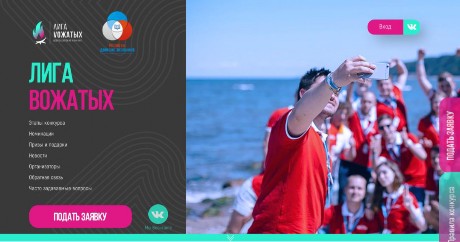
Рисунок 1 – Главная страница ресурса
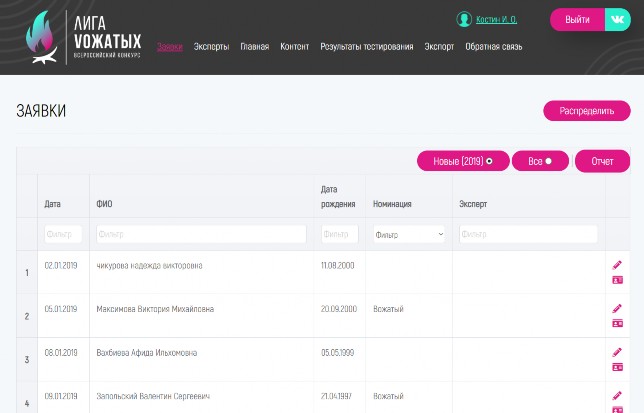
Рисунок 2 – Кабинет администратора
Главное меню кабинета администратора содержит перечисленные наименования разделов:
Заявки;
Эксперты;
Главная;
Контент;
Результаты тестирования;
Экспорт;
Обратная связь.
Контент страницы меняется в зависимости от выбранного выше раздела.
Обработка заявок происходит в разделе «Заявки» (рисунок 3), переход к которому осуществляется с помощью главного меню кабинета администратора. Данный раздел содержит в себе: заголовок, кнопку распределения заявок и сами заявки на участие в конкурсе. Заявки отображаются в формате таблицы. Администратор имеет возможность осуществлять фильтрацию заявок по столбцам, с помощью специальных полей и отсортировывать новые записи от всех остальных. Также внизу справа таблицы отображено количество страниц и номер текущей, с возможностью переключаться между страницами вперед и назад. Слева внизу отображено количество записей, отображаемых на одной странице, также с возможностью регулирования.
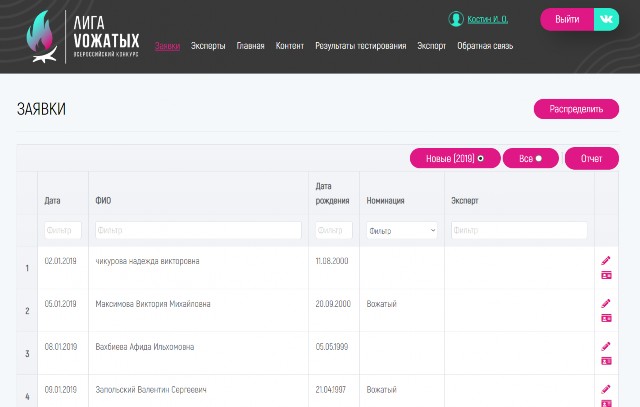
Распределение заявок осуществляется автоматически системой с помощью кнопки
«Распределить» упомянутой выше и размещенной над таблицей заявок. Распределение осуществляется по принципу:
Заявку поверяет один человек;
Проверяемый и проверяющий не должны быть из одного региона;
Количество заявок на проверяющих должны быть примерно равны между собой;
Проверяющему назначаются заявки только одной номинации.
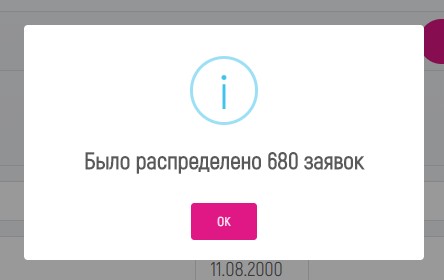
Рисунок 4 – Окно с сообщением об успешном распределении заявок
В случае если все заявки распределены, система также отобразит модальное окно с соответствующим информационным сообщением.
Также администратор имеет возможность воспользоваться функцией формирования отчета по количеству заявок от участников по каждой из номинаций. Для этого администратору следует нажать на кнопку «Отчет» в правом верхнем углу таблицы заявок, после чего происходит загрузка документа в формате word на персональный компьютер администратора.
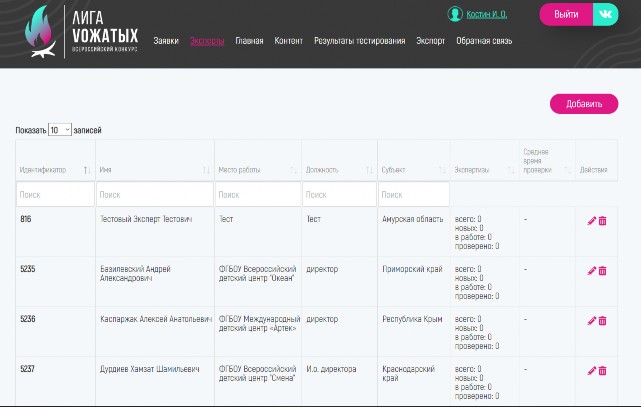
Администратор имеет возможность осуществлять фильтрацию экспертов по данным, с помощью специальных полей в столбцах таблицы. Также администратору доступно редактирование и удаление информации, о каждом из экспертов по нажатию на соответствующие иконки напротив записи. При нажатии на «карандаш» рядом с записью отображается страница, которая содержит поля с информацией об эксперте, доступной для редактирования (рисунок 6). Внизу страницы под полями отображены кнопки сохранения изменений и возврата к таблице экспертов.
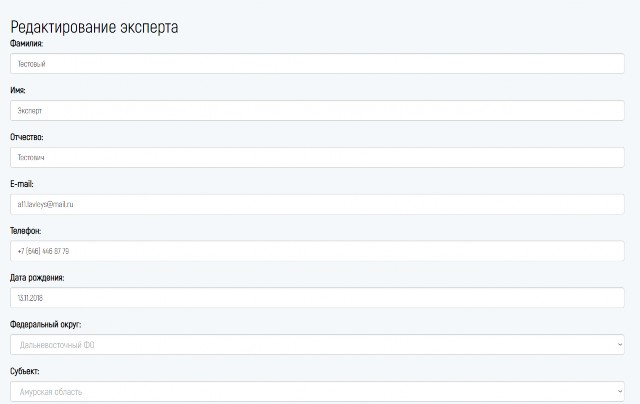
Рисунок 6 – Страница редактирования информации
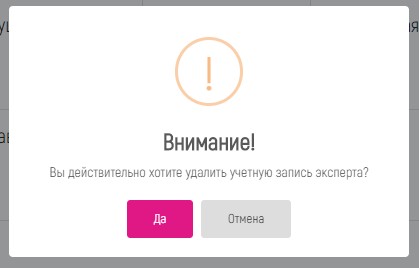
Рисунок 7 – Окно подтверждения удаления эксперта
поля для ввода данных, ниже которых расположена кнопка сохранения внесенной информации.

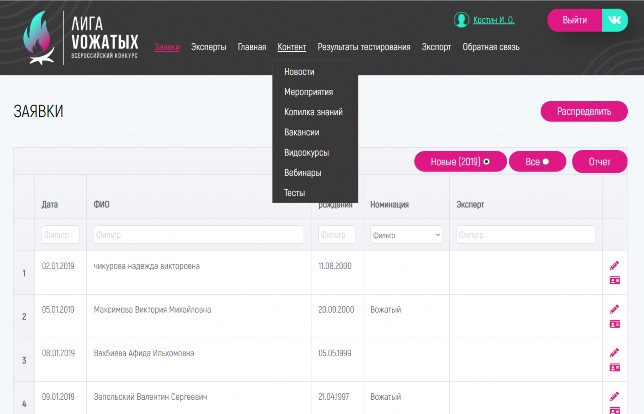
Раздел «Контент» содержит в себе несколько подразделов:
Новости;
Мероприятия;
Копилка знаний;
Вакансии;
Видеокурсы
Вебинары;
Тесты.
Для администрирования новостей необходимо выбрать из списка подразделов контента
«Новости», после чего открывается соответствующая страница (рисунок 10).
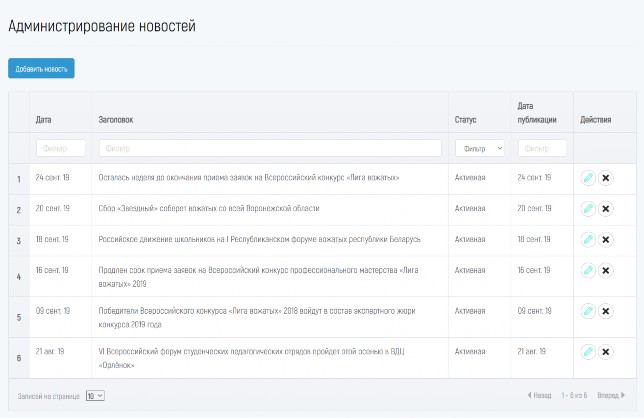
Рисунок 10 – Подраздел «Администрирование новостей»
В данном подразделе новости отображаются в табличном формате. Администратор имеет возможность осуществлять фильтрацию новостей по столбцам, с помощью специальных полей в таблице. Также справа от каждой новости расположены иконки редактирования и удаления записи. По нажатию на иконку «карандаш» осуществляется переход на страницу редактирования новости. После редактирования новости администратор имеет возможность сохранить или отменить изменения. По нажатию иконки удаления отображается модальное окно подтверждения операции.
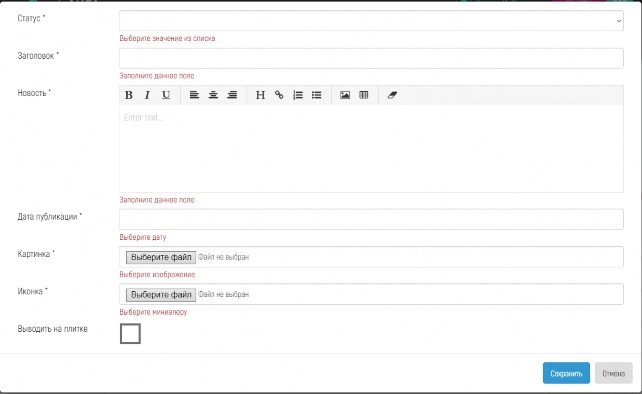
Рисунок 11 – Окно добавления новости
Также внизу справа таблицы отображено количество страниц и номер текущей, с возможностью переключаться между страницами вперед и назад. Слева внизу отображено количество записей, отображаемых на одной странице, также с возможностью регулирования.
Для администрирования мероприятий необходимо выбрать из списка подразделов контента
«Мероприятия», после чего открывается соответствующая страница (рисунок 12).

Рисунок 12 – Подраздел «Управление мероприятиями»
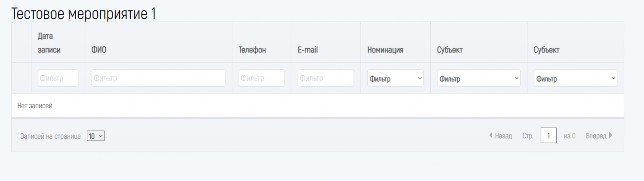
Рисунок 13 – Страница просмотра участников мероприятия
По нажатию на иконку «карандаш» осуществляется переход на страницу редактирования мероприятия. После редактирования информации администратор имеет возможность сохранить или отменить изменения. По нажатию иконки удаления отображается модальное окно подтверждения операции.
Администрирование копилки знаний
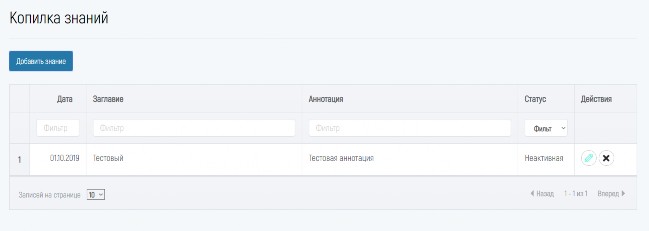
Рисунок 14 – Подраздел «Копилка знаний»
В данном подразделе добавленные знания отображаются в табличном формате. Администратор имеет возможность осуществлять фильтрацию знаний по столбцам, с помощью специальных полей в таблице. Также справа от каждой записи расположены иконки его редактирования и удаления. По нажатию на иконку «карандаш» осуществляется переход на страницу редактирования знания. После редактирования знания администратор имеет возможность сохранить или отменить изменения. По нажатию иконки удаления отображается модальное окно подтверждения операции.
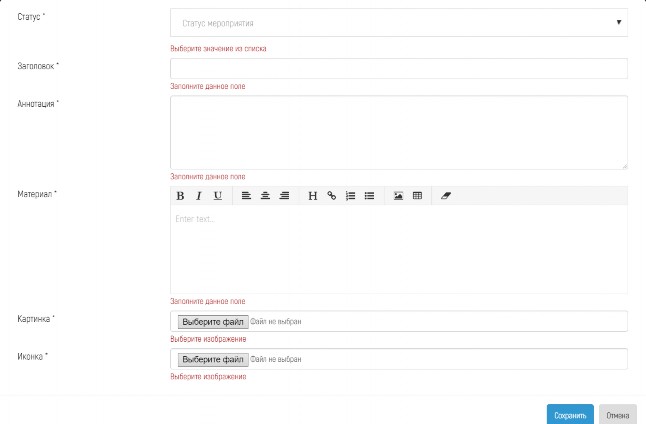
Рисунок 15 – Окно добавления знания
Для администрирования вакансий необходимо выбрать из списка подразделов контента
«Вакансии», после чего открывается соответствующая страница (рисунок 16).
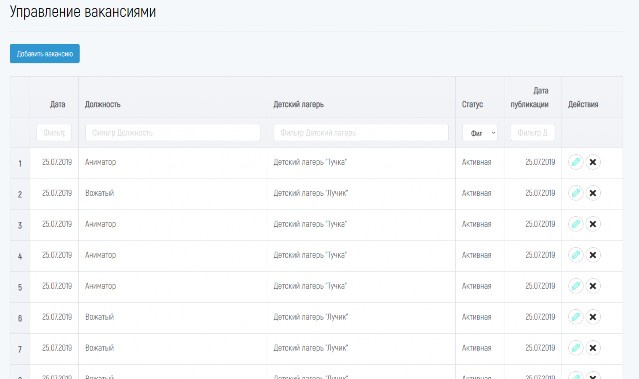
Рисунок 16 – Подраздел «Управление вакансиями»
В данном подразделе вакансии отображены в табличном формате. Администратор имеет возможность осуществлять фильтрацию вакансий по столбцам, с помощью специальных полей в таблице. Также справа от каждой записи расположены иконки редактирования и удаления вакансии. По нажатию на иконку «карандаш» осуществляется переход на страницу редактирования. После редактирования вакансии администратор имеет возможность сохранить или отменить изменения. По нажатию иконки удаления отображается модальное окно подтверждения операции.
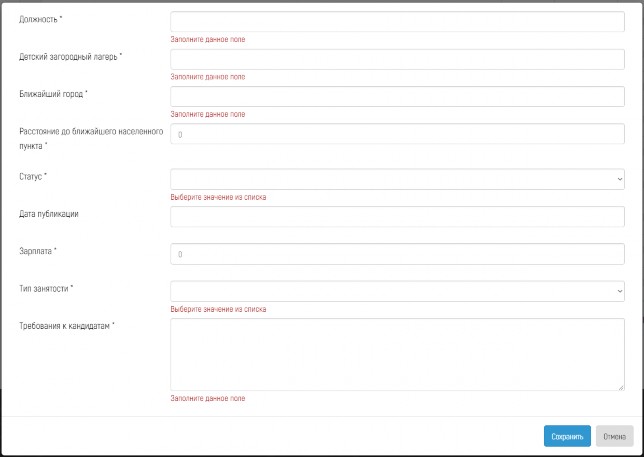
Рисунок 17 – Окно добавления вакансии
Для администрирования видеокурсов необходимо выбрать из списка подразделов контента
«Видеокурсы», после чего открывается соответствующая страница (рисунок 18).
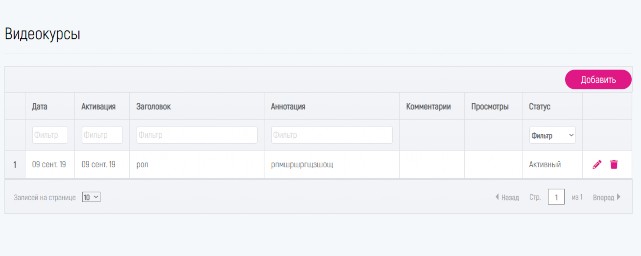
Рисунок 18 – Подраздел «Видеокурсы»
В данном подразделе видеокурсы отображены в табличном формате. Администратор имеет возможность осуществлять фильтрацию видеокурсов по столбцам, с помощью специальных полей в таблице. Также справа от каждой записи расположены иконки редактирования и удаления видеокурсов. По нажатию на иконку «карандаш» осуществляется переход на страницу редактирования данных. После редактирования информации о видеокурсе администратор имеет возможность сохранить или отменить изменения. По нажатию иконки удаления отображается модальное окно подтверждения операции.
Также администратору доступно добавление нового видеокурса с помощью соответствующей кнопки над таблицей. По нажатию на кнопку «Добавить» отображается окно с формой ввода информации и кнопками сохранения и отмены действий (рисунок 19). При формировании записи о видеокурсе, указывается тест, добавленный администратором в подразделе контента «Тесты».
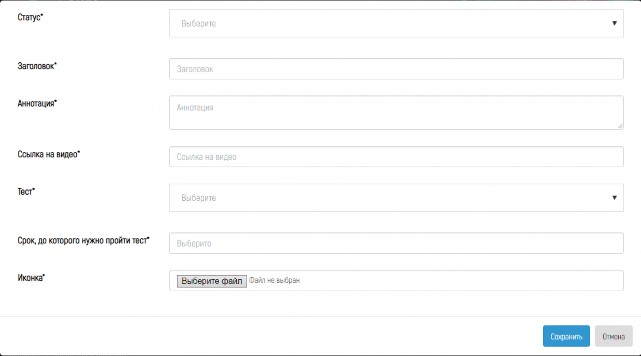
Рисунок 19 – Окно добавления видеокурса
Для администрирования вебинаров необходимо выбрать из списка подразделов контента
«Вебинары», после чего открывается соответствующая страница (рисунок 20).
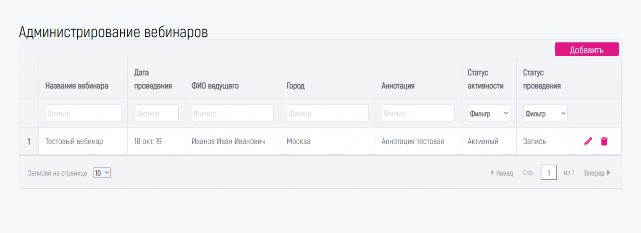
Рисунок 20 – Подраздел «Администрирование вебинаров»
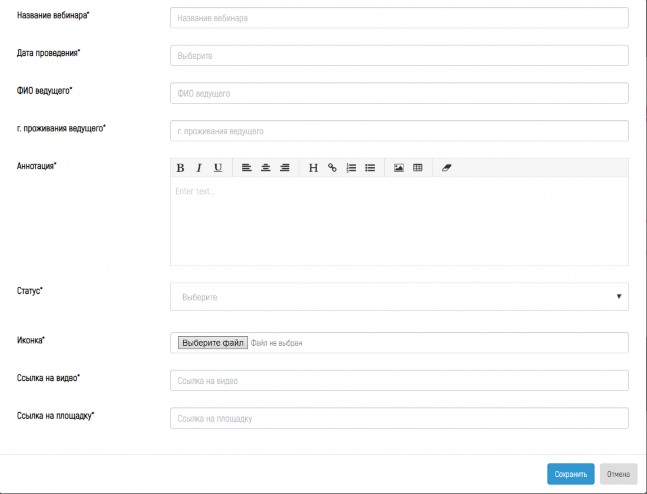
Рисунок 21 – Окно добавления вебинара
Для администрирования тестов необходимо выбрать из списка подразделов контента
«Тесты», после чего открывается соответствующая страница (рисунок 22 ).
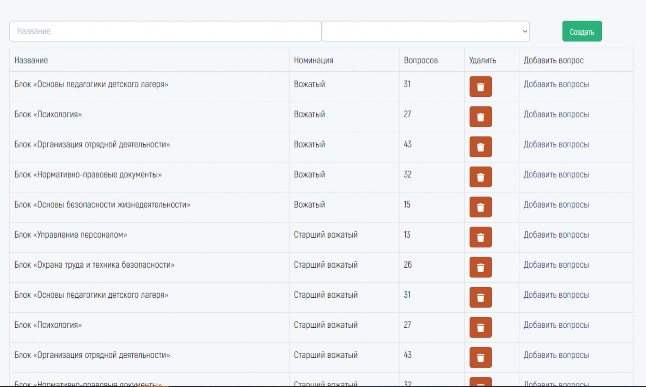
Рисунок 22 – Подраздел «Тесты»
Все созданные тесты отображаются в формате таблицы. Каждая запись доступна для удаления с помощью соответствующей иконки справа от информации о тесте. Создание теста осуществляется путем ввода названия и выбора номинации в выпадающем списке над таблицей, после чего следует нажать «Создать». Новый тест отображается в таблице в конце списка.
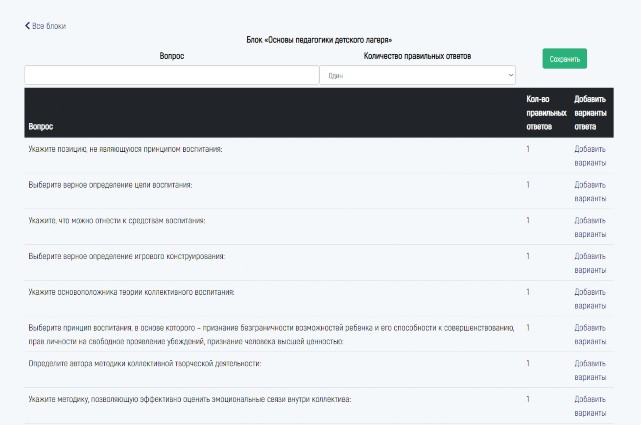
Рисунок 23 – Страница с вопросами по тесту
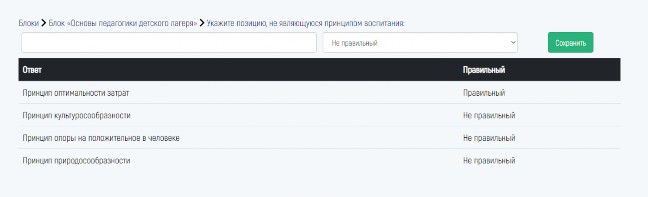
Рисунок 24 – Страница с вариантами ответа на вопрос из теста
Добавление нового варианта ответа доступно в полях над таблицей, путем ввода текста ответа и указания его правильности. После заполнения полей следует нажать «Сохранить».
УПРАВЛЕНИЕ РЕЗУЛЬТАТАМИ ТЕСТИРОВАНИЯ
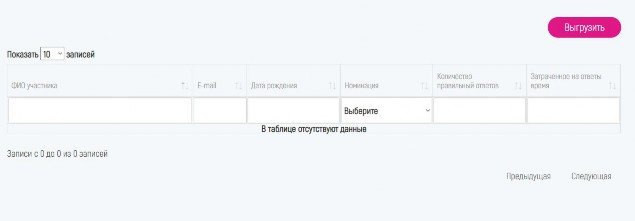
Рисунок 25 – Раздел «Результаты тестирования»
После оценивания экспертами материалов, предоставленных участниками конкурса, результаты отображаются в таблице данного раздела. Администратор имеет возможность осуществлять фильтрацию результатов по столбцам, с помощью специальных полей в таблице. Также есть возможность формирования файла в формате exсel по нажатию на кнопку «Выгрузить». После этого вместо кнопки выгрузки отображается кнопка «Скачать», с помощью которой происходит загрузка результатов тестирования на персональный компьютер администратора.
Управление обратной связью доступно в разделе с соответствующим названием, переход к которому осуществляется после выбора его наименования в главном меню кабинета администратора. После осуществления перехода отображается страница (рисунок 26), содержащая сообщения от пользователей, отправленные через форму обратной связи на главной странице.
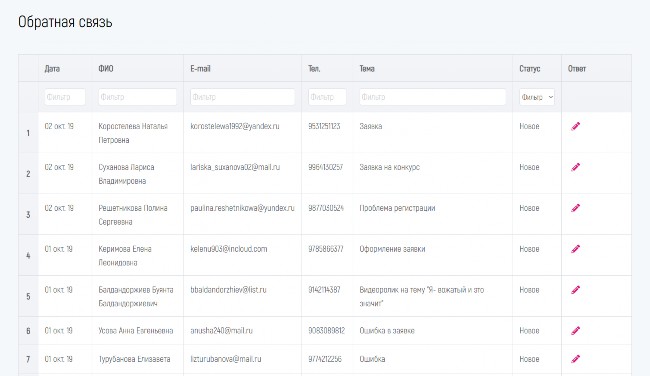
Рисунок 26 – Раздел «Обратная связь»
Сообщения отображаются в табличном формате и содержат данные необходимые для связи. Также в таблице отображаются статусы сообщения, предусмотренные системой и выставляемые автоматически:
Новое – необработанное сообщение, которое не было открыто для ознакомления;
В работе – необработанное сообщение, но уже прочитанное администратором;
Отработанное – прочитанное сообщение с отправленным ответом администратора.
Ознакомиться с сообщением администратор имеет возможность с помощью иконки размещенной справа от записи. После нажатия на данную иконку отображается окно с информацией о пользователе, текстом сообщения и полем для ввода ответа администратора (рисунок 27). Внизу под формой отображены кнопки для сохранения введенного ответа и отправки его на почту, указанную пользователем в форме обратной связи.
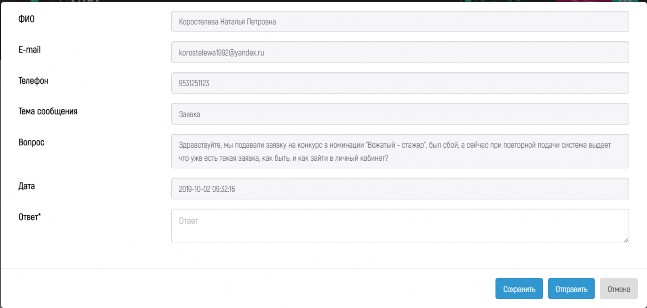
Рисунок 27 – Окно с сообщением от пользователя, направленным через форму обратной связи
////////////////////////////