АВТОМАТИЗИРОВАННАЯ ИНФОРМАЦИОННАЯ СИСТЕМА «МОНИТОРИНГ МСП». РУКОВОДСТВО ПОЛЬЗОВАТЕЛЯ (2019 год)
АВТОМАТИЗИРОВАННАЯ ИНФОРМАЦИОННАЯ СИСТЕМА
«МОНИТОРИНГ МСПª
РУКОВОДСТВО ПОЛЬЗОВАТЕЛЯ
2018
- 2 -
СОДЕРЖАНИЕ
1 НАИМЕНОВАНИЕ СИСТЕМЫ
5
2 НАЗНАЧЕНИЕ СИСТЕМЫ
5
3 УСЛОВИЯ ФУНКЦИОНИРОВАНИЯ
6
4 РОЛЕВАЯ МОДЕЛЬ
6
5 ОСНОВНЫЕ ДЕЙСТВИЯ ПОЛЬЗОВАТЕЛЕЙ
7
5.1 Вход в Систему
7
5.2 Раздел «Мой профиль»
10
5.3 Сообщения
12
5.4 Уведомления
14
5.5 Поиск
15
5.6 Открытые данные
15
5.7 Раздел «Отчеты»
16
5.7.1 Создание отчета
20
5.7.2 Редактирование отчета
21
5.8 Раздел «Протоколы»
24
5.9 Раздел «Интеграция»
28
5.10 Реестр файлов
29
5.11 Раздел «Реестры»
30
5.11.1 Реестр имущества
30
5.11.2 Реестр организаций инфраструктуры
32
5.12 Презентации
33
5.13 Раздел «Справки»
36
5.14 Раздел «Приоритетный региональный проекты»
36
5.15 Раздел «Дорожные карты»
40
5.16 Выход из системы
43
6 РАБОТА С АНАЛИТИЧЕСКОЙ ПОДСИСТЕМОЙ АИС ММСП
43
6.1 Вход в систему
43
6.2 Хаб QlikSense
44
6.3 Листы аналитических приложений
44
- 3 -
6.4 Создание листов приложения
46
6.4.1 Копирование, замена и перемещение элементов
47
6.4.2 Копирование элементов
47
6.4.3 Замена элементов
47
6.4.4 Перемещение элементов на другой лист
48
6.5 Операции с листами
48
6.5.1 Дублирование листов
48
6.5.2 Переименование листов
48
6.5.3 Удаление листов
49
6.6 Создание визуализаций
49
6.7 Установка отборов
53
6.7.1 Предварительный просмотр выборки
53
6.8 Исследование с помощью выборок
59
6.9 Возможности визуализаций
61
6.10 Закладки
69
ПРИЛОЖЕНИЕ 1
70
ПРИЛОЖЕНИЕ 2
76

- 4 -
Термины и сокращения
Термин/сокращение
Расшифровка
Авторизация
Предоставление определённому лицу или группе лиц прав на
выполнение определённых действий; а также процесс проверки
(подтверждения) данных прав при попытке выполнения этих действий
АИС
ММСП,
Автоматизированная информационная система «Мониторинг МСП»
Система
Аутентификация
Процедура проверки подлинности, в частности, проверка подлинности
пользователя путём сравнения введённого им пароля с паролем,
сохранённым в базе данных пользователей
Визуализация
Любая визуальная часть документа QlikSense позволяющая
(Элемент
фильтровать данные, отображать их или управлять их визуализацией
управления)
Документ QlikSense
Файл или несколько файлов, которые содержат в себе данные,
(приложение)
элементы управления, отчетные формы. Документ QlikSense как
правило охватывает одну область деятельности предприятия, в данном
руководстве описывается работа с несколькими документами
QlikSense, разработанными для Корпорации МСП
Закладка
Сохраненная совокупность отборов
Измерение
Разрез, в котором вычисляются показатели (меры)
Лист
Совокупность визуализаций на одном экране отображаемых
(Информационная
одновременно
панель)
ЛК
Личный кабинет
Мера
Вычисленное значение показателя
МСП
Малое и среднее предпринимательство
НПА
Нормативный правовой акт
НСИ
Нормативно-справочная информация
ОИ
Организация инфраструктуры, оказывающая поддержку СМСП
ОМСУ
Орган местного самоуправления
ОС
Операционная система
Отбор
Установленный фильтр по одному из полю данных
Приказ 88
Приказ Минэкономразвития России от 01.03.2016 № 88
Реестр имущества
Реестр имущества, предоставляемого субъектам МСП на льготных
условиях
Реестр мер
Реестр мер поддержки субъектов МСП
поддержки
Реестр организаций
Реестр организаций, образующих инфраструктуру поддержки
инфраструктуры
субъектов МСП
РОИВ
Региональный орган исполнительной власти (орган исполнительной
власти Субъекта РФ)
Сервер QlikSense
Программа основная суть работы которой заключается в хранении
документов QlikSense, их обновлении и предоставлении доступа.
Доступ к документам находящимся на сервере QlikSense
осуществляется через web-портал называемый QlikSense Hub (Хаб)

- 5 -
Термин/сокращение
Расшифровка
СМСП
Субъект малого и среднего предпринимательства
ФОИВ
Федеральный орган исполнительной власти
1 НАИМЕНОВАНИЕ СИСТЕМЫ
Полное наименование - Автоматизированная информационная система «Мониторинг
МСП».
Краткое наименование - АИС Мониторинг МСП.
2 НАЗНАЧЕНИЕ СИСТЕМЫ
Система предназначена для проведения Корпорацией мониторинга оказания поддержки
СМСП в порядке, предусмотренном постановлением Правительства Российской Федерации от
23.12.2015 № 1410 и приказом Минэкономразвития России от 01.03.2017 № 91, на основании
соответствующей информации, полученной от оказывающих поддержку ФОИВ, РОИВ, ОМСУ,
ОИ, верификации и подготовки на основе проведенного мониторинга аналитических и
визуализированных материалов для их дальнейшего включения в отчет о результатах
проведения мониторинга оказания поддержки СМСП, являющегося частью предусмотренного
пунктом 7 статьи
25.2 Закона
№ 209-ФЗ ежегодного отчета Корпорации об исполнении
программы деятельности.
Кроме того, АИС ММСП обеспечивает решение следующих задач:
сбор сведений об утвержденных перечнях государственного и муниципального
имущества, указанных в части
4 статьи
18 Закона
№ 209-ФЗ, по форме,
установленной приказом Минэкономразвития России от 20.04.2016 № 264, а также
необходимые для формирования реестров ОИ сведения РОИВ и организаций,
имеющих право в соответствии с федеральными законами выполнять функции ОИ
(статья 15.1 Закона № 209-ФЗ);
сбор сведений в соответствии с приказом Приказ Министерства экономического
развития Российской Федерации от 31.03.2017 № 153 «Об утверждении Порядка
проведения акционерным обществом
«Федеральная корпорация по развитию
малого и среднего предпринимательства» оценки соблюдения фондами содействия
кредитованию
(гарантийными фондами, фондами поручительств) требований,
установленных статьей 15.2 Федерального закона от 24 июля 2007 г. № 209-Ф3 «О
развитии малого и среднего предпринимательства в Российской Федерации»
сбор сведений в соответствии с приказом Министерства экономического развития
Российской Федерации от 13.12.2016 № 802 «Об утверждении Порядка ведения
реестров субъектов малого и среднего предпринимательства
- получателей
- 6 -
поддержки и Требований к технологическим, программным, лингвистическим,
правовым и организационным средствам обеспечения пользования указанными
реестрами»;
сбор сведений в рамках реализации приоритетного проекта ИМП и Соглашений о
взаимодействии между субъектами Российской Федерации и Корпорацией.
3 УСЛОВИЯ ФУНКЦИОНИРОВАНИЯ
Серверная часть АИС ММСП, за исключением Аналитической подсистемы АИС
ММСП, функционирует под управлением ОС Linux CentOS 7, также допускает использование
виртуальной инфраструктуры.
Серверная часть Аналитической подсистемы АИС ММСП, которая разработана на
аналитической платформе QlikSense, являющейся профессиональным инструментом класса BI,
функционирует под управлением ОС Microsoft Windows Server 2012.
Консоль управления Qlik (КМК), поддерживает работу в следующих веб-браузерах:
Google Chrome;
Mozilla Firefox (требуется аппаратное ускорение, не поддерживается в виртуальных
средах).
Клиентская часть АИС ММСП поддерживает работу в веб-браузерах:
IE версии 10 и выше;
Google Chrome версии 28 и выше;
Mozilla FireFox версии 25 и выше;
Opera версии 41 и выше;
Apple Safari версии 5 и выше;
Яндекс версии 16.10 и выше.
4 РОЛЕВАЯ МОДЕЛЬ
В АИС ММСП пользователю назначают роль, в соответствии с которой пользователь
получает доступ к отчетным формам и функциям Системы. Управление ролевой моделью и
назначение ролей пользователям осуществляется в разделе
«Администрирование»
пользователем с ролью
«Администратор всех подсистем». Доступ к отчетным формам
настраивается для каждой отчетной формы во вкладке «Права доступа».
В АИС ММСП настроены профили для следующих ролей:
Гость - неавторизованный пользователь, которому доступна только главная страница,
форма авторизации и раздел «Открытые данные».
- 7 -
Зарегистрированный пользователь - зарегистрированный в Системе пользователь с
минимальными правами, прошедший аутентификацию в Системе.
Сотрудник Корпорации - руководитель - авторизованный пользователь, имеющий
доступ к функционалу отображения информации в Подсистеме сбора информации, Подсистеме
формирования аналитических отчетов, Аналитической Подсистеме.
Сотрудник Корпорации - аналитик - авторизованный пользователь, имеющий доступ
к функционалу ввода, отображения и редактирования информации во всех подсистемах, за
исключением Подсистемы интеграционной шины, Подсистемы технологических процессов,
Подсистемы применения электронной подписи, Подсистемы управления доступом
пользователей.
Сотрудник Корпорации - операционист - авторизованный пользователь, имеющий
доступ к функционалу отображения информации и вводу данных в отчетные формы.
Представитель ФОИВ, РОИВ, ОМСУ, ОИ, СМСП и других государственных
организаций и учреждений - авторизованный пользователь, имеющий доступ к функционалу
ввода, отображения и редактирования информации в подсистемах сбора информации от ФОИВ,
РОИВ, ОМСУ, ОИ, СМСП соответственно, а также к Подсистеме ведения НСИ с учетом
региональных признаков.
Администратор всех подсистем системы - авторизованный пользователь с правами
администратора, имеющий доступ ко всем функциям системы во всех подсистемах.
Региональный администратор - в отличии от администратора всех подсистем системы
имеет ограничение в доступе к функционалу и данным в соответствии с регионом, к которому
привязан пользователь.
Оператор службы технической поддержки
- авторизованный пользователь c
возможностью мониторинга действий пользователей.
Также в системе заведены служебные роли для сервисов Системы. Служебные роли не
назначаются пользователям, поэтому далее они не будут рассматриваться.
5 ОСНОВНЫЕ ДЕЙСТВИЯ ПОЛЬЗОВАТЕЛЕЙ
В настоящем разделе описаны основные действия пользователей, совершаемые ими при
работе с Системой.
5.1 Вход в Систему
Доступ к АИС ММСП в информационно-телекоммуникационной сети
«Интернет»
осуществляется через веб-браузер по ссылке: https://monitoring.corpmsp.ru/StartPage/login. В

- 8 -
появившемся окне браузера отобразится форма аутентификации, представленная ниже (Рисунок
1):
Рисунок 1 - Форма аутентификации
Для входа в Систему пользователя в форме аутентификации необходимо заполнить поля
Логин и Пароль, а также нажать на кнопку «Войти».
Если пароль от учетной записи утерян, необходимо нажать на кнопку «Забыли пароль?».
На электронную почту, указанную при регистрации, придет письмо с инструкцией для
установки пароля для учетной записи. При последующем входе в систему можно будет
использовать пароль, установленный на настоящем шаге.
В случае если пользователь имеет несколько ролей в Системе, предусмотрена
возможность выбора активной роли (Рисунок 2).

- 9 -
Рисунок 2 - Выбор активной роли
Сменить роль можно также после авторизации, нажав кнопку рядом с именем
пользователя и выбрав пункт «Сменить роль».
После этого Пользователь попадает на главную страницу (Рисунок 3).
Рисунок 3 - Главная страница ЛК
На главной странице пользователю доступны ссылки на внешние ресурсы
(сайт
Минэкономразвития, Росстат и другие), контакты для обратной связи, FAQ, руководства и
прочее.
Для пользователя с ролью
«Зарегистрированный пользователь» доступны главная
страница и раздел «Мой профиль».
В случае отсутствия учетной записи в системе, необходимо нажать на кнопку
в правом верхнем углу главной страницы. На появившейся странице (Рисунок 4)
нужно заполнить все обязательные данные, помеченные значком *, выбрать желаемую роль в
системе, ввести код с картинки, поставить галочку о согласии с условиями Пользовательского
соглашения и нажать кнопку «Отправить». Инструкция по дальнейшей регистрации придет на
электронную почту.
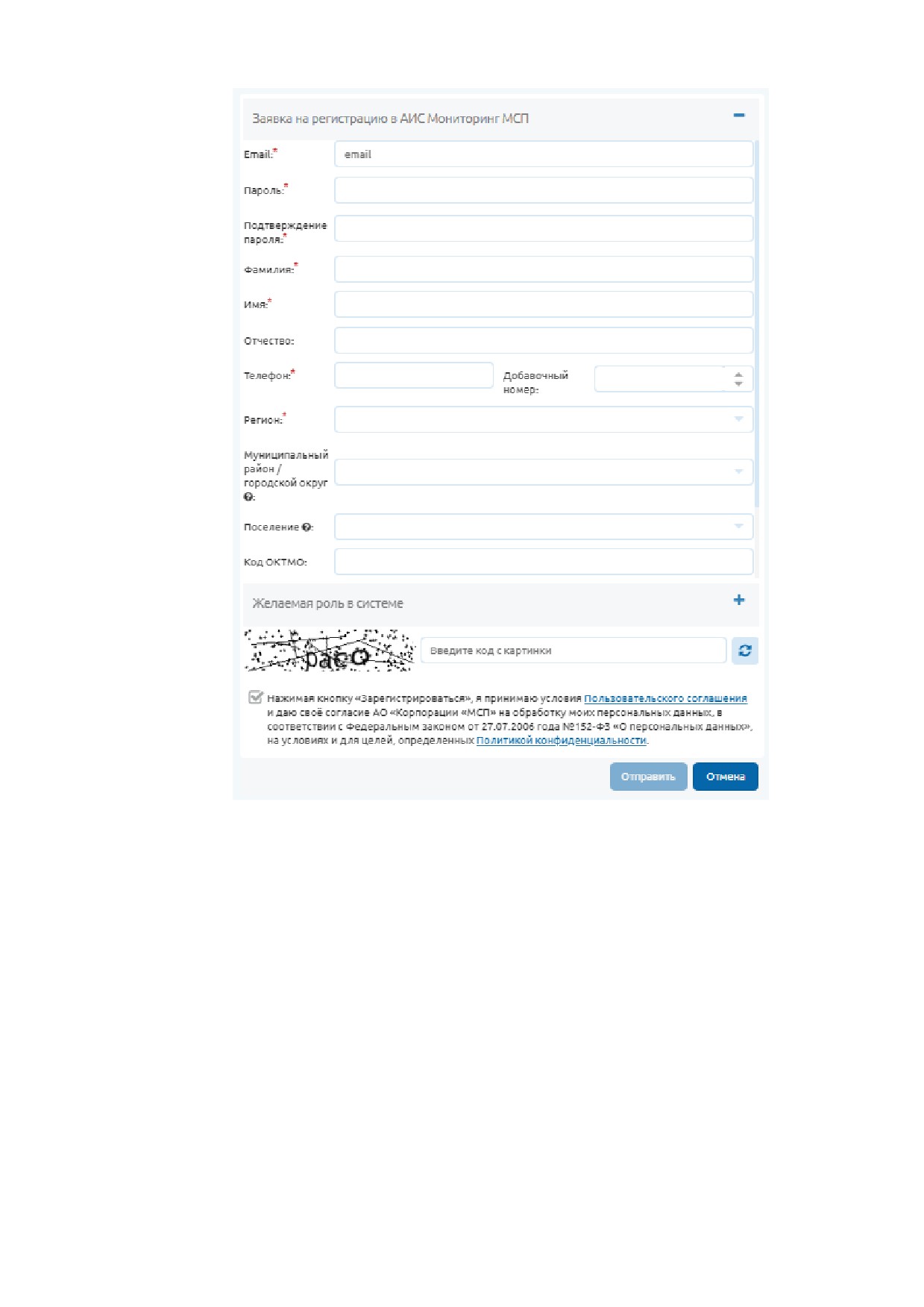
- 10 -
Рисунок 4 - Заявка на регистрацию
5.2 Раздел «Мой профильª
При нажатии на раздел «Мой профиль» пользователь переходит к настройке личных
данных своего профиля.
Для заполнения/редактирования личных данных открывается карточка «Информация о
пользователе». Карточка представлена на (Рисунок 5).

- 11 -
Рисунок 5 - Настройка информации о пользователе
Пользователю необходимо заполнить следующие обязательные поля:
1) Email;
2) Пароль;
3) Фамилия;
4) Имя;
5) Телефон;
6) Регион;
7) Организация;
8) Должность в организации.
После заполнения информации, необходимо нажать на кнопку
«Сохранить» чтобы
изменения вступали в силу.

- 12 -
5.3 Сообщения
По клику на иконке
(или при выборе пункта «Сообщения» в меню) открывается
раздел (Рисунок 6), содержащий входящие и исходящие сообщения, инструменты для создания
нового сообщения.
Рисунок 6 - Сообщения
Непрочитанные сообщения выделяются жирным шрифтом, важные
- флажком и
красным цветом.
В реестре сообщений реализована фильтрация по колонкам и расширенный поиск по
атрибутам сообщений.
Для просмотра сообщения надо кликнуть по значку
в строке сообщения. Откроется
окно (Рисунок 7), содержащее:
Список получателей.
Тему.
Текст.
Контекст (дополнительная информация по причине отправки сообщения, которая
может включать в себя активную ссылку на раздел системы, например, если
сообщение отправлено по причине изменения данных в отчете).

- 13 -
Рисунок 7 - Окно сообщения
Для отправки сообщения надо кликнуть кнопку
«Создать», в открывшемся окне
(Рисунок 8) заполнить поля «Получатели» (из списка можно выбрать несколько), «Тему»,
«Текст», при необходимости отметить важность сообщения и нажать кнопку «Отправить».
Отправленные сообщения помещаются на вкладку
«Исходящие» и доступны для
просмотра.

- 14 -
Рисунок 8 - Окно создания сообщения
5.4 Уведомления
По клике на иконку
открывается окно (Рисунок 9), содержащее уведомления, которые
высылаются администратору при наступлении следующих событий:
получение нового сообщения,
обновление индексов таблиц,
регистрация нового пользователя,
созданная аналитиком форма отправлена администратору для публикации,
ошибка выполнения периодического задания,
запрошено изменение роли пользователя,
блокировка учетной записи (после 2 лет неактивности пользователя),
изменение статуса презентации.
Непрочитанные уведомления выделены жирным шрифтом.
Для просмотра текста уведомления надо кликнуть по его заголовку. При повторном
клике на заголовке текст будет скрыт.

- 15 -
Рисунок 9 - Уведомления
5.5 Поиск
В разделе
«Поиск»
(Рисунок
10) для пользователей доступен функционал
полнотекстового поиска по объектам Системы. Результаты поиска можно отфильтровать по
множеству параметров.
Рисунок 10 - Поиск
5.6 Открытые данные
Раздел содержит наборы открытых данных (Рисунок 11).

- 16 -
Рисунок 11 - Раздел открытые данные
Нажав на наименование набора, можно открыть страницу с данными набора открытых
данных (Рисунок 12).
Рисунок 12 - Страница набора открытых данных
5.7 Раздел «Отчетыª
Раздел
«Отчеты»
(Рисунок
13) содержит набор отчетов. Пункт меню
«Отчеты»
раскрывает иерархический список отчетов, где отчеты сгруппированы по годам, внутри года - в
соответствии с текущими требованиями регламентирующих документов. Выбирая конкретный
тип, пользователь переходит в Подсистему сбора информации, где осуществляется
формирование отчетов, во входные формы которых вводятся, редактируются и сохраняются
сведения, представляемые различными ведомствами и организациями.
Для разных ролей доступен разный набор отчетных форм и действий с ними.

- 17 -
Рисунок 13 - Отчетные формы
Разные иконки для разных разделов не имеют практического значения и сделаны для
упрощения навигации. Иконку для раздела можно добавить при его создании
(создание
разделов доступно администраторам).
Переход списку экземпляров отчетной формы осуществляется при нажатии на название
отчетной формы (Рисунок 14).

- 18 -
Рисунок 14 - Раздел отчетной формы
В разделе реализована фильтрация по столбцам реестра.
Также реестр предусмотрены вкладки, на которых выводятся отчеты в статусах «На
заполнении», «На подписании» «Подписан» (Рисунок 14). Рядом с наименованием статуса
отображается количество отчетов в данном статусе.
В верхнем правом углу страницы находятся два чекбокса
«Показывать отчеты,
переданные в аналитику» и «Показывать только последние отчеты». Отметка первого оставляет
для отображения только отчеты, переданные в аналитическую подсистему.
Отметка чекбокса «Последние отчеты» осуществляет группировку экземпляров отчета
по следующему алгоритму: если совпадают статус, организация, период, субъект, даты начала-
окончания периода, то отчеты объединяются в группу, при этом в реестре отображается
экземпляр отчета с последними по времени изменениями, а для отображения остальных отчетов
группы надо нажать иконку в строке экземпляра отчета (Рисунок 15). Чтобы скрыть отчеты
группы надо нажать иконку .
Рисунок 15 - группировка отчетов
С отчетными формами можно производить следующие действия:
- просмотреть, нажатие открывает страницу с отчетом (Рисунок 17);

- 19 -
- скачать, нажатие открывает меню выбора формата, в котором отчет будет загружен,
доступные форматы: docx, html, xlsx, pdf.
- скопировать, нажатие откроет страницу создания отчета и создаст копию
выбранного отчета;
- редактировать, можно редактировать только отчеты в статусе «На заполнении» или
«На доработке», также для редактирования отчета необходимы соответствующие права;
- посмотреть данные сертификата цифровой подписи, для этого отчет должен быть в
статусе «Подписан», нажатие откроет окно с данными по сертификату (Рисунок 16);
- удалить, для удаления нужны права на удаление.
Рисунок 16 - Информация об ЭП
Рисунок 17 - Отчет на просмотре / редактировании

- 20 -
5.7.1 Создание отчета
Список доступных для заполнения отчетных форм определяется ролью пользователя.
Для создания экземпляра отчета надо перейти в раздел нужной отчетной формы, нажать
кнопку «Создать» и при необходимости заполнить преварительные параметры в открывшемся
окне
(например, даты окончания периодов). Если отчет заполняется вручную, откроется
страница заполнения отчета, на которой, в зависимости от типа отчета и его шаблона, надо:
Для типа «анектирование»: заполнить доступные для заполнения поля.
Для табличного отчета: нажать кнопку «Добавить строку»
, задать добавляемое
количество строк. После добавления строк в отчет двойным кликом по ячейке
перейти в редактирование строки, заполнить её данными и нажать кнопку
«Сохранить». Если для шаблона отчета задано заполнение строк отдельной
карточкой, то по двойному клику на строке откроется карточка с полями для
заполнения.
Для визуальной подсказки пользователю незаполненные редактируемые поля
отображаются белым и голубым цветом. Поля, в которые внесены данные, отображаются
зеленым цветом. Не редактируемые поля
- серым цветом. Бледно-сиреневым цветом
обозначены поля, в которых числовые значения считаются автоматически.
Если настройки шаблона отчета таковы, что поля в отчете - предзаполняемые, то отчет
формируется автоматически после заполнения предварительных параметров.
Отчет можно заполнить данными из Excel файла, для этого надо нажать кнопку
«Загрузить из Excel» и в открывшемся окне (Рисунок 18) указать, с какой строки по какую
строку требуется загрузить данные.

- 21 -
Рисунок 18 - Загрузка из Excel
Пример полного алгоритма создания отчета представлен в Приложении 1.
5.7.2 Редактирование отчета
Редактирование отчета доступно в статусах «На заполнении», «На доработке».
В форме редактирования форму можно также скачать нажав на кнопку «Скачать». Отчет
для скачивания доступен в форматах docx, html, xlsx, pdf.
Также при редактировании отчета можно посмотреть комментарии к отчету и оставить
свой. Для добавления комментария надо нажать кнопку «Добавить комментарий», откроется
окно где можно указать комментарий (Рисунок 19). После добавления комментария кнопка
«Добавить комментарий» изменится на «Редактировать комментарий», нажав на которую можно
изменить свой комментарий.
Рисунок 19 - Создание комментария
Для просмотра комментариев надо нажать на стрелочку рядом с кнопкой «Добавить
комментарий» и выбрать пункт «Все комментарии», откроется окно с комментариями к отчету
(Рисунок 20).

- 22 -
Рисунок 20 - Просмотр комментариев
Отчет можно распечатать, нажав кнопку
«Печать»
-
откроется страница
предварительного просмотра (Рисунок 21), для печати надо нажать «Печать».
Рисунок 21 - Предварительный просмотр печати
Также можно посмотреть историю изменений отчета, нажав кнопку
«История
изменений», откроется страница с записями изменений (Рисунок 22).

- 23 -
Рисунок 22 - История изменений
Отметка чекбокса «Показывать только последние отчеты» осуществляет группировку
экземпляров отчета по следующему алгоритму: если совпадают статус, организация, период,
субъект, даты начала-окончания периода, то отчеты объединяются в группу, при этом в реестре
отображается экземпляр отчета с последними по времени изменениями, а для отображения
остальных отчетов группы надо нажать иконку в строке экземпляра отчета (Рисунок 15).
Кнопка «Передать в аналитику» позволяет отправить отчет в подсистему аналитики АИС
МСП, статус отчета поменяется на «В аналитике». Из группы отчетов (экземпляры отчета
группируются по признаку совпадения статуса, организации, периода, субъекта, даты начала-
окончания периода) признак «в аналитике» автоматически устанавливается для последнего по
хронологии подписанного ЭП экземпляра отчета. Пользователь с ролью
«Аналитик
Корпорации» может установить
(снять) статус
«для аналитики» вручную. При этом
установленный вручную статус имеет приоритет: если вручную у экземпляра отчета проставлен
«В аналитике», и подписывается более поздний экземпляр, то у последнего подписанного
экземпляра статус «в аналитике» не установится.
После того, как отчетная форма заполнена, её необходимо направить на проверку в
вышестоящую организацию. Для отправки отчетной формы на проверку необходимо выбрать
статус «На проверку» и нажать кнопку «Сохранить». После отправки на проверку отчетная
форма станет недоступной для редактирования.
В случае если после проверки отчету установлен статус «Согласовано», то поля в форме
остаются недоступными для редактирования. Далее следует подписать отчетную форму
электронной подписью.

- 24 -
Для подписания отчетной формы электронной подписью необходимо вставить
флеш-носитель (если сертификат не загружен на компьютер, а находится на внешнем носителе),
нажать на кнопку «Подписать ЭП», выбрать из списка электронную подпись. После подписания
электронной подписью, отчетная форма автоматически размещается в разделе «Утвержденные».
По результатам проверки отчетной формы ей может быть присвоен один из статусов: «На
доработку» или «Согласовано». В случае если после проверки для отчета установлен статус «На
доработку», поля становятся доступными для редактирования.
Отчетные формы, направленные на проверку из подотчетной организации, доступны на
специально выделенной вкладке «На проверке».
В соответствии с правами той роли, которая назначена пользователю, ему доступен
определенный список отчетных форм для проверки. Перечень доступных отчетных форм в
соответствии с ролью приведен выше в разделе 4.
Для открытия отчетной формы на проверку необходимо нажать на кнопку . Откроется
экземпляр отчетной формы для проверки. Поля формы будут не доступны для редактирования.
В случае, если отчетная форма подготовлена корректно, и по ней нет замечаний,
необходимо установить статус «Согласовано» и нажать кнопку «Сохранить». Отчетная форма в
этом статусе станет доступной для подписания электронной подписью автору отчета.
В случае, если по отчетной форме имеются замечания, то необходимо установить статус
«На доработку», замечания внести в поле «Описание» и нажать кнопку «Сохранить». Отчетная
форма станет доступной для редактирования автору отчета.
Для просмотра утвержденных отчетных форм необходимо выбрать вкладку
«Утвержденные». В данной вкладке размещаются утвержденные (подписанные электронной
подписью) отчетные формы, доступные только на просмотр. Чтобы проверить сертификат
электронной подписи, необходимо нажать кнопку .
Пример полного алгоритма редактирования отчета представлен в Приложении 1.
5.8 Раздел «Протоколыª
В разделе представлен реестр протоколов (Рисунок 23). Для удобства раздел поделен на
подразделы по статусам протоколов (Рисунок 24).

- 25 -
Рисунок 23 - Реестр протоколов
Рисунок 24 - Реестр протоколов
Доступна возможность создания новой карточки протокола, ее заполнения,
редактирование, формирование группы согласования и запуск согласования (для пользователей
с ролями «Сотрудник Корпорации - руководитель», «Сотрудник Корпорации - операционист»,
«Сотрудник Корпорации - аналитик»).
При добавлении нового протокола открывается карточка создания нового протокола
(Рисунок 25).

- 26 -
Рисунок 25 - Карточка создания нового протокола
После ввода данных и составления перечня участников согласования, становится активна
кнопка запуска согласования протокола
На карточке протокола, находящегося в статусе
«Согласование», у участника
согласования присутствуют кнопки
и
. В случае отклонения хотя бы одним
участником, протоколу присваивается статус «Отклонен». При отклонении участник должен
оставить комментарий с пояснением причин отклонения. После отклонения в протоколе
становится доступна кнопка просмотра причины отклонения
В случае утверждения протокола всеми участниками протоколу присваивается статус
«Утвержден». После утверждения протокол отправляется на исполнение, протоколу
присваивается статус
«Исполняется», в табличную форму с решениями и поручениями
добавляются столбцы: результат, фактическая дата. Когда все пункты протокола исполнены,
заполнены соответствующие разделы протокола, ответственный пользователь должен перевести
протокол в статус «Исполнен», нажав на кнопку
в протоколе.
Все созданные протоколы доступны для скачивания из Реестра протоколов.

- 27 -
В подразделе
«Сводные формы протоколов» отображается реестр сводных форм
(Рисунок 26).
Рисунок 26 - Реестр сводных форм протоколов
Для формирования сводной формы необходимо нажать кнопку
«Создать», в
открывшемся окне выбрать период, за который должен быть сформирован отчет (Рисунок 27).
Рисунок 27 - Период формирования сводной формы протоколов
На сводной форме выводятся следующие данные (Рисунок 28):
Номер протокола
Регион
Название протокола
Дата создания
Статус

- 28 -
Индикатор выполнения (общее количество решений и поручений/количество
исполненных решений и поручений).
Рисунок 28 - Сводная форма протоколов
5.9 Раздел «Интеграцияª
Раздел содержит данные, импортируемые из других систем
(Рисунок
29). Для
сотрудников корпорации доступны два подраздела данного раздела «НГС» (данные из системы
НГС и перечни заявок) и «Реестр имущества» (данные из системы РАИС).
Данные разделов содержатся в отчетах. Отчеты в разделах можно просматривать (
) и
скачивать (
) в форматах: docx, html, xlsx и pdf.
Рисунок 29 - Раздел «Интеграция»

- 29 -
5.10 Реестр файлов
Для управления файлами системы необходимо перейти в подраздел «Реестр файлов»
(Рисунок 30) раздела «Администрирование».
В разделе в табличном виде отображаются файлы системы, разделенные по категориям
(вкладкам):
Отчеты;
Сообщения;
Аналитические отчеты;
Справочная информация;
Другое.
Рисунок 30 - Реестр файлов
Файлы и отчеты можно сохранить на жесткий диск (
) или удалить при нажатии
соответствующей иконки в колонке «Действия» (
).
Также можно скачать архив с файлами, нажав кнопку «Скачать архив». В архив попадут
все файлы выбранной вкладки, а также удовлетворяющие условиям фильтрации. Система
подготовит файлы и направит уведомление с ссылкой на архив (Рисунок 31).

- 30 -
Рисунок 31 - Загрузка архива файлов
5.11 Раздел «Реестрыª
В Системе осуществляется ведение нескольких реестров:
1)
Реестр имущества - раздел «Перечни имущества»;
2)
Реестр организаций инфраструктуры
- раздел
«Реестр организаций
инфраструктуры».
Функционал реестров схож с функционалом отчетных форм, ведение реестров
осуществляется похожим образом.
5.11.1 Реестр имущества
Управление реестром имущества осуществляется в подразделе «Перечни имущества»
(Рисунок
32). В данном подразделе указываются данные об организациях, которые уже
осуществляют свою деятельность. В подразделе созданы подразделы второго уровня, в которых
находятся данные федерального, регионального и муниципального имущества. В подразделе
«Перечни имущества» также находится сводный реестр имущества по всем видам имущества
(федеральному, региональному, муниципальному).

- 31 -
Рисунок 26Подраздел - "Перечни имущества"
Для создания нового отчета в перечне необходимо перейти на соответствующую форму
из перечня, у отчета, в котором необходимо изменить данные необходимо нажать на строке
отчета ««» - > «Копировать» (Рисунок 3327).
Рисунок 3327 - Копирование отчета

- 32 -
В отчете отображены все объекты имущества, для создания нового объекта нужно
нажать на кнопку «+» на строке «1. Добавить строку», для редактировании созданного или уже
существующего объекта на строке этого объекта нужно нажать на заполнить необходимые
поля на вкладках объекта, нажать «Сохранить», внесенные данные отобразятся в списке. Не все
данные, указанные в открывающихся вкладках отражены в табличной форме.
После добавления/редактирования/удаления объектов имущества можно сохранить отчет
и перевести его в соответствующий статус (аналогично переводу статуса в отчетах).
Измененные данные будут отражены в сводном отчете и в агрегированных отчетах по
перечням имущества.
5.11.2 Реестр организаций инфраструктуры
Управление реестром организаций инфраструктуры осуществляется в подразделе
«Организации инфраструктуры» (Рисунок 3428). В данном подразделе указываются данные об
организациях, которые уже осуществляют свою деятельность.
Рисунок 3428 - Реестр организаций инфраструктуры
Для внесения изменений в реестр
(добавление новой организации/услуги,
редактирование имеющихся данных) необходимо нажать кнопку «Создать». Создастся новая
форма, которая будет являться копией последней подписанной формы (Рисунок 29).

- 33 -
Рисунок 29 - Форма реестра организаций инфраструктуры
Форма имеет две вкладки
«Организации» и
«Услуги». На вкладке
«Организации»
заполняются данные об организациях, предоставляющих услуги. На вкладке
«Услуги»
указываются услуги, которые предоставляются организациями.
В подразделе
«Создаваемые организации» заполняются данные об организациях,
которые планируется ввести в эксплуатацию.
Данные реестра организаций инфраструктуры поступают в паспорт открытых данных
«Реестр организаций инфраструктуры».
Остальные подразделы раздела «Организации инфраструктуры» содержат данные 2015-
2018 гг., которые заполнялись пользователями по предыдущей версии формы отчета:
Услуги (импорт) - не используется;
Организации (импорт) - не используется;
Запрос на изменение - не используется;
Создаваемые организации - используется.
5.12 Презентации
В Системе имеется возможность вести реестр презентаций. Управление презентациями
осуществляется в подразделе «Реестр презентаций» (Рисунок 3630).

- 34 -
Рисунок 3630 - Реестр презентаций
Над презентациями можно совершать следующие действия:
- загрузить презентацию;
- удалить презентацию;
- отправить презентацию на заполнение. Презентация перемещается в подразделы в
соответсвии с тем, какие департаменты ее должны заполнить;
- отправить презентацию на доработку. Откроется окно (Рисунок 31), где надо
выбрать департамент, которому необходимо доработать презентацию и указать причину;
- редактировать общие параметры презентации;
- копировать презентацию. Позволяет создать новую презентацию, как копию
выбранной;
- удалить презентацию.

- 35 -
Рисунок 31 - Отправка презентации на доработку
Для просмотра презентации надо дважды кликнуть по её названию. Откроется страница
просмотра презентации (Рисунок 32), перечень вкладок зависит от типа презентации.
Рисунок 32 - Просмотр презентации
Для создания презентации надо нажать кнопку «Создать», откроется страница (Рисунок
33), где надо указать название презентации, дату и выбрать тип. Доступно три типа
презентации: общая, по округу и по моногороду. Чекбокс
«Разрешено редактировать
автосчитаемые поля» указывает на то, могут ли пользователи редактировать поля, значения
которых рассчитываются автоматически на основании других полей.

- 36 -
Рисунок 33 - Создание презентации
Презентации, отправленные на заполнение, отображаются в подразделах раздела
«Презентации» (Рисунок 34).
Рисунок 34 - Подразделы раздела презентации
Для заполнения презентации надо дважды кликнуть по ней, после чего откроется
страница презентации для заполнения. После заполнения презентации надо направить ее на
проверку (
).
5.13 Раздел «Справкиª
Описание раздела «Справки» представлено в Приложении 2.
5.14 Раздел «Приоритетный региональный проектыª
В разделе осуществляется сбор, хранение и систематизация сведений о приоритетных
региональных проектах.
Интерфейс раздела идентичен другим разделам, содержащим отчеты (Рисунок 35).

- 37 -
Рисунок 35 - Раздел «Приоритетные региональные проекты»
Для заполнения отчета (можно заполнять отчеты только в статусе «На заполнении») по
проекту надо нажать кнопку
, отчет откроется на редактирование (Рисунок 36).
Для создания отчета по проекту надо нажать кнопку «Создать».
Рисунок 36 - Отчет на редактировании
Отчет содержит шапку и блоки
«Общая информация о проекте»,
«Информация о
кредитующем банке» и «Статусы проектов и рекомендации для проработки».
Шапка
(Рисунок
37) содержит информацию о пользователе, создавшем отчет
(заполняется автоматически на основе данных о пользователе):
ФИО;
Регион;
Муниципальное образование;

- 38 -
Организация.
Также пользователем указывается год отчетного периода и по желанию может быть
добавлено описание отчета.
Рисунок 37 - Шапка отчета
Блок
«Общая информация»
(Рисунок
38) заполняется пользователем с ролью
«Представитель регионального органа исполнительной власти».
Рисунок 38 - Блок «Общая информация»
Блок содержит следующие сведения о проекте:
Субъект Российской Федерации - выбирается из списка;
ИНН субъекта;
Наименование потенциального заемщика/инвестора/инициатора проекта
-
указывается вместе с организационно-правовой формой;
Информация о проекте;
Контакты потенциального заемщика/инвестора;
Электронная почта;
Цель кредита;
Планируемые суммы - сумма проекта, сумма кредита, сумма гарантии;
Статус проработки проекта - выбирается из списка из значений: высокая стадия,
средняя стадия и низкая стадия;

- 39 -
Комментарий по статусу проработки проекта субъектом МСП;
Телефон;
ФИО.
Представитель РОИВ заполняет отчет, отправляет на проверку. Аналитик корпорации
или представитель МСП банка согласовывают отчет или отправляют его на доработку. Далее
РОИВ подписывает согласованный отчет.
В подписанный отчет аналитик Корпорации или представитель МСП банка вносит
данные. Блок «Информация о кредитующем банке» (Рисунок 39) заполняется представителем
МСП банка.
Рисунок 39 - Блок «Информация о кредитующем банке»
Блок содержит следующие сведения:
Наименование кредитующего банка;
Контакты менеджера в кредитующем банке;
Электронная почта;
Статус рассмотрения кредитной заявки в банке;
Требуемый вид поддержки от корпорации - выбирается из списка со следующими
значениями: гарантийная поддержка, «Программа 6.5», гарантийная поддержка и
«Программа 6.5»;
Дата первого контакта с субъектом МСП - ручной ввод даты или выбор в
календаре;
ФИО;
Телефон.
Блок «Статусы проектов и рекомендации для проработки» (Рисунок 40) заполняется
сотрудником корпорации с ролью «Аналитик».

- 40 -
Рисунок 40 - Блок «Статусы проектов и рекомендации для проработки»
Блок содержит:
Рассматривающая организация - выбирается из списка;
Контактные данные ответственного сотрудника;
Стадия рассмотрения проекта - выбирается из списка со значениями: создание
заявки, обработка заявки, оформление и выдача, одобрена, отказано;
Комментарий ответственного сотрудника;
Итоги рассмотрения проекта.
Данные, вносимые аналитик Корпорации или представитель МСП банка, могут меняться
многократно. Представителю РОИВ доступен просмотр этих изменений (история изменений
доступна по нажатию на кнопке «История изменений»).
5.15 Раздел «Дорожные картыª
Раздел предназначен для сбора, хранения, систематизации и обновления сведений о
реализации мероприятий, предусмотренных планами-графиками
(дорожными картами),
утверждаемыми в рамках Соглашений о взаимодействии между субъектами Российской
Федерации и Корпорацией.
Рисунок 41 - Раздел «Дорожные карты»

- 41 -
В данном разделе сотрудниками с ролью «Сотрудник Корпорации - Операционист»
формируются предложения в дорожные карты регионов (включая наименование мероприятий,
их содержание, ключевые показатели, срок (период) реализации мероприятий, ответственные за
их реализацию) и направляются на согласование пользователю «Сотрудник Корпорации -
аналитик».
Логику работы данного раздела можно посмотреть на примере раздела «Карты ДРИ».
Для создания новой дорожной карты необходимо зайти в соответствующий раздел (Рисунок 42)
и нажать на кнопку «Создать».
Рисунок 42 - Раздел «Карты ДРИ»
В появившейся форме необходимо заполнить следующие данные: Наименование
мероприятия, Содержание мероприятия, Ключевой показатель, Срок реализации и
Ответственный структурные подразделения. Чтобы ввести данные надо добавить строки в
отчет. Для этого надо нажать
и в открывшемся окне (Рисунок 44) указать количество строк,
которое надо добавить. Для удаления лишних строк надо нажать .
Рисунок 43 - Форма заполнения информации по дорожной карте

- 42 -
Рисунок 44 - Окно добавления строк
После добавления строк можно ввести данные. Для ввода данных надо дважды щелкнуть
по строке, строка станет доступна для редактирования (Рисунок 45), после ввода данных надо
нажать кнопку «Сохранить».
Рисунок 45 - Ввод данных
После заполнения всех полей форму необходимо отправить на согласование, для этого
требуется нажать на кнопку «Отправить на проверку». После этого отчет получает статус «На
проверке» и поступает на согласование сотруднику с ролью
«Сотрудник Корпорации
-
Аналитик».
Сотрудник Корпорации - Аналитик при проверке дорожной карты, может либо ее
утвердить- отчет получит статус «Утвержден», либо отклонить- отчет вернется к статусу «На
заполнении» (Рисунок 46).
Рисунок 46 - Утверждение/отклонение дорожной карты

- 43 -
Сводный отчет по дорожным картам доступен в аналитической подсистеме.
5.16 Выход из системы
В правой верхней части Главного окна ЛК пользователя отображаются сведения о
текущем пользователе. Для выхода из Системы необходимо нажать на значок со стрелочкой
справа от имени пользователя в правом верхнем углу страницы, а затем нажать на пункт
выпадающего меню «Выход».
Рисунок 47 - Выход из системы
6 РАБОТА С АНАЛИТИЧЕСКОЙ ПОДСИСТЕМОЙ АИС ММСП
6.1 Вход в систему
Аналитическая подсистема доступна только для сотрудников Корпорации.
Аналитическая подсистема построена на платформе QlikSense. Доступ к подсистеме
осуществляется через браузер по адресу ba.corpmsp.ru.
При входе в Аналитическую подсистему программа может запросить учетные данные
пользователя системы логин и пароль. После успешного ввода имени учетной записи и пароля
система отобразит QlikSense Hub (далее просто - Хаб).
Рисунок 48 - Окно аутентификации

- 44 -
6.2 Хаб QlikSense
Хаб — это рабочая область, в которой находятся все приложения. Приложение - это
настроенный набор показателей и их визуализация. Приложения поделены на потоки
(каталоги). У каждого пользователя есть собственный поток «Работа» доступный только ему и
несколько потоков для совместной работы. Переключение между потоками происходит в левой
области хаба (Рисунок 49).
Рисунок 49 - Переключение между протоколами
Открытие приложения в новой вкладке браузера происходит по щелчку левой кнопки
мыши.
6.3 Листы аналитических приложений
При открытии приложения из хаба осуществляется переход в обзор приложения. На
экране обзора приложения имеется возможность просматривать и управлять содержимым
приложения. Содержимое основной области зависит от выбранной категории:
листы;
закладки;
истории.
Содержимое, являющееся частью опубликованного приложения, находится в верхней
части основной области. К основной части опубликованного приложения нельзя добавить
содержимое. Содержимое приложения пользователя отображается в разделе Мои листы > Мои
закладки > Мои истории (Рисунок 50). Имеется возможность опубликовать содержимое своего
приложения, чтобы другие пользователи приложения могли исследовать его.
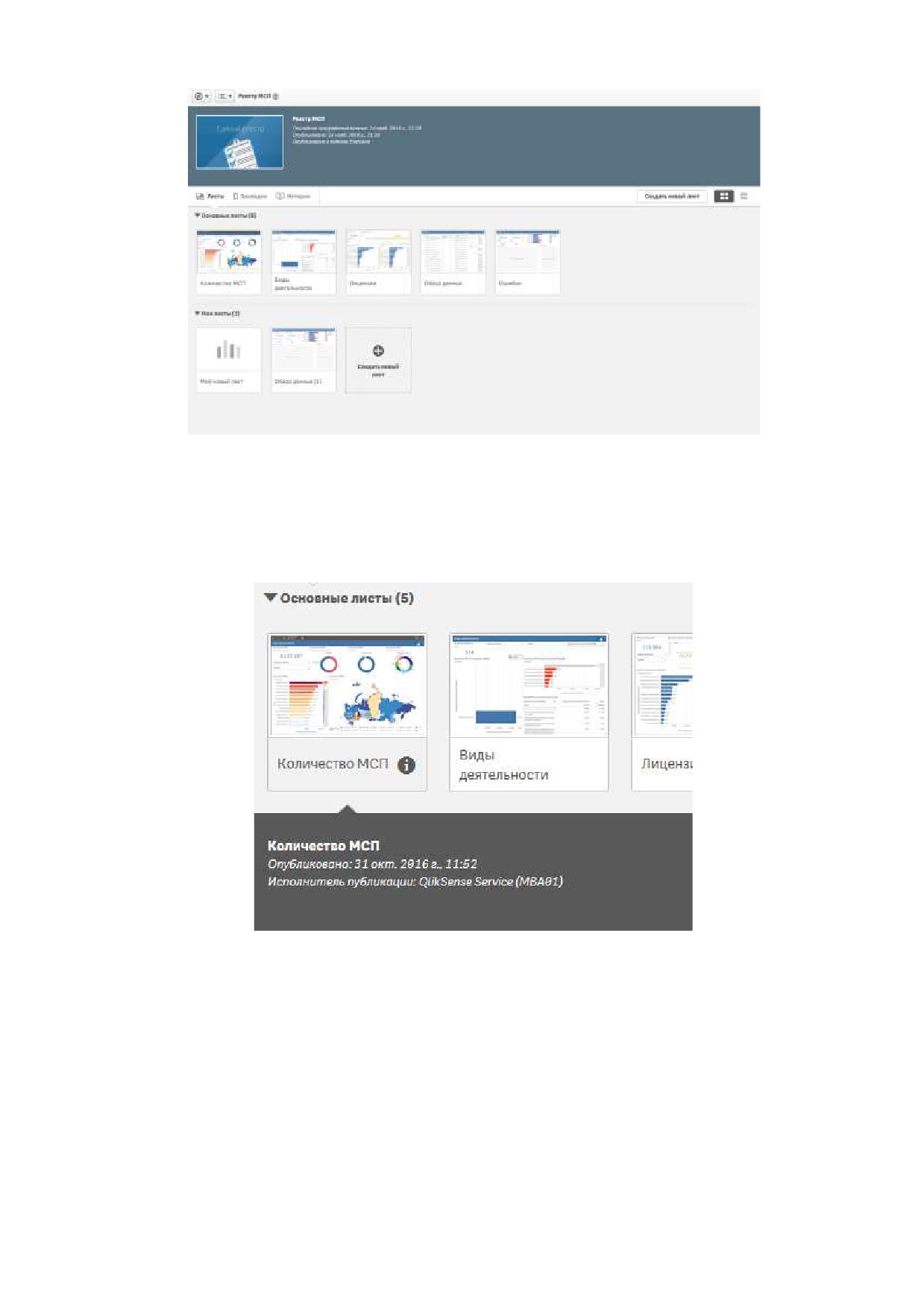
- 45 -
Рисунок 50 - Содержимое приложения пользователя
По щелчку заголовка листа или истории можно увидеть дополнительные сведения - дату
публикации листа и текст описания (Рисунок 51).
Рисунок 51 - Дополнительные сведения
Открыть лист можно из обзора приложения. После открытия листа можно анализировать
данные с помощью визуализаций приложения.
От состояния приложения (опубликовано оно или нет) зависит то, какие параметры
доступны в меню и на панели редактирования.

- 46 -
Анализ данных на листе начинается с создания выборок в визуализациях. С помощью
навигатора листов можно быстро просматривать листы и перемещаться между ними (Рисунок
52).
Рисунок 52 - Навигатор листов
При переходе на лист в верхней правой части экрана появляется меню, с помощью
которого можно вызвать обзор листов приложения. Кроме этого можно перемещаться на
следующий или предыдущий лист аналитического приложения используя иконки
6.4 Создание листов приложения
Новый лист в приложении можно создать из обзора приложения или из навигатора
листов. Выполните следующие действия:
1. Для просмотра листов из обзора приложения щелкните элемент
2. Щелкните
или Создать новый лист.
3. Укажите заголовок листа и добавьте описание.
4. Щелкните за пределами области текста, чтобы сохранить заголовок и описание.
После этих операций будет создан новый лист.

- 47 -
6.4.1 Копирование, замена и перемещение элементов
Элементы на листах можно копировать, заменять и перемещать. Это можно сделать
следующими способами:
с помощью панели редактирования на листе (
,
и
);
с помощью параметров контекстного меню
«Вырезать»,
«Копировать» и
«Вставить» (или «Вставить и заменить»);
с помощью сочетания клавиш Ctrl+C, Ctrl+X и Ctrl+V.
6.4.2 Копирование элементов
Чтобы скопировать существующий элемент, выполните следующие действия:
1. Во время редактирования листа щелкните элемент для копирования. Элемент
будет выделен.
2. В строке редактирования щелкните элемент
3. Чтобы вставить элемент в другой лист, перейдите на этот лист с помощью
навигатора листов.
4. Щелкните значок
, чтобы вставить элемент.
Скопированный элемент будет добавлен на лист. Если свободного пространства на листе
нет, то наибольший элемент будет разделен пополам, чтобы освободить место для
скопированного элемента.
6.4.3 Замена элементов
Чтобы заменить существующий элемент скопированным, выполните следующие
действия:
1. Во время редактирования листа щелкните элемент для копирования. Элемент
будет выделен.
2. В строке редактирования щелкните элемент
3. Щелкните элемент, который необходимо заменить. Элемент будет выделен.
4. Щелкните элемент
, чтобы заменить выделенный элемент скопированным.
Выделенный элемент будет заменен скопированным.

- 48 -
6.4.4 Перемещение элементов на другой лист
Чтобы переместить элемент из одного листа на другой, вырежьте его из одного листа и
вставьте в другой. Выполните следующие действия:
1. Во время редактирования листа щелкните элемент, который необходимо
переместить из одного листа на другой. Элемент будет выделен.
2. В строке редактирования щелкните элемент
.Элемент будет удален из листа.
3. Перейдите на лист, на который необходимо переместить элемент.
4. Щелкните значок
, чтобы вставить элемент.
Перемещенный элемент будет добавлен на другой лист.
6.5 Операции с листами
6.5.1 Дублирование листов
Можно дублировать любой лист, независимо от того, принадлежит ли этот лист
приложению, или вы сами его создали. Дублированный лист содержит те же визуализации, что
и исходный лист, и он привязан к тем же основным элементам. Дублированный лист — это
отдельный лист, не привязанный к исходному листу. Дублированные листы отображаются в
обзоре приложения и в навигаторе листа под элементом Мои листы.
Для дублирования листа из отбора приложения выполните следующие действия:
1. Щелкните
для отображения листов в приложении.
2. Выполните длительное касание листа или щелкните его правой кнопкой мыши.
Откроется контекстное меню.
3. Щелкните команду Дублировать.
Новый лист будет создан, он отобразится под элементом Мои листы. Также можно
сделать копию листа в основном меню в обзоре приложения или виде листа.
6.5.2 Переименование листов
Переименовывать листы можно в обзоре приложения. Для переименования листа
выполните следующие действия:
1. Если вы находитесь в виде сетки,
, щелкните заголовок листа, а затем
элемент @ .

- 49 -
2. Измените заголовок.
3. Щелкните
, чтобы отключить режим редактирования.
Новый заголовок будет сохранен.
6.5.3 Удаление листов
Удалять листы можно из обзора приложения. Выполните следующие действия:
1. Если вы находитесь в виде сетки,
, щелкните заголовок листа, а затем
элемент
2. Щелкните
3. Чтобы подтвердить удаление листа, в диалоговом окне щелкните команду
Удалить.
6.6 Создание визуализаций
Визуализации используются для наглядного представления данных, которые загружены в
приложение. Выборки, создаваемые в приложении, отражаются во всех связанных
визуализациях на всех листах.
Для редактирования визуализаций листа перейдите в режим сетки щелчком по кнопке
Добавить или изменить визуализации можно изменить путем перетаскивания новой
диаграммы в визуализацию на листе. При перетаскивании на пустое место листа диаграмма
будет добавлена. При перетаскивании на существующую диаграмму - заменена.
Настройки визуализаций задаются в правой части окна в меню появляющимся при
щелчке мышью на визуализацию (Рисунок 53).

- 50 -
Рисунок 53 - Настройка визуализации
При создании визуализаций следует указать меры и измерения. Для добавления
измерения щелкните по кнопке “Добавить измерение” находящейся на пустой визуализации или
нажмите “Добавить” в пункте “Измерения” настроек графика.
Измерения имеют следующие параметры и представлены в таблице 3.
Таблица 3 - Измерения
<Имя измерения>
Щелкните имя измерения, чтобы открыть настройки измерения.
Если необходимо удалить измерение, выполните длительное нажатие
или щелчок правой кнопкой мыши на измерении и выберите в
диалоговом окне команду Удалить. Или вы можете щелкнуть
измерение и команду Удалить .
Измерение
Отображается только для основных элементов. Чтобы изменить
измерение, связанное с основным элементом, сначала необходимо
разорвать связь измерения.
Поле
Если на панели ресурсов добавлено поле из раздела Поля, имя поля
отобразится автоматически. Щелкните элемент
, чтобы открыть
редактор выражения.
Метка
Введите метку измерения. Если на панели ресурсов добавлено поле из
раздела Поля, имя поля отобразится автоматически.
Показать
В случае выбора данного параметра значения мер всех измерений null
значения
суммируются и отображаются в визуализации как один элемент
null
измерения. Все значения null отображаются в виде пробелов или
дефисов (-).
Ограничение
Ограничивает число отображаемых значений. При установке
ограничения отображаются только измерения, значение меры которых

- 51 -
отвечает критерию ограничения.
Без ограничений: значение по умолчанию.
Фиксированное число: выберите, чтобы отобразить верхнее или
нижнее значение. Задайте число значений. Также можно использовать
выражение, чтобы задать число. Щелкните элемент
, чтобы открыть
редактор выражения.
Точное значение: используйте операторы и задайте точное значение
ограничения. Также можно использовать выражение, чтобы задать
число. Щелкните элемент
, чтобы открыть редактор выражения.
Относительное значение: используйте операторы и задайте
относительное значение ограничения в процентном выражении. Также
можно использовать выражение, чтобы задать число. Щелкните
элемент
, чтобы открыть редактор выражения.
Вычисленное по мере: <мера>: отображается при установлении
ограничений для количества отображаемых значений измерения.
Отобразятся измерения, значение меры которых отвечает критерию.
Показать другие
При выборе данного параметра последнее значение в визуализации
(серого цвета) суммирует все оставшиеся значения. Если задано какое-
либо ограничение (Фиксированное число, Точное значение или
Относительное число), значение считается как 1 в этом параметре.
Если, например, используется Точное значение,
Метка других
Введите метку для суммарных значений (когда выбран параметр
Показать другие). В качестве метки также можно использовать
выражение. Щелкните элемент
, чтобы открыть редактор
выражения.
Для добавления меры щелкните по кнопке “Добавить меру” находящейся на пустой
визуализации или нажмите
“Добавить” в пункте
“Меры” настроек графика. При
редактировании и добавлении меры доступны настройки, представленные в таблице 4.
Таблица 4 - Меры
<Имя меры>
Щелкните меру, чтобы открыть настройки меры.
Если необходимо удалить меру, выполните длительное нажатие или
щелчок правой кнопкой мыши на мере и выберите в диалоговом окне
команду Удалить. Или вы можете щелкнуть меру и команду Удалить
Мера
Отображается только для основных элементов. Чтобы изменить меру,
связанную с основным элементом, сначала необходимо разорвать
связь меры.
Выражение
Щелкните элемент
, чтобы открыть редактор выражения.
Существующее выражение отображается по умолчанию.
Формат чисел
Различные параметры для форматирования значений меры. Если
необходимо изменить формат числа на уровне приложения, и не только
для одиночной меры, лучше это сделать в региональных настройках,
т. е. в операторах SET в начале скрипта в редакторе загрузки данных.
Десятичный
Задайте десятичный разделитель

- 52 -
разделитель
Добавить
Альтернативными считаются измерения и меры, которые в настоящее
альтернативные
время не используются в визуализациях. После добавления измерения
или меры в качестве альтернативных к ним легко получить доступ и
использовать для анализа при помощи меню визуального исследования.
Метка
Введите метку меры. Меры, не сохраненные в разделе Основные
элементы, по умолчанию отображаются с выражением в качестве
метки.
Для настройки сортировки в визуализациях используйте пункт “Cортировка”.
Перетащите измерения и меры, чтобы задать порядок приоритета сортировки. Числа
покажут порядок.
Каждое измерение или мера может быть отсортирована внутренне в алфавитном
порядке, в порядке числового значения или в порядке выражения вычисленного для значения
измерения или меры.
Для настройки скрытия/отображения визуализации по условию выберите пункт
“Дополнения”. В нем можно задать условие вычисления и сообщение, выводимое пользователю
при ложном значении выражения.
Для настройки заголовков и цветового решения визуализации перейдите в пункт “Вид”.
Чтобы изменить настройки, необходимо только выбрать параметр Настройка. Есть
следующие варианты настройки:
Настройки Авто основаны на используемой визуализации, измерениях и мерах.
Поэтому эти настройки не фиксированы, они зависят от введенных данных.
Основной цвет (по умолчанию синий) используется во всех элементах диаграммы.
В визуализациях, где не используется разнообразие цветов (линейчатые диаграммы
с одним измерением и точечные диаграммы), по умолчанию задан основной цвет.
Используйте цветоподборщик, чтобы изменить цвет измерения.
Разноцветный - Параметр, используемый, когда мер несколько. По умолчанию для
измерений используется 12 цветов. Если значений измерений больше 12, цвета
используются повторно.
По умолчанию для измерений используется 12 цветов. Если значений измерений больше
12, цвета используются повторно. При включении опции
“Устойчивые цвета” цвета
сохраняются в разных состояниях выборок.

- 53 -
6.7 Установка отборов
Выборки выполняются путем левой кнопкой мыши и рисования в различных
визуализациях. При выполнении выборки все связанные визуализации немедленно обновляются
согласно выборке. Чтобы подтвердить выборку, щелкните элемент
или в любом месте на
листе за пределами визуализации после того как в визуализации отобрано один или несколько
элементов. Если щелкнуть на другой визуализации, будет создана новая выборка. Также для
подтверждения можно нажать клавишу Enter.
Чтобы отменить выборку, щелкните элемент . Также для разблокирования можно
нажать клавишу Esc.
По умолчанию новые выборки в визуализации добавляются к предыдущим. Чтобы
отменить выбор элемента, щелкните его. При выполнении выборки на компьютере можно
удерживать клавишу Ctrl, чтобы автоматически сбросить все предыдущие выборки в
визуализации и оставить только новую выборку.
6.7.1 Предварительный просмотр выборки
На следующих рисунках показано, как визуализации обновляются сразу после
выполнения выборки.
Нет выборки (на Рисунок 54 выборка не выполнена).

- 54 -
Рисунок 54 - Выборка не выполнена
На рисунке ниже выборка выполнена (в фильтре вверху экрана появилась запись о
наименовании лицензии) и отражается во всех связанных с ней визуализациях (Рисунок 55).
Рисунок 55 - Выборка выполнена

- 55 -
При анализе данных выборки можно осуществлять различными способами. Диаграммы
и таблицы имеют разные методы выборки. Некоторые типы выборок особенно полезны для
определенных визуализаций.
В следующей таблице показано, какие виды выборок поддерживаются в визуализациях
(Рисунок 56).
Рисунок 56 - Виды выборки
Выбор щелчком
Выбор отдельных значений или точек диаграммы выполняется последовательными
щелчками по элементам. Если требуется отменить выбор значения или точки диаграммы, снова
щелкните соответствующий элемент (Рисунок 57).

- 56 -
Рисунок 57 - Выбор отдельных значений точек
Выбор рисованием
Если необходимо сделать выбор рисованием, щелкните сначала внутри визуализации и
включите выбор лассо, щелкнув элемент — в верхней части визуализации. На компьютере
можно также нажать клавишу Shift и выполнить выборку.
Для одновременного выбора нескольких значений или точек диаграммы через них
вычерчивается произвольная линия (Рисунок 58). Использование рисования для отмены выбора
значений или точек диаграммы невозможно.

- 57 -
Рисунок 58 - Выбор рисованием
Выбор метки
Чтобы произвести выборки, щелкните метки измерений. Если измерения сгруппированы
или собраны в столбик, выбирается вся группа или стопка полностью (Рисунок 59).
Рисунок 59 - Виды метки

- 58 -
Выбор лассо
Если необходимо сделать выбор рисованием, щелкните сначала внутри визуализации и
включите выбор лассо, щелкнув элемент — в верхней части визуализации. На компьютере
можно также нажать клавишу Shift и выполнить выборку. Для захвата и выбора точек
диаграммы следует вычертить петлю произвольной формы (Рисунок 60).
Рисунок 60 - Выбор лассо
Выбор легенды
Щелкните элементы легенды, чтобы выбрать значения (Рисунок 61).

- 59 -
Рисунок 61 - Выбор легенды
6.8 Исследование с помощью выборок
Во время анализа выборки отображаются над листом. У каждого элемента выборок есть
небольшая полоса внизу, которая отражает состояния выборок для этого измерения. В полосах
отображаются три состояния: выбрано (зеленый), возможно (белый) и исключено (темно-
серый). Заблокированные значения показаны значком блокировки.
Рисунок 62 - Панель
Чтобы просмотреть, изменить или очистить от выборки, щелкните элемент выборки во
всплывающем окне. Также можно выполнить поиск значений измерения или заблокировать
выборку. На следующем рисунке открыто меню выборок. В зависимости от того, какие выборки
были сделаны ранее, некоторые параметры могут быть недоступны (Рисунок 63).

- 60 -
Рисунок 63 - Панель выборок
Меню выборок во всплывающем окне выборок. В следующей таблице описаны
параметры (Рисунок 64).
Рисунок 64 - Меню выборок

- 61 -
Перемещение в выборках вперед и назад
При выполнении выбора выборки сохраняются в качестве элементов на панели выборок
над листом. Слева от панели выборок находятся три параметра: один для перехода назад в
истории выборок, второй для перехода вперед и третий для очистки всех выборок. На снимке
экрана видно, что доступен параметр перехода назад, но не вперед. Это обычная ситуация, когда
переход назад в истории выборок еще не сделан.
Чтобы перейти на один шаг назад в истории выборок, щелкните элемент
Таким
образом можно переместиться до самой первой выборки в этом сеансе.
Для отмены всех выборок вы можете щелкнуть на элементе
6.9 Возможности визуализаций
Для большинства визуализаций есть дополнительные функции, вызываемые из
всплывающего по щелчку правой кнопкой мыши на визуализации меню и из меню быстрого
доступа. Меню быстрого доступа отображается в правой части визуализации при наведении
курсора мыши на область данных визуализации (Рисунок 65).

- 62 -
Рисунок 65 - Визуализация и меню быстрого доступа
В меню быстрого доступа есть следующие возможности:
Разворачивание визуализации на весь экран;
Сделать снимок визуализации и добавить комментарий;
Вызвать меню исследования.
Некоторые свойства визуализации можно изменить для дальнейшего анализа данных без
необходимости выполнять выбор или изменять лист. Для этого можно использовать меню
визуального исследования. Можно изменять и сортировать данные, настраивать цвета по
измерению и мере и изменять способ отображения меток (Рисунок 66).

- 63 -
Рисунок 66 - Меню визуального исследования
Меню визуального исследования доступно для следующих визуализаций: линейчатая
диаграмма, линейный график, круговая диаграмма, точечная диаграмма, карта дерева и
комбинированная диаграмма.
Для вызова меню исследования выполните следующие действия.
1. При анализе наведите указатель на визуализацию, которую необходимо изменить.
2. Щелкните
в верхней правой части визуализации или щелкните правой
кнопкой мыши визуализацию, а затем выберите Открыть меню исследования.
3. Обновите свойства, которые необходимо изменить.
4. Чтобы закрыть меню и сохранить изменения, щелкните
в правой верхней
части визуализации. Изменения сохранены во время данного сеанса.
Кроме меню быстрого доступа для каждой визуализации есть всплывающее меню,
которое появляется по щелчку правой кнопки мыши на визуализации (Рисунок 67).

- 64 -
Рисунок 67 - Всплывающее меню
Функция «Сделать снимок» позволяет создавать снимок с текущим видом графика и
добавлять к снимку комментарий (Рисунок 68). Функция Библиотека снимков открывает рядом
с визуализацией список сделанных снимков с комментариями пользователей. В дальнейшем
снимки используются для создания Историй (так называются отчеты-презентации которое
можно создавать в QlikSense).

- 65 -
Рисунок 68 - Комментарий к снимку
Для экспорта данных предусмотрены три функции всплывающего меню
-
«Экспортировать как изображение», «Экспорт в PDF» и «Экспортировать данные».
При экспорте визуализации как изображения на экране появится форма с настройками
экспорта изображенная на Рисунок 69.
Рисунок 69 - Форма с настройками экспорта
В форме следует указать тип файла и другие настройки изображения, а затем щелкнуть
по кнопке «Экпорт» для формирования файла с изображением (Рисунок 70).

- 66 -
Рисунок 70 - Форма настройки экспорта
По завершению формирования изображения появится ссылка на изображение с
названием “Щелкните, чтобы загрузить файл изображения”, по открытию которой можно
сохранить или открыть созданный файл.
Вторая функция экспорта - Экспорт в pdf. При ее вызове на экране появится форма с
настройками экспорта в PDF, в которой можно выбрать ориентацию листа, разрешение и
ориентацию страницы (Рисунок 71).

- 67 -
Рисунок 71 - Форма с настройками экспорта в PDF
После указания настроек PDF файла следует нажать Экспорт и дождаться появления
ссылки на файл внизу формы с настройками (Рисунок 72).

- 68 -
Рисунок 72 - Форма с настройками экспорта в PDF
Далее по щелчке на ссылку с названием “Щелкните, чтобы загрузить файл PDF” браузер
сохраняет или открывает файл PDF (в зависимости от настроек используемого браузера).
Последний вариант экспорта данных это экспорт в файлы Microsoft Excel, который
запускается по щелчку мышью на пункте всплывающего меню “Экспортировать данные”. При
этом на экране появляется форма со ссылкой на созданный файл Excel (Рисунок 73).
Рисунок 73 - Форма с ссылкой на созданный Excel файл

- 69 -
Экспорт данных в Excel для всех типов визуализаций (как для таблиц, так и для
графиков) происходит в таблицы.
6.10 Закладки
Для сохранения ваших выборок и определенного местоположения можно добавлять
закладки. Позднее их можно открывать для восстановления выборок до прежнего состояния.
При использовании закладки можно только применить ее выборки или применить выборки и
перейти на лист, с которым вы работали во время создания закладки.
Доступ ко всем инструментам для закладок осуществляется с помощью значка
на
панели инструментов.
Для создания закладки выберите следующие действия:
1. Произведите выборки на листе, который необходимо сохранить как закладку.
2. Щелкните элемент
на панели инструментов.
3. Щелкните команду Создание новой закладки.
4. Имя листа и сводка выборок используются в качестве заголовка закладки.
5. Чтобы дать закладке другое имя, измените его в разделе Заголовок.
6. При необходимости укажите описание закладки в разделе Описание.
Закладка будет сохранена автоматически.
Для применения закладки выполните следующие действия:
1. В виде листа щелкните элемент
на панели инструментов.
2. Выполните длительное касание закладки, из которой необходимо применить
выборки, или щелкните ее правой кнопкой мыши, затем нажмите «Применить
выборки».

- 70 -
ПРИЛОЖЕНИЕ 1
Памятка по заполнению отчета по плану тренингов на 2019 год (раздел 3.3 формы
10. ОИ Консультационная)
1.
Авторизоваться в системе (см. раздел 5.1).
2.
Для перехода к форме после авторизации в системе в навигационном меню
необходимо выбрать раздел «Отчеты», «2019», «Консультационные ОИ», «3.3 План тренингов».
Рисунок 80 - Подпункт меню Раздел 3.3 План тренингов
3.
Для создания нового отчета на странице «3.3 План тренингов» нужно нажать
кнопку «Создать».
Рисунок 81 - Раздел 3.3 План тренингов

- 71 -
4.
Для более удобной работы навигационное меню Системы можно скрыть, нажав
левой кнопкой мыши на кнопку
в его верхней части.
5.
Структура отчета «3.3 План тренингов» представлена на рисунке 82.
Рисунок 82 - Структура отчета «3.3 План тренингов»
6.
Для выбора отчетного периода, необходимо в общем блоке отчета открыть
выпадающий список возможных отчетных периодов и выбрать необходимое значение.
Рисунок 83 - Выбор отчетного периода для отчета «3.3 План тренингов»

- 72 -
7.
После выбора периода верхнее меню также можно скрыть, нажав кнопку .
8.
Для добавления строк необходимо нажать кнопку
9.
На форме действуют следующие правила заполнения данных:
«Наименование тренинга» - значения выбирается из справочника. Просмотреть варианты
значений справочника можно нажав на кнопку в соответствующей ячейке:
Рисунок 84 - Справочник «Наименование тренинга»
«Ссылка на анонс» - в данной ячейке должна быть ссылка на анонс тренинга в сети
Интернет. Пример корректной ссылки: https://corpmsp.ru
«Даты проведения тренинга»
- дата в формате
«dd.mm.yyyy» либо
«dd.mm.yyyy-
dd.mm.yyyy»
«Место проведения тренинга»
- данные об адресе проведения тренинга должны
соответствовать формату: "<тип населенного пункта>. <название населенного пункта>,
<адрес>", где <тип населенного пункта> это один из вариантов (п. с. г. пгт. ст.) с
пробелом после точки. Пример корректно заполненного адреса: г. Москва, Славянская
площадь, д.4, стр.1
«Электронная почта» - данная ячейка должна быть заполнена корректным адресом
электронной почты. Пример: info@corpmsp.ru
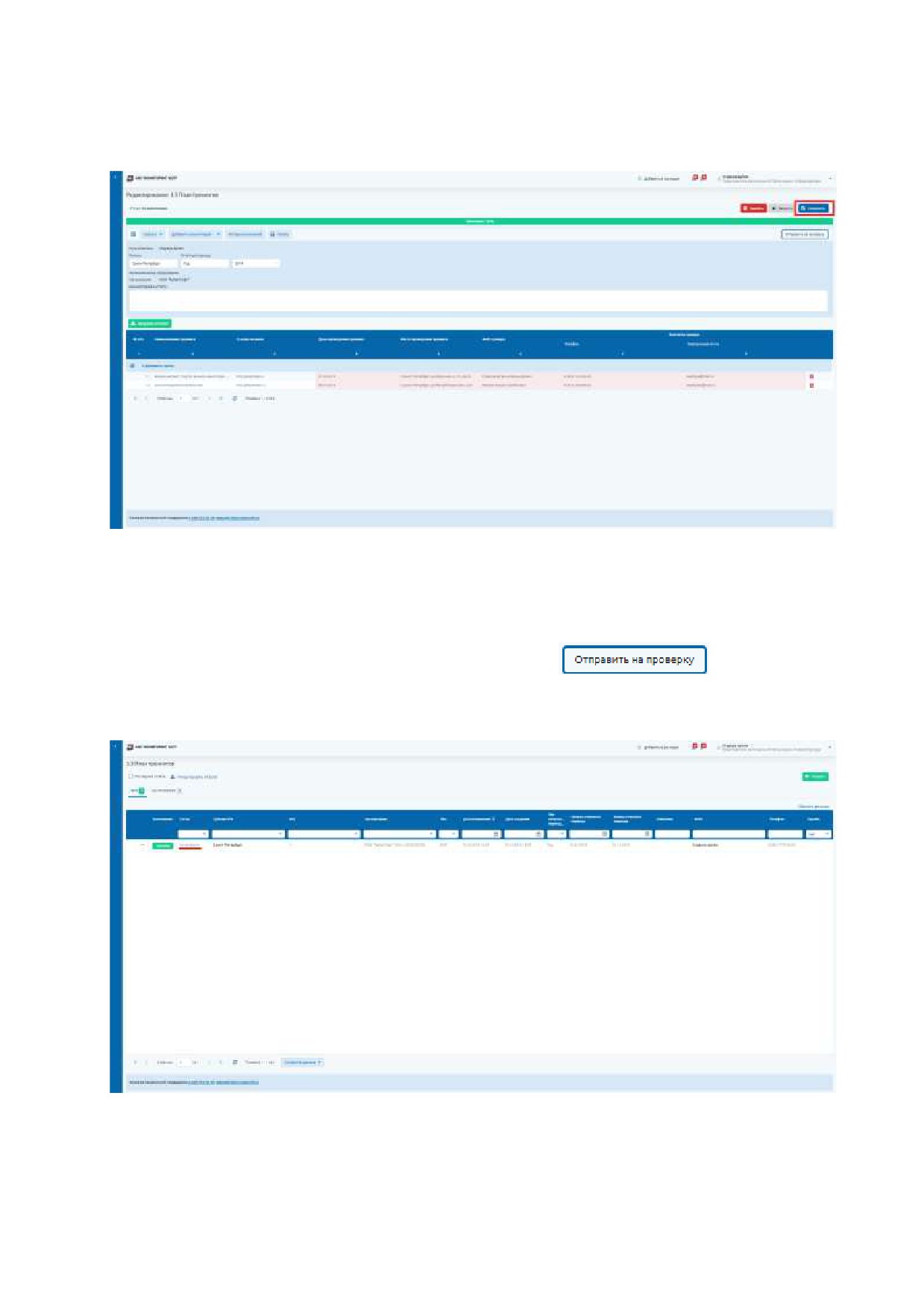
- 73 -
10.
Для сохранения внесенных в отчет изменений, необходимо нажать кнопку
«Сохранить». После сохранения отчет можно закрыть и вернуться к его заполнению позже.
Рисунок 85 - Сохранение отчета
11.
Полностью заполненный отчет необходимо отправить на проверку в АО
«Корпорация «МСП». Для этого нужно нажать кнопку
, при этом статус
отчета изменится на «На проверке».
Рисунок 86 - Смена статуса отчета

- 74 -
12.
В случае, если отчет не утвержден и отправлен на доработку со стороны АО
«Корпорация «МСП», его статус изменится на «На доработке». Причину возврата отчета на
доработку можно увидеть в блоке комментарии отчета.
Рисунок 87 - Просмотр комментария к отчету
13.
Для повторной отправки отчета на проверку необходимо внести требуемые
корректировки и нажать кнопку
14.
После проверки и утверждения отчета со стороны АО «Корпорация «МСП», статус
отчета изменится на «На подписании». Необходимо открыть отчет (двойным кликом левой
кнопки мыши по нему или выбрав из списка действий по отчету
вариант «Просмотр»),
нажать кнопку «Подписать», выбрать сертификат электронной подписи и подписать отчет.
Рисунок 88 - Подписание отчета

- 75 -
15.
В разделе «Отчеты» - «2019» - «Консультационные ОИ» - «3.3 План тренингов»
выводится список созданных отчетов в виде таблицы со следующими параметрами по каждому
отчету: дата создания, дата изменения, отчетный период, статус отчета и другие.
Рисунок 89 - Список отчетов раздела «3.3 План тренингов»
16.
Список отчетов можно отсортировать по доступным в шапке таблицы значениям:
для этого необходимо нажать левой кнопкой мыши по заголовку соответствующего столбца, все
экземпляры отчетов будут отсортированы по возрастанию/убыванию выбранного параметра.
Кроме того, можно отфильтровать отчеты по требуемым значениям: для этого необходимо
выбрать соответствующие критерии в белых полях под заголовками столбцов. Сбросить все
примененные фильтры можно нажав на кнопку «Сбросить фильтры».
Рисунок 90 - Фильтрация отчетов

- 76 -
ПРИЛОЖЕНИЕ 2
Раздел «Справкиª
В основном меню доступен раздел «Справка». Функциональность раздела аналогична
разделу «Презентации».
Раздел содержит следующие подразделы:
Реестр справок
ДЛК
ДМП
ДЗС
ДРИ
ДРР
ДКП
ДСК.
Реестр справок
В реестре выводится перечень справок.
По
каждой
справке
в
перечне
выводятся
следующие данные:
Наименование
Дата создания
Дата по состоянию на
Субъект РФ
Должны заполнить
Действия.
В разделе доступна возможность создания новой справки
(для роли
«Сотрудник
Корпорации - руководитель»). Сотрудником с правами на создание добавляется новая справка.
При создании выводится следующая форма:

- 77 -
Созданная справка содержит 10 разделов (структура разделов описана ниже):
Раздел I: ОКАЗАНИЕ ФИНАНСОВОЙ И ГАРАНТИЙНОЙ ПОДДЕРЖКИ
СУБЪЕКТОВ МАЛОГО И СРЕДНЕГО ПРЕДПРИНИМАТЕЛЬСТВА С УЧАСТИЕМ
1.
НАЦИОНАЛЬНОЙ ГАРАНТИЙНОЙ СИСТЕМЫ
Раздел II. ОКАЗАНИЕ ЛЬГОТНОЙ ЛИЗИНГОВОЙ ПОДДЕРЖКИ СУБЪЕКТАМ
2.
ИМП
Раздел III. ОКАЗАНИЕ МАРКЕТИНГОВОЙ И ИНФОРМАЦИОННОЙ ПОДДЕРЖКИ
3.
СУБЪЕКТАМ МСП
Раздел IV. МЕРЫ ПОДДЕРЖКИ, НАПРАВЛЕННЫЕ НА УВЕЛИЧЕНИЕ ДОЛИ
4.
ЗАКУПОК У СУБЪЕКТОВ МСП
Раздел V. ОКАЗАНИЕ ИМУЩЕСТВЕННОЙ ПОДДЕРЖКИ СУБЪЕКТАМ МСП
5.
Раздел VI. ОРГАНИЗАЦИЯ ПРЕДОСТАВЛЕНИЯ УСЛУГ АО
«КОРПОРАЦИЯ
6.
«МСП»
Раздел VII. РАЗВИТИЕ КОНСУЛЬТАЦИОННОЙ ИНФРАСТРУКТУРЫ. ВНЕДРЕНИЕ
7.
И ПРОВЕДЕНИЕ ТРЕНИНГОВ ДЛЯ СУБЪЕКТОВ МСП ПО ПРОГРАММАМ АО
«КОРПОРАЦИЯ «МСП»
Раздел VIII. РГО
8.
Раздел IX. ВНЕДРЕНИЕ МЕРОПРИЯТИЙ ПО «ДОРАЩИВАНИЮ»
9.
Раздел X. РАЗВИТИЕ СЕЛЬКОХОЗЯЙСТВЕННОЙ КООПЕРАЦИИ
10.
Функциональность отправки на заполнение, доработку, редактирования, копирования,
отзыва и удаления аналогична разделу «Презентации». «Скачивание» справки происходит в
формат docx.

- 78 -
Заполнение разделов осуществляется следующими подразделениями Корпорации МСП:
Подразделение
Заполняемый раздел
ДЛК
2
ДМП
3
ДЗС
4
ДРИ
7, 8, 9
ДРР
5, 6
ДКП
1
ДСК
10
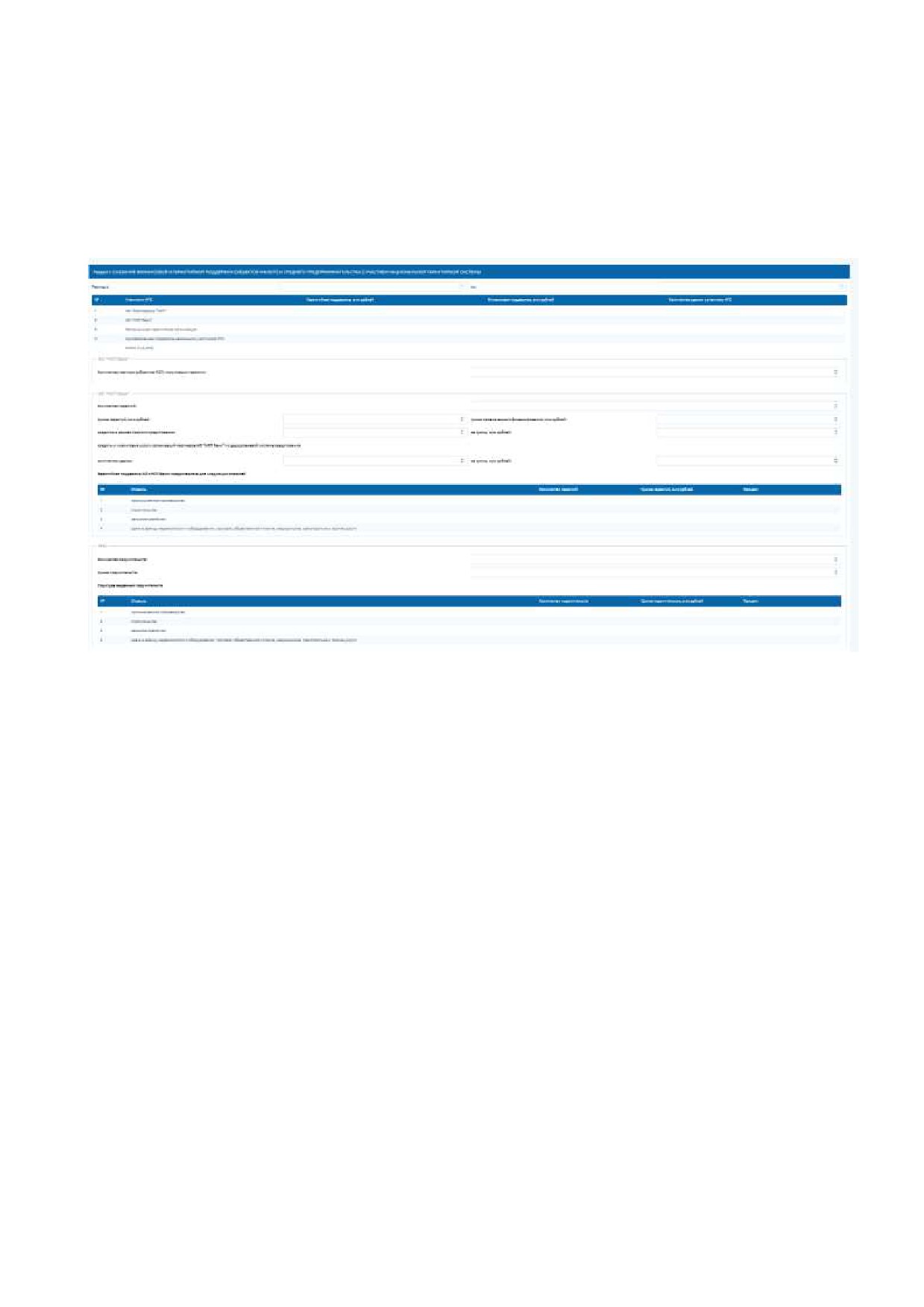
- 79 -
Раздел I: ОКАЗАНИЕ ФИНАНСОВОЙ И ГАРАНТИЙНОЙ ПОДДЕРЖКИ СУБЪЕКТОВ
МАЛОГО И СРЕДНЕГО ПРЕДПРИНИМАТЕЛЬСТВА С УЧАСТИЕМ НАЦИОНАЛЬНОЙ
ГАРАНТИЙНОЙ СИСТЕМЫ
Подразделение: ДКП
Форма ввода:

- 80 -
Раздел II. ОКАЗАНИЕ ЛЬГОТНОЙ ЛИЗИНГОВОЙ ПОДДЕРЖКИ СУБЪЕКТАМ ИМП
Подразделение: ДЛК
Форма ввода:

- 81 -
Раздел III. ОКАЗАНИЕ МАРКЕТИНГОВОЙ И ИНФОРМАЦИОННОЙ ПОДДЕРЖКИ
СУБЪЕКТАМ МСП
Подразделение: ДМП
Форма:

- 82 -
Раздел IV. МЕРЫ ПОДДЕРЖКИ, НАПРАВЛЕННЫЕ НА УВЕЛИЧЕНИЕ ДОЛИ
ЗАКУПОК У СУБЪЕКТОВ МСП
Подразделение: ДЗС
Форма:
В таблице
«Информация об объёмах закупки у субъектов МСП» строка
«Всего»
считается автоматически, как сумма атрибута за все года.

- 83 -
Раздел V. ОКАЗАНИЕ ИМУЩЕСТВЕННОЙ ПОДДЕРЖКИ СУБЪЕКТАМ МСП
Подразделение: ДРР
Форма:

- 84 -
Раздел VI. ОРГАНИЗАЦИЯ ПРЕДОСТАВЛЕНИЯ УСЛУГ АО «КОРПОРАЦИЯ «МСП»
Подразделение: ДРР
Форма:

- 85 -
Раздел VII. РАЗВИТИЕ КОНСУЛЬТАЦИОННОЙ ИНФРАСТРУКТУРЫ. ВНЕДРЕНИЕ
И ПРОВЕДЕНИЕ ТРЕНИНГОВ ДЛЯ СУБЪЕКТОВ МСП ПО ПРОГРАММАМ АО
«КОРПОРАЦИЯ «МСП»
Подразделение: ДРИ
Форма:

- 86 -
Раздел VIII. РГО
Подразделение: ДРИ
Форма:
Раздел IX. ВНЕДРЕНИЕ МЕРОПРИЯТИЙ ПО «ДОРАЩИВАНИЮ»
Подразделение: ДРИ
Форма:

- 87 -
Раздел X. РАЗВИТИЕ СЕЛЬКОХОЗЯЙСТВЕННОЙ КООПЕРАЦИИ
Подразделение: ДСК
Форма: