СНК-АЗС. Система управления технологическими процессами на АЗС. Руководство по эксплуатации (2011 год)
Система управления
технологическими процессами на АЗС
«СНК-АЗС»
Автоматизированное рабочее место оператора АЗС
Руководство по эксплуатации
ТОМСК - 2011
СОДЕРЖАНИЕ
1. ВВЕДЕНИЕ
........................................................................................................................................4
2. НАЗНАЧЕНИЕ ПРОГРАММЫ
.....................................................................................................5
3. РАБОТА СИСТЕМЫ «СНК АЗС»
................................................................................................6
3.1. ЗАПУСК СИСТЕМЫ «СНК АЗС»
........................................................................................................6
3.2. ВЫКЛЮЧЕНИЕ СИСТЕМЫ «СНК АЗС»
...............................................................................................7
4. ОПИСАНИЕ ИНТЕРФЕЙСА
.........................................................................................................8
4.1. ОБЩИЙ ВИД
......................................................................................................................................8
4.2. МЕНЮ
............................................................................................................................................8
4.3. ПАНЕЛЬ ТРК
11
4.4. ПАНЕЛЬ ЗАЯВОК
11
4.5. ПАНЕЛЬ КОРЗИНЫ
12
4.6. ПАНЕЛЬ РЕЗЕРВУАРОВ
12
4.7. ПАНЕЛЬ КАССЫ
13
4.8. ПАНЕЛЬ СОБЫТИЙ
13
4.9. ПАНЕЛЬ СЧЕТЧИКОВ
14
4.10. ПАНЕЛЬ ТОВАРОВ
14
4.11. ПАНЕЛЬ ДАТЧИКОВ
15
5. РАБОТА В СМЕНЕ
16
5.1. НАЧАЛО РАБОТЫ
16
5.2. ОТКРЫТИЕ СМЕНЫ
17
5.3. ОТКРЫТИЕ ПОДСМЕНЫ
17
5.4. ПРЕРЫВАНИЕ РАБОТЫ И ОТКЛЮЧЕНИЕ КОМПЬЮТЕРА (В СЛУЧАЕ ГРОЗЫ И ПР.)
18
5.5. ТЕКУЩАЯ ИНФОРМАЦИЯ ПО СМЕНЕ
18
5.6. ЗАКРЫТИЕ СМЕНЫ (ПОДСМЕНЫ)
19
6. РАБОТА С ТОПЛИВОМ
20
6.1. ПРОДАЖА ТОПЛИВА
20
6.1.1 Продажа топлива за наличный расчет
21
6.1.2 Продажа по дисконтной карте
21
6.1.3 Продажа по топливной карте
22
6.1.4 Продажа по ведомости
22
6.1.5 Продажа по банковской карте
23
6.1.6 Продажа по банковской карте со скидкой по дисконтной карте
23
6.1.7 Продажа по бонусным картам
24
6.1.8 Продажа по талонам
25
6.1.9 Расчет скидки
25
6.1.10 Продажа на сумму
26
6.1.11 Продажа «По факту» (до полного бака)
26
6.2. ОСТАНОВКА ПРОДАЖИ И ВОЗВРАТ ОСТАТКОВ
27
6.3. ПОВЕРКА ТРК
29
6.4. ИСПРАВЛЕНИЕ ТИПА ОПЛАТЫ ЗАВЕРШЕННОЙ ПРОДАЖИ
30
6.5. ИСПРАВЛЕНИЕ НЕВЕРНО УЧТЕННОГО КОЛИЧЕСТВА ЛИТРОВ ДЛЯ ЗАВЕРШЕННОЙ ПРОДАЖИ
31
6.6. ВОЗВРАТ ПРОДАЖИ ТОПЛИВА
33
6.7. КОНТРОЛЬ ИСПРАВЛЕНИЙ ОБСЛУЖИВАЮЩИМ ПЕРСОНАЛОМ
34
7. РАБОТА С ТОВАРОМ
35
7.1. ПРОДАЖА ТОВАРА
35
7.2. СКИДКИ ПРИ ПРОДАЖЕ ТОВАРА
36
7.3. КОМБИНИРОВАННАЯ ПРОДАЖА
36
7.4. ВОЗВРАТ ТОВАРА КЛИЕНТУ
36
8. РАБОТА С КАРТАМИ
38
8.1. ОБЩИЕ СВЕДЕНИЯ
38
8.2. ОКНО ЧТЕНИЯ И ОБРАБОТКИ КАРТЫ
39
8.3. ПОЛУЧЕНИЕ ИНФОРМАЦИИ ПО КАРТЕ КЛИЕНТА
39
8.4. ПОПОЛНЕНИЕ КОШЕЛЬКА НА КАРТЕ
40
9. РАБОТА С КАССОЙ
41
9.1. ПЕЧАТЬ ПРОПУЩЕННОГО ЧЕКА
41
9.2. ПЕЧАТЬ ТОВАРНОГО ЧЕКА
42
9.3. ПЕЧАТЬ ПРОИЗВОЛЬНОГО ЧЕКА
42
9.4. РАБОТА С ДЕНЕЖНЫМ ЯЩИКОМ
43
9.4.1 Инкассация
43
9.4.2 Внесение
43
9.5. УСТАНОВКА ВРЕМЕНИ ККМ(ФР)
44
9.6. СИНХРОНИЗАЦИЯ ВРЕМЕНИ С ККМ(ФР)
45
10. ДОПОЛНИТЕЛЬНАЯ ИНФОРМАЦИЯ ПО СМЕНЕ
47
11. КОРРЕКТИРОВКИ ПО СМЕНЕ И СОЗДАНИЕ СМЕННЫХ ОТЧЕТОВ
49
1. Введение
Система «СНК АЗС» состоит из нескольких модулей:
- «Сервер» - ядро системы: управление оборудованием, учет продаж;
- «Приложение Оператора» - программа для управления отпуском товаров и
топлива;
- «Управление Скидками» - настройка скидок для различных типов оплаты;
- «Управление Товарами» - ведение справочника товаров, просмотр остатков,
прием товаров и топлива;
- «Контроллер Терминалов самообслуживания»
- обработка заявок с
терминалов самообслуживания;
- «Управление конфигурацией» - управление пользователями, настройка ТРК,
резервуаров и т.д.;
- «Бэк-офис»
- программа для создания отчетов и взаимодействия с
операционным центром;
2. Назначение программы
Программный комплекс
«СНК АЗС» предназначен для организации
эффективного механизма управления розничной торговлей нефтепродуктами,
сопутствующими товарами и услугами. Для достижения вышеуказанной цели,
система выполняет следующие основные задачи:
- Автоматизация управления отпуском топлива и сопутствующих товаров и
услуг на АЗС/АЗК.
- Регистрация продаж топлива, товаров и услуг на рабочем месте оператора
АЗС/АЗК.
- Ведение товарно-складского учета на АЗС/АЗК.
- Планирование ассортиментной и ценовой политики.
- Организация системы учета и отчетности.
- Информационное обеспечение бухгалтерского учета в региональном офисе в
части розничных продаж с применением бухгалтерских программ, не
являющихся составной частью системы.

3. Работа системы «СНК АЗС»
3.1. Запуск системы «СНК АЗС»
Для запуска системы необходимо:
- Включить источник бесперебойного питания компьютера;
- Включить компьютер;
- Включить монитор;
- Включить принтер;
1.«Сервер СНК АЗС»
6.«Контроллер терминала
самообслуживания СНК АЗС»
2.«Приложение
3.«Бэк-офис
оператора СНК АЗС»
СНК АЗС»
5.«Управление
пользователями
СНК АЗС»
3.«Управление
товарами СНК АЗС»
4.«Управление
скидками СНК АЗС»
Рисунок 3.1 - запуск системы
После загрузки OC Windows (рисунок 3.1):
- Запустить программу «Сервер СНК АЗС» и дождаться его загрузки; (рисунок
3.1 - 1)
- Запустить «Приложение оператора СНК АЗС» (рисунок 3.1 - 2);
- Запустить другие необходимые приложения

Примечание
1: если программа
«Сервер СНК» не запущена, остальные
программы входящие в состав системы
«СНК АЗС» работать не будут.
Следует повторить попытку, либо обратиться к обслуживающему персоналу.
3.2. Выключение системы «СНК АЗС»
Для останова системы необходимо:
- Завершить работу всех приложений: меню «Файл» → «Выход» или нажав на
значок «x» в верхнем правом углу экрана, рисунок 3.2-1
- Завершить работу сервера СНК АЗС: Щелкнуть правой кнопкой мышки на
значке сервера (рисунок 3.2-2) в нижнем правом углу экрана. В появившемся
меню выбрать пункт «Выход»
- Завершить работу OC Windows (рисунок 3.3);
- Выключить монитор;
- Выключить принтер;
- Выключить источник бесперебойного питания;
1.Закрыть
2.Значок «Сервер
приложение
СНК АЗС»
Рисунок 3.2 - Завершение работы приложения «Сервер СНК АЗС»
Рисунок 3.3 - выход из операционной системы Windows
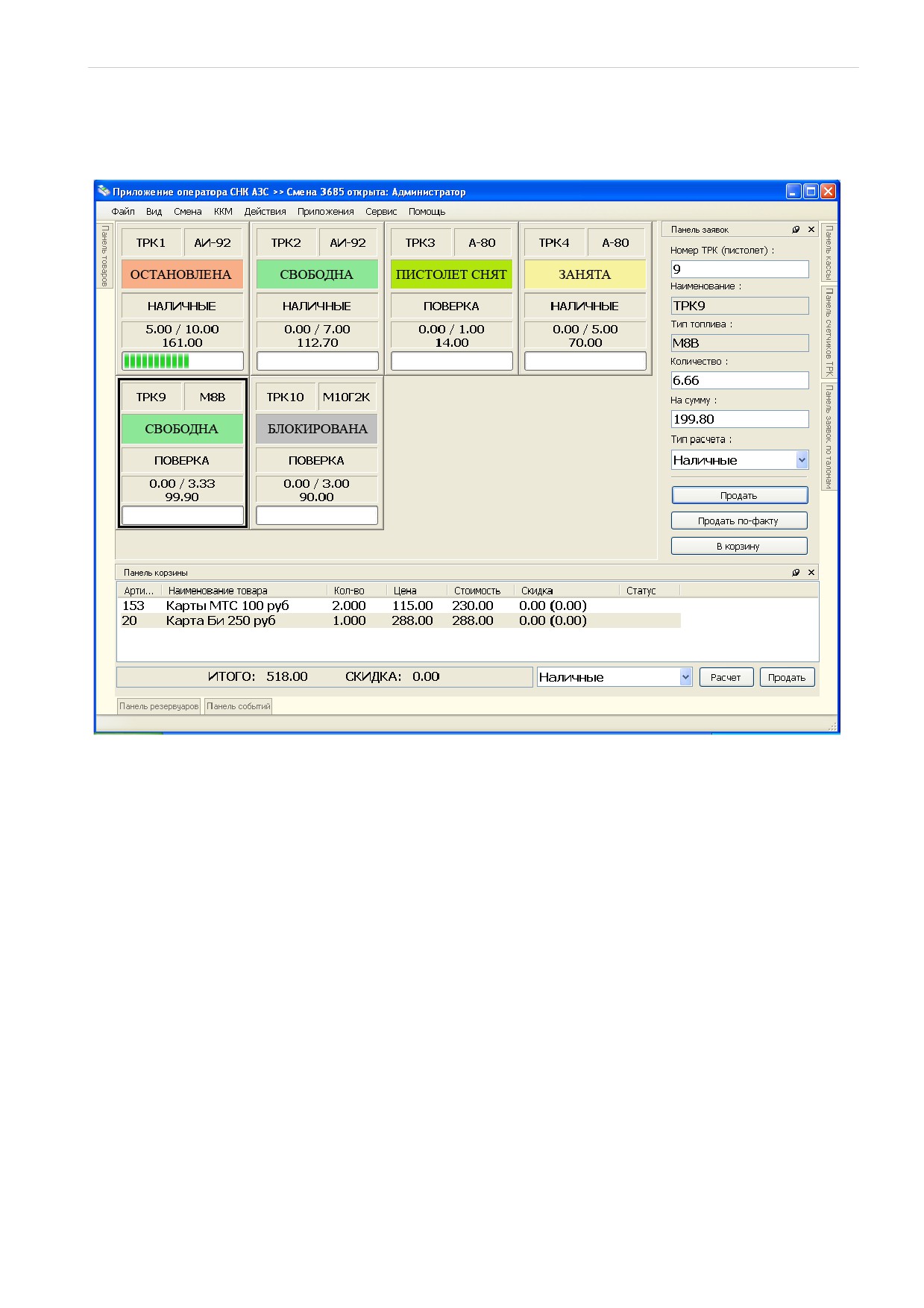
4. Описание интерфейса
4.1. Общий вид
Рисунок 4.1 - общий вид программы
4.2. Меню
Меню - активируется нажатием кнопки «F10», навигация управляющими
клавишами «←», «↑», «↓», «→» или с помощью мыши. Основные пункты меню:
Файл
- Выход - завершение работы приложения оператора.
Вид
- Незавершенные продажи - список незавершенных продаж в текущей смене.
- Завершенные продажи - список продаж за текущую смену.
- Поверки ТРК - список поверок ТРК в текущей смене.
- Панель заявок, Панель товаров, Панель резервуаров, Панель кассы, Панель
корзины, Панель событий, Панель ресурсов, Панель счетчиков ТРК, Панель
датчиков
- восстанавливает соответствующую панель, если она была
закрыта.
Смена
- Закрыть смену - закрытие смены оператора.
- Закрыть подсмену - закрытие подсмены оператора.
ККМ
- Открыть смену в ККМ (ФР) - позволяет открыть смену в контрольно-
кассовой машине (фискальном регистраторе) (некоторые ККМ выполняют
это действие автоматически, при печати первого чека).
- Закрыть смену в ККМ (ФР) - завершение смены ККМ, печать суточного
отчета с гашением (Z-отчета).
- Печать чека - открывает окно позволяющее исправить состояние ККМ.
- Продолжить печать - продолжает печать незавершенного чека (например,
закончилась бумага и др.).
- Аннулировать чек - отменяет печать незавершенного чека.
- Установить время в ККМ(ФР) - открывает диалог установки времени ККМ.
- Снять отчет ЭКЛЗ - открывает диалог выбора отчета ЭКЛЗ.
- Снять кассовый отчет (X-отчет) - печать кассового информационного отчета
без гашения (X-отчет).
- Снять сменный отчет СНК АЗС - печать детализованного отчета по текущей
смене в СНК АЗС на кассовой ленте.
Действия
- Оптовый отпуск - оптовый отпуск топлива по ведомости напрямую из
резервуара.
- Информация по карте
- считывание карты и отображение достуной
информации о ней.
- Пополнить кошелек на карте - считывание карты, пополнение выбранного
кошелька (только для карт СНК Mifare, работает с помощью сервиса СНК-
Online).
Приложения
- Управление товарами - запуск приложения «Управление товарами».
- Управление скидками - запуск приложения «Управление скидками».
- Управление конфигурацией
- запуск приложения
«Управление
конфигурацией».
- Бэк-офис - запуск приложения «Бэк-офис».
Сервис - Экран
- Сохранить расположение - сохраняет расположение окон на экране.
- Восстановить расположение
- восстанавливает последнее сохраненное
расположение окон.
- Расположение по-умолчанию
- восстанавливает исходное расположение
окон, предлагаемое по-умолчанию.
Cервис - Считыватели карт
- Установить цены - установка текущих цен системы управления на всех
считывателях карт, поддерживающих данную команду.
- Установить время
- установка текущего времени системы на всех
считывателях карт, поддерживающих данную команду.
Сервис - Терминалы самообслуживания
- Рестарт - перезапуск подключенных терминалов самообслуживания
- Отключение - блокировка подключенных терминалов самообслуживания.
Сервис - Общие
- Передать цены на все устройства
- передача текущих цен системы
управления на все устройства поддерживающие установку цен.
Сервис
- Настройка рабочего места - открывает диалог настроек рабочего места.
Помощь
- Информация о программе.
- Версия
- открывает окно, отображающее версии приложений системы
управления.
- Ключи — окрывает окно, отображающее информацию о ключах защиты
системы и записанных на них лицензиях.

4.3. Панель ТРК
Доступ к панели можно получить через главное меню «Вид» → «Панель ТРК».
3
1
2
4
5
6
7
8
Рисунок 4.2 - панель ТРК
На панели ТРК отображаются все имеющиеся на АЗС ТРК (рисунок 4.2 - 1), а так
же их состояние (рисунок 4.2 - 2), тип топлива (рисунок 4.2 - 3). Информация о
последней заявке: тип оплаты (4.2. - 4), отпущенный на текущей момент объем
топлива (рисунок 4.2 - 5), заявленная доза (рисунок 4.2 - 7), стоимость (рисунок
4.2 - 7), продолжительность операции (рисунок 4.2 - 8). Если щелкнуть левой
кнопкой мышки по области
номера ТРК появится
всплывающая подсказка,
содержащая
подробную
Значок
«булавка»
информацию о последней
продаже (рисунок 4.3.).
Рисунок 4.3 - инфо о продаже
4.4. Панель Заявок
Доступ к панели заявок можно получить через главное
меню
«Вид»
→ «Панель Заявок». Панель заявок
позволяет быстро оформить заявку на отпуск топлива. В
правом верхнем углу есть значок «булавка», с помощью
которого можно закрепить панель заявок.
Рисунок 4.4 - Панель заявок

4.5. Панель Корзины
Доступ к панели Корзины можно получить через главное меню «Вид» →
«Панель Корзины». Панель корзины дает возможность оформить продажу
нескольких товаров одним чеком.
Рисунок 4.5 - панель корзины
4.6. Панель Резервуаров
Доступ к панели резервуаров можно получить через меню
«Вид» →
«Панель Резервуаров». На панели резервуаров отображается количество
резервуаров, имеющийся объем топлива в резервуаре на текущий момент и
уровень топлива (в сантиметрах). Если щелкнуть левой кнопкой мышки по
резервуару появится всплывающая подсказка, содержащая более подробную
информацию о текущем состоянии резервуара
Рисунок 4.6 - панель резервуаров

4.7. Панель Кассы
Доступ к панели кассы можно получить через главное меню «Вид» →
«Панель Кассы». На этой панели представлена подробная информация о
состоянии денежного ящика (наличные на начало смены, наличные на текущий
момент, выручка). Так же здесь можно произвести инкассацию, внесение или
добавить в кассу деньги за реализацию произвольной услуги.
Рисунок 4.7 - панель кассы
4.8. Панель событий
Доступ к панели событий можно получить через главное меню «Вид» →
«Панель событий». Здесь можно посмотреть какие основные события
происходили в последнее время: ошибки устройств, заявки, продажи и т.д.
Рисунок 4.8 - панель событий

4.9. Панель счетчиков
Доступ к панели счетчиков можно получить через главное меню «Вид» →
«Панель счетчиков». Эта панель дает возможность просмотреть текущие счетчики
ТРК. Кроме этого, для интеллектуальных ТРК, можно запросить электронные
счетчики с помощью кнопки
«Запросить счетчики ТРК» При этом будет
рассчитан баланс между фактическими и расчетными показаниями.
Рисунок 4.9 - панель счетчиков
4.10. Панель товаров
Доступ к панели товаров можно получить через главное меню «Вид» →
«Панель товаров». На этой панели представлен список товаров
зарегистрированных на станции. Двойной щелчок на элементе списка добавляет
товар в корзину
Рисунок 4.10 - панель товаров

4.11. Панель датчиков
Доступ к панели датчиков можно получить через главное меню «Вид» →
«Панель датчиков». Данная панель позволяет отслеживать состояние датчиков
подключенных к системе управления (например датчиков горючих газов). При
настройке датчиков каждому состоянию датчика присваивается цвет и звуковой
сигнал.
Рисунок 4.11 - панель датчиков

5. Работа в смене
5.1. Начало работы
Система «СНК АЗС» состоит из следующих модулей:
- «Сервер» - ядро системы: управление оборудованием, учет заявок
- «Приложение Оператора» - интерфейс оператора для управления ТРК;
- «Управление Скидками» - интерфейс управления скидками;
- «Управление Товарами» - интерфейс управления товарами;
- «Контроллер Терминалов самообслуживания»
- обработка заявок с
терминалов самообслуживания;
- «Управление конфигурацией» - интерфейс управления конфигурацией;
- «Бэк-офис» - программа для создания отчетов
Для начала работы оператору необходимо выполнить следующие действия:
1. Включить компьютер
2. Запустить программу «Сервер».
3. Если при загрузке системы возникнут проблемы подключения устройств,
на экране появится окно с предупреждением (рисунок 5.1). О возникших
проблемах необходимо сообщить обслуживающему персоналу.
4. Запустить программу «Приложение Оператора».
5. Если на АЗС установлен терминал самообслуживания, то необходимо
запустить программу «Контроллер терминала самообслужнивания»
Рисунок 5.1 - предупреждение о недоступных устройствах при старте системы
Примечание 1: Если программа «Сервер» не запущена, остальные программы
работать не будут. Можно настроить автоматический запуск необходимых
вспомогательных приложений при старте программы «Сервер». Так же можно
настроить автозапуск программы «Сервер» при загрузке ОС Windows

5.2. Открытие смены
Для работы в программном комплексе
«СНК АЗС» после запуска
программы необходимо зарегистрироваться (рисунок 5.2). Для этого нужно из
всплывающего списка выбрать пользователя и ввести пароль. В том случае если
смена не была закрыта, программа предложит открыть новую смену (рисунок
5.3).
Рисунок 5.2 - регистрация в системе
Рисунок 5.3 - открытие смены
5.3. Открытие подсмены
В одной смене может работать одновременно несколько операторов. Если
смена уже открыта одним оператором, то при попытке регистрации второго ему
будет предложено открыть подсмену (рисунок 5.4). При завершении приложения
оператора подсмена автоматически не закрывается!
Рисунок 5.4 - открытие подсмены
В течение смены оператор может открывать и закрывать свою подсмену
несколько раз. При попытке повторной регистрации система автоматически
определит, открыта ли подсмена данного оператора и отобразит ее состояние.

5.4. Прерывание работы и отключение компьютера (в случае грозы и пр.)
Для того чтобы на время прервать работу оператора в системе можно
закрыть приложение оператора (меню «Файл» → «Выход» или нажав на значок
«x» в верхнем правом углу окна приложения оператора). При этом не происходит
закрытия смены или подсмены. При повторной регистрации оператора в системе
автоматически будет выбрана нужная смена и подсмена.
В случае если необходимо выключить компьютер следует:
1. Завершить работу всех приложений (меню «Файл» → «Выход» или
нажав на значок «x» в верхнем правом углу экрана, рисунок 5.5)
2. Завершить приложение «Сервер» (правой кнопкой мышки щелкнуть на
значке сервера в правом нижнем углу экрана, в появившемся меню
выберать пункт «Выход» (рисунок 5.6), дождаться исчезновения значка)
3. Выключить компьютер («Пуск» → «Выключить компьютер»)
4. Выключить необходимое оборудование.
1.Закрыть
2.Значок
«Сервер
приложение
СНК АЗС»
Рисунок 5.5
Рисунок 5.6
5.5. Текущая информация по смене
В приложении оператора текущее состояние резервуаров можно посмотреть
в панели резервуаров. Текущее состояние денежного ящика представлено на
панели кассы. Если нажать кнопку «Подробнее» то можно получить расшифровку
этого состояния с начала смены.
С помощью меню «Вид» → «Завершенные продажи» можно получить
доступ к списку продаж проведенных оператором в течение его смены
(подсмены). Более подробно информацию по смене можно посмотреть в
программе «Бэк-офис».

5.6. Закрытие смены (подсмены)
После окончания рабочего дня необходимо закрыть смену (подсмену). Для
этого следует выполнить следующие действия:
1. Сверить выручку ККМ и компьютера: напечатать кассовый отчет (отчет
без гашения) с помощью меню «ККМ» → «Снять кассовый отчет без
гашения
(Х-отчет)» и сверить с данными на панели кассы в
«Приложении оператора».
2. В главном меню программы выбрать пункт «Смена».
3. Выбрать пункт «Закрыть смену» («Закрыть подсмену»).
4. Подтвердить закрытие смены (подсмены).
5. После закрытия смены появляется окно выбора действия (рисунок 5.7)
6. Выбрать пункт «Печатать Z-отчет»
7. Открыть новую смену, выбрав «Новая смена» или выйти из программы,
выбрав «Выход»
8. Провести необходимые корректировки по смене (см. раздел 11)
Рисунок 5.7

6. Работа с топливом
6.1. Продажа топлива
Продажа топлива может выполняться по нескольким типам расчета. Выбор
типа расчета осуществляется с помощью клавиш F1 - F9 (либо с помощью мышки
во всплывающем меню «Тип расчета»):
-
F1
- наличный расчет.
Клиент
расплачивается наличными деньгами;
-
F2
- дисконтные карты. Клиент
расплачивается наличными деньгами и
предъявляет дисконтную карту для
получения скидки;
1
-
F3 - топливные карты. Клиент предъявляет
топливную карту для списания средств
2
(безналичный расчет);
3
-
F4 -
ведомости. Клиент сообщает свою
фамилию, оператор ищет его в списке
обслуживаемых клиентов / организаций, и
осуществляет продажу на указанное имя;
-
F5 -
банковские
карты.
Клиент
предъявляет банковскую карту для
списания денежных средств (безналичный
Рисунок 6.1 - панель ТРК
расчет);
-
F6 -
бонусные карты. Клиент предъявляет бонусную карту для покупки
товара за накопленные бонусные очки (безналичный расчет);
-
F7-
талоны. Клиент предъявлет талоны, на основании которых оператор
оформляет зявку на отпуск топлива (безналичный расчет)
-
F9 -
другой. Список, включающий особые варианты описанных выше
типов оплаты. Например: специальные предложения за наличный расчет со
скидками, продажи по талонам через ведомости и др. Настройка списка
описана в «Инструкции менеджера «СНК АЗС».
Выбор ТРК осуществляется нажатием левой кнопки мыши на изображении
ТРК, либо вводом с клавиатуры числа - номера ТРК. Перемещение по панели
заявок осуществляется клавишами «↑», «↓».
По-умолчанию установлен тип оплаты «Наличные». Это означает, что если
не был указан тип оплаты, то будет использоваться тип «Наличные». Всякий раз
после завершения продажи по другому типу оплаты для новой продажи будет
установлен тип «Наличные».
6.1.1 Продажа топлива за наличный расчет
1. Выбрать ТРК.
2. Ввести в поле «Количество» (рисунок 6.1) нужный объем топлива или в
поле «На сумму» необходимую сумму.
3. Нажать F1 для выбора типа расчета «Наличные».
4. Нажать «Продать», либо на клавиатуре «+».
5. Если в системе имеются варианты скидок, то выбрать нужный вариант
скидки.
6. Ввести в поле «Сумма клиента» полученную от клиента сумму.
7. Подтвердить заявку, нажав кнопку «ОК» («Enter» на клавиатуре)
Пример: продажа 12 литров топлива с ТРК1:
«1» «↓» «1» «2» «+» «Enter»
6.1.2 Продажа по дисконтной карте
1. Выбрать ТРК.
2. Ввести в поле «Количество» (рисунок 6.1) нужный объем топлива или в
поле «На сумму» необходимую сумму.
3. Нажать F2 для выбора типа расчета «Дисконтная карта».
4. Нажать «Продать», либо на клавиатуре «+».
5. Если установлено более одного устройства чтения карт или
зарегистрировано несколько карточных систем, то необходимо указать с
каким устройством или карточной системой осуществляется работа.
6. Если выбран считыватель - вставить карту в устройство и ожидать, пока
выполняется чтение карты.
7. Ввести в поле «Сумма клиента» полученную от клиента сумму.
8. Если клиент желает произвести оплату банковской картой, нажать кнопку
«Банковская карта» (на клавиатуре «F5»), при этом автоматически будет
изменен тип оплаты продажи.
9. Подтвердить заявку, нажав кнопку «ОК» («Enter» на клавиатуре)
10.Ожидать, пока выполняются операции с картой, печать чека, после чего
вытащить карту.
Пример: продажа 12 литров топлива с ТРК1:
«1» «↓» «1» «2» «F2» «+» «прочитать карту» «Enter»
6.1.3 Продажа по топливной карте
1. Выбрать ТРК.
2. Ввести в поле «Количество» (рисунок 6.1) нужный объем топлива или в
поле «На сумму» необходимую сумму.
3. Нажать F3 для выбора типа расчета «Топливная карта».
4. Нажать «Продать», либо на клавиатуре «+».
5. Если установлено более одного устройства чтения карт или
зарегистрировано несколько карточных систем, то необходимо указать с
каким устройством или карточной системой осуществляется работа.
6. Если выбран считыватель - вставить карту в устройство и ожидать, пока
выполняется чтение карты. Если требуется пароль - попросить клиента
ввести пароль.
7. Ожидать, пока выполняются операции с картой, печать чека, после чего
вытащить карту.
Пример: продажа 12 литров топлива с ТРК1:
«1» «↓» «1» «2» «F3» «+» «прочитать карту»
6.1.4 Продажа по ведомости
1. Выбрать ТРК.
2. Ввести в поле «Количество» (рисунок 6.1) нужный объем топлива или в
поле «На сумму» необходимую сумму.
3. Нажать F4 для выбора типа расчета «Ведомости».
4. Нажать «Продать», либо на клавиатуре «+».
5. Выбрать из имеющегося списка организацию (слева) и водителя (справа).
6. Подтвердить заявку, нажав кнопку «ОК» («Enter» на клавиатуре)
Пример: продажа 12 литров топлива с ТРК1:
«1» «↓» «1» «2» «F4» «+» «выбрать организацию / водителя» «Enter»
Примечание: если в списке ведомостей зарегистрирована только одна
организация, то ее выбор и подтверждение происходит автоматически
6.1.5 Продажа по банковской карте
1. Выбрать ТРК.
2. Ввести в поле «Количество» (рисунок 6.1) нужный объем топлива или в
поле «На сумму» необходимую сумму.
3. Нажать F5 для выбора типа расчета «Банковская карта».
4. Нажать «Продать», либо на клавиатуре «+».
5. Если установлено более одного устройства чтения карт или
зарегистрировано несколько карточных систем, то необходимо указать с
каким устройством или карточной системой осуществляется работа.
6. Если выбран считыватель - вставить карту в устройство и ожидать, пока
выполняется чтение карты.
7. Подтвердить заявку, нажав кнопку «ОК» («Enter» на клавиатуре)
8. Если используется считыватель - ожидать, пока выполняются операции с
картой, печать чека, после чего вытащить карту.
Пример: продажа 12 литров топлива с ТРК1 по банковской карточной системе:
«1» «↓» «1» «2» «F5» «+» «выбор банковской карточной системы» «Enter»
Примечание: если в списке банковских карточных систем зарегистрирована
только одна система то ее выбор и подтверждение происходит автоматически
6.1.6 Продажа по банковской карте со скидкой по дисконтной карте
1. Выбрать ТРК.
2. Ввести в поле «Количество» (рисунок 6.1) нужный объем топлива или в
поле «На сумму» необходимую сумму.
3. Нажать F5 для выбора типа расчета «Банковская карта».
4. Нажать «Продать», либо на клавиатуре «+».
5. Если установлено более одного устройства чтения карт или
зарегистрировано несколько карточных систем, то необходимо указать с
каким устройством или карточной системой осуществляется работа.
6. Если выбран считыватель - вставить карту в устройство и ожидать, пока
выполняется чтение карты. Если требуется пароль - попросить клиента
ввести пароль.
7. В обзорном окне заявки по банковской карте нажить кнопку «Дисконтная
карта» (на клавиатуре кнопка «F2»), выбрать считыватель и тип карты,
нажать кнопку прочитать. После считывания карты соответствующая
скидка будет применена к заявке.
8. Подтвердить заявку, нажав кнопку «ОК» («Enter» на клавиатуре)
9. Ожидать, пока выполняются операции с картой, печать чека, после чего
вытащить карту.
Пример: продажа 12 литров топлива с ТРК1 по банковской карточной системе со
скидкой по дисконтной карте:
«1» «↓» «1» «2» «F5» «+» «выбор банковской карточной системы»
«F2» «прочитать дисконтную карту» «Enter»
6.1.7 Продажа по бонусным картам
1. Выбрать ТРК.
2. Ввести в поле «Количество» (рисунок 6.1) нужный объем топлива
3. Нажать F6 для выбора типа расчета «Бонусные карты».
4. Нажать «Продать», либо на клавиатуре «+».
5. Если установлено более одного устройства чтения карт или
зарегистрировано несколько карточных систем, то необходимо указать с
каким устройством или карточной системой осуществляется работа.
6. Если выбран считыватель - вставить карту в устройство и ожидать, пока
выполняется чтение карты. Если требуется пароль - попросить клиента
ввести пароль.
7. Ожидать, пока выполняется печать чека, после чего вытащить карту.
Пример: продажа 12 литров топлива с ТРК1:
«1» «↓» «1» «2» «F6» «+» «считывание карты» «Enter»
6.1.8 Продажа по талонам
1. Выбрать ТРК.
2. Ввести в поле «Количество» (рисунок 6.1) нужный объем топлива
3. Нажать F7 для выбора типа расчета «Талоны».
4. Нажать «Продать», либо на клавиатуре «+».
5. Если установлено более одного устройства чтения талонов или настроено
несколько талонных систем , то необходимо указать с каким устройством
или талонной системой осуществляется работа.
6. Если выбран считыватель — произвести чтение талона.
Пример: продажа 12 литров топлива с ТРК1:
«1» «↓» «1» «2» «F7» «+» «считывание талона» «Enter»
Примечание: для того чтобы оформить заявку на основе нескольких талонов
необходимо поле «Количество» оставить пустым. При этом откроется диалог
оформления заявки по нескольким талонам. Данный режим применим только в
случае если талон определяет дозу заявки.
6.1.9 Расчет скидки
При указании в поле «Количество» дозы заявки, в поле «На сумму» будет
подставлена стоимость данной заявки, рассчитанная на основании цены топлива
на АЗС без учета скидки. Скидка будет рассчитана позднее, после того как будет
выбран тип оплаты и продажа отправлена на выполнение (кнопка «Продать» или
«+»). Если необходимо узнать скидку, не производя продажу нужно вместо
нажатия кнопки «Продать» нажать кнопку «В корзину», а затем кнопку «Расчет»
при этом скидка отобразится в соответствующем столбце списка продаж. Для
типов оплаты работающих с картами потребуется вставить карту для считывания
информации. Для типа оплаты «Ведомости» потребуется указать организацию
или водителя.
6.1.10 Продажа на сумму
Для того чтобы продать топливо на определенную сумму, необходимо при
продаже по соответствующему типу оплаты, вместо указания дозы в поле
«Количество», указать сумму в поле «На Сумму». При этом в поле «Количество»
отобразится доступный объем топлива
(без учета скидки). Скидка будет
рассчитана, после того как будет выбран тип оплаты и продажа отправлена на
выполнение
(см. предыдущий пункт). Рассчитанная скидка перейдет в
дополнительное количество топлива, которое можно купить на эти деньги.
6.1.11 Продажа «По факту» (до полного бака)
Чтобы осуществить продажу по факту нужно выполнить следующие
действия:
1. Выбрать ТРК.
2. Ввести с клавиатуры в поле ввода «Количество» (рисунок 6.1) нужный
объем топлива или в поле «На сумму» необходимую сумму.
3. Выбрать тип расчета клавишами «F1» - «F9» .
4. Нажать кнопку «Продать по факту» или «*» на клавиатуре
5. Выполнить действия, зависящие от типа оплаты: считывание карты, выбор
организации и прочие.
Для продажи «По факту» чек будет напечатан после завершения налива
топлива, на стоимость реально отпущенного топлива.
ВНИМАНИЕ: при использовании совместно с типами оплаты «Дисконтная
карта» и «Топливная карта», в тех случаях, когда карточка выступает в роли
кошелька, может потребоваться возврат остатков на карту!!!

6.2. Остановка продажи и возврат остатков
Когда ТРК производит отпуск топлива или находится в состоянии
«ЗАНЯТА» можно отменить налив. Для этого нужно открыть сервисное меню
ТРК (нажав правую кнопку мышки на изображении нужной ТРК) и выбрать пункт
«Остановить» Другой вариант - указать в панели заявок номер ТРК и нажать
клавишу «-». Если ТРК остановлена, ввод номера ТРК и нажатие кнопки «-»
приводит к вызову команды «Завершить»
Рисунок 6.2 - остановка продажи и возврат остатков
Если налив топлива остановлен оператором или клиент досрочно прекратил
заправку, то ТРК перейдет в состояние
«ОСТАНОВЛЕНА» (рисунок 6.2)..
Каждой остановленной ТРК соответствует незавершенная продажа, по которой
нужно принять одно из следующих решений:
-
«Долив» - продолжение отпуска топлива с момента останова ТРК;
–
«Продолжить» - отправить на ТРК новую заявку на оставшееся количество
литров. Этот режим используется в тех случаях, когда долив невозможен по
какой-либо причине
-
«Завершить» - продажа завершается, при этом производится расчет суммы
возврата, осуществляется возврат остатков топлива (и средств на карту),
печатаются возвратные чеки, ТРК освобождается.

–
«Особые действия → Приходовать» - применяется в случае, если клиент
уехал, не забрав сдачу. Продажа завершается, печатаются необходимые
чеки. Оставшиеся деньги заносятся в кассу в графу оприходовано.
Доступ к данному списку действий можно получить с помощью сервисного
меню ТРК (правая кнопка мышки на изображении ТРК) или с помощью окна
«Незавершенные продажи» («Вид» → «Незавершенные продажи», рисунок 6.3).
После выбора соответствующего действия ТРК перейдет в состояние
«СВОБОДНА» и будет готова принять новую заявку.
Окно «Незавершенные продажи» разделено на 2 части. Верхняя часть
представляет собой список продаж с указанием времени осуществления продажи
и типа оплаты. Нижнее окно представляет описание товаров соответствующих
выделенной продаже. Здесь указывается такие параметры как наименование, цена
и пр. (рисунок 6.3)
Рисунок 6.3 - окно «Незавершенные продажи»
Поле
«Статус» описывает состояние продажи в текущий момент:
«обрабатывается»
- идет отпуск,
«обработана»
- отпуск остановлен. Если
продажа находится в состоянии «ошибка» можно ее исправить(выбрать нужную
строку, нажать кнопку «Исправить» указать реально отпущенное количество
литров.

6.3. Поверка ТРК
В сервисном меню ТРК (чтобы его открыть нажмите правую кнопку мышки
на изображении нужной ТРК) выберите пункт поверка и в открывшемся окне
укажите тип топлива и количество (рисунок 6.4). После нажатия клавиши ОК
соответствующая ТРК перейдет в состояние
«ЗАНЯТА». В списке поверок
появится новая поверка со статусом «Создана» (рисунок 6.5). Доступ к списку
поверок можно получить из главного меню, выбрав пункт «Вид» → «Поверки
ТРК». После завершения налива отобразится количество топлива, и поверка
перейдет в состояние «Выполнена»
Рисунок 6.4 - поверка ТРК
Если после поверки топливо из мерника вернули в резервуар, то нужно в
списке поверок, выбрав соответствующую поверку, нажать кнопку «Вернуть».
Если поверка должна быть продана, то следует нажать кнопку продать, при этом
будет оформлена продажа за наличные.
Примечание: программа обычно настроена таким образом, чтобы проведенные
поверки автоматически возвращались в резервуар.

Рисунок 6.5 - список поверок
6.4. Исправление типа оплаты завершенной продажи
Если в результате работы оператор совершил ошибку: неверно указал тип
оплаты продажи, и топливо уже было отпущено (продан товар), то существует
возможность провести ее коррекцию. Для этого необходимо (рисунок 6.6):
Рисунок 6.6 - Исправление типа оплаты
1. Открыть окно «Завершенные продажи» (меню «Вид» → «Завершенные
продажи»).
2. Найти ошибочную продажу. Если известен номер чека, можно произвести
поиск по этому параметру (нажать кнопку «Поиск чека» и ввести номер). В
противном случае, найти продажу перебором, сравнивая время, тип ТРК,
дозу, стоимость и пр.
3. Выделить мышкой ошибочную продажу
(щелкнуть левой кнопкой на
соответствующей строчке (там, где указаны время и тип оплаты))
4. Нажать кнопку «Исправить» и в открывшемся меню выбрать новый тип.
5. В зависимости от выбранного типа произвести нужные действия (например,
указать организацию для типа оплаты «Ведомость» или прочитать карту для
типа «Дисконтная карта» и проч.)
6. ККМ отпечатает сначала возвратный чек на ошибочную продажу, а затем
новый прямой чек с правильным типом оплаты. Система переведет продажу
в указанный тип оплаты.
Примечание: С помощью данной функции можно осуществить преобразование в
любой тип оплаты, однако некоторые типы оплаты могут быть специально
заблокированы.
Внимание!!! Возможны переходы из
«Ведомости» в
«Ведомость» для
исправления неверно указанной организации.
Внимание!!! Данное действие можно производить только в течение той смены,
в которую произошла ошибка!
6.5. Исправление неверно учтенного количества литров для завершенной
продажи
Иногда в процессе работы системы может произойти сбой: ТРК может
прислать неверное количество отпущенных литров или оператор, при
исправлении сбойной ситуации, после перезагрузки «Сервера», может совершить
ошибку и ввести неправильное значение. При этом количество отпущенных
литров учтенных программой не соответствует реально отпущенной дозе,
фактические счетчики ТРК расходятся с расчетными счетчиками системы. В этом
случае можно выполнить процедуру исправления отпущенного количества литров
в уже завершенной продаже. Для этого необходимо (рисунок 6.7):

Рисунок 6.7 - Исправление отпущенного количества литров
1.
Открыть окно
«Завершенные продажи»
(меню
«Вид»
→
«Завершенные продажи»).
2.
Найти ошибочную продажу. Если известен номер чека, можно
произвести поиск по этому параметру (нажать кнопку «Поиск чека» и
ввести номер). В противном случае, найти продажу перебором,
сравнивая время, тип ТРК, дозу, стоимость и пр.
3.
Выделить мышкой ошибочную продажу (щелкнуть левой кнопкой на
соответствующей строчке (там, где указаны время и тип оплаты))
4.
Нажать кнопку «Исправить» и в открывшемся меню выбрать пункт
«Исправить отпущенное количество».
5.
Появится окно, в котором нужно указать правильное количество
отпущенных литров и нажать кнопку «ОК»
6.
ККМ отпечатает сначала возвратный чек на ошибочную продажу, а
затем новый прямой чек с правильным количеством. Система
произведет исправление отпущенного количества.
Примечание: Использование данной функции может быть заблокировано
обслуживающим персоналом! Исправление отпущенного количества для продаж
с использованием дисконтных или топливных карт запрещено.
Внимание!!! Данное действие можно производить только в течение той смены,
в которую произошла ошибка!

6.6. Возврат продажи топлива
Для исправления ошибки, возникшей в процессе работы, может
потребоваться отменить проведенную продажу топлива. Данное действие можно
осуществить только в течение смены, в которую произошла ошибка. Для этого
необходимо открыть список завершенных продаж (меню «Вид» → «Список
завершенных продаж»). В этом списке представлены все продажи проведенные
оператором в течение данной смены. Окно разбито на две части: в верхней
представлен список продаж, в нижней части - товары и/или топливо, входящие в
состав продажи. Чтобы осуществить возврат, следует найти нужную продажу,
выделить в нижнем окне возвращаемое топливо и нажать кнопку «Возврат
продажи». В результате, ККМ напечатает необходимые чеки, и система
зарегистрирует возврат.
Рисунок 6.8 - возврат топлива
Примечание: Внимание!!! Данная функция может быть заблокирована
обслуживающим персоналом.
Внимание!!! Данное действие можно производить только в течение той смены,
в которую произошла ошибка!

6.7. Контроль исправлений обслуживающим персоналом
Система управления «СНК АЗС» может быть настроена таким образом, что
действия связанные с исправлениями или важными настройками контролируются
обслуживающим персоналом. При выборе такого действия
(например,
исправление отпущенного количества по завершенной продаже) на экране
отображается следующее окно:
Рисунок 6.9 - авторизация операции
Последовательность действий при возникновении данного окна:
1. Оператор должен связаться с обслуживающим персоналом, сообщить ему
ситуацию (например зачем нужно исправлять отпущенное количество по
данной продаже).Сообщить код операции.
2. Если обслуживающий персонал согласен с необходимостью выполнения
данной операции, то он сообщит ответный код (код авторизации)
3. Оператор вводит полученный код, нажимает кнопку «ОК»
4. Система управления разрешает выполнить запрошенное действие
(исправить отпущенное количество по завершенной продаже)

7. Работа с товаром
7.1. Продажа товара
Для продажи товара необходимо выполнить следующие действия:
1. Добавить товары в корзину
- По артикулу или штрих-коду: Нажать клавишу
«Insert». Ввести
артикул товара или штрих-код товара (рисунок 7.1). Нажать «Enter»
- Воспользоваться сканером штрих-кода
- Из списка с выборкой по цене / наименованию. Нажать кнопку «F12», укать
цену/наименование, выделить товар, нажать кнопку «ОК» (или «Enter»).
- Из списка товаров в
«Панели товаров». Необходимо открыть
«Панель
товаров» (выбрать из меню пункт «Вид» → «Панель товаров»). Открыть
нужную группу, щелкнув по строчке с ее наименованием, и дважды
щелкнуть на товар.
2. Выбрать тип оплаты (клавиши F1-F9).
3. На панели корзины нажать кнопку «Продать» или «+».
4. Ввести сумму клиента (рисунок 7.2).
5. Нажать «ОК».
Пример: продажа товара с артикулом 756 по дисконтной карте
«Insert» «7» «5» «6» «Enter» «F2» «+» «Enter»
Рисунок 7.1 - ввод кода товара
Рисунок 7.2 - расчет сдачи
Примечание: для изменения количества товара нужно, выделив необходимый
товар, нажать клавишу «Enter».
7.2. Скидки при продаже товара
Чтобы посмотреть скидку при продаже товара необходимо после
добавления товаров в корзину выбрать требуемый тип расчета, а затем нажать
кнопку «Расчет». При этом для каждого товара в корзине отобразится скидка в
рублях и будет рассчитана суммарная скидка на корзину. Для типов оплаты
работающих с картами определение скидки требует считывания карты. Для типа
оплаты «Ведомости» требуется указать организацию или водителя.
7.3. Комбинированная продажа
Система позволяет продавать топливо и товар в одной корзине, однако
следует помнить, что при этом на всю корзину устанавливается единый тип
оплаты (Например, комбинированная продажа по топливной карте возможна,
только если на карте существует кошелек для товаров). Возможны два варианта
осуществления такой продажи:
1. Добавить в корзину товары, необходимые клиенту, затем сформировать
заявку на топливо обычным образом. При этом для всей корзины будет
установлен тип оплаты из панели заявок.
2. Сформировать заявку на топливо, но вместо кнопки
«Продать», на
панели заявок, нажать кнопку «В корзину». Добавить товары в корзину,
нажать кнопку «Продать» (или «Расчет» если требуется определить
скидку). При этом будет использован тип оплаты, выбранный в панели
корзины.
7.4. Возврат товара клиенту
В течение смены оператор может осуществить возврат проданного товара.
Для этого необходимо открыть список завершенных продаж (меню «Вид» →
«Список завершенных продаж»). Здесь представлены все продажи проведенные
оператором в течение данной смены. Окно разбито на две части: в верхней
представлен список продаж, в нижней части
- товары, входящие в состав
продажи. Чтобы осуществить возврат, следует найти нужную продажу, выделить
товар, который необходимо вернуть и нажать кнопку «Возврат продажи». В

результате, ККМ напечатает необходимые чеки, и товар будет считаться
возвращенным.
Рисунок 7.3 - возврат товара

8. Работа с картами
8.1. Общие сведения
Система управления «СНК АЗС» поддерживает работу с дисконтными,
топливными/товарными, бонусными, банковскими картами. Работа возможна в
двух режимах:
1. Считыватель подключен к системе управления. В этом случае при
оформлении заявки необходимый считыватель активизируется
автоматически, информация о считанной карте будет сохранена.
2. Считыватель не подключен к системе управления и работает автономно
(наиболее часто этот режим применяется для работы с банковскими
картами). В этом случае сначала производится работа с картой (чтение,
списание средств с карты) на самом считывателе, а затем оформляется
заявка в системе управления. В этом случае информация о считанной карте
не сохраняется
Если к системе управления подключено несколько считывателей карт,
зарегистрировано несколько карточных систем (автономных считывателей), или
считыватель умеет работать с несколькими типами карт, то при работе с картой
нужно вручную выбрать используемый считыватель/ карточную систему.
Рисунок 8.1 - выбор считывателя / карточной системы

Если в системе присутствуют только подключенные считыватели вместо
вышеуказанного окна сразу отобразится стандартное окно чтения карты
8.2. Окно чтения и обработки карты
Если считыватель и тип карты не выбраны ранее, нужно произвести выбор в
этом окне. Перебор вариантов осуществляется кнопками вверх/вниз,
подтверждение выбора - кнопка «Enter» (либо мышкой щелкнуть по кнопке
«Прочитать»). Если существует только один вариант выбора - чтение начнется
автоматически
Рисунок 8.2 - окно чтения карты
При выбполнении операций с картой
(списание, возврат, пополнение)
отображается окно «Обработка карты»
Рисунок 8.3 - обработка карты
8.3. Получение информации по карте клиента
Если требуется получить информацию по карте клиента необходимо в
главном меню программы выбрать пункт «Действия» → «Информация по карте».
В открывшемся окне чтения карты выбрать используемый считыватель и тип
карты, произвести чтение, нажав кнопку «Прочитать». После этого откроется
окно «Информация по карте». После нажатия кнопки «Печать» представленная в
окне информация будет напечатана на кассовой ленте в виде информационного
чека.

Рисунок 8.4 - информация по карте
8.4. Пополнение кошелька на карте
Пополнение кошелька на карте доступно только для топливных карт СНК-
Mifare. Работа осуществляется за счет подключение через Интернет к сервису
СНК-Online. Для пополнения кошелька на карте следует выбрать пункт главного
меню «Действия» → «Пополнить кошелек на карте». В открывшемся окне чтения
карты выбрать используемый считыватель и тип карты, произвести чтение, нажав
кнопку «Прочитать». После этого откроется окно «Пополнение кошелька на
карте».
Рисунок 8.5 - информация по карте
Здесь необходимо выбрать кошелек на карте, заполнить цену и количество
литров (или сумму, если кошелек рублевый) и нажать кнопку «Ок».

9. Работа с кассой
9.1. Печать пропущенного чека
Если в процессе печати чека на ККМ(ФР) возникла какая-либо ошибка и
печать чека не была завершена, на экране приложения откроется окно
сообщающее об ошибке.
Рисунок 9.1 - сообщение об ошибке печати чека
В этом случае следует в первую очередь проверить состояние ККМ(ФР) и
чековой ленты. Если с устройством все в порядке и причина ошибки неясна,
можно попробовать повторить печать, нажав кнопку «Да». Если чек так и не был
напечатан, окно сообщения следует закрыть, нажав кнопку
«Нет». После
разрешения проблем с ККМ(ФР) к печати пропущенного чека можно будет
вернуться
В некоторых случаях проблема с застрявшим чеком ККМ(ФР) может быть
решена за счет выполнения следующей последовательности действий:
1. Выбрать пункт главного меню «ККМ» → «Продолжить печать»
2. Выбрать пункт главного меню «ККМ» → «Аннулировать чек»
3. Если чек не вышел - необходимо обратиться к обслуживающему персоналу
Для того чтобы напечатать ранее пропущенный чек нужно открыть окно
«Завершенные продажи», найти требуемую продажу (у нее в графе «Номер чека»
будет стоять значение
«0»), нажать кнопку
«Чеки» и в открывшемся меню
выбрать пункт «Печатать чек».
Рисунок 9.2 - печать пропущенного чека из окна «Завершенные
продажи»

9.2. Печать товарного чека
Для печати товарного чека по продаже, сразу после оформления заявки на
ТРК можно щелкнуть правой кнопкой по ТРК и выбрать пункт «Напечатать
товарный чек».
Если необходимо напечатать товарный чек по ранее завершенной продаже
следует открыть окно
«Завершенные продажи», найти требуемую продажу,
нажать кнопку «Чеки» и в открывшемся меню выбрать пункт «Печатать товарный
чек»
Рисунок 9.3 - печать товарного чека из окна «Завершенные продажи»
9.3. Печать произвольного чека
Если возникло расхождение между кассой на компьютере и на ККМ и чек
не удалось напечатать из окна «Завершенные продажи» можно воспользоваться
опцией
«Печать чека» для устранения противоречий. Доступ к ней можно
получить, открыв в главном меню пункт «ККМ» → «Печать чека». Следует
заполнить все необходимые значения (рисунок 9.4), выбрать типы оплаты и тип
чека, нажать «ОК».
Рисунок 9.4 - печать чека

9.4. Работа с денежным ящиком
9.4.1 Инкассация
Для проведения инкассации нажмите на
«Панели кассы» кнопку
«Инкассация» Откроется специальное окно позволяющее ввести необходимую
информацию
(рисунок
9.5). Укажите номер сумки инкассатора, сумму,
назначение инкассации
(в кассу организации или в банк). Нажмите кнопку
«Инкассировать». В сменном отчете в отдельной графе будет указано, сколько
денег было сдано в банк, а сколько в кассу организации.
Рисунок 9.5 - инкассация
9.4.2 Внесение
Иногда в кассу необходимо внести денежные средства, например, добавить
разменную монету в начале смены. Чтобы произвести внесение следует на
«Панели кассы» нажать кнопку
«Внесение» и указать необходимую сумму.
Соответствующая сумма будет добавлена в кассу и попадет в графу внесения в
сменном отчете. С помощью внесения можно скорректировать кассу, если в
течение смены была произведена ошибочная инкассация.

Руководство по эксплуатации
Рисунок 9.6 - внесение и платеж
9.5. Установка времени ККМ(ФР)
При переходе на летнее/зимнее время, а так же при замене кассы может
потребоваться изменить текущее время на кассовом аппарате.
ВНИМАНИЕ!!! Установка времени возможна только после закрытия смены
кассового аппарата (печати Z-отчета).
Хотя программа позволяет закрыть смену ККМ отдельно (через меню
ККМ), обычно закрывается рабочая смена оператора (это делается по требованию
бухгалтерии, чтобы каждому Z-отчету регистратора соответствовал сменный
отчет). При открытии следующей смены программа автоматически проверит
время на ККМ. Если время ККМ отличается от времени компьютера, система
выдаст предупреждение о необходимости установки времени ККМ (рис. 9.7).
Рисунок 9.7 - окно предупреждения о необходимости установки времени
В этом случае требуется до осуществления первой продажи выбрать в
главном меню приложения оператора пункт
«ККМ → Установить время в

ККМ(ФР)». При этом откроется окно, представленное на рисунке 9.8 В качестве
времени для установки будет автоматически подставлено текущее время
компьютера.
Рисунок 9.8 - установка времени в ККМ
Все, что необходимо - нажать кнопку «Установить».
9.6. Синхронизация времени с ККМ(ФР)
В зависимости от настроек система может контролировать время ККМ(ФР)
и текущее системное время. В случае возникновения значительного расхождения
времени откроется диалог синхронизации (см рис.9.9)
Рисунок 9.9 - диалог синхронизации времени
При этом требуется определить правильное время и произвести
синхронизацию. Если время ККМ(ФР) является правильным, то необходимо
нажать кнопку
«Применить везде время ККМ(ФР)». В противном случае

необходимо нажать кнопку «Указать время и применить его», в открывшемся
окне установить время и нажать кнопку «Установить».
Рисунок 9.10 - установка даты и времени вручную
Следует иметь ввиду, что установка времени на ККМ(ФР) произойдет
только в том случае если закрыта смена ККМ(ФР). При невозможности установки
корректного времени обратитесь к обслуживающему персоналу.

10. Дополнительная информация по смене
Получить подробную информацию по смене можно с помощью приложения
«Бэк-офис». Чтобы его открыть, необходимо в «Приложении оператора» выбрать
пункт меню «Приложения» → «Бэк-офис».
2
4
5
6
1
3
Рисунок 10.1 Подробная информация по смене
В открывшемся окне с помощью кнопок (10.1 - 1) можно получить доступ к
различным параметрам смены. Для доступа к информации по конкретной смене в
списке смен (10.1 - 2) нужно выбрать интересующую смену. С помощью кнопок
(10.1 - 1 можно производить обзор следующих пунктов:
1.
Информация по смене - общая информация по смене разбита на
несколько вкладок (10.1 - 3)
- Сводная информация
- движение денежных средств, сумки
инкассатора, участники смены;
- Колонки - информация об отпуске топлива через ТРК в течение
смены
- Резервуары - информация по движению топлива в течение смены
- Ведомости - сводная информация за смену о заправках по типу
расчета «Ведомости»
- Наличные - сводная информация за смену о заправках по типу
расчета «Наличные»
- Карты - сводная информация за смену о заправках по типам расчета
«Дисконтные карты»,
«Топливные карты»,
«Банковские карты»,
«Бонусные карты»
- Талоны - сводная информация за смену о заправках по талонам
2.
Корректировки - список корректировок по смене
3.
Поверки - список поверок ТРК проведенных в течение смены
4.
Поставки - общий перечень поставок товаров
5.
Товары - движение товаров в течение смены

11. Корректировки по смене и создание сменных отчетов
После того как смена закрыта, необходимо внести информацию о
фактическом состоянии счетчиков ТРК, уровне топлива в резервуарах, состоянии
кассы. Для этого следует воспользоваться специализированным
«Мастером
Корректировок»:
1.
Выбрать смену, по которой необходимо внести данные, и нажать
кнопку «Корректировать» (рисунок 10.1 - 4). Откроется окно мастера
корректировок (рисунок 11.1)
2.
Внести фактические показания счетчиков и нажать кнопку «Далее»
(рисунок 11.1)
Рисунок 11.1 - Мастер Корректировок
3.
Внести фактические данные по резервуарам и нажать кнопку «Далее»
(рисунок 11.2)

Рисунок 11.2- Мастер Корректировок
4.
Внести фактическое состояние кассы и нажать кнопку
«Готово»
(рисунок 11.3)
Рисунок 11.3 - Мастер Корректировок
5.
Убедиться, что корректировки обработаны: нажать кнопку
«Корректировки» (рисунок 10.1 - 1), проверить состояние. Нажать

кнопку
«Обновить»
(рисунок
10.1
-
6). Дождаться состояния
«Обработана».
6.
Для создания отчета нажать кнопку «Отчет» (рисунок 11.4 - 1)
1
Рисунок 11.4 - Создание сменного отчета
7.
В открывшемся окне подтвердить необходимость создания отчета,
нажав кнопку «Да» (рис. 11.5)
Рисунок 11.5 - Подтвердить создание отчета
8.
После завершения генерации, напечатать отчет с помощью
кнопки«Печать»