Терминал АЗС. Руководство по эксплуатации (Версия 20121115) - 2012 год

Терминал АЗС
Руководство по эксплуатации
Версия 20121115
2012
СОДЕРЖАНИЕ
1
ВВЕДЕНИЕ
5
1.1 Пользователь должен знать, что:
5
1.2 Подготовка к работе
5
1.3 Действия в случае неисправности
5
1.4 Принятые сокращения
5
1.5 Описание клавиатуры
6
2
РЕГИСТРАЦИЯ ЭККА
10
3
ПРОГРАММИРОВАНИЕ КОНФИГУРАЦИИ АЗС
11
3.1 Рекомендации по созданию конфигурации АЗС
11
3.2 Программирование видов НП
11
3.3 Настройка параметров резервуаров
11
3.4 Настройка параметров ТРК
12
3.5 Настройка параметров и активизация ТРкр
13
3.6 Разрушение конфигурации АЗС
13
4
СОЗДАНИЕ СХЕМ НАЛОГООБЛОЖЕНИЙ
14
5
СОЗДАНИЕ ИНФОРМАЦИОННЫХ СТРОК
15
5.1 Ввод верхней информационной строки
15
5.2 Ввод нижней информационной строки
15
6
СОЗДАНИЕ СПРАВОЧНИКОВ
16
7
ТАЛОННАЯ СИСТЕМА
16
7.1 Настройка связи с удаленным сервером НП-талонов
16
7.2 Эмитенты топливных талонов и его подтипы
16
7.3 Процедура обработки талонов подтипов 1 и 3
17
7.4 Процедура обработки талонов подтипов 2 и 4
18
7.5 Процедура обработки талонов подтипов 5 и 6
18
7.6 Активация функции «Пересчет дозы»
18
7.7 Установка Региона ТТ
19
7.8 Редактирование таблицы Форматов
19
7.9 Создание Эмитентов топливных талонов
20
7.10 Отпуск НП по топливным Талонам
20
8
НАСТРОЙКА ТЕРМИНАЛА
22
8.1 Размещение ТРК
22
8.2 Клавиши выбора ТРК
22
8.3 Клавиши выбора пистолета
22
8.4 Изменение цен
23
8.5 Количество заказов
23
8.6 Передача цен на ТРК
24
8.7 Идентификатор очереди
24
8.8 Максимум для «ПБ»
24
8.9 Проверка уровня в резервуаре
24
8.10 Авто-СТОП
25
8.11 Точность заказа
25
8.12 Заказ на целые гривны
25
8.13 Количество чеков для просмотра
26
8.14 Коррекция остатков резервуаров
26
8.15 ЛНР по ФО
26
8.16 Меню « Требовать номер Ведомости Д»
26
9
НАСТРОЙКА ОБОРУДОВАНИЯ
28
10
СЕТЕВЫЕ НАСТРОЙКИ
29
10.1 Настройки TCP/IP
29
10.2 Серверы в сети
29
10.2.1Настройки сервера удаленного офиса
29
10.2.2 Сервер НП-талонов
30
2
10.3 Сетевое оборудование
30
11 ОБНОВЛЕНИЕ ПРОШИВКИ ТЕРМИНАЛА
31
12 НАСТРОЙКИ РАБОЧЕЙ СРЕДЫ
32
12.1 Установка времени
32
12.2 Отображение ТРК
32
12.3 Режим отпуска НП
32
12.4 Подтверждения
33
12.5 Автообрезка-Сигнал
33
12.6 Сервис-лимит
33
13 ПАРОЛИ
35
13.1 Пароль терминала НСМЭП
35
13.2 Пароль технологического пролива
35
13.3 Пароли кассиров
35
14 УСТАНОВКА СКИДКИ НА НП
36
14.1 Модели скидок
36
14.2 Создание скидки на форму оплаты
36
14.3 Создание скидки на вид топлива
37
14.4 Создание скидки на всю АЗС
38
15 УСТАНОВКА СКИДКИ НА ТОВАР
40
15.1 Установка скидки на весь товар
40
15.2 Установка скидки на группу товаров
40
16 КАНАЛ СВЯЗИ МТМ
42
16.1 Команды МТМ
42
16.2 Тест канала связи
42
16.3 Скорость обмена
42
17 ПОСЛЕДОВАТЕЛЬНОСТЬ СОЗДАНИЯ АРТИКУЛЬНОЙ (ТОВАРНОЙ) БАЗЫ.43
17.1 Артикулы
43
17.1.1Программирование нового артикула (товара)
43
17.1.2 Редактирование артикула (товара)
43
17.1.3 Удаление артикула (товара)
44
17.2 Создание справочников поставщиков
44
17.3 Приход товаров на склад
44
17.4 Изъятие товаров со склада
45
17.5 Просмотр движения
45
17.6 Цены товаров
45
17.7 Изменение группы
46
18 РЕАЛИЗАЦИЯ, ВОЗВРАТ И БЛОКИРОВКА ТОВАРА
43
18.1 Реализация товара
43
18.2 Возврат товара
43
18.3 Запреты операций
44
18.4 Блокировки товаров
44
19 СЛУЖЕБНЫЕ ОПЕРАЦИИ
45
19.1 Касса
45
19.1.1Просмотр движения
45
19.1.2 Внесение наличных
45
19.1.3Изъятие наличных
45
19.2 Освещение
45
19.3 Резервуары
45
19.3.1 Блокировка отпуска
45
19.3.2Приход топлива
46
19.3.3 Коррекция входящего остатка
46
19.3.4Просмотр движения
47
19.3.5 Данные уровнемера
47
19.3.6Инвентаризация
47
19.3.7 Допустимая форма оплаты
48
19.4 Цены НП
48
3
19.4.1Установка цены НП
48
19.4.2Передать цены ТРК
48
19.4.3Передать цены Р+
48
19.5 Инкассация
49
19.6 Корректировка остатков
49
19.7 Только ПК/модем
49
19.8 Состояние модема
49
19.9 Сброс сетевых соединений
50
19.10Проверка SDCard
50
20 ОТЧЁТЫ
51
20.1 Нулевой чек
51
20.2 Х-отчет
51
20.3 Z-отчет
51
20.4 Скидки-надбавки
51
20.5 Движение НП
52
20.6 Товары и артикулы
52
20.7 Безналичные платежи
52
20.8 Форма 17-НП
53
20.9 Периодический отчет
53
20.10Служебные отчеты
54
20.11Отчеты на сервер
55
20.12Печать содержимого SDC
55
21 ОТПУСК ТОПЛИВА
56
21.1 Оформление заказа
56
21.2 Отмена заказа
57
21.3 Разбивка чека
57
21.4 Технологический пролив
57
22 СЛУЖЕБНЫЙ РЕЖИМ
58
22.1 Вход в служебный режим
58
22.2 Стартовый сброс
58
22.3 Сброс оборудования СОМх
58
22.4 Сброс паролей
59
22.5 Настройки по умолчанию
59
22.6 Наименование АЗС
59
22.7 Регион талонов
59
22.8 Скорость порта МТМ
59
22.9 Инициализация ОЗУ
59
22.10Ввод ключей функций
60
22.11Базовый функционал
60
22.11.1 Запрет предоплаты
60
22.11.2 Запрет очереди
60
22.11.3 Необнуляемые счётчики
60
22.11.4 Редактировать офис-коды
60
22.11.5 Офис-коды по умолчанию
61
22.11.6 Калибровка уровнемера
61
22.11.7 Метрология МЕТАН
61
22.11.8 Плотность МЕТАН
61
22.11.9 Разрешение Х
62
22.11.10Пересчет дозы талонов
62
22.11.11Блокировки резервуаров
62
22.11.12Запрет фискальных операций
62
22.12Инсталляция SDCard
62
22.13Объекты <-> FATSDC
63
4
1 Введение
Данное руководство по эксплуатации, содержит информацию, необходимую для
правильной работы устройства ввода и визуализации информации «Терминал АЗС»
(v.p. Tn120708 pP-STD), в составе электронного контрольно-кассового регистратора
«Мария-ЛТ-МТМ» (М301Т12), сфера применения которого, реализация нефтепро-
дуктов и сопутствующих товаров.
1.1
Пользователь должен знать, что:
• перед началом работы необходимо внимательно изучить настоящее РЭ;
• «Терминал АЗС» предназначен для использования в комплекте исключительно с
ЭККА «Мария-ЛТ-МТМ»;
• к работе с терминалом могут быть допущены лица, прошедшие обучение по экс-
плуатации «Терминал АЗС» или администратор, которые успешно сдали экзамены
и имеют соответствующие удостоверения. Обучение персонала Владельца осуще-
ствляется в ЦСО;
• работы по сервисному обслуживанию и ремонту «Терминала АЗС», осуществляют-
ся только специалистами ЦСО, с которыми Владелец подписал договор о сервис-
ном обслуживании.
1.2 Подготовка к работе
Первичная инициализация, установка, подготовка к работе и ввод в эксплуата-
цию нового ЭККА «Мария-ЛТ-МТМ», должны производиться только специалистами
центра сервисного обслуживания (ЦСО), которые имеют действующий договор с
предприятием-изготовителем на право проведения предпродажной подготовки, га-
рантийного и сервисного обслуживания.
1.3 Действия в случае неисправности
В случае обнаружения неисправностей «Терминала АЗС», необходимо отклю-
чить его от электросети и сообщить о неисправности в сервисный центр.
Внимание! В случае нарушения Владельцем правил эксплуатации, изложенных в
данном РЭ, а также при отсутствии действующего договора на сервисное
обслуживание, завод-изготовитель не несёт ответственности за гарантийные
обязательства и безопасность эксплуатации комплекса.
1.4
Принятые сокращения
EAN
- (англ. European article number) - европейский номер товара.
GPRS
- (англ. General packet radio service) - пакетная радиосвязь общего пользо-
вания.
LAN
- (англ. Local Area Network) - локальная вычислительная сеть.
TCP/IP
- (англ. Transmission control protocol/internet protocol) - протокол контроля
передач.
ГСМ
- горюче-смазочные материалы.
ДВ
- отпуск ГСМ по дебетовым ведомостям (талонам).
КВ
- отпуск ГСМ по кредитовым ведомостям.
5
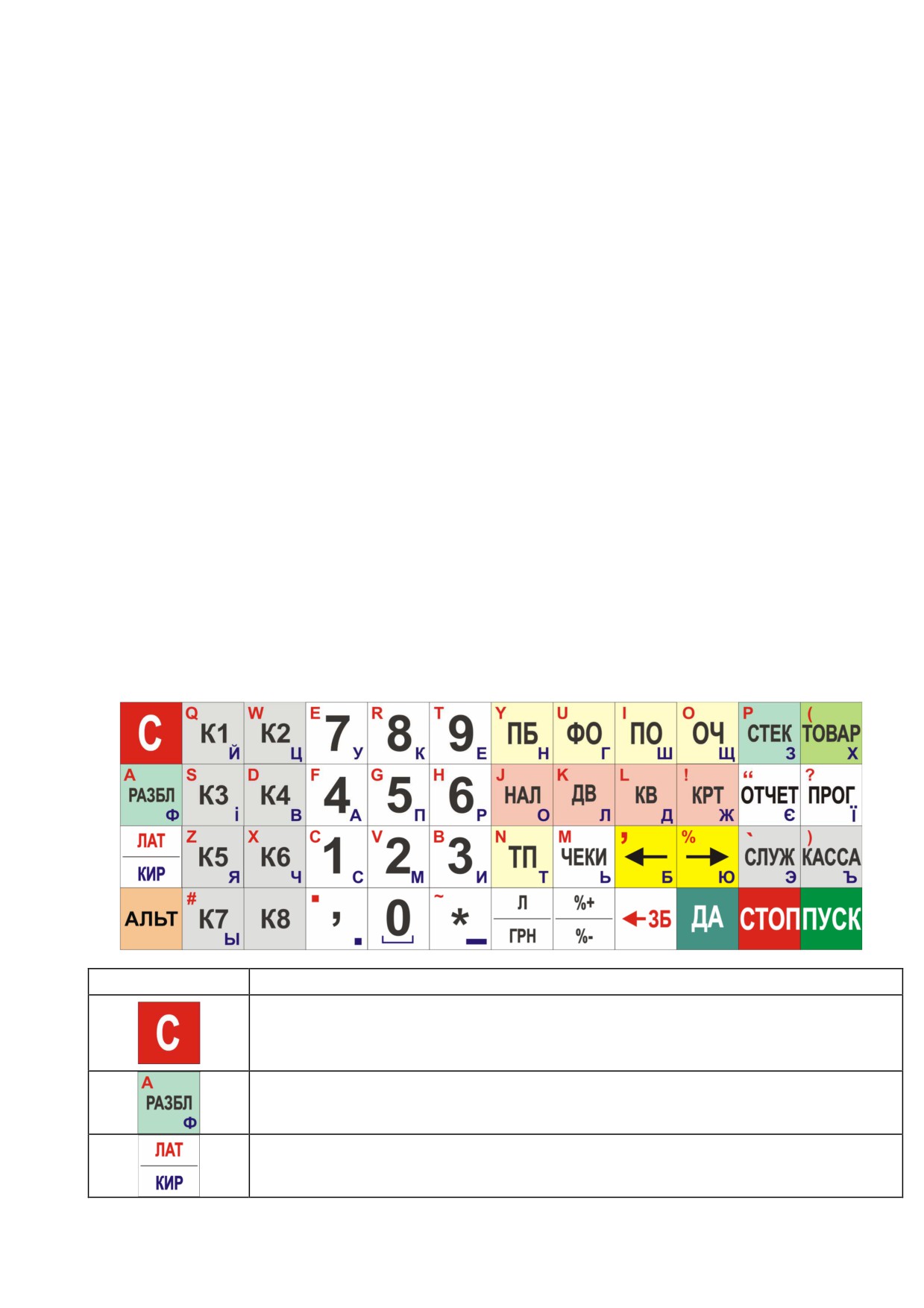
КРТ
- отпуск ГСМ по безналичной форме расчётов (банковская платежная кар-
та).
НАЛ
- отпуск ГСМ по наличной форме оплаты.
НП
- нефтепродукты.
НСМЭП - национальная система массовых электронных платежей.
ПБ
- полный бак.
ПО
- предоплата.
ТРК
- топливораздаточная колонка.
ТРКр
- топливораздаточный кран ТРК.
ТТН
- товарно-транспортная накладная.
ФО
- оплата по факту (постоплата).
ЦСО
- центр сервисного обслуживания.
ЭККА
- электронный контрольно-кассовый аппарат.
ЭККР
- электронный контрольно-кассовый регистратор.
ККМ
- контрольно-кассовая машина.
КЧС
- система раннего оповещения о чрезвычайных ситуациях. Значения запол-
нения резервуара (две границы предупреждения) по данным уровнемера в
целых частях миллиметров для сигнализации в контроллер МЧС (КЧС).
Адаптер
КТРК
- устройство, применяющееся для подключения ТРК Scheidt&Bachmann.
Обеспечивает стабильную работу, отсутствие потери связи по протоколу
V11.
1.5 Описание клавиатуры
Клавиатура состоит из нескольких групп функциональных и цифровых клавиш.
Клавиша
Назначения и функции клавиш
Отмена.
Во всех случаях действует как «Отказ», в том числе при формиро-
вании чека позволяет отменить его.
Клавиша разблокировки заказа.
Переключение ввода символов. Латиница / Кириллица
Просмотр текущего времени и даты.
6

Комбинаторная клавиша.
Клавиши выбора топливно-раздаточных колонок.
Цифровая клавиатура.
Клавиша просмотра истории документов и транзакций.
Продажа товара.
Печать отчетов.
Просмотр наличных средств в кассе.
Выполнение служебных операций.
Программирование данных.
Подтверждение начала отпуска НП.
Подтверждение окончания формирования чека и отправки на пе-
чать при реализации товаров.
Отмена заказов.
Остановка отпуска НП.
Подтверждение операций (действий).
Отпуск НП в режиме полный бак.
Отпуск НП в режиме фактической оплаты.
Отпуск НП в режиме предоплаты.
Постановка заказа в очередь.
Операция «технологический пролив».
7
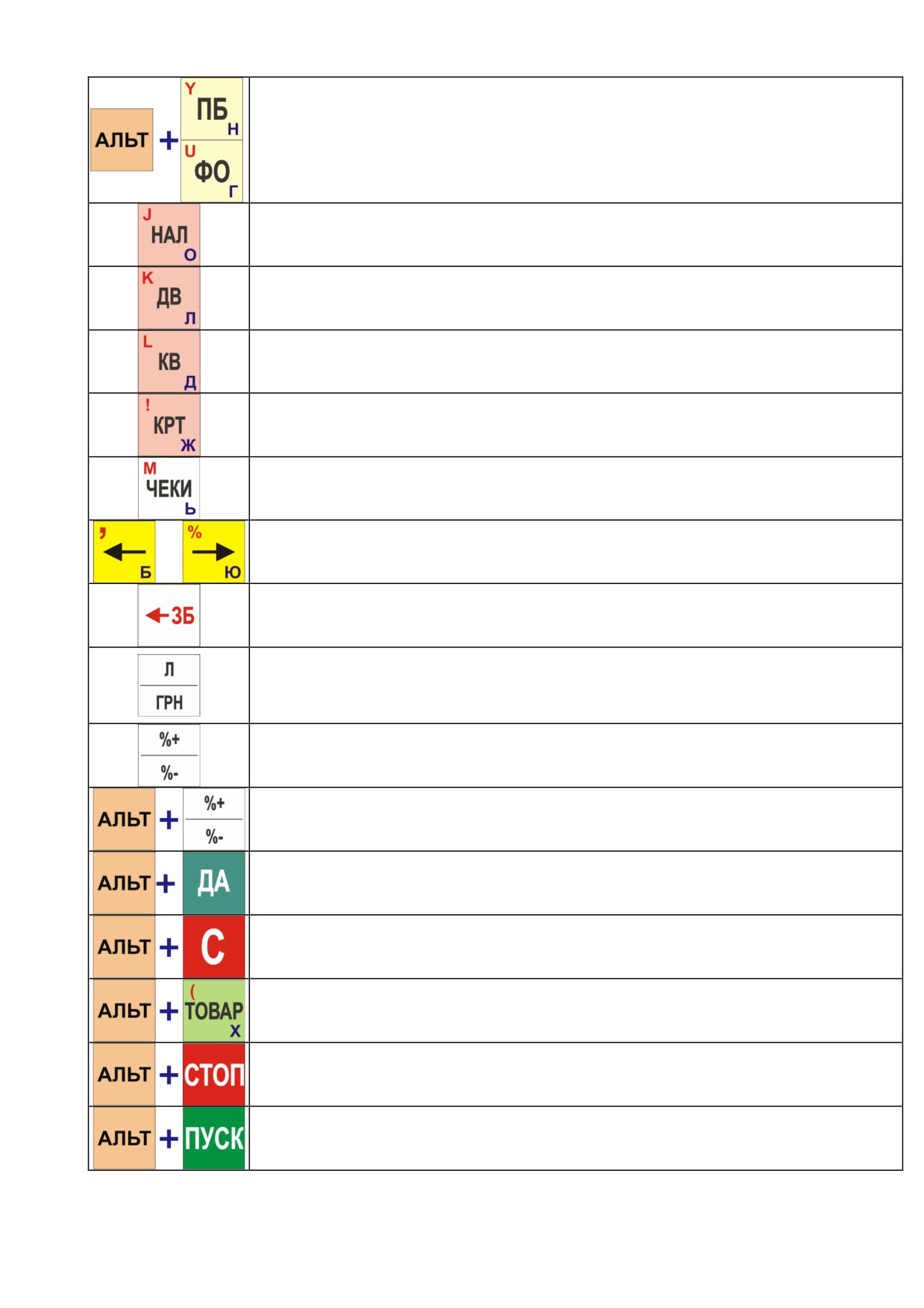
Отпуск НП в режиме предоплаты и полного бака с подтверждением
печати чека.
Оплата за наличный расчёт.
Оплата по ведомости дебет.
Оплата по ведомости кредит.
Оплата платёжной картой.
Разбивка чеков при оформлении заказа с подтверждением.
Клавиши управления. Перемещение влево/ вправо.
Удаление неверно введенного символа
Клавиша выбора «Доза/Сумма» при оформлении заказа на отпуск
НП.
Выбор параметра просмотра последнего выполненного заказа.
Установка процента свободной скидки.
Установка процента надбавки.
Копия последнего чека.
Смена оператора.
Формирование возвратного чека.
Аварийное прерывание.
Выполнение заказа, поставленного в очередь.
8

Аннулирование заказа поставленного в очередь.
Введение цифровых символов при вводе текстовой информации.
цифровая
клавиатура
9
2
Регистрация ЭККА
Для начала работы необходимо произвести регистрацию ЭККА.
Для этого необходимо:
• Войти в меню «Программирование» нажатием клавиши «ПРОГ» и далее в меню
«Администратор».
• В следующем подменю выбрать пункт «Фискальные данные» и подтвердить кла-
вишей «ДА».
• Выбрать подпункт «Регистрация» и подтвердить нажатием клавиши «ДА».
• Ввести «Регистрационный Номер» и подтвердить клавишей «ДА».
• Ввести «Номер ЕГРПОУ» и подтвердить клавишей «ДА».
• Ввести «Налоговый Номер» и подтвердить клавишей «ДА».
• С помощью буквенной части клавиатуры терминала ввести «Наименование и Ад-
рес» (имеется возможность ввода 4х строк). Для удаления неправильно введённого
символа использовать клавишу «←ЗБ», для переключения языковой раскладки
клавиатуры использовать клавишу «ЛАТ/КИР». После окончания ввода подтвер-
дить правильность нажатием клавиши «ДА».
• На запрос терминала
«Программировать?» выбрать и подтвердить нажатием кла-
виши «ДА».
Примечание: Дальнейшее изменение регистрационной информации возможно
только после выполнения Z-отчёта.
10
3
Программирование конфигурации АЗС
3.1
Рекомендации по созданию конфигурации АЗС
Если ЭККА зарегистрирован, то начальное программирование конфигурации
АЗС, как и последующее ее изменение, допускается только при выполнении всех сле-
дующих условий:
• выполнен Z-отчет с обнулением;
• выполнение всех заказов завершено еще до выполнения Z-отчета и все ТРкр уста-
новлены в ТРК;
• операция прихода НП в резервуары не производилась;
• операция технологического пролива НП не производилась;
• реализация или возврат сопутствующих товаров и услуг не производились; т.е., не
допускается наличие в ЭККА зарегистрированного движения товаров (услуг) или
НП.
На «незарегистрированном» ЭККА изменение конфигурации АЗС допускается
многократно, независимо от проведения операций технологического пролива.
Программирование конфигурации АЗС производится следующим образом:
• Программирование наименования видов НП;
• Программирование резервуаров;
• Программирование ТРК;
• Активизация ТРкр.
3.2
Программирование видов НП
Данное меню предназначено для программирования видов топлива.
Для этого необходимо:
• Войти в меню «Программирование» нажатием клавиши «ПРОГ», далее в меню
«Администратор».
• В следующем подменю выбрать пункт «Конфигурация АЗС» и подтвердить клави-
шей «ДА», выбрать подпункт «Виды топлива» и подтвердить клавишей «ДА».
• Ввести номер вида топлива (до 12 символов), подтвердить клавишей «ДА».
• Выбрать тип параметров: «Фискальные» или «Дополнительные»
При выборе «Фискальные»:
• Ввести наименование сокращенное (5 символов), подтвердить клавишей «ДА».
• Ввести наименование полное (26 символов), подтвердить клавишей «ДА».
• Ввести наименование единицы измерения (5 символов), подтвердить клавишей
«ДА».
• Подтвердить программирование фискального модуля выбором «ДА» («НЕТ» - для
отмены).
При выборе «Дополнительные»:
• Ввести «ОфисКод НП», подтвердить клавишей «ДА».
3.3
Настройка параметров резервуаров
Данное меню предназначено для настройки параметров резервуаров.
Для активации резервуаров необходимо:
11
•
Войти в меню «Программирование» нажатием клавиши «ПРОГ», далее в меню
«Администратор».
•
В следующем подменю выбрать пункт «Конфигурация АЗС» и подтвердить клави-
шей «ДА», выбрать подпункт «Резервуары» и подтвердить клавишей «ДА».
•
Ввести номер резервуара от 1 до 24.
•
Выбрать тип параметров: «Фискальные» или «Дополнительные»
При выборе «Фискальные»:
•
Активизировать резервуар выбором «ДА» («НЕТ» - для деактивации).
•
Ввести ранее запрограммированный номер вида топлива.
•
На запрос терминала «Облагается налогом?» выбрать «ДА» или «НЕТ».
•
Если «ДА», то необходимо указать схему налогообложения.
•
На запрос терминала «Печатать входящий остаток?» выбрать «ДА» или «НЕТ»
•
Подтвердить программирование фискального модуля выбором «ДА» («НЕТ» - для
отмены).
При выборе «Дополнительные»:
•
Указать «Объем трубопровода» и подтвердить клавишей «ДА».
•
На запрос терминала «код товара для Р+» ввести соответствующий код привязки
вида топлива к системе безналичных платежей терминала и нажать клавишу «ДА».
•
На запрос терминала «номер кошелька для Р+» ввести соответствующий код при-
вязки вида топлива к системе безналичных платежей терминала и нажать клавишу
«ДА».
•
Указать «Канал уровнемера» и подтвердить клавишей «ДА».
•
Указать «Уровень 95% для КЧС» и подтвердить клавишей «ДА».
•
Указать «Уровень 100% для КЧС» и подтвердить клавишей «ДА».
Аналогично активизировать остальные резервуары.
3.4
Настройка параметров ТРК
Данное меню предоставляет возможность запрограммировать топливно-
раздаточные колонки. Для этого необходимо:
• Войти в меню «Программирование» нажатием клавиши «ПРОГ».
• Выбрать в данном меню пункт «Администратор» и подтвердить клавишей «ДА».
• В следующем подменю выбрать пункт «Конфигурация АЗС» и подтвердить клави-
шей «ДА», выбрать подпункт «Колонки» и нажать клавишу «ДА».
• Ввести номер ТРК (стороны) и подтвердить клавишей «ДА».
• Активизировать колонку выбором «ДА» («НЕТ» - для деактивации).
• Установить сетевой адрес контроллера ТРК (до 2-x знаков). Адрес определяется на
основании документации завода-изготовителя колонки.
• Указать идентификатор протокола данного контроллера ТРК, который поддержи-
вается настоящим ККМ.
• Ввести номер физического коммутационного канала фискального регистратора, к
которому подключен данный контроллер ТРК (см. обозначение в клемном комму-
таторе). Ввести идентификатор скорости физического канала.
• Настройки опциональных параметров определяются на основании документации
завода-изготовителя ТРК.
12
• В подменю «Режим счетчиков» выбрать «Использовать» или «НЕТ», что соответ-
свует включению или выключению (для всех кранов одной ТРК) режима запроса
необнуляемых счетчиков ТРК. В режиме "НЕТ" счетчики не запрашиваются, не пе-
чатаются в отчете и не участвуют в вычислениях.
• Подменю «Разрешить АВТО режим?» позволяет каждой ТРК индивидуально уста-
новить возможность работы ее в автоматическом режиме (без участия оператора),
выбрав при этом «Да» или «Нет».
• Подтвердить программирование фискального модуля выбором «ДА» («НЕТ» - для
отмены).
3.5
Настройка параметров и активизация ТРкр
Данное меню предназначено для настройки параметров топливораздаточных
кранов ТРК.
Для этого необходимо:
• Войти в меню «Программирование» нажатием клавиши «ПРОГ» и далее в меню
«Администратор».
• В следующем подменю выбрать пункт «Конфигурация АЗС» и подтвердить нажа-
тием клавиши «ДА», выбрать подпункт «Пистолет<->Резервуар» и подтвердить
клавишей «ДА».
• Ввести номер ТРК и соответствующего пистолета.
• Активизировать ТРкр нажатием клавиши «ДА» («НЕТ» - для деактивации).
• Указать номер резервуара, к которому подключен данный ТРкр, подтвердить кла-
вишей «ДА».
• Указать «Номер НП в ТРК» и подтвердить клавишей «ДА».
• Подтвердить программирование фискального модуля выбором «ДА» («НЕТ» - для
отмены).
Аналогично активизировать остальные ТРкр.
3.6
Разрушение конфигурации АЗС
Для разрушения конфигурации АЗС необходимо выполнить следующее:
• Войти в меню «Программирование» нажатием клавиши «ПРОГ» и далее в меню
«Администратор».
• В следующем подменю выбрать пункт «Конфигурация АЗС» и подтвердить клави-
шей «ДА», выбрать подпункт «Разрушение конфигурации» и подтвердить клави-
шей «ДА».
• На запрос терминала: «Сбросить?» для подтверждения выбрать «ДА» («НЕТ» - для
отмены).
13
4
Создание схем налогообложений
Для этого необходимо:
• Войти в меню «Программирование» нажатием клавиши «ПРОГ» и далее в меню
«Администратор».
• В следующем подменю выбрать пункт «Фискальные данные» и подтвердите кла-
вишей «ДА».
• Выбрать подпункт «Схемы налогообложения» и подтвердить клавишей «ДА».
• На экране «Код налога: А - Б - В - Г - Д - Е - Ж - З», выбрать необходимый налог
и подтвердить клавишей «ДА».
• Ввести наименование налога и подтвердить клавишей «ДА».
• На запрос терминала «Программировать?» выбрать «ДА» и подтвердить.
• Выбрать тип налога: «Вложенный»; «Наложенный +»; «Наложенный -» и подтвер-
дить клавишей «ДА».
• Указать процентную ставку и подтвердить нажатием клавиши «ДА».
• На запрос терминала «Программировать?» выбрать «ДА» и подтвердить.
• Для создания следующего налога, выбрать следующий код налога и повторить вы-
шеописанные действия.
Примечание: В дальнейшем, программирование новых схем налогообложения
или изменение существующих, возможно только после выполнения Z-отчета.
14
5
Создание информационных строк
Данное меню предназначено для ввода информационных строк: «Верхней» - за-
головочной строки и «Нижней» - необязательной заключительной строки.
5.1
Ввод верхней информационной строки
Для этого необходимо:
• Войти в меню «Программирование» нажатием клавиши «ПРОГ» и далее в меню
«Администратор».
• В следующем подменю выбрать пункт «Информационные строки» и подтвердить
клавишей «ДА».
• Выбрать подменю «Верхняя» и подтвердить нажатием клавиши «ДА».
• Ввести текстовое содержимое информационной строки (не более 36 символов) и
подтвердить клавишей «ДА».
Данная информация отобразится в заголовочной части чека.
5.2
Ввод нижней информационной строки
• Войти в меню «Программирование» нажатием клавиши «ПРОГ» и далее в меню
«Администратор».
• В следующем подменю выбрать пункт «Информационные строки» и подтвердить
клавишей «ДА».
• Выбрать подменю «Нижняя» и подтвердить нажатием клавиши «ДА».
• На запрос терминала «Печатать?» выбрать «ДА» и подтвердить.
• Ввести текстовое содержимое информационной строки (не более 36 символов) и
нажать клавишу «ДА».
Данная информация отобразится в заключительной части чека.
15
6
Создание справочников
При использовании безналичных форм оплаты необходимо запрограммировать
эмитенты данных платёжных средств.
Для этого необходимо:
• Войти в меню «Программирование» нажатием клавиши «ПРОГ» и далее в меню
«Администратор».
• Выбрать подменю «Справочники» и подтвердить клавишей «ДА».
• Выбрать пункт «Платёжные карты» и нажать клавишу «ДА».
• Выбрать необходимый номер позиции и активировать поле ввода названия клави-
шей «ДА».
• Ввести название и подтвердить нажатием клавиши «ДА».
• При необходимости, ввести «ОфисКод» и подтвердить клавишей «ДА».
Программирование «НП-талон-карта ДЕБ», «НП-карта КРЕД», «Клиенты ДЕБ-
КРЕД», «Поставщики» производится аналогично платёжным картам.
«Признак группировки» - по умолчанию присвоено «Тов. группа 1», «Тов. груп-
па 2», допускается корректировка названия по принципу платёжных карт.
Максимальное количество программируемых позиций: Платёжные карты (20),
НП-талон-карта ДЕБ (20), НП-талон-карта КРЕД (20), клиенты ДЕБ-КРЕД (40), по-
ставщики (20), признак группировки (2).
16
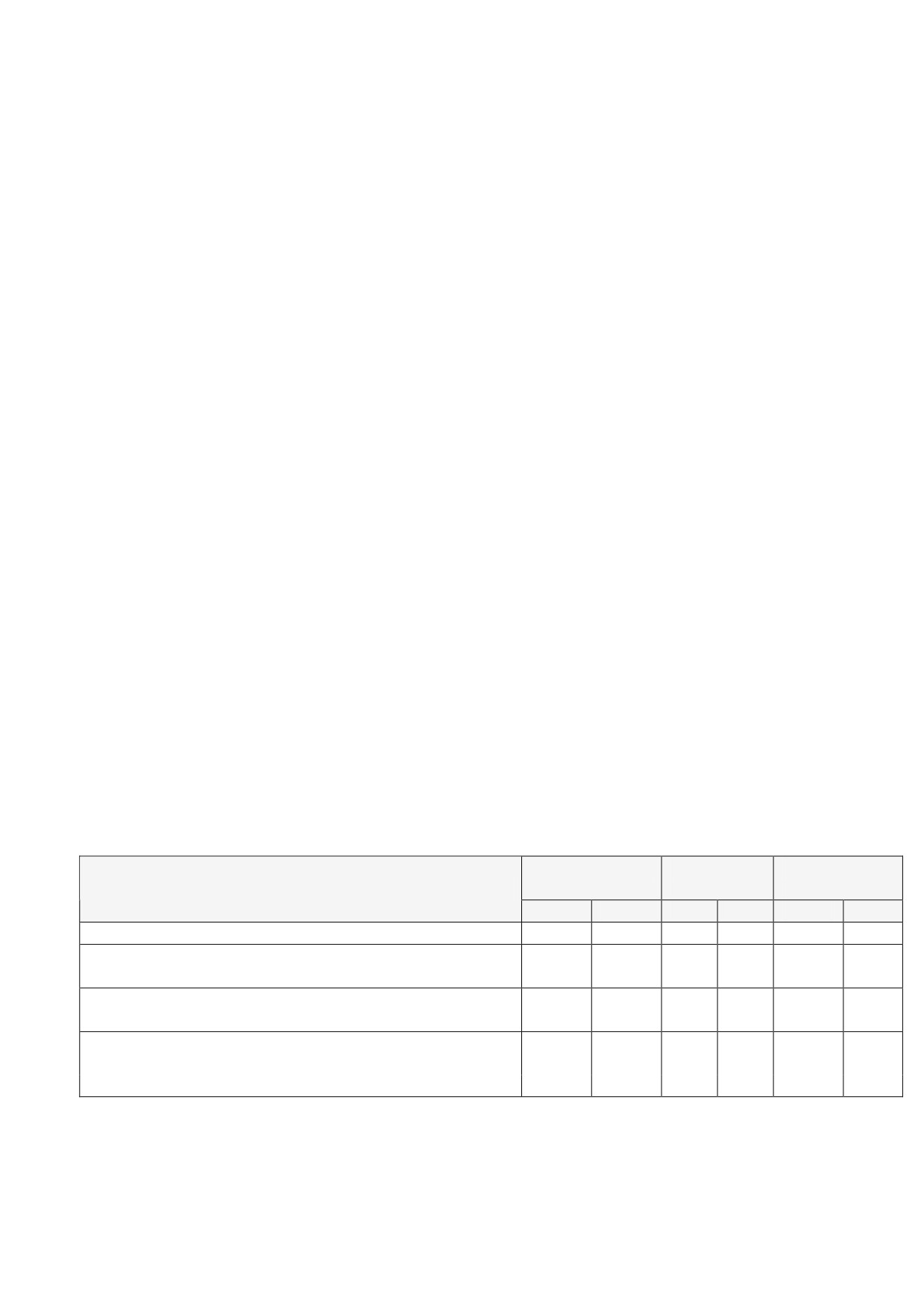
7 Талонная система
Талонная система подразумевает использование талонов, запрограммированных
ранее эмитентов, при проведении расчетов за отпущенное топливо.
7.1 Настройка связи с удаленным сервером НП-талонов
Автоматизация обработки и передачи технологической информации, достигается
путем взаимодействия терминала АЗС с удаленным сервером (офисом) в сети.
Перед началом конфигурирования эмитентов НП-талонов, необходимо провести
подготовку терминала АЗС, к его корректной работе с удаленными Серверами «Back-
office» и «НП-талоны».
Для этого необходимо:
-задать наименование терминала АЗС;
-настроить сетевое подключение;
-указать адреса рабочих серверов «Backoffice (DMP)» и «НП-талоны (CRD)».
Наименование АЗС - это уникальный идентификатор терминала в локальной или
глобальной сети. Алгоритм его задания, описан в п. 22.6 «Наименование АЗС», дан-
ного руководства.
Настройка сетевого подключения терминала АЗС, описана в меню «Сетевые на-
стройки» подменю 10.1 «Настройки TCP/IP» настоящего РЭ.
Для задания адресов удаленных серверов, необходимо обратиться к пункту 10.2
«Серверы в сети» данного руководства, меню «Сетевые настройки», где приведено
описание подключения серверов «Backoffice» и «НП-талоны».
7.2 Эмитенты топливных талонов и его подтипы
Эмитенты топливных талонов (ЭТТ) — это компании, выпустившие (эмитиро-
вавшие) средства расчета по нефтепродуктам (топливный талон), для развития и фи-
нансирования своей деятельности и которые, несут обязательства перед владельцами
данных платежных средств.
Все Эмитенты дебетовой ведомости, делятся на шесть подтипов (табл.7.1).
Таблица 7.1 - Подтипы Эмитентов топливных талонов и их особенности
Подтип
Подтип
Подтип
Контроль/Проверка
«Системный»
«Внешний»
«Известный»
1
3
2
4
5
6
– по таблице префиксов
+
+
-
-
-
-
– по ограничениям (срок действия, регион, кон-
+
+
-
-
-
-
трольная сумма)
– по виду нефтепродуктов, с возможностью пересче-
+
+
-
-
+*
+*
та дозы, при изменении вида топлива
– онлайн проверка:
1) по БС
+
-
-
+
-
+
2) по ЧС
-
+
+
-
+
-
* Примечание. Пересчет дозы, для подтипов 5 и 6, не осуществляется.
Подтип эмитента, определяет процедуру обработки НП-талонов.
16
Так, например, эмитент подтипа 1 и 3, ведет контроль и проверку талонов:
- по таблице префиксов;
- по ограничениям (срок действия, регион, контрольная сумма);
- по виду нефтепродуктов, с возможностью пересчета дозы, при изменении вида
топлива;
- онлайн проверка по белому (подтип 1) и по черному (подтип 3) спискам.
Проверка по белому (БС) и черному спискам (ЧС), осуществляется удаленным
Сервером.
Проверка по БС подразумевает, что Сервер хранит штрих коды всех талонов, ко-
торые можно использовать. После использования - талон «гасится», и его дальней-
шее использование, становится невозможным.
Проверка по ЧС подразумевает, что Сервер НЕ хранит номера (штрих коды) та-
лонов. Отсутствие талона на Сервере в момент запроса, означает возможность ис-
пользования такого талона. После «погашения» талона - повторное использование,
запрещено.
Эмитенты подтипов 2 и 4 - ведут ТОЛЬКО онлайн проверку через Сервер.
Подтип 2 - проверяется по черному списку; подтип 4 - по белому.
Структура талонов с подтипами эмитента 5, 6 - разработана персонально для
заказчика (ПП «Надежда»), и прописана непосредственно в программном обеспече-
нии терминала АЗС.
В данном подтипе предусмотрен контроль:
- по виду и количеству (дозе) нефтепродуктов;
- онлайн контроль по ЧС (подтип 5) и по БС (подтип 6).
7.3 Процедура обработки талонов подтипов 1 и 3
Процедура обработки, начинается после ввода Оператором номера топливного
талона (ТТ). Ввести номер (штрих код) ТТ можно, с помощью Сканера штрих кодов
или Ручного ввода, при оформлении заказа на отпуск НП, через терминал АЗС. При
этом, необходимо выбрать форму оплаты «ВД».
После этого запускается процедура обработки талонов.
К подтипам 1 и 3 применяется следующий алгоритм:
Шаг 1. Поиск префикса ТТ по таблице префиксов.
При отсутствии совпадений - выдается сообщение об ошибке Оператору АЗС.
При успешном выполнении - переход к следующему шагу;
Шаг 2. Проверка ограничений (срок действия, регион, контрольная сумма).
Если проверка НЕ пройдена - сообщение об ошибке Оператору АЗС.
Если проверка пройдена - переход к следующему шагу;
Шаг 3. Проверка вида НП и дозы.
Если вид топлива НЕ совпадает, осуществляется запрос Оператору на подтвер-
ждение Пересчета дозы (при условии активации данной функции в настройках тер-
минала (см. п. 7.6)). Если Оператор разрешает пересчет - выполняется пересчет и пе-
реход к следующему шагу. Если Оператор запрещает - осуществляется переход к
вводу следующего талона.
Если вид топлива совпадает - внесение дозы талона и переход к следующему
шагу;
17
Шаг 4. Онлайн проверка Сервером по белому (подтип 1) или черному (подтип 3)
спискам
Если проверка прошла успешно - осуществляется добавление талона в заказ и
переход к вводу следующего талона.
Если проверка НЕ прошла - переход к вводу следующего талона.
7.4 Процедура обработки талонов подтипов 2 и 4
Процедура обработки, начинается после ввода Оператором номера топливного
талона (ТТ). Ввести номер (штрих код) ТТ можно, с помощью Сканера штрих кодов
или Ручного ввода, при оформлении заказа на отпуск НП, через терминал АЗС. При
этом, необходимо выбрать форму оплаты «ВД».
После этого запускается процедура обработки талонов.
К подтипам 2 и 4 применяется следующий алгоритм:
Шаг 1. Ввод количества литров (дозы) НП Оператором.
Шаг 2. Онлайн проверка по БС (подтип 4) и по ЧС (подтип 2).
Если проверка прошла успешно - осуществляется добавление талона в заказ и
переход к вводу следующего талона.
Если проверка НЕ прошла - переход к вводу следующего талона.
7.5 Процедура обработки талонов подтипов 5 и 6
Процедура обработки, начинается после ввода Оператором номера топливного
талона (ТТ). Ввести номер (штрих код) ТТ можно, с помощью Сканера штрих кодов
или Ручного ввода, при оформлении заказа на отпуск НП, через терминал АЗС. При
этом, необходимо выбрать форму оплаты «ВД».
После этого запускается процедура обработки талонов.
К подтипам 5 и 6 применяется следующий алгоритм:
Шаг 1. Определение вида НП и дозы (количества)
В случае НЕ верного вида топлива - переход к вводу следующего талона.
Если проверка прошла успешно - переход к следующему шагу;
Шаг 2. Онлайн проверка по БС (подтип 6) и по ЧС (подтип 5).
Если проверка прошла успешно - осуществляется добавление талона в заказ и
переход к вводу следующего талона.
Если проверка НЕ прошла - переход к вводу следующего талона.
7.6 Активация функции «Пересчет дозы»
Активация данной функции позволяет осуществлять пересчет дозы талонов, при
изменении вида топлива ТТ (для талонов с подтипом Эмитента 1 и 3).
Для активации этой функции необходимо:
• Войти в служебный режим (см. п. 22.1 настоящего РЭ);
• Выбрать подменю «Базовый функционал» и подтвердить клавишей «ДА».
• Выбрать подменю «Пересчет доз талонов» и подтвердить клавишей «ДА».
• На вопрос терминала: «Пересчет разрешен?» выбрать соответственно необходимый
вариант ответа «НЕТ» или «ДА».
18

7.7 Установка Региона ТТ
Данное меню позволяет установить принадлежность используемых талонов к за-
данному региону.
Для установки региона талонов необходимо:
• Войти в служебный режим (см. п. 22.1 настоящего РЭ);
• Выбрать подменю «Регион талонов» и подтвердить клавишей «ДА».
• В следующем подменю ввести необходимый регион и подтвердить клавишей
«ДА».
7.8
Редактирование таблицы Форматов
Структура топливных талонов рассмотрена на примере таблицы 7.2.
Таблица 7.2 - Структура ТТ подтипа «1»
№
Подтип 1
Структура талона
п/п
QW420000007062023
1
Префикс талона
QW
Код топлива:
4
2
-с позиции #
3
–кол-во символов
1
Количество топлива (л)
20
3
-с позиции #
4
–кол-во символов
2
Регион действия
02
4
-с позиции #
15
–кол-во символов
2
Срок действия месяц (2) год (1)
0
5
-с позиции #
12
6
Срок действия квартал (1) год (1)
7
Контрольная сумма 0
Не активны
8
Контрольная сумма 1
9
Контрольная сумма EAN-13
Форматы талонов, для данного подтипа, а также для подтипа «3», загружаются с
удаленного Сервера. Их редактирование - не рекомендуется.
Однако, при необходимости, в терминале АЗС, реализована функция, позволяю-
щая изменять Форматы топливных талонов. Для этого необходимо:
• Войти в меню «Программирование» нажатием клавиши «ПРОГ» и далее в меню
«Администратор».
• Выбрать подменю «Справочники» и подтвердить клавишей «ДА».
• Выбрать пункт «Форматы талонов» и нажать клавишу «ДА».
• Ввести номер Формата от 1 до 20. Ввод подтвердить клавишей «ДА».
• На вопрос терминала «Активен?» выбрать «ДА», для активации введенного номера
формата ТТ;
• Структура талона состоит из: префикса, основных и дополнительных параметров.
«Префикс» - это произвольное значение, в пределах 10 символов.
Основные параметры - это пункты «Код НП» и «Количество НП».
Дополнительные - Регион, Срок месяц, Срок квартал, Контрольная сумма 1, Кон-
19
трольная сумма EAN-13. Каждый пункт, дополнительных параметров, требует ак-
тивации. Так, например, для активации Региона действия талона, на вопрос терми-
нала «Активен?», необходимо подтверждение клавишей «ДА».
Каждый параметр, общей структуры ТТ, имеет «свое» расположение (Позицию) и
количество занимаемых символов-значений.
Например. Необходимо параметру «Код топлива» присвоить позицию «3», с коли-
чеством символов «1». Для этого, необходимо в строку «С позиции #» ввести зна-
чение «3», а в строке «Кол-во символов» указать «1».
Аналогично выполняется программирование остальных параметров структуры та-
лонов.
7.9
Создание Эмитентов топливных талонов
Для создания и редактирования Эмитентов ТТ необходимо:
•
Войти в меню «Программирование» нажатием клавиши «ПРОГ» и далее в меню
«Администратор». Выбрать подменю «Справочники» и подтвердить клавишей
«ДА».
•
Выбрать пункт «НП-талон-карта ДЕБ» и нажать клавишу «ДА».
•
Терминал АЗС поддерживает создание 20 позиций Эмитентов дебетовой ведомо-
сти. Поэтому, необходимо ввести номер создаваемого (редактируемого) Эмитента
от 1 до 20 и подтвердить клавишей «ДА.
•
Для активации выбранного номера, необходимо повторное нажатие клавиши «ДА».
•
После активации, меню терминала предлагает создать или отредактировать Наиме-
нование Эмитента. Наименование может содержать до 18 символов. Ввод подтвер-
дить клавишей «ДА».
•
Если в настройках терминала не установлено «Офис коды по-умолчанию» (см. п.
22.11.5), меню терминала предложит ввести офис код (бухгалтерский код) для дан-
ного Эмитента. Ввод подтвердить клавишей «ДА».
•
Переход в меню установки Подтипа Эмитента. Ввести номер (код) от 0 до 6.
Подробное описание особенностей функционирование (обработки) каждого из под-
типов,
приведено
в
пунктах
7.2-7.5
настоящего
РЭ.
Эмитент подтипа «0» не относится к талонной системе.
На этом, создание / редактирование Эмитента ТТ, завершено.
В следующем пункте, описан отпуск нефтепродуктов по топливным талонам
Эмитентов, дебетовой ведомости.
7.10 Отпуск НП по топливным Талонам
Для отпуска НП по талонам, необходимо:
• Выбрать колонку, по которой оформляется заказ:
клавиши «К1»-«К8» - ТРК № 1-8;
клавиши «АЛЬТ» + «К1»-«К6» - ТРК № 9-14.
• Выбрать необходимый вид топлива - цифровая клавиатура от «0» до «9» (в зави-
симости от настроек терминала).
• Выбрать форму Отпуска: «ФО», «ПО» или «ПБ».
ФО - «факт отпуска», который фиксируется после «опущения» ТРкр (пистолета) и
завершается печатью фискального чека, на сумму фактически налитого топлива.
20
ПО - «пред оплата» суммы, с печатью фискального чека и последующим отпуском
НП. В случае НЕДОЛИВа предоплаченного топлива - печать возвратного чека.
«ПБ» - «полный бак» - отпуск, с фиксированным объемом (устанавливается в на-
стройках п.8.8 настоящего РЭ), по форме оплаты «Наличные».
Для выбора формы отпуска, нажать соответствующую клавишу на клавиатуре тер-
минала АЗС.
•
Выбрать форму Оплаты Ведомость ДЕБЕТ (клавиша «ВД»).
•
Ввести номер Эмитента ведомости или выбрать из списка запрограммированных,
листая клавишами «←» и «→». Выбор подтвердить клавишей «ДА».
•
Далее, Оператору терминала АЗС, предлагается ввести номер топливного талона.
Номер, вводится сканированием штрих кода талона Сканером или Ручным вводом.
После ввода номера талона в заказ, запускается процедура обработки талона.
Процедура обработки ТТ, зависит от Подтипа Эмитента и влияет на последующий
диалог программы с Оператором. Подробнее о процедурах обработки каждого из
подтипов, в пунктах 7.3-7.5 данного руководства.
Чтобы завершить ввод номеров талонов и перейти к Оплате, необходимо нажать
клавишу «ДА».
•
Оплата и начало отпуска НП, осуществляется по нажатию клавиши «ПУСК».
В зависимости от выбора формы отпуска, фискальный чек распечатывается по на-
жатию клавиши «ПУСК» («ПО») или по завершению налива НП («ФО»).
21
8
Настройка терминала
8.1
Размещение ТРК
Данное меню предназначено для выбора позиции отображения ТРК на дисплее
терминала.
Для этого необходимо:
• Войти в меню «Программирование» нажатием клавиши «ПРОГ» и далее в меню
«Администратор».
• В следующем подменю выбрать пункт «Настроить терминал» и подтвердить кла-
вишей «ДА».
• Выбрать подпункт «Размещение ТРК» и подтвердить клавишей «ДА».
• На запрос терминала: «По умолчанию?» выбрать «ДА» (размещение ТРК в соот-
ветствии с обозначениями на индикаторе терминала) или «НЕТ» (привязка разме-
щения ТРК в произвольном порядке).
• Ввести позицию дисплея (1…14) и соответствующий ей номер ТРК (1…14).
• Для выхода нажать клавишу «С».
8.2
Клавиши выбора ТРК
Данное меню предназначено для указания клавиши выбора соответствующей
ТРК.
Для этого необходимо:
• Войти в меню «Программирование» нажатием клавиши «ПРОГ» и далее в меню
«Администратор».
• В следующем подменю выбрать пункт «Настроить терминал» и подтвердить кла-
вишей «ДА».
• Выбрать подпункт «Клавиши выб. ТРК» и подтвердить клавишей «ДА».
• На запрос терминала «По умолчанию?» выбрать «ДА» (клавиши выбора ТРК
К1….К8, АЛЬТ+К1…К6) или «НЕТ» (привязка клавиш выбора ТРК в произволь-
ном порядке).
• Выбрать клавишу выбора ТРК (К1…К8, АЛЬТ+К1…К6) и соответствующий ей
номер ТРК (1…14)
• Для выхода нажать «С».
8.3
Клавиши выбора пистолета
Данное меню предназначено для указания клавиши выбора соответствующего
крана ТРК.
Для этого необходимо:
• Войти в меню «Программирование» нажатием клавиши «ПРОГ» и далее в меню
«Администратор».
• В следующем подменю выбрать пункт «Настроить терминал» и подтвердить кла-
вишей «ДА».
• Выбрать подпункт «Клавиши выб. Пист.» и подтвердить клавишей «ДА».
22
• На запрос терминала «По умолчанию?» выбрать «ДА» (клавиши выбора пистоле-
тов в соответствии с физическим номером) или «НЕТ» (привязка клавиши выбора
пистолетов в произвольном порядке).
• Ввести необходимый номер в строке «№ ТРК» и подтвердить клавишей «ДА».
• Ввести необходимый номер в строке «№ пистолета» и подтвердить клавишей
«ДА».
• Задать клавишу выбора пистолета и подтвердить клавишей «ДА».
• Ввести отображаемое имя топлива (например, 92 - бензин А-92, ДТ - дизельное то-
пливо).
• Для выхода из данного меню нажать «С».
8.4
Изменение цен
Данное меню предназначено для разрешения или запрета корректировки цены
топлива на протяжении смены.
Для этого необходимо:
• Войти в меню «Программирование» нажатием клавиши «ПРОГ» и далее в меню
«Администратор».
• В следующем подменю выбрать пункт «Настроить терминал» и подтвердить кла-
вишей «ДА».
• Выбрать подпункт «Изменение цен» и подтвердить клавишей «ДА».
• Если корректировка цен допускается без выполнения «Z-Отчёта», то необходимо
выбрать «ДА» («НЕТ» - корректировка цен не допускается).
8.5
Количество заказов
Данное меню предназначено для предоставления возможности выполнения од-
новременно более одного заказа, с одной стороны ТРК.
Для этого необходимо:
• Войти в меню «Программирование» нажатием клавиши «ПРОГ» и далее в меню
«Администратор».
• В следующем подменю выбрать пункт «Настроить терминал» и подтвердить кла-
вишей «ДА».
• Выбрать подпункт «Количество заказов» и нажать клавишу «ДА».
• Выбрать «Несколько», если ТРК поддерживают выполнение более одного заказа
одновременно с одной стороны ТРК и подтвердить нажатием клавиши «ДА».
• Если ТРК не поддерживают выполнение более одного заказа выбрать «Один» и
подтвердить нажатием клавиши «ДА». На запрос терминала «Запрет нового заказа
до»:
- «Останова» - запрет нового заказа по данной стороне до остановки отпуска пре-
дыдущего.
- «Чека» запрет нового заказа по данной стороне до печати чека по предыдущему
отпуску.
Выбрать необходимое и подтвердить нажатием клавиши «ДА».
23
8.6
Передача цен на ТРК
Данное меню предназначено для передачи и отображения цен топлива на ТРК.
Для этого необходимо:
• Войти в меню «Программирование» нажатием клавиши «ПРОГ» и далее в меню
«Администратор».
• В следующем подменю выбрать пункт «Настроить терминал» и подтвердить кла-
вишей «ДА».
• Выбрать подпункт «Передача цен на ТРК» и нажать «ДА».
• На запрос терминала: «При включении?» выбрать и нажать «ДА».
• На запрос терминала: «При изменении в резервуаре?» выбрать и нажать «ДА».
8.7
Идентификатор очереди
Данное меню предназначено для установки идентификации заказа при выборе из
очереди.
Для этого необходимо:
• Войти в меню «Программирование» нажатием клавиши «ПРОГ» и далее в меню
«Администратор».
• В следующем подменю выбрать пункт «Настроить терминал» и подтвердить кла-
вишей «ДА».
• Выбрать подпункт «Идентификатор очереди» и подтвердить нажатием клавиши
«ДА».
• Указать необходимый «Выбор из очереди»: «# очереди» или «ID транзакции» и
подтвердить нажатием клавиши «ДА».
8.8
Максимум для «ПБ»
Данное меню предназначено для установки максимального количества литров
для «полного бака».
Для этого необходимо:
• Войти в меню «Программирование» нажатием клавиши «ПРОГ» и далее в меню
«Администратор».
• В следующем подменю выбрать пункт «Настроить терминал» и подтвердить кла-
вишей «ДА».
• Выбрать подпункт «Максимум для ПБ» и подтвердить клавишей «ДА».
• Ввести максимально-допустимое количество топлива, отпускаемое в режиме
«Полный бак» (максимально допустимое значение - 990 литров). Подтвердить на-
жатием клавиши «ДА».
8.9
Проверка уровня в резервуаре
Данное меню предназначено для установки минимального уровня топлива в ре-
зервуаре.
Для этого необходимо:
• Войти в меню «Программирование» нажатием клавиши «ПРОГ» и далее в меню
«Администратор».
• В следующем подменю выбрать пункт «Настроить терминал» и подтвердить кла-
вишей «ДА».
24
• Выбрать подпункт «Проверка уровня в резервуаре» и подтвердить клавишей «ДА».
• Ввести минимальный уровень топлива в резервуаре. Подтвердить клавишей «ДА».
8.10 Авто-СТОП
Данное меню предназначено для установки настроек автоматической остановки
отпуска нефтепродукта при переливе установленной дозы.
Для этого необходимо:
• Войти в меню «Программирование» нажатием клавиши «ПРОГ» и далее в меню
«Администратор».
• В следующем подменю выбрать пункт «Настроить терминал» и подтвердить кла-
вишей «ДА».
• Выбрать подпункт «Авто-СТОП» и подтвердить нажатием клавиши «ДА».
• На запрос терминала «По факт > заказа»:
- «ДА» - принудительная остановка ТРК в случае превышения отпускаемой дозы;
- «НЕТ» - отключение данной опции.
• Подтвердить клавишей «ДА».
8.11 Точность заказа
Данное меню предназначено для установки точности заказа на целые литры.
• Войти в меню «Программирование» нажатием клавиши «ПРОГ» и далее в меню
«Администратор».
• В следующем подменю выбрать пункт «Настроить терминал» и подтвердить кла-
вишей «ДА».
• Выбрать подпункт «Точность заказа » и подтвердить клавишей «ДА».
• На запрос терминала «Только целый заказ?» выбрать «НЕТ» или «ДА».
• Подтвердить клавишей «ДА».
8.12 Заказ на целые гривны
Данное меню предназначено для установки параметров при заказе на целые
гривны.
Для этого необходимо:
• Войти в меню «Программирование» нажатием клавиши «ПРОГ» и далее в меню
«Администратор».
• В следующем подменю выбрать пункт «Настроить терминал» и подтвердить кла-
вишей «ДА».
• Выбрать подпункт «Заказ на цел. ГРН » и подтвердить клавишей «ДА».
• На запрос терминала «Использовать возможности ТРК?» выбрать «ДА» и подтвер-
дить.
• На экране «Сумма в чеке»:
- При выборе «Сдача» - округление в меньшую сторону (например: заказ на 20
грн.: сумма в чеке 19,98 грн., сдача 0,02 коп).
- При выборе «Скидка» - округление в большую сторону (например: заказ на 20
грн.: сумма в чеке 20,00грн., скидка 0,01 коп).
25
8.13 Количество чеков для просмотра
Данное меню предназначено для указания количества документов истории теку-
щей смены.
Для просмотра необходимо нажать клавишу «СТЕК».
• Войти в меню «Программирование» нажатием клавиши «ПРОГ» и далее в меню
«Администратор».
• В следующем подменю выбрать пункт «Настроить терминал» и подтвердить кла-
вишей «ДА».
• Выбрать подпункт «Чеков для просмотра» и подтвердить нажатием клавиши «ДА».
• Ввести необходимое количество чеков (максимально 99), которые в дальнейшем
можно просмотреть.
• Подтвердить клавишей «ДА».
8.14 Коррекция остатков резервуаров
Данное меню предназначено для установки поправки на вместимость ёмкости
резервуара.
Для этого необходимо:
• Войти в меню «Программирование» нажатием клавиши «ПРОГ» и далее в меню
«Администратор».
• В следующем подменю выбрать пункт «Настроить терминал» и подтвердить кла-
вишей «ДА».
• Выбрать подпункт «Коррекция остатков резервуаров» и подтвердить клавишей
«ДА».
• На запрос терминала «Учет аварийного пролива?» выбрать необходимый вариант и
подтвердить нажатием клавиши «ДА».
8.15 ЛНР по ФО
ЛНР (карты лояльности) - скидка, предоставляемая при оплате топлива за на-
личный расчет с использованием платежного терминала.
Данное меню предназначено для установки запрета или разрешения предостав-
ления скидки по карте ЛНР в режиме фактической оплаты.
Для этого необходимо:
• Войти в меню «Программирование» нажатием клавиши «ПРОГ» и далее в меню
«Администратор».
• В следующем подменю выбрать пункт «Настроить терминал» и подтвердить кла-
вишей «ДА».
• Выбрать подпункт «ЛНР по ФО» и нажать клавишу «ДА».
• На запрос терминала: «Запретить ЛНР по ФО?» выбрать необходимый вариант и
подтвердить нажатием клавиши «ДА».
8.16 Меню « Требовать номер Ведомости Д»
Данное меню предназначено для установки запроса номера талона при оформле-
нии заказа.
Для этого необходимо:
26
• Войти в меню «Программирование» нажатием клавиши «ПРОГ» и далее в меню
«Администратор».
• В следующем подменю выбрать пункт «Настроить терминал» и подтвердить кла-
вишей «ДА».
• Выбрать подпункт «Требовать номер ВД» и подтвердить клавишей «ДА».
• На запрос терминала «Требовать номер талона?» выбрать необходимый вариант и
подтвердить нажатием клавиши «ДА».
27
9
Настройка оборудования
Данное меню предназначено для установки и настройки подключения внешних
устройств.
Для настройки оборудования: компьютер, сканер, принтер, ридер магнитных
карт, Терминал Petrol+, контролер ЧС, необходимо:
• Войти в меню «Программирование» нажатием клавиши «ПРОГ» и далее в меню
«Администратор».
• В следующем подменю выбрать пункт «Оборудование COMx» и подтвердить кла-
вишей «ДА».
• На запрос терминала «Сброс настроек?» выбрать необходимый вариант и подтвер-
дить нажатием клавиши «ДА».
• Выбрать подключаемое оборудование и нажать «ДА».
• На запрос терминала «Присутствует?» выбрать «ДА» и подтвердить.
• Указать физический номер порта, на который подключено данное оборудование, и
подтвердить клавишей «ДА».
• Выбрать скорость обмена в соответствии с настройками оборудования и подтвер-
дить клавишей «ДА».
• Указать длину данных и подтвердить клавишей «ДА».
• Указать параметр чётности и подтвердить клавишей «ДА».
Настройка
«Модем LINE/CSD» осуществляется аналогично вышеописанным
действиям с указанием параметров: вызов до ответа, пароль доступа.
Настройка «Уровнемера» осуществляется с указанием параметров: пароль дос-
тупа, тип уровнемера.
Настройка «Светового табло цен» осуществляется с указанием параметров: тип
табло.
28
10
Сетевые настройки
Данное меню предназначено для конфигурирования настроек локальной вычис-
лительной сети. С его помощью предоставляется возможность установить: настройки
ТСР/IP, серверы в сети, сетевое оборудование.
10.1 Настройки TCP/IP
Данное меню предназначено для настройки стека протоколов TCP/IP .
Для установки параметров соединения необходимо:
• Войти в меню «Программирование» нажатием клавиши «ПРОГ» и далее в меню
«Администратор».
• В следующем подменю выбрать пункт «Сетевые настройки» далее «Настройки
TCP/IP», выбор подтверждать клавишей «ДА».
• На запрос терминала «Использовать TCP\IP?» выбрать «ДА» и подтвердить.
• Указать среду передачи: «LAN» или «GPRS» и подтвердить нажатием клавиши
«ДА».
- При использовании среды «LAN», на запрос терминала «Использовать DHCP?»
выбрать «ДА» и подтвердить. Таким образом, использование протокола динами-
ческой конфигурации узла (DHCP), позволит компьютерам сети получать ІР-
адрес и другие параметры автоматически.
- При использовании «GPRS» среды, для настройки передачи, необходимо вос-
пользоваться параметрами подключения, предоставляемыми поставщиком услуг
GPRS. При этом в подменю «GPRS Internet» ввести физический номер порта в
строке «Номер Порта» и подтвердить нажатием клавиши «ДА». Далее указать
предоставленные настройки. А именно: «Скорость» соединения, «Номер телефо-
на», точку доступа «APN», «Имя» пользователя, «Пароль», время сброса (переза-
грузки) модема «Reset модема (сек)». Ввод подтверждать клавишей «ДА.
10.2 Серверы в сети
Данное меню предназначено для установки сетевого соединения терминала АЗС,
с сервером удаленного офиса. С его помощью, имеется возможность отправлять дан-
ные по смене на удаленный офис фирмы (для обработки/учета и т.п.), производить
реализацию онлайн НП-талонов ДЕБЕТ и т.д.
10.2.1 Настройки сервера удаленного офиса
Для настройки удаленного офиса необходимо:
• Войти в меню «Программирование» нажатием клавиши «ПРОГ» и далее в меню
«Администратор».
• В следующем подменю выбрать пункт «Сетевые настройки» далее «Серверы в се-
ти», выбор подтверждать клавишей «ДА».
• Выбрать подменю «BackOffice (DMP)» и подтвердить клавишей «ДА».
• На вопрос терминала «Подключаться?» выбрать «Нет» или «Да». При выборе «Да»
необходимо выбрать тип IP-адреса: динамическое распределение сетью или стати-
ческий ввод оператором. Если динамический, на вопрос терминала «Динамический
IP?» ответить «ДА», ввести имя сервера (сетевое имя сервера, определяется при его
29
конфигурировании
на
удаленном
офисе)
и
номер
порта.
Если статический, на вопрос терминала «Динамический IP?» ответить «НЕТ», вве-
сти адрес сервера и номер порта, подтверждая ввод клавишей «ДА».
10.2.2 Сервер НП-талонов
Для настройки сервера НП-талонов Дебет необходимо:
• В подменю «Серверы в сети» выбрать «НП-талоны (CRD)» и подтвердить клави-
шей «ДА».
• На вопрос «Подключаться?» выбрать «ДА» и подтвердить нажатием клавиши
«ДА». На следующий вопрос «Динамический IP?» выбрать соответственно необхо-
димый вариант, «НЕТ» или «ДА».
Если адрес статический, на вопрос терминала
«Динамический IP?» ответить
«НЕТ», ввести адрес сервера и номер порта, подтверждая ввод клавишей «ДА». Далее
необходимо ввести адрес сервера, затем номер порта.
Если динамический, на вопрос терминала «Динамический IP?» ответить «ДА», вве-
сти имя сервера (сетевое имя сервера, определяется при его конфигурировании на
удаленном офисе) и номер порта.
10.3 Сетевое оборудование
Данное меню предназначено для подключения оборудования к локальной вычис-
лительной сети (англ. Local Area Network, LAN).
Для этого необходимо:
• Войти в меню «Программирование» нажатием клавиши «ПРОГ» и далее в меню
«Администратор».
• В следующем подменю выбрать пункт «Сетевые настройки» далее «Сетевое обо-
рудование», выбор подтверждать клавишей «ДА».
• Выбрать подпункт «Принт-Сервер» и нажать клавишу «ДА».
• На запрос терминала «Принт-Сервер Присутствует?» выбрать «ДА» и подтвердить.
• Ввести «IP адрес» и подтвердить нажатием клавиши «ДА».
• Указать «Номер порта» и подтвердить нажатием клавиши «ДА».
• Значение параметра «Строк на странице» выбирается в соответствии с использо-
ванным оборудованием. Например, для струйного принтера А4, оно составляет 66
строк на странице.
30
11
Обновление прошивки терминала
В терминал АЗС-01М версии, не раннее pP-STD 2012-04-03, включена функция
загрузки программного обеспечения (ПО) удаленно. Администратор, используя веб-
приложение сервера АЗС, загружает новую прошивку на выбранный терминал (уда-
ленно!), после чего оператору необходимо выполнить ряд действий для установки об-
новлений на терминал:
1 Получение сообщения. После получения сообщения «Обновление прошивки
терминала готово к установке» необходимо НАЖАТЬ клавишу «С» ВЫХОД чтобы
ЗАКРЫТЬ СООБЩЕНИЕ и перейти к пункту 2.
2 Перезапуск терминала и отмена/применение обновлений. После выхода из со-
общения, для установки(!)/отмены установки обновлений ПО, оператору необходимо
перезапустить терминал (выключить и включить).
Для того чтобы НЕ ЗАГРУЖАТЬ ОБНОВЛЕНИЯ ПО необходимо во время на-
чальной загрузки (после включения терминала) нажать клавишу АЛЬТ, в ответ на со-
общение «ПРОПУСТИТЬ - › ‘АЛЬТ’». В таком случае, обновление прошивки будет
ПРОПУЩЕНО до следующего перезапуска терминала, а сам терминал загрузится в
обычном режиме со старой прошивкой.
Для того чтобы ЗАГРУЗИТЬ ОБНОВЛЕНИЯ ПО необходимо игнорировать со-
общение «Пропустить - › ‘АЛЬТ’» и дождаться следующего за ним сообщения:
Обновление FLASH CPU
Загрузка с RAW…
---версия прошивки---
ЗАГРУЗТИТЬ - ЖМИ АЛЬТ
Для продолжения нажать АЛЬТ.
Сообщение «ПОВТОРИТЕ НАЖАТИЕ» необходимо для подтверждения приме-
нения обновлений прошивки. Повторно нажать АЛЬТ.
После подтверждения, характерными звуковыми сигналами, будут применяться
файлы загруженного обновления. По окончанию установки
- сообщение
«ОБНОВЛЕНИЕ ЗАГРУЖЕНО».
Это сообщение завершает процесс применения обновлений ПО терминала АЗС.
Примечание. Применение обновлений ПО может быть выполнено в любое, вы-
бранное оператором, время.
31
12
Настройки рабочей среды
12.1 Установка времени
Данное меню предназначено для установки времени ЭККР. При этом допускается
корректировка на 1 час 30 мин. от текущего времени вперед и назад. При превышении
данного лимита терминал выдает сообщение: «Ошибка! Проверка параметров».
Для установки времени необходимо:
• Войти в меню «Программирование» нажатием клавиши «ПРОГ» и далее в меню
«Настройки».
• В следующем подменю выбрать пункт «Установка времени» и подтвердить клави-
шей «ДА».
• Указать время и подтвердить клавишей «ДА».
• На вопрос «Программировать?» выбрать «ДА» и подтвердить нажатием клавиши
«ДА».
12.2 Отображение ТРК
Данное меню предназначено для настройки режима отображения ТРК.
Для этого необходимо:
• Войти в меню «Программирование» нажатием клавиши «ПРОГ» и далее в меню
«Настройки».
• В следующем подменю выбрать пункт «Отображение ТРК» и подтвердить клави-
шей «ДА».
• В подменю «Вид отображения» выбрать «8 ТРК» или «14 ТРК» и подтвердить
клавишей «ДА».
• В подменю «Расширенное отображение» выбрать: «1 кран» или «Всегда», подтвер-
дить клавишей «ДА».
• В подменю «Доза после заправки» выбрать: «Показ» или «НЕТ» и подтвердить
клавишей «ДА».
• В подменю «Есть адаптеры КТРК» выбрать «ДА», если необходимо подключение
дополнительного рабочего места (дополнительная визуализация состояния "Приос-
тановлен" при условии активации настройки) или «НЕТ», если в данном подклю-
чении нет необходимости.. После выбора, подтвердить клавишей «ДА».
12.3 Режим отпуска НП
Данное меню предназначено для настройки режима отпуска НП.
Для этого необходимо войти в меню программирования нажатием кнопки
«ПРОГ» выбрать подменю «Настройки → Режим отпуска» и установить один из ре-
жимов отпуска НП: ручной, автоматический или смешанный.
• Ручной режим - отпуск НП оформляется оператором АЗС;
• Автоматический режим - автоматический запуск «ПБ» по наличной форме оплаты
без подтверждения. ТРК в штатном режиме автозапуска помечаются на дисплее
мерцающим символом "а".
Ручной заказ или отсутствие возможности запуска заказа в авторежиме (напр., тре-
буется Z) приводит к блокировке автозапуска. ТРК с блокированным автозапуском
32
помечаются на дисплее мерцающим символом "x". Отмена блокировки произво-
дится нажатием клавиши"С" при фокусировке на этой ТРК;
• Смешанный режим - автоматический запуск «ПБ» по наличной форме оплаты с
ожиданием подтверждения и возможностью смены формы оплаты оператором
АЗС.
12.4 Подтверждения
Данное меню предназначено для установки подтверждения на выполнение опе-
раций постоплатного чека, пуска предоплаты, а также возвратного чека при реализа-
ции/возврате НП.
Для этого необходимо:
• Войти в меню «Программирование» нажатием клавиши «ПРОГ» и далее в меню
«Настройки».
• В следующем подменю выбрать пункт «Подтверждения» и подтвердить клавишей
«ДА».
• В подменю «Постоплатного чека» выбрать «НЕТ» или «ДА» и подтвердить кла-
вишей «ДА». В случае выбора «ДА», постоплатный чек будет напечатан после
подтверждения оператором.
• В подменю «Пуска предоплаты» выбрать «НЕТ» или «ДА» и подтвердить клави-
шей «ДА». В случае выбора «ДА», при оформлении заказа с предоплатой, после
печати чека, необходимо подтверждение начала отпуска НП клавишей «ДА».
• В подменю «Возвратного чека» выбрать «НЕТ» или «ДА» и подтвердить. В случае
выбора «ДА», возвратный чек предоплаты будет распечатан после подтверждения.
12.5 Автообрезка-Сигнал
Данное меню предназначено для включения/выключения автообрезки чековой
ленты и звукового сигнала после окончания печати чека.
Для этого необходимо:
• Войти в меню «Программирование» нажатием клавиши «ПРОГ» и далее в меню
«Настройки».
• В следующем подменю выбрать пункт «Автообрезка-Сигнал» и подтвердить кла-
вишей «ДА».
• На запрос терминала «Автообрезка?» выбрать необходимое действие и подтвер-
дить нажатием клавиши «ДА».
• Для установки режима работы неполной автоматической обрезки чековой ленты,
на вопрос терминала «Неполная?», выбрать необходимый вариант и подтвердить
клавишей «ДА».
• Для установки режима работы автоматической обрезки чековой ленты со звуковым
сигналом после окончания печати чека, на вопрос терминала «Чек-Сигнал?», вы-
брать «ДА» и подтвердить.
12.6 Сервис-лимит
Данное меню предназначено для контроля лимита отпечатанных строк (макс.
4500000) и дней использования (макс.548), после превышения которого, ЭККР бло-
кируется.
33
Для просмотра состояния сервис-лимита, необходимо:
• Войти в меню «Программирование» нажатием клавиши «ПРОГ» и далее в меню
«Настройки».
• В следующем подменю выбрать пункт «Сервис-лимит» и подтвердить клавишей
«ДА».
• На дисплее отображается:
- «Печать» - максимальное количество строк по сервис-лимиту;
- «Использ.» - количество отпечатанных строк;
- «Дней» - максимальное количество дней по сервис-лимиту;
- «Использ.» - количество дней использования.
34
13
Пароли
13.1 Пароль терминала НСМЭП
Данное меню предназначено для установки пароля при использовании НСМЭП.
Для этого необходимо:
• Войти в меню «Программирование» нажатием клавиши «ПРОГ» и далее в меню
«Администратор».
• В следующем подменю выбрать пункт «Операционные Пароли» и подтвердить
клавишей «ДА».
• Выбрать подпункт «Пароль терм. НСМЭП»
13.2 Пароль технологического пролива
Данное меню предназначено для изменения пароля технологического пролива.
Заводская установка: «3333333333».
Для этого необходимо:
• Войти в меню «Программирование» нажатием клавиши «ПРОГ» и далее в меню
«Администратор».
• В следующем подменю выбрать пункт «Операционные Пароли» и подтвердить
клавишей «ДА».
• Выбрать подпункт «Пароль тех. Пролива» и подтвердить клавишей «ДА».
• На экране «Изменить пароль»
«Старый
:**********» - заводская установка.
«Новый
:**********» - новый пароль.
«Подтверж
:**********» - подтверждение нового пароля.
• Подтвердить клавишей «ДА»
13.3 Пароли кассиров
Данное меню предназначено для создания или изменения данных оператора.
«Администратор» - соответствует порядковому номеру оператора «0». Возможность
редактирования имени данного оператора отсутствует. Допускается только изменение
пароля.
Для создания нового оператора необходимо:
• Войти в меню «Программирование» нажатием клавиши «ПРОГ».
• Выбрать в данном меню пункт «Пароли кассиров» и подтвердить клавишей «ДА».
• Ввести номер оператора (от 0 до 8) и подтвердить клавишей «ДА».
• Ввести имя оператора (максимум 9 символов) и подтвердить клавишей «ДА».
• Ввести новый пароль (до 4 символов) и подтвердить клавишей «ДА».
• Ввести новый пароль еще раз и подтвердить нажатием клавиши «ДА».
35
14
Установка скидки на НП
Существует три основных типа скидки:
• На форму оплаты - применяется на все виды топлива при выборе определенной
формы оплаты.
• На вид топлива - распространяется на определенный вид топлива.
• На всю АЗС - глобальная скидка.
14.1 Модели скидок
Данное меню предназначено для создания модели расчета скидки.
Для этого необходимо:
• Войти в меню «Программирование» нажатием клавиши «ПРОГ». Выбрать пункт
«Администратор» и подтвердить клавишей «ДА».
• Выбрать подпункт «Система скидок» и подтвердить клавишей «ДА».
• Выбрать подпункт «Модели скидок» и подтвердить клавишей «ДА». Указать
«Идентификация модели» и «Наименование» подтвердить «ДА».
• В подпункте «Вид модели» выбрать один из предложенных видов: «Фиксирован-
ный %», «Лестн.% от суммы», «Лестн.% от литров» или «Копеек на литре» и под-
твердить клавишей «ДА».
- При выборе «Фиксированный %» необходимо указать процент фиксированной
скидки и подтвердить клавишей «ДА».
- При выборе «Лестн.% от суммы» необходимо указать сумму, при которой, будет
производиться расчет процента указанного в строке «Процент» и подтвердить
клавишей «ДА». Далее аналогично заполнить лестницу суммы и процентов.
- При выборе «Лестн.% от литров» необходимо указать в строке «С» количество
литров, при значении которых, будет производиться расчет процента указанного
в строке «Процент» и подтвердить клавишей «ДА». Далее аналогично заполнить
лестницу литров и процентов.
- При выборе «Копеек на литре» необходимо ввести сумму в копейках в строке
«Копеек на литре» и подтвердить клавишей «ДА».
14.2 Создание скидки на форму оплаты
Данная скидка распространяется на все виды топлива при выборе определенной
формы оплаты.
Для создания скидки необходимо:
• Войти в меню «Программирование» нажатием клавиши «ПРОГ». Затем в меню
«Администратор» и подтвердить клавишей «ДА».
• Выбрать подпункт «Уст. скидки на НП» и подтвердить клавишей «ДА».
• Выбрать необходимую форму оплаты и подтвердить клавишей «ДА». В меню «Тип
скидки» выбрать «Модель» или «Свободн» и подтвердить клавишей «ДА».
- При выборе «Модель» необходимо ввести в строке «Модель №» номер ранее за-
программированной модели скидки и подтвердить клавишей «ДА». Таким обра-
зом, скидка будет распространяться на все виды топлива определённой формы
оплаты, и рассчитываться по заданной модели.
36

- При выборе «Свободная» необходимо подтверждение клавишей «ДА». Ввести
сумму скидки возможно клавишей «%+/%-» при оформлении заказа на отпуск
НП.
На рис.1 показана структурная схема создания скидки по форме оплаты.
С
Свободный
К
Скидка на
ввод
ФО:
И
форму оп-
Д
латы
наличные
К
Модель
А
Рис. 1 - Структурная схема создания скидки по форме оплаты
14.3 Создание скидки на вид топлива
Данная скидка распространяется на определенный вид топлива. Создается по-
следовательностью двух блоков действий.
Для создания первого блока, необходимо:
• Войти в меню «Программирование» нажатием клавиши «ПРОГ». Далее в меню
«Администратор» и подтвердить клавишей «ДА».
• Выбрать подпункт «Система скидок» и подтвердить клавишей «ДА».
• Выбрать подпункт «На виды топлива» и подтвердить клавишей «ДА». Ввести но-
мер резервуара в строке «Резерв №» и подтвердить клавишей «ДА». Указать «Тип
скидки»: «Модель» или «Свободная» и подтвердить клавишей «ДА».
- При выборе «Модель» необходимо ввести номер ранее запрограммированной
модели скидки и подтвердить клавишей «ДА».
- При выборе «Свободная» необходимо подтверждение клавишей «ДА». Ввести
сумму скидки клавишей «%+/%-» при оформлении заказа на отпуск НП.
Для завершения создания скидки на вид топлива, требуется:
• Войти в меню «Программирование» нажатием клавиши «ПРОГ».
• Выбрать в данном меню пункт «Администратор» и подтвердить клавишей «ДА».
• Выбрать подпункт «Уст. скидки на НП» и подтвердить клавишей «ДА».
• Выбрать подпункт «Наличный расчет» и подтвердить клавишей «ДА». В меню
«Тип скидки» выбрать подпункт «Топливо» и подтвердить клавишей «ДА».
37

На рис.2 показана структурная схема создания скидки на вид топлива.
Вид
топлива 1
Свободный
ввод
Вид
Скидка на
топлива 2
Модель 1
вид топ-
С
лива
Вид
Модель
Модель 2
К
топлива n
И
Модель n
Д
блок 1
К
А
Скидка на
форму оп-
ФО:
На вид то-
латы
наличные
плива
блок 2
Рис.2 - Структурная схема создания скидки на вид топлива
14.4 Создание скидки на всю АЗС
Данная скидка распространяется на всю АЗС (глобально) и создается последова-
тельностью трёх блоков действий.
Для создания первого блока необходимо:
• Войти в меню «Программирование» нажатием клавиши «ПРОГ». Далее в меню
«Администратор» и подтвердить клавишей «ДА».
• Выбрать подпункт «Система скидок» и подтвердить клавишей «ДА».
• Выбрать подпункт «На всю АЗС (глобальная)» и подтвердить клавишей «ДА».
• В меню: «Тип скидки» выбрать «Модель» или «Свободная» и подтвердить клави-
шей «ДА».
- При выборе «Модель» необходимо ввести в строке «Модель №» номер ранее за-
программированной модели скидки и подтвердить клавишей «ДА».
- При выборе «Свободная» необходимо подтверждение клавишей «ДА». Ввести
сумму скидки возможно клавишей «%+/%-» при оформлении заказа на отпуск
НП.
Для создания второго блока действий необходимо:
• Войти в меню «Программирование» нажатием клавиши «ПРОГ». Далее в меню
«Администратор» и подтвердить клавишей «ДА».
• Выбрать подпункт «Система скидок» и подтвердить клавишей «ДА».
• Выбрать подпункт «На вид топлива» и подтвердить клавишей «ДА». Ввести номер
резервуара в строке «Резерв №» и подтвердить клавишей «ДА». В меню «Тип
скидки» выбрать «Глобальная» и подтвердить клавишей «ДА».
Для завершения создания скидки на всю АЗС необходимо:
38

• Войти в меню «Программирование» нажатием клавиши «ПРОГ». Далее в меню
«Администратор» и подтвердить клавишей «ДА».
• Выбрать подпункт «Уст. скидки на НП» и подтвердить клавишей «ДА».
• Выбрать необходимую форму оплаты и подтвердить клавишей «ДА». В меню «Тип
скидки» выбрать подпункт «Топливо» и подтвердить клавишей «ДА».
На рис.3 показана структурная схема создания скидки на всю АЗС.
Свободный
ввод
Скидка
на всю
АЗС
Модель 1
Модель
Модель 2
С
К
Модель n
блок 1
И
Вид
Д
топлива 1
К
Вид
Скидка на
топлива 2
На всю АЗС
вид топ-
А
лива
Вид
топлива n
блок 2
Скидка
на фор-
ФО:
На вид то-
му оп-
наличные
плива
латы
блок 3
Рис.3 - Структурная схема создания скидки на всю АЗС
39

15
Установка скидки на товар
Установить скидку на товар возможно по двум критериям:
- «На все» - установка скидки на все виды товара.
- «По группам» - установка скидки на товар определенной группы.
15.1 Установка скидки на весь товар
Для этого необходимо:
• Войти в меню «Программирование» нажатием клавиши «ПРОГ».
• В меню «Администратор» и подтвердить клавишей «ДА».
• Выбрать подпункт «Уст. скидки на ТОВ» и подтвердить клавишей «ДА».
• Выбрать подпункт «На все» и подтвердить клавишей «ДА». В меню: «Тип скидки»
выбрать «Модель» или «Свободная» и подтвердить клавишей «ДА».
- При выборе «Модель» необходимо указать номер ранее запрограммированной
модели скидки («Фиксированный %» или «Лестн.% от суммы») и подтвердить
клавишей «ДА».
- При выборе «Свободная» необходимо подтверждение клавишей «ДА». Ввести
сумму скидки возможно клавишей «%+/%-» при оформлении всей покупки.
На рис. 4 изображена структурная схема создания скидки на весь товар.
С
Свобод-
К
ный ввод
И
На все
Д
К
Модель
А
Рис.4 Структурная схема создания скидки на весь товар
15.2 Установка скидки на группу товаров
Для этого необходимо:
• Войти в меню «Программирование» нажатием клавиши «ПРОГ».
• В меню «Администратор» и подтвердить клавишей «ДА».
• Выбрать подпункт «Уст. скидки на ТОВ» и подтвердить клавишей «ДА».
• Выбрать подпункт «По групп» и подтвердить клавишей «ДА». В меню «Тип груп-
пировки» выбрать группу и подтвердить клавишей «ДА».
• В строке «Номер группы» ввести номер и подтвердить клавишей «ДА».
• Указать «Тип скидки»: «Модель» или «Свободная» и подтвердить клавишей «ДА».
- При выборе «Модель» необходимо ввести номер ранее запрограммированной
модели скидки («Фиксированный %» или «Лестн.% от суммы») и подтвердить
клавишей «ДА».
- При выборе «Свободная» необходимо подтверждение клавишей «ДА». Ввести
сумму скидки возможно клавишей «%+/%-» при оформлении всей покупки.
40

На рис. 5 изображена структурная схема создания скидки на группу товаров.
Свобод-
ный ввод
С
Группа 1
К
Мод. 1
По груп-
И
Модель
пам
Группа 2
Мод. 2
Д
Мод. n
К
Группа n
А
Нет
Рис. 5 - Структурная схема создания скидки на группу товаров
41
16
Канал связи МТМ
16.1 Команды МТМ
Данное меню предназначено для ввода команд протокола с помощью терминала.
Для этого необходимо:
• Войти в меню «Программирование» нажатием клавиши «ПРОГ» и далее в меню
«Администратор».
• В следующем подменю выбрать пункт «Канал связи МТМ» и подтвердить клави-
шей «ДА».
• Выбрать «Команды МТМ» и подтвердить нажатием клавиши «ДА».
• На экране терминала: «Команда:». Задать необходимую команду и подтвердить
клавишей «ДА».
16.2 Тест канала связи
Данное меню предназначено для проверки работоспособности, непосредственно
ЦСО, и выявления ошибок обмена данных терминала и ЭККР. Определяемые ошибки
с указанием количества: “TXD”-ошибки приема на стороне МТМ, “RDY” - отсутст-
вие протокольного ответа от МТМ, “CRC”-разрушение информации по значению
CRC в ответе МТМ.
Для этого необходимо:
• Войти в меню «Программирование» нажатием клавиши «ПРОГ» и далее в меню
«Администратор».
• В следующем подменю выбрать пункт «Канал связи МТМ» и подтвердить клави-
шей «ДА».
• Выбрать «Тест канала связи» и подтвердить нажатием клавиши «ДА».
• Имеется возможность просмотра передачи данных и наличие ошибок обмена.
• Для выхода в предыдущее меню необходимо нажать любую клавишу.
16.3 Скорость обмена
Данное меню предназначено для указания скорости обмена терминала и ЭККР.
Для этого необходимо:
• Войти в меню «Программирование» нажатием клавиши «ПРОГ» и далее в меню
«Администратор».
• В следующем подменю выбрать пункт «Канал связи МТМ» и подтвердить клави-
шей «ДА».
• Выбрать подменю «Скорость обмена» и подтвердить клавишей «ДА».
• Выбирать, из предложенного перечня, необходимую скорость обмена и подтвер-
дить нажатием клавиши «ДА».
42
17
Последовательность создания артикульной (товарной) базы
17.1 Артикулы
Данное меню предназначено для создания, удаления и редактирования ранее за-
программированных артикулов.
17.1.1 Программирование нового артикула (товара)
Для этого необходимо:
• Войти в меню «Программирование» нажатием клавиши «ПРОГ». Далее в меню
«Артикулы».
• На индикаторе терминала: «Операция». Выбрать пункт «Нов - Ред» и подтвер-
дить клавишей «ДА».
• Указать «EAN» и подтвердить нажатием клавиши «ДА». Если необходимо, вве-
сти «Офис.Код» и подтвердить клавишей «ДА». Ввести «Наименования» товара
и подтвердить клавишей «ДА».
• Существует возможность присвоить одному артикулу несколько «EAN». Если
данной необходимость нет, нажать клавишу «ДА». Если такая необходимость
существует, нажать «->слд» и ввести код, подтвердить нажатием клавиши «ДА».
• Указать принадлежность товара к группе и подтвердить нажатием клавиши
«ДА».
• Указать тип цены: фиксированная или свободная и подтвердить нажатием кла-
виши «ДА». «Фиксированная» - редактирование цены при формировании чека не
допускается. «Свободная» - допускается возможность редактирования цены при
формировании чека.
• Указать цену артикула и подтвердить нажатием клавиши «ДА».
• Указать тип артикула: товар или услуга и подтвердить нажатием клавиши «ДА».
При выборе «Товар» - указать признак делимости и подтвердить нажатием кла-
виши «ДА».
• На запрос терминала «Облагается налогом?» выбрать необходимый вариант и
подтвердить клавишей «ДА».
Если артикул облагается налогом, указать «Код налога:» и подтвердить клавишей
«ДА».
• На зарос терминала «Облагается налогом2?» выбрать необходимый вариант и
подтвердить клавишей «ДА».
• Для выхода в предыдущее меню необходимо нажать клавишу «С».
17.1.2 Редактирование артикула (товара)
Для этого необходимо:
• Войти в меню «Программирование» нажатием клавиши «ПРОГ». Далее в меню
«Артикулы».
• На индикаторе терминала: «Операция». Выбрать пункт «Нов-Ред» и подтвердить
клавишей «ДА».
• Ввести ранее запрограммированный «EAN» код и подтвердить клавишей «ДА».
• Указать все необходимые параметры аналогично созданию нового артикула. (см.
п. 17.1.1.)
43
17.1.3 Удаление артикула (товара)
Для этого необходимо:
• Войти в меню «Программирование» нажатием клавиши «ПРОГ». Далее в меню
«Артикулы».
• На индикаторе терминала: «Операция». Выбрать пункт «Удаление» и подтвер-
дить клавишей «ДА».
• Ввести «EAN» код артикула, который необходимо удалить и подтвердить кла-
вишей «ДА».
• На запрос терминала «Подтвержд. Удаление?» выбрать необходимый вариант и
подтвердить нажатием клавиши «ДА».
• Для выхода в предыдущее меню необходимо нажать клавишу «С».
17.2 Создание справочников поставщиков
Для осуществления операции внесения товаров на склад необходимо создать спра-
вочник поставщиков. Для этого необходимо:
• Войти в меню «Программирование» нажатием клавиши «ПРОГ» и далее в меню
«Администратор».
• Выбрать подменю «Справочники» и подтвердить клавишей «ДА».
• Выбрать пункт «Поставщики» и нажать клавишу «ДА».
• Выбрать необходимый номер позиции и активировать поле ввода названия кла-
вишей «ДА».
• Ввести название (максимально 18 символов) и подтвердить нажатием клавиши
«ДА».
• При необходимости, ввести «ОфисКод» и подтвердить клавишей «ДА».
«Признак группировки» - по умолчанию присвоено «Тов. группа 1», «Тов. груп-
па 2», допускается корректировка названия.
Максимальное количество программируемых позиций «Поставщики» - 20, при-
знак группировки - 2.
17.3 Приход товаров на склад
Данное меню предназначено для осуществления операции прихода товаров на
склад.
Для этого необходимо:
• Войти в меню «Служебные операции» нажатием клавиши «СЛУЖ».
• Выбрать в данном меню пункт «Товары» и подтвердить клавишей «ДА».
• Выбрать подпункт «Приход на склад» и подтвердить клавишей «ДА».
• Указать «Номер ТТН» и подтвердить нажатием клавиши «ДА».
• Выбрать поставщика клавишами и подтвердить клавишей «ДА».
• Указать ранее запрограммированный «EAN» или «Офис-Код» и подтвердить
клавишей «ДА».
• На дисплее терминала будет указан «Офис-Код» данного товара. Для продолже-
ния нажать клавишу «ДА».
• Ввести количество товара и подтвердить нажатием клавиши «ДА».
• Для выхода в предыдущее меню необходимо нажать клавишу «С».
44
17.4 Изъятие товаров со склада
Данное меню предназначено для осуществления операции изъятия товаров со
склада.
Для этого необходимо:
• Войти в меню «Служебные операции» нажатием клавиши «СЛУЖ».
• Выбрать в данном меню пункт «Товары» и подтвердить клавишей «ДА».
• Выбрать подпункт «Изъятие со склада» и подтвердить клавишей «ДА».
• Указать «Номер ТТН» и подтвердить нажатием клавиши «ДА».
• Указать ранее запрограммированный «EAN» или «Офис-Код» и подтвердить
клавишей «ДА».
• На дисплее терминала будет указан «Офис-Код» данного товара. Для продолже-
ния нажать клавишу «ДА».
• Указать количество изымаемого товара и подтвердить нажатием клавиши «ДА».
• Для продолжения нажать клавишу «ДА». Для выхода в предыдущее меню нажать
клавишу «С».
17.5 Просмотр движения
Данное меню предназначено для просмотра движения артикулов в пределах сме-
ны.
Для этого необходимо:
• Войти в меню «Служебные операции» нажатием клавиши «СЛУЖ».
• Выбрать в данном меню пункт «Товары» и подтвердить клавишей «ДА».
• Выбрать подпункт «Просмотр движения» и подтвердить клавишей «ДА»
• Указать ранее запрограммированный «EAN» или «Офис-Код» и подтвердить
клавишей «ДА».
• Для просмотра данных по выбранному артикулу использовать клавиши «←» и
«→».
• Для выхода в предыдущее меню необходимо нажать клавишу «С».
17.6 Цены товаров
Данное меню предназначено для изменения цен на ранее запрограммированные
товары/услуги.
Для этого необходимо:
• Войти в меню «Служебные операции» нажатием клавиши «СЛУЖ».
• Выбрать в данном меню пункт «Товары» и подтвердить клавишей «ДА».
• Выбрать подпункт «Цены товаров» и подтвердить клавишей «ДА».
• Указать ранее запрограммированный «EAN» или «Офис-Код» и подтвердить
клавишей «ДА».
• Указать «Тип цены» и подтвердить нажатием клавиши «ДА».
• Указать необходимую цену и подтвердить нажатием клавиши «ДА».
• Для выхода в предыдущее меню необходимо нажать клавишу «С».
45
17.7 Изменение группы
Данное меню предназначено для изменения принадлежности ранее запрограмми-
рованного товара/услуги к товарной группе.
Для этого необходимо:
• Войти в меню «Служебные операции» нажатием клавиши «СЛУЖ».
• Выбрать в данном меню пункт «Товары» и подтвердить клавишей «ДА».
• Выбрать подпункт «Изменение группы» и подтвердить клавишей «ДА».
• Указать ранее запрограммированный «EAN» или «Офис-Код» и подтвердить
клавишей «ДА».
• Указать принадлежность к товарной группе и подтвердить нажатием клавиши
«ДА». Для выхода в предыдущее меню нажать клавишу «С».
46
18
Реализация, возврат и блокировка товара
18.1 Реализация товара
Для осуществления реализации товара необходимо:
• Нажать клавишу «ТОВАР».
• Ввести «Код» товара и подтвердить клавишей «ДА».
• Если цена на товар свободная, то указать цену и подтвердить клавишей «ДА».
• Ввести необходимое количество товара и подтвердить клавишей «ДА».
• Ввести код следующего товара. Если в этом нет необходимости, нажать кла-
вишу «ОПЛ».
• При необходимости указать скидку - клавиша «%+/%-», или надбавку - соче-
тание клавиш «АЛЬТ+%+/%-». Ввести процент скидки/надбавки и подтвердить нажа-
тием клавиши «ДА».
• При расчете наличными необходимо нажать клавишу «НАЛ» и ввести сумму,
полученную от клиента, и подтвердить клавишей «ДА». На дисплее терминала будет
рассчитана сумма сдачи.
• При расчёте по безналичной форме оплаты необходимо указать форму оплаты
(клавиши «КРТ», «ДВ», «КВ»). Если есть необходимость, ввести номер платёжного
средства.
• Для печати чека нажать клавишу «ОПЛ».
Примечания:
• Для просмотра товарных позиций в пределах чека, использовать клавиши
«←», «→».
• Для удаления товарной позиции следует выбрать необходимую позицию и на-
жать сочетание клавиш «АЛЬТ+←ЗБ». На запрос терминала: «Удалить?» выбрать
«ДА» и подтвердить.
18.2 Возврат товара
Для осуществления операции возврата необходимо:
• Нажать сочетание клавиш «АЛЬТ+ТОВАР».
• Указать номер чека, по которому осуществляется возврат товара, и нажать
клавишу «ДА».
• Ввести «Код» товара и подтвердить клавишей «ДА».
• Ввести необходимое количество товара и подтвердить клавишей «ДА».
• Ввести код следующего товара. Если в этом нет необходимости, нажать кла-
вишу «ОПЛ».
• Ели на товар осуществлялась скидка/надбавка, указать процентную ставку и
подтвердить клавишей «ДА».
• Для печати чека нажать клавишу «ОПЛ».
Примечание: Если сумма возврата превышает количество наличных средств в
кассе, на дисплее терминала появится сообщение: «Ошибка! Недост. остатка налич».
Необходимо выполнить внесение наличных средств в кассу на достаточную сумму
(см. п. 19.1.2).
43
18.3 Запреты операций
Для запрета редактирования, служебного движения, а также реализации всех
запрограммированных товаров необходимо выполнить следующие действия:
• Войти в меню «Программирование» нажатием клавиши «ПРОГ». Затем вы-
брать пункт «Администратор».
• Далее выбрать подпункт «Запреты операций». Выбрать необходимый вариант
и подтвердить нажатием «ДА» для блокировки или «НЕТ» для ее отмены. В этом
случае при попытке осуществить реализацию (движение) товаров, на дисплее терми-
нала будет выведено сообщение «Продажи - возвраты (движение) товаров запрещены
сервером БО».
18.4 Блокировки товаров
Данное меню, позволяет снять блокировки товаров установленные сервером, в
случае, если связь с сервером временно отсутствует.
• Войти в меню «Программирование» нажатием клавиши «ПРОГ». Затем вы-
брать пункт «Администратор».
• Далее выбрать подпункт «Блокировки товаров». На вопрос терминала «Снять
блокировки?» выбрать необходимый вариант и подтвердить нажатием «ДА» или
«НЕТ».
44
19
Служебные операции
19.1
Касса
19.1.1
Просмотр движения
Данное меню предназначено для просмотра движения денежных средств по кас-
се. Для этого необходимо:
• Войти в меню «Служебные операции» нажатием клавиши «СЛУЖ».
• Выбрать в данном меню пункт «Касса» и подтвердить клавишей «ДА».
• Выбрать подпункт «Просмотр движения» и подтвердить клавишей «ДА».
• Для выхода в предыдущее меню необходимо нажать любую клавишу.
19.1.2
Внесение наличных
Данное меню предназначено для внесения наличных средств в кассу.
Для этого необходимо:
• Войти в меню «Служебные операции» нажатием клавиши «СЛУЖ».
• Выбрать пункт «Касса» и подтвердить клавишей «ДА».
• Выбрать подпункт «Внесение наличных» и подтвердить клавишей «ДА».
• В строке «Внести», ввести сумму наличных средств и подтвердить клавишей «ДА»,
после чего будет распечатан служебный документ: «служебное внесение».
19.1.3
Изъятие наличных
Данное меню предназначено для изъятия наличных средств из кассы.
Для этого необходимо:
• Войти в меню «Служебные операции» нажатием клавиши «СЛУЖ».
• Выбрать в данном меню пункт «Касса» и подтвердить клавишей «ДА».
• Выбрать подпункт «Изъятие наличных» и подтвердить клавишей «ДА».
• В строке «Изъять» ввести сумму наличных средств и подтвердить клавишей «ДА»,
после чего будет распечатан служебный документ: «служебное изъятие».
19.2
Освещение
Данное меню предназначено для включения/выключения освещение ТРК.
Для этого необходимо:
• Войти в меню «Служебные операции» нажатием клавиши «СЛУЖ».
• Выбрать в данном меню пункт «Освещение» и подтвердить клавишей «ДА».
• Клавишами «←» и «→» выбрать «Вкл.» или «Выкл» освещение ТРК и под-
твердить нажатием клавиши «ДА».
19.3
Резервуары
19.3.1
Блокировка отпуска
Данное меню предназначено для блокировки/разблокировки отпуска НП.
Для этого необходимо:
• Войти в меню «Служебные операции» нажатием клавиши «СЛУЖ».
• Выбрать в данном меню пункт «Резервуары» и подтвердить клавишей «ДА».
• Выбрать подпункт «Блокировка отпуска» и подтвердить клавишей «ДА».
45
• В строке «Отпуск НП рез №» указать номер резервуара и подтвердить клавишей
«ДА».
• На запрос терминала «Блокировать?» выбрать необходимый вариант и подтвердить
клавишей «ДА».
19.3.2
Приход топлива
Данное меню предназначено для регистрации прихода НП.
Примечание: Перед регистрацией прихода НП необходимо заблокировать отпуск
по данному резервуару.
Для регистрации прихода необходимо:
•
Войти в меню «Служебные операции» нажатием клавиши «СЛУЖ».
•
Выбрать в данном меню пункт «Резервуары» и подтвердить клавишей «ДА».
•
Выбрать подпункт «Приход топлива» и подтвердить клавишей «ДА».
•
При сообщении «Ключ в 'Программирование'!» необходимо переключить ключ
программирования в позицию «П». Далее нажать клавишу «С».
•
В строке «Приход НП рез.№» указать номер резервуара и подтвердить клавишей
«ДА».
•
Выбрать поставщика клавишами «←» и «→» и подтвердить клавишей «ДА».
•
Указать номер товарно-транспортной накладной (ТТН) и подтвердить клавишей
«ДА».
•
В строке «ЛитТТН» ввести количество литров по ТТН и подтвердить клавишей
«ДА». В строке «ЛитФКТ» указать фактическое количество литров и подтвердить
клавишей «ДА».
•
В строке «ТемТТН» ввести значение температуры по ТТН и подтвердить клави-
шей «ДА». В строке «ТемФКТ» указать фактическую температуру и подтвердить
клавишей «ДА».
•
В строке «ПлтТТН» ввести значение плотности по ТТН и подтвердить клавишей
«ДА». В строке «ПлтФКТ» указать фактическую плотность НП и подтвердить кла-
вишей «ДА».
•
В строке «МасТТН» ввести значение массы по ТТН и подтвердить клавишей «ДА».
В строке «МасФКТ» указать фактическую массу НП и подтвердить клавишей
«ДА».
•
После данных действий будет распечатан служебный документ «Приход топлива».
•
Для выхода в предыдущее меню необходимо нажать клавишу «С».
19.3.3
Коррекция входящего остатка
Данное меню позволяет произвести коррекцию входящих остатков в резервуа-
рах.
Для этого необходимо:
• Войти в меню «Служебные операции» нажатием клавиши «СЛУЖ».
• Выбрать в данном меню пункт «Резервуары» и подтвердить клавишей «ДА».
• Выбрать подпункт «Корр.Вход.Остатка» и подтвердить клавишей «ДА». На запрос
терминала: «Остатки резервуаров перенести автомат.?» выбрать «НЕТ» или «ДА» и
подтвердить клавишей «ДА».
46
- При выборе «НЕТ» в строке «Вход.ост.рез.№» ввести номер резервуара, в кото-
ром необходимо произвести корректировку остатка и подтвердить клавишей
«ДА». В строке «Расчет» указано количество НП на начало смены по расчетным
данным. В строке «Фактич.» имеется возможность ввести корректировочное зна-
чение остатка выбранного резервуара и подтвердить клавишей «ДА».
- При выборе «ДА» производится автоматический перенос расчетных остатков в
фактическое значение. После подтверждения клавишей «ДА» операция заверша-
ется сообщением «Перенос остатков выполнен».
19.3.4
Просмотр движения
Данное меню предназначено для просмотра движение НП по выбранному резер-
вуару.
Для этого необходимо:
• Войти в меню «Служебные операции» нажатием клавиши «СЛУЖ».
• Выбрать в данном меню пункт «Резервуары» и подтвердить клавишей «ДА».
• Выбрать подпункт «Просмотр движения» и подтвердить клавишей «ДА».
• В строке «Движен.НП рез.№» указать номер резервуара и подтвердить клавишей
«ДА».
• На дисплее терминала отобразится: количество входящего остатка на начало смены
(строка «Вход.»); приход и расход НП в строках «Приход» и «Расход» соответст-
венно, а также исходящий остаток НП в пределах открытой смены (строка «Ис-
ход.»).
• Для выхода из данного меню необходимо нажать любую клавишу.
19.3.5
Данные уровнемера
Данное меню предназначено для просмотра замеров уровня НП выбранного ре-
зервуара.
Для этого необходимо:
• Войти в меню «Служебные операции» нажатием клавиши «СЛУЖ».
• Выбрать в данном меню пункт «Резервуары» и подтвердить клавишей «ДА».
• Выбрать подпункт «Данные уровнемера» и подтвердить клавишей «ДА».
• В строке «Уровнем. резер. №» указать номер резервуара и подтвердить клавишей
«ДА».
• На дисплее терминала будут отображены данные уровнемера. При отсутствии дан-
ных - сообщение «Нет данных».
• Для выхода в предыдущее меню необходимо нажать клавишу «С».
19.3.6
Инвентаризация
Данное меню предназначено для проверки соответствия данных уровнемера.
Для этого необходимо:
• Войти в меню «Служебные операции» нажатием клавиши «СЛУЖ».
• Выбрать пункт «Резервуары» и подтвердить клавишей «ДА».
• Выбрать подменю «Инвентаризация» и подтвердить клавишей «ДА».
• После подтверждения будет распечатан инвентаризационный отчет по данным
уровнемера в виде служебного документа.
47
• Для выхода в предыдущее меню необходимо нажать клавишу «С».
19.3.7
Допустимая форма оплаты
Данное меню предназначено для установки формы оплаты, по которой будет
производиться отпуск НП.
Для этого необходимо:
• Войти в меню «Служебные операции» нажатием клавиши «СЛУЖ».
• Выбрать в данном меню пункт «Резервуары» и подтвердить клавишей «ДА».
• Выбрать подменю «Допуст.форма опл.» и подтвердить клавишей «ДА».
• Указать номер резервуара, на который будет устанавливаться форма оплаты, и под-
твердить клавишей «ДА».
• Клавишами «←» и «→» выбрать необходимую форму оплаты: «Все» формы опла-
ты или «ВедДеб» (ведомость дебет), и подтвердить клавишей «ДА».
19.4
Цены НП
19.4.1
Установка цены НП
Данное меню предназначено для установки или изменения цен на нефтепродук-
ты. Для этого необходимо:
• Войти в меню «Служебные операции» нажатием клавиши «СЛУЖ».
• Выбрать пункт «Цены НП» и подтвердить клавишей «ДА».
• Выбрать подпункт «Установка цены НП» и подтвердить клавишей «ДА».
• Указать номер «Резервуара» и подтвердить клавишей «ДА».
• Указать цену на ранее запрограммированный вид топлива и подтвердить клавишей
«ДА».
• Для выхода в предыдущее меню необходимо нажать клавишу «С».
19.4.2 Передать цены ТРК
Данное меню предназначено для передачи цен нефтепродуктов на топливоразда-
точную колонку после их установки или изменения.
Для этого необходимо:
• Войти в меню «Служебные операции» нажатием клавиши «СЛУЖ».
• Выбрать в данном меню пункт «Цены НП» и подтвердить клавишей «ДА».
• Выбрать подпункт «Передать цены ТРК» и подтвердить клавишей «ДА».
• На дисплее терминала: «Передача цен выполнена».
• Для выхода в предыдущее меню необходимо нажать клавишу «С».
19.4.3 Передать цены Р+
При подключении платежного терминала, потребуется осуществить передачу
цен после их установки или изменения.
Для этого необходимо:
• Войти в меню «Служебные операции» нажатием клавиши «СЛУЖ».
• Выбрать в данном меню пункт «Цены НП» и подтвердить клавишей «ДА».
• Выбрать подпункт «Передать цены Р+» и подтвердить клавишей «ДА».
48
19.5
Инкассация
Данное меню предназначено для инкассации исходящего остатка сейфа и тало-
нов.
Для проведения инкассации необходимо:
• Войти в меню «Служебные операции» нажатием клавиши «СЛУЖ».
• Выбрать в данном меню пункт «Инкассация» и подтвердить клавишей «ДА».
• В подменю «Операция с», клавишами «←» и «→», выбрать: «Сейфом» или «Тало-
нами» и подтвердить клавишей «ДА».
- При выборе операции с «Сейфом» необходимо ввести сумму инкассации в стро-
ке «ИНКАСС.» и подтвердить клавишей «ДА». После этого в строке «Исх.ост»
будет отображена доступная сумма для инкассации.
- При выборе операции с «Талонами» необходимо выбрать клавишами «←» и
«→» вид талона и подтвердить клавишей «ДА». В строке «Вид топлива №» вве-
сти номер НП и подтвердить клавишей «ДА». Далее указать количество инкас-
сированных литров в строке «ИНКАСС., л» и подтвердить клавишей «ДА». По-
сле этого в строке «Исх.ост., л» будет отображён доступный остаток.
19.6
Корректировка остатков
Данное меню предназначено для выполнения операции корректировки входяще-
го остатка с сейфом и талонами.
Для этого необходимо:
• Войти в меню «Служебные операции» нажатием клавиши «СЛУЖ».
• Выбрать в данном меню пункт «Коррект. остатков» и подтвердить клавишей «ДА».
• В подменю «Операция с» клавишами «←» и «→» выбрать: «Сейфом» или «Тало-
нами» и подтвердить клавишей «ДА».
- При выборе операции с «Сейфом» необходимо ввести сумму корректирующего
значения остатка в строке «НОВ.ОСТ» и подтвердить клавишей «ДА». После
этого в строке «Вх. ост.» будет отображено изменение.
- При выборе операции с «Талонами» необходимо выбрать клавишами «←» и
«→» вид талона и подтвердить клавишей «ДА». В строке «Вид топлива №» вве-
сти номер НП и подтвердить клавишей «ДА». Далее указать корректирующее
количество литров в строке «НОВ.ОСТ, л» и подтвердить клавишей «ДА». После
этого в строке «Вх.ост., л» будет отображено изменение.
19.7
Только ПК/модем
Данное меню предназначено для использования компьютерного или модемного
подключения к терминалу АЗС.
Для этого необходимо:
• Войти в меню «Служебные операции» нажатием клавиши «СЛУЖ».
• Выбрать в данном меню пункт «Только ПК/модем» и подтвердить клавишей «ДА».
19.8
Состояние модема
Данное меню предназначено для просмотра состояния модема.
49
19.9
Сброс сетевых соединений
Данное меню предназначено для сброса настроек локальной вычислительной се-
ти.
Для этого необходимо:
• Войти в меню «Служебные операции» нажатием клавиши «СЛУЖ».
• Выбрать в данном меню пункт «Сброс сетевых настроек» и подтвердить клавишей
«ДА».
• На экране дисплея последовательно отображается: сброс настроек (RESET PHYter);
инициализация TCP/IP и получение нового сетевого адреса; завершение сброса, те-
кущее состояние терминала в сети.
• Для выхода в предыдущее меню необходимо нажать клавишу «С».
19.10 Проверка SDCard
Данное меню предназначено для проверки работоспособности памяти SD-Card.
Для этого необходимо:
• Войти в меню «Служебные операции» нажатием клавиши «СЛУЖ».
• Выбрать в данном меню пункт «Проверка SD-Card» и подтвердить клавишей «ДА».
• На экране дисплея отображается информация о SD-карте: тип памяти, объем, раз-
мер блока данных, количество. Для прохождения теста необходимо нажать любую
клавишу.
• Сообщение «Тест ОК.» информирует об успешном завершении тестирования.
• Для продолжения просмотра данных карты необходимо нажать любую клавишу.
• Для выхода в предыдущее меню необходимо нажать клавишу
«С».
50
20
Отчёты
20.1
Нулевой чек
Нулевой чек - тестовый печатный документ проверки работоспособности печа-
тающего устройства ЭККР.
Для печати необходимо:
• Войти в меню «Отчеты» нажатием клавиши «Отчет».
• Выбрать подменю «Нулевой чек» и подтвердить клавишей «ДА».
20.2
Х-отчет
Данный отчет, предназначен для печати дневного отчетного чека без обнуления
дневных фискальных регистров.
Для печати необходимо:
• Войти в меню «Отчеты» нажатием клавиши «Отчет».
• Выбрать подменю «Х-отчет» и подтвердить клавишей «ДА».
20.3
Z-отчет
Данный отчет, предназначен для печати дневного отчетного чека с обнулением
дневных фискальных регистров.
Для печати необходимо:
• Войти в меню «Отчеты» нажатием клавиши «Отчет».
• Выбрать подменю «Z-отчет» и подтвердить клавишей «ДА».
• На дальнейший запрос «Ввод дополнительных данных?» выбрать соответственно
«Нет» или «Да». При выборе «Нет» будет отпечатан Z-отчет.
• При выборе «Да» терминал запросит ввести информацию о данных расхода по
каждому из активизированных резервуаров, которые будут включены в Z-отчет.
Эти значения возможно ввести как используя так и не используя данные уровне-
мера, при этом соответственно выбрав «Да» или «Нет».
• При выборе «Нет» необходимо ввести общий уровень, уровень воды, объем,
плотность, массу, температуру.
• При выборе «Да» дополнительно указать полученные значения проб и естествен-
ной убыли.
Примечание: Повторное выполнение команды в состоянии «Z-отчет выполнен»
вызывает печать копии последнего Z-отчета.
20.4
Скидки-надбавки
Данный служебный документ формирует отчет по скидкам и надбавкам текущей
и до момента открытия новой смены.
Для печати необходимо:
• Войти в меню «Отчеты» нажатием клавиши «Отчет».
• Выбрать подменю «Скидки-надбавки» и подтвердить клавишей «ДА».
51
20.5
Движение НП
Данное меню предназначено для печати отчета по движению нефтепродуктов.
Для печати необходимо:
• Войти в меню «Отчеты» нажатием клавиши «Отчет».
• Выбрать подменю «Движение НП» и подтвердить клавишей «ДА».
• Далее, клавишами «←» и «→», выбрать «Реализация НП» или «Необн.Счетч. ТРК»
и подтвердить клавишей «ДА».
- При выборе «Реализация НП» осуществляется формирование и печать отчета по
реализации НП.
- При выборе «Необн. Счетч. ТРК» - по необнуляемым счетчикам ТРК.
20.6
Товары и артикулы
Данное меню предназначено для печати служебных документов относительно
товаров и артикул в пределах открытой смены.
Для этого необходимо:
• Войти в меню «Отчеты» нажатием клавиши «Отчет».
• Выбрать подменю «Товары и артикулы» и подтвердить клавишей «ДА».
• На запрос терминала: «На ПРИНТЕР?» выбрать «НЕТ» или «ДА», подтвердить
клавишей «ДА»
- При выборе «ДА» необходимо подключить внешний принтер. Далее выбрать тип
отчета: «Продажи», «Возвраты», «Все движения», «Склад в наличии», «Склад
нулевой» После подтверждения клавишей «ДА» осуществляется печать выбран-
ного отчета.
- При выборе «НЕТ» печать отчета осуществляется на чековую ленту. Для этого
необходимо выбрать вид отчета:
«Продажи-возвраты»,
«Любое движение»,
«Склад в наличии», «Склад нулевой», «Весь склад», «Налогообложение» и под-
твердить клавишей «ДА». Далее выбрать тип группировки клавишами «←» «→»
и подтвердить нажатием клавиши «ДА». Ввести номер группы в строке «(0-все)»
и подтвердить клавишей «ДА».
Для печати отчета «Реализации по ЭККР» необходимо:
• Войти в меню «Отчеты» нажатием клавиши «Отчет».
• Выбрать подменю «Товары и артикулы» и подтвердить клавишей «ДА». На вопрос
терминала «На ПРИНТЕР?» выбрать «НЕТ» и подтвердить клавишей «ДА».
• Выбрать подменю «Реализация по ЭККР» и подтвердить клавишей «ДА».
20.7
Безналичные платежи
Данное меню предназначено для печати отчетов по безналичным платежам.
Для этого необходимо:
• Войти в меню «Отчеты» нажатием клавиши «Отчет».
• Выбрать подменю «Безналичн. платежи» и подтвердить клавишей «ДА».
• Выбрать актуальность данных по текущей или закрытой смене и подтвердить кла-
вишей «ДА».
• Далее клавишами «←» «→» выбрать одну из форм безналичной оплаты: «Petrol
Plus», «Платежные Карты», «НП-талон-карта ДЕБ», «НП-карта КРЕД», «Клиенты
52
ДЕБЕТ», «Клиенты КРЕДИТ», «Инкассация талон.» и подтвердить клавишей
«ДА».
• На запрос терминала «По всем?» выбрать необходимый вариант и подтвердить
клавишей «ДА».
- При ответе «НЕТ» необходимо выбрать наименование платежной карты и под-
твердить клавишей «ДА». После этого будет произведена печать служебного до-
кумента по выбранному наименованию формы оплаты безналичного платежа.
- При выборе «ДА» печать осуществится по всем наименованиям определенной
формы оплаты безналичного платежа.
20.8
Форма 17-НП
Для печати данного отчёта необходимо:
• Войти в меню «Отчеты» нажатием клавиши «Отчет».
• Выбрать подменю «Форма 17-НП» и подтвердить клавишей «ДА».
• Выбрать актуальность данных по текущей или закрытой смене и подтвердить кла-
вишей «ДА».
- При выборе актуальности по текущей смене, на запрос терминала: «Ввод допол-
нительных данных?» выбрать необходимый вариант и подтвердить клавишей
«ДА» (при выборе «НЕТ» - подтвердить печать отчёта; «ДА» - указать все необ-
ходимые данные и подтвердить печать отчёта).
- При выборе актуальности данных по закрытой смене указать номер Z-отчёта за-
крытой смены и подтвердить нажатием клавиши «ДА». Также указать правиль-
ность номера выбранного архива и подтвердить клавишей «ДА» печать отчёта.
20.9
Периодический отчет
Данное меню предназначено для печати отчета за определенный период време-
ни.
Для этого необходимо:
• Войти в меню «Отчеты» нажатием клавиши «Отчет».
• Выбрать подменю «Периодические» и подтвердить клавишей «ДА». Выбрать вид
отчета: «По датам (сокращ.)», «По датам (полный)», «По номерам (сокр.)», «По
номерам (полн.)», «Весь период (сокр.)», «Весь период (полн.)» и подтвердить кла-
вишей «ДА».
- При выборе периодического отчета «По датам (сокращ.)» в строке «Н.дата:» не-
обходимо ввести начальную дату отчета в формате «гггг/мм/дд» и подтвердить
клавишей «ДА». В строке «К.дата:» указать дату окончания отчета и подтвер-
дить клавишей «ДА». После подтверждения будет отпечатан сокращенный отчет
за указанный период времени.
- При выборе периодического отчета «По датам (полный)» в строке «Н.дата:» не-
обходимо ввести начальную дату отчета в формате «гггг/мм/дд» и подтвердить
клавишей «ДА». В строке «К.дата:» указать дату окончания отчета и подтвер-
дить клавишей «ДА». После подтверждения будет отпечатан полный отчет за
указанный период времени.
- При выборе периодического отчета «По номерам (сокр.)» в строке «С номера:»
необходимо ввести номер начального отчета и подтвердить клавишей «ДА». В
53
строке «По номер:» ввести номер конечного отчета и подтвердить клавишей
«ДА». После подтверждения, будет отпечатан сокращенный периодический от-
чет по указанным начальным и конечным номерам.
- При выборе периодического отчета «По номерам (полн.)» в строке «С номера:»
необходимо ввести номер начального отчета и подтвердить клавишей «ДА». В
строке «По номер:» ввести номер конечного отчета и подтвердить клавишей
«ДА». После подтверждения, будет отпечатан полный периодический отчет по
указанным начальным и конечным номерам.
- При выборе периодического отчета «Весь период (сокр.)» необходимо подтвер-
ждение клавишей «ДА». После подтверждения осуществляется печать сокра-
щенного отчета за весь период работы ЭККР.
- При выборе периодического отчета «Весь период (полн.)» необходимо подтвер-
ждение клавишей «ДА». После подтверждения осуществляется печать полного
отчета за весь период работы ЭККР.
20.10 Служебные отчеты
Данное меню предназначено для печати отчета по служебным операциям.
Для этого необходимо:
• Войти в меню «Отчеты» нажатием клавиши «Отчет».
• Выбрать подменю «Служебные» и подтвердить клавишей «ДА». Выбрать вид отче-
та: «Кассовый аппарат», «Каналы связи», «Параметры ТРК-ТРкр», «Журнал че-
ков», «Последние транзак.» и подтвердить клавишей «ДА».
- При выборе отчета «Кассовый аппарат» после подтверждения осуществляется
печать регистрационного протокола включения/выключения кассового аппарата.
- При выборе отчета «Каналы связи» после подтверждения осуществляется печать
протокола инициализации каналов ТРК.
- При выборе отчета «Параметры ТРК-ТРкр» после подтверждения осуществится
печать параметров ТРК и ТРкр (активная ТРК, номер протокола ТРК, адрес, ка-
нал связи и т.д.).
- При выборе отчета «Журнал чеков» необходимо указать количество последних
документов и подтвердить клавишей «ДА». После подтверждения осуществляет-
ся печать журнала чеков реализации НП.
Примечание: Для просмотра данных на дисплее терминала необходимо нажать кла-
вишу «СТЕК», выбрать пункт «Докум-ов» и подтвердить клавишей «ДА». Для про-
смотра данных использовать клавиши «←», «→».
- При выборе отчета «Последние транзак.» после подтверждения осуществится
печать журнала всех последних транзакций НП с указанием ТРК и ТРкр, вида
топлива, номера последней транзакции, заказанных и фактически отпущенных
литров НП.
Примечание: Для просмотра данных на дисплее терминала необходимо нажать кла-
вишу «СТЕК», выбрать пункт «Транзакц» и подтвердить клавишей «ДА». Для про-
смотра данных использовать клавиши «←», «→».
54
20.11 Отчеты на сервер
Данное меню предназначено для передачи отчетов на сервер.
Для этого необходимо:
•
Войти в меню «Отчеты» нажатием клавиши «Отчет».
•
Выбрать подменю «Отчеты на сервер» и подтвердить клавишей «ДА».
•
Выбрать способ отправки отчета: «Архив в очередь», «Z-отчет в очередь», «Но-
менклатура Z», «Периодичность RTm», «Номенклатура RTm» и подтвердить кла-
вишей «ДА».
- При выборе «Архив в очередь» в строке «Постановка в очередь архива номер»
указать необходимый номер и подтвердить клавишей «ДА». Сообщение «Архив
поставлен в очередь на отправку» информирует об успешном выполнении ко-
манды.
- При выборе «Z-отчет в очередь» в строке «Постановка в очередь Z-отч. номер»
указать необходимый номер и подтвердить клавишей «ДА». Сообщение «Архив
поставлен в очередь на отправку» информирует об успешном выполнении ко-
манды. В противоположном случае
- сообщение
«Нет такого Z-отчета на
SDCard».
- При выборе «Номенклатура Z» в меню «Активация передачи» отображается на-
именование объекта Z-отчета, предназначенное для отправки на сервер. Выбрать
необходимые объекты и подтвердить клавишей «ДА». Для завершения процесса
выбора - нажать клавишу «С».
- При выборе «Периодичность RTm» на вопрос терминала «Передать?» клавиша-
ми «←» «→» выбрать необходимый вариант и указать в строке «Период, мин»
время периодической отправки текущих данных на сервер и подтвердить клави-
шей «ДА».
- При выборе «Номенклатура RTm» на запрос терминала «Активация передачи»
клавишами «←» «→» выбрать необходимые текущие данные и подтвердить кла-
вишей «ДА». Для завершения процесса выбора - нажать клавишу «С».
20.12 Печать содержимого SDC
Данное меню предназначено для печати заголовков содержимого SD-Card без
проверки целостности данных.
Для этого необходимо:
• Войти в меню «Отчеты» нажатием клавиши «Отчет».
• Выбрать подменю «Печать содерж. SDC» и подтвердить клавишей «ДА».
• После подтверждения осуществится печать содержимого SD-Card.
55
21 Отпуск топлива
21.1
Оформление заказа
Для отпуска топлива необходимо:
• Выбрать колонку, по которой оформляется заказ:
клавиши «К1»-«К8» - ТРК № 1-8;
клавиши «АЛЬТ» + «К1»-«К6» - ТРК № 9-14.
• Выбрать необходимый вид топлива - цифровая клавиатура от «0» до «9» (в зави-
симости от настроек терминала).
• Выбрать вид отпуска топлива:
Без подтверждения:
ПБ - полный бак;
ФО - отпуск топлива с печатью чека по факту налива;
ПО - предоплата, печать чека с последующим отпуском топлива.
С подтверждением: «АЛЬТ»+«ПБ» («ФО», «ПО»).
Примечание: Для постоплатных заказов с подтверждением, возможно изменение
формы оплаты до печати чека.
• Ввести количество топлива (в литрах), или сумму (в гривнах), используя для пере-
ключения клавишу «Л/ГРН», и подтвердить нажатием клавиши «ДА».
• Указать форму оплаты:
«НАЛ»
- (по умолчанию) отпуск топлива за наличные средства оплаты. Если
необходимо, ввести сумму, полученную от клиента и подтвердить клавишей «ДА».
«ДВ»
- отпуск топлива по дебетовым ведомостям (талон).
«КВ»
- отпуск топлива по кредиторской ведомости.
При выборе «ДВ» или «КВ» необходимо указать Эмитента или Клиента из ранее
запрограммированного списка. При необходимости ввести номер карты.
«КРТ»
- отпуск топлива по безналичной форме расчёта (банковская платеж-
ная карта). При необходимости ввести номер карты.
• Подтвердить заказ нажатием клавиши «Пуск».
Меню заказа автоматически сворачивается. В информационной строке содер-
жится подсказка необходимых действий:
«↑»
- Пистолет поднят. Необходимо опустить пистолет или оформить новый заказ
«↑/П»
- Заказ ожидает начала выполнения, поднимите пистолет.
«╡/╪/╞» - Заказ выполняется, идет отпуск топлива.
«?/О»
- Заказ ожидает подтверждения оператора на отпуск топлива.
«↓/о»
- Заказ выполнен, опустите пистолет.
«?/Ч»
- Заказ ожидает подтверждения оператора на печать чека.
• По окончанию отпуска можно увидеть количество отпущенных литров. В режиме
предоплаты, в случае недолива указанной дозы, ЭККА автоматически выдаст воз-
вратный чек с указанием № чека, по которому проводится возврат.
Примечание: Для печати копии последнего чека нажать комбинацию клавиш
«АЛЬТ»+»ДА». На запрос терминала «Копия чека?» выбрать «ДА» и подтвердить.
56
21.2
Отмена заказа
• Для отмены заказа, по которому еще не начался отпуск топлива или остановки ТРК
в состоянии отпуска, необходимо выбрать колонку и номер пистолета, затем два
раза нажать клавишу «СТОП».
• Для отмены заказов на всех активных ТРК нажмите клавишу «Стоп» и подтвердите
клавишей «ДА».
После завершения отпуска, если включен режим подтверждения печати постоп-
латного чека, после установки на дисплее терминала символов «?/Ч», подтвердить
печать чека нажатием «ДА».
21.3
Разбивка чека
Для разбивки чека необходимо:
• Выбрать колонку, пистолет и нажать клавишу «АЛЬТ»+ «ФО» или «АЛЬТ»+ «ПБ».
• Ввести количество литров (или сумму) и выбрать форму оплаты, подтвердить кла-
вишей «ПУСК».
• После окончания налива топлива, когда повесили пистолет, на экране появится:
«?/Ч».
• Выбрать ту же колонку и пистолет. Для разбивки чека, нажать клавишу «ЧЕКИ».
• Указать необходимое количество литров или гривен (для переключения литры на
гривны нажать клавишу «Л/ГРН») и подтвердить клавишей «ДА».
• Выбрать необходимую форму оплаты и подтвердить клавишей «ДА».
• При необходимости разбивки заказа по разным формам оплаты или разное количе-
ство литров, нажать клавишу «ПУСК». Для дальнейшей разбивки заказа повторить
вышеописанные действия.
• При необходимости разбивки заказа с одинаковыми формами оплаты и количест-
вом литров, нажать комбинацию клавиш «АЛЬТ»+«ПУСК».
21.4
Технологический пролив
Данная операция необходима для проверки работоспособности и точности от-
пуска ТРК.
Для этого необходимо:
• Выбрать ТРК (клавиши «К1-К8», «АЛЬТ»+«К1-К6»).
• Указать номер топливораздаточного крана (цифровая клавиатура 0…9).
• Выбрать режим отпуска «ФО» и указать необходимое количество топлива, под-
твердить нажатием клавиши «ДА».
• Нажать клавишу «ТП» и подтвердить клавишей «ПУСК».
• Ввести пароль технологического пролива - заводская настройка 3333333333 (де-
сять троек) и подтвердить клавишей «ДА».
57
22 Служебный режим
22.1
Вход в служебный режим
Для входа в служебный режим необходимо:
• Выключить питание ЭККА.
• Зажать клавишу «АЛЬТ» на терминале, не отпуская клавиши включить питание
ЭККА.
• Для входа повторить комбинацию символов отображённых на дисплее терминала и
подтвердить нажатием клавиши «ДА».
22.2
Стартовый сброс
Данное меню предназначено для сброса настроек терминала АЗС.
Для этого необходимо:
•
Выбрать меню «Стартовый сброс» и подтвердить клавишей «ДА».
•
На запрос терминала: «Инициализировать?» выбрать необходимый вариант и под-
твердить клавишей «ДА».
- При выборе «НЕТ» инициализация не осуществится.
- При выборе «ДА»: На запрос терминала: «Уверены?» выбрать «ДА» (подтвер-
ждение инициализации) или «НЕТ» (выход в исходное меню, отмена инициали-
зации). Подтвердить клавишей «ДА».
- При выборе «ДА» инициализация завершится сообщениями: «Инициализация
ОЗУ выполнена» и «Настройки по умолчанию установлены».
•
Для продолжения стартового сброса необходимо указать «Наименование АЗС» и
подтвердить клавишей «ДА». После этого, соответствующим сообщением, будет
произведен «Сброс параметров».
•
Далее необходимо нажать любую клавишу в строке «Тест» для тестирования SD-
Card. Сообщение «Тест - ОК» информирует об успешном завершении теста. Для
выхода из данного меню необходимо нажать любую клавишу.
•
Указать все необходимые параметры в меню «Базовый функционал» (см. п. 22.10).
•
Выбрать из предложенного перечня необходимую скорость обмена и подтвердить
нажатием клавиши «ДА».
•
После установки связи необходимо нажать любую клавишу для выхода в меню
«Код для функции». (см. п. 22.9)
•
Завершается стартовый сброс сообщением: «Продолжение работы - через повтор-
ное включение питания ЭККА», при котором необходимо выключить питание
ЭККА.
22.3
Сброс оборудования СОМх
Данное меню предназначено для удаления всех ранее запрограммированных на-
строек оборудования СОМх.
Для этого необходимо:
• Выбрать меню «Сброс оборуд. СОМх» и подтвердить клавишей «ДА».
• На запрос терминала: «Сброс оборудования?» выбрать «ДА» и подтвердить.
• На запрос терминала: «Уверены?» выбрать «ДА» и подтвердить.
58
• После чего на дисплее терминала появится сообщение: «Сброс оборудования
СОМх выполнен».
22.4
Сброс паролей
Данное меню предназначено для удаления всех ранее запрограммированных па-
ролей.
Для этого необходимо:
• Выбрать меню «Сброс паролей» и подтвердить клавишей «ДА».
• На запрос терминала: «Сброс паролей?» выбрать «ДА» и подтвердить.
• После чего на дисплее терминала появится сообщение: «Сброс паролей выполнен».
22.5
Настройки по умолчанию
Данное меню предназначено для сброса настроек базового функционала до со-
стояния заводских.
Для этого необходимо:
• Выбрать меню «Настройки по умолчанию» и подтвердить клавишей «ДА».
• После чего на дисплее терминала появится сообщение: «Настройки по умолчанию
установлены».
22.6
Наименование АЗС
Данное меню предназначено для установки и изменения наименования АЗС.
Для этого необходимо:
• Войти в служебный режим, согласно описанию пункта 22.1 данного РЭ;
• Выбрать меню «Наименование АЗС» и подтвердить нажатием клавиши «ДА».
• Ввести наименование и подтвердить нажатием клавиши «ДА».
• После чего, на дисплее терминала появится сообщение: «Установка наименования
АЗС выполнена».
22.7
Регион талонов
Данное меню описано в разделе «ТАЛОННАЯ СИСТЕМА» п. 7.5 «Регион та-
лонов» настоящего РЭ.
22.8
Скорость порта МТМ
Данное меню предназначено для установки скорости обмена данных терминала и
ЭККР.
Для этого необходимо:
• Выбрать меню «Скорость порта МТМ» и подтвердить нажатием клавиши «ДА».
• Выбрать из предложенного перечня необходимую скорость обмена и подтвердить
нажатием клавиши «ДА».
22.9
Инициализация ОЗУ
Для этого необходимо:
• Выбрать подменю «Инициализация ОЗУ» и подтвердить клавишей «ДА».
• На запрос терминала: «Инициализировать?» выбрать «ДА» и подтвердить.
• На запрос терминала: «Уверены?» выбрать «ДА» и подтвердить.
59
• После чего на дисплее терминала появятся сообщения: «Инициализация ОЗУ вы-
полнена», «Настройки по умолчанию установлены».
• Ввести «Наименование АЗС» и подтвердить нажатием клавиши «ДА».
• После чего на дисплее терминала появятся сообщения: «Установка наименования
АЗС выполнена», «Сброс паролей выполнен».
22.10 Ввод ключей функций
Данное меню предназначено для разрешения/запрета работоспособности таких
функций как: учёт товара, безналичные расчёты, сканер, принтер, уровнемер, скидки,
компьютер, модем CSD, ридер магнитных карт, MagIC 6x00 P+, модем GPRS,
ethernet.
Для этого необходимо:
• Выбрать подменю «Ввод ключей функц.» и подтвердить клавишей «ДА».
• Выбрать из предложенного перечня необходимую скорость обмена и подтвердить
нажатием клавиши «ДА».
• После установки связи необходимо нажать любую клавишу для выхода в меню
«Код для функции».
• Выбрать необходимую функцию, ввести код и подтвердить клавишей «ДА».
22.11 Базовый функционал
22.11.1 Запрет предоплаты
• Выбрать подменю «Базовый функционал» и подтвердить клавишей «ДА».
• Выбрать подменю «Запрет предоплаты» и подтвердить клавишей «ДА».
• На запрос терминала: «Запрет предоплаты?» выбрать необходимый вариант и под-
твердить нажатием клавиши «ДА».
22.11.2 Запрет очереди
• Выбрать подменю «Базовый функционал» и подтвердить клавишей «ДА».
• Выбрать подменю «Запрет очереди» и подтвердить клавишей «ДА».
• На запрос терминала: «Запрет очереди?» выбрать необходимый вариант и подтвер-
дить нажатием клавиши «ДА».
22.11.3 Необнуляемые счётчики
Для того чтобы данные необнуляемых счётчиков ТРК печатались/ не печатались
после выполнения Z отчета, необходимо:
• Выбрать подменю «Базовый функционал» и подтвердить клавишей «ДА».
• Выбрать подменю «Необнуляемые счётчики» и подтвердить клавишей «ДА».
• На запрос терминала: «Без запроса перед Z?» выбрать необходимый вариант и под-
твердить нажатием клавиши «ДА».
22.11.4 Редактировать офис-коды
Офис-коды - это уникальные коды, необходимые для организации бухгалтерско-
го учета движения НП, товаров и услуг.
• Выбрать подменю «Базовый функционал» и подтвердить клавишей «ДА».
• Выбрать подменю «Редакт. Офис-коды» и подтвердить клавишей «ДА».
60
• На запрос терминала: «Коды редактируются?» выбрать необходимый вариант и
подтвердить нажатием клавиши «ДА».
22.11.5 Офис-коды по умолчанию
Данное меню предназначено для автоматической установки «Офис-Кодов». При
этом, установка допускается только при условии запрета на редактирование «Офис-
Кодов».
Для этого необходимо:
• Выбрать подменю «Базовый функционал» и подтвердить клавишей «ДА».
• Выбрать подменю «Офис-коды по умолчанию» и подтвердить клавишей «ДА».
• На дисплее терминала появится сообщение: «Офис-коды по умолчанию установле-
ны».
22.11.6 Калибровка уровнемера
Данное меню предназначено для установки ограничения дозы заказа отпуска из
определённого резервуара. При установке калибровки уровнемера возможно только
осуществление оплаты по факту отпуска НП или при условии ПБ (с постоплатой).
Для этого необходимо:
• Выбрать подменю «Базовый функционал» и подтвердить клавишей «ДА».
• Выбрать подменю «Калибровка уровнемера» и подтвердить клавишей «ДА».
• Указать номер резервуара и подтвердить клавишей «ДА».
• Указать максимальную дозу в литрах и подтвердить клавишей «ДА».
22.11.7 Метрология МЕТАН
Функция «Метрология МЕТАН» необходима для осуществления корректного
отпуска газа с минимальным коэффициентом погрешности.
• Выбрать подменю «Базовый функционал» и подтвердить клавишей «ДА».
• Выбрать пункт «Метрология МЕТАН» и подтвердить клавишей «Да».
• На вопрос «Установить с терминала?» выбрать необходимый вариант ответа
«НЕТ» или «ДА».
• При выборе «ДА» следует дополнительно указать «В каждой транзакции?»
«НЕТ» или «ДА». В этом случае при каждом отпуске необходимо будет допол-
нительно вводить данные метрологического оборудования.
22.11.8 Плотность МЕТАН
Аналогично вышеописанному пункту, функция «Плотность МЕТАН» подразу-
мевает ввод дополнительных данных о плотности газа, полученных с помощью изме-
рительных устройств, для осуществления корректного отпуска и внутреннего учета
движения газа.
• Выбрать подменю «Базовый функционал» и подтвердить клавишей «ДА».
• Выбрать подпункт «Плотность МЕТАН» и подтвердить клавишей «Да».
• На вопрос «Установить с терминала?» выбрать необходимый вариант ответа
«НЕТ» или «ДА».
• При выборе «ДА» следует дополнительно указать «В каждой транзакции?»
«НЕТ» или «ДА». В этом случае при каждом отпуске необходимо будет допол-
61
нительно вводить данные плотности для произведения отпуска с минимальным
коэффициентом погрешности.
22.11.9 Разрешение Х
Данное меню используется для разрешения или запрета печати Х-отчета во
время активных кранах ТРК. При этом текущий отпуск на момент выполнения Х-
отчета в документе не отображается.
Для выполнения этой команды необходимо:
• Выбрать подменю «Базовый функционал» и подтвердить клавишей «ДА».
• Выбрать подпункт «Разрешение Х» и подтвердить клавишей «Да».
• На вопрос «При активных кранах?» выбрать необходимый вариант ответа «НЕТ»
или «ДА».
Заводская настройка данной функции - «НЕТ».
22.11.10 Пересчет дозы талонов
Данное меню описано в разделе «ТАЛОННАЯ СИСТЕМА» п. 7.4 «Пересчет
дозы талонов» настоящего РЭ.
22.11.11 Блокировки резервуаров
Данное меню позволяет оформить приход НП в резервуар без блокировки от-
пуска. Для этого необходимо:
• Выбрать подменю «Базовый функционал» и подтвердить клавишей «ДА».
• Выбрать подпункт «Блокировки резервуаров» и подтвердить клавишей «Да».
• На вопрос терминала «Приход без блокировки?» выбрать необходимый вариант
ответа «НЕТ» или «ДА».
22.11.12 Запрет фискальных операций
Данное меню предназначено для установки запрета фискальных операций (реа-
лизация НП, продажа/возврат товаров) на определенный период времени.
Для установки режима запрета необходимо:
• Выбрать подменю «Базовый функционал» и подтвердить клавишей «ДА».
• Выбрать подпункт «Запрет фискальных операций» и подтвердить клавишей
«Да».
• На вопрос терминала «Запрет фискальных операций?» выбрать необходимый ва-
риант ответа «НЕТ» или «ДА». При выборе «ДА» указать период действия за-
прета: в строке «С:» - время начала запрета, в строке «ПО:» - конец времени за-
прета фискальных операций.
22.12 Инсталляция SDCard
Данное меню предназначено для инсталляции памяти SD-Card.
Для выполнения теста проверки карт хранения необходимо:
• Выбрать меню «Инсталляция SD-Card» и подтвердить клавишей «ДА».
• Выбрать подменю «Информация и Тест» и подтвердить клавишей «ДА».
• Нажать любую клавишу в строке «Тест» для начала тестирования.
62
• Сообщение «Тест - ОК» информирует об успешном прохождении теста. Для даль-
нейшего просмотра состояния SD-Card и выхода необходимо нажать любую кла-
вишу.
Для форматирования SD-Card хранения необходимо:
• Выбрать меню «Инсталляция SD-Card» и подтвердить клавишей «ДА».
• Выбрать подменю «Форматирование SDC» и подтвердить клавишей «ДА».
• При содержании архивных данных в SD-Card на запрос терминала: «Будем стирать
их?» выбрать необходимый вариант и подтвердить клавишей «ДА».
- При выборе «ДА» осуществляется форматирование SD-Card, после чего имеется
возможность просмотра информационного сообщения для выхода из которого,
необходимо нажать любую клавишу. В строке «Введите стартовый номер первой
архивной записи» сообщения «SD-Card отформатирована» необходимо указать
номер первой архивной записи карты памяти и подтвердить клавишей «ДА».
- При выборе «НЕТ» форматирование SD-Card не осуществляется.
Для печати содержимого SD-Card необходимо:
• Выбрать меню «Инсталляция SD-Card» и подтвердить клавишей «ДА».
• Выбрать подменю «Печать содерж. SD-Card» и подтвердить клавишей «ДА».
• Выбрать из предложенного перечня необходимую скорость обмена и подтвердить
нажатием клавиши «ДА».
• После установки связи осуществляется печать содержания SD-карты.
22.13 Объекты <-> FATSDC
Для чтения с SD-карты необходимо:
•
Выбрать меню «Объекты <-> FATSDC» и подтвердить клавишей «ДА».
•
Выбрать подменю «Чтение с SDCard» и подтвердить клавишей «ДА». Далее кла-
вишами «←» «→» выбрать «Чтение ВСЕ объекты», «Чтение справочники», «Чте-
ние на выбор», или «Имена и порты» и подтвердить клавишей «ДА».
- При выборе «Чтение ВСЕ объекты» на вопрос терминала «ЧТЕНИЕ ВСЕХ?» вы-
брать «НЕТ» или «ДА» и подтвердить клавишей «ДА». При выборе «ДА» осу-
ществится чтение всех объектов карты. Сообщение «Все требуемые объекты
прочитаны из файлов на SCD:/OBJECTS» информирует о завершении операции
чтения. Для выхода из данного меню необходимо нажать клавишу «С». После
этого на вопрос терминала «Печатать отчет по результатам чтения объектов с
SDC?» необходимо выбрать «НЕТ» или «ДА» и подтвердить клавишей «ДА».
Выбрать скорость обмена ЭККР «115,2» и подтвердить клавишей «ДА». После
установки связи производится печать отчета загрузки всех объектов.
- При выборе
«Чтение справочники» на вопрос терминала
«ЧТЕНИЕ
СПРАВОЧНИКОВ?» выбрать «НЕТ» или «ДА» и подтвердить клавишей «ДА».
При выборе «ДА» осуществится чтение справочников карты. Сообщение «Все
требуемые объекты прочитаны из файлов на SCD:/OBJECTS» информирует о за-
вершении операции чтения. Для выхода из данного меню необходимо нажать
клавишу «С». После этого на вопрос терминала «Печатать отчет по результатам
чтения объектов с SDC?» необходимо выбрать «НЕТ» или «ДА» и подтвердить
клавишей «ДА». Выбрать скорость обмена ЭККР «115,2» и подтвердить клави-
63
шей «ДА». После установки связи производится печать отчета загрузки справоч-
ников.
- При выборе «Чтение на выбор» на вопрос терминала «ЧТЕНИЕ НА ВЫБОР?»
выбрать «НЕТ» или «ДА» и подтвердить клавишей «ДА». При выборе «ДА» в
верхней информационной строке указывается селекционный файл. Для осущест-
вления операции чтения на вопрос терминала «Выполнить?» клавишами «←»
«→» выбрать «ДА» и подтвердить клавишей «ДА». Для того чтобы пропустить
(не осуществлять операцию чтения) указанный файл, необходимо нажать клави-
шу «С» или выбрать клавишами «←» «→» «НЕТ» и подтвердить клавишей
«ДА». Для завершения операций выбора необходимо нажать комбинацию кла-
виш «АЛЬТ+С». Сообщение «Все требуемые объекты прочитаны из файлов на
SCD:/OBJECTS» информирует о завершении операции чтения. Для выхода из
данного меню необходимо нажать клавишу «С». После этого на вопрос термина-
ла «Печатать отчет по результатам чтения объектов с SDC?» необходимо вы-
брать «НЕТ» или «ДА» и подтвердить клавишей «ДА». Выбрать скорость обмена
ЭККР «115,2» и подтвердить клавишей «ДА». После установки связи произво-
дится печать отчета загрузки объектов на выбор.
- При выборе
«Имена и порты» на вопрос терминала
«ЧТЕНИЕ ИМЕНА-
ПОРТЫ?» выбрать «НЕТ» или «ДА» и подтвердить клавишей «ДА». При выборе
«ДА» осуществится чтение наименований и настроек портов карты. Сообщение
«Имена и настройки портов прочитаны из SCD:/OBJECTS/DEVSET.bin» инфор-
мирует о завершении операции чтения. Для выхода из данного меню необходимо
нажать клавишу «С».
64