Мобильное приложение Private Mobile для ОС Андроид. Руководство пользователя (ред. 11.08.2015)
Оглавление
Назначение мобильного приложения Private Mobile 3
Загрузка и установка приложения 4
Работа с приложением 5
Регистрация объектов 5
Меню объекта 7
Отображение состояния объектов в списке объектов 7
Карточка объекта 8
Вкладка Управление 8
Вкладка События 9
Вкладка Монитор 9
Настройки 10
Параметры звукового оповещения 10
Прочие параметры 11
Назначение мобильного приложения Private Mobile
Мобильное приложение Private Mobile (далее приложение) предоставляет
пользователям контроллеров серии Мираж-Приват производства ООО «НПП «Стелс»
следующие возможности:
дистанционно контролировать состояние всех объектов, охраняемых с помощью
контроллеров серии Мираж-Приват;
дистанционно осуществлять постановку/снятие;
получать извещения о тревожных событиях и состоянии оборудования;
просматривать события отдельно по каждому контроллеру;
следить за показаниями датчиков температуры и финансовым балансом SIM-карт.
Приложение поддерживает работу со следующими контроллерами:
Мираж-GSM-A4-02;
Мираж-GSM-A4-03;
Мираж-GSM-A8-01;
Мираж-GSM-A8-03;
Мираж-GSM-AX4-01;
Мираж-GSM-AXR-01.
Приложение предназначено для использования на мобильных телефонах под
управлением ОС Android версии 3.0 и выше. Связь контроллера с мобильным
телефоном осуществляется по каналу SMS.
Загрузка и установка приложения
Установочный файл приложения MiragePrivateMonitor.apk можно бе спл атн о загр у
зить с веб- сайта http://privategsm.ru/ (раздел Инструкции и ПО). После загрузки
установите приложение на мобильный телефон средствами ОС Android.
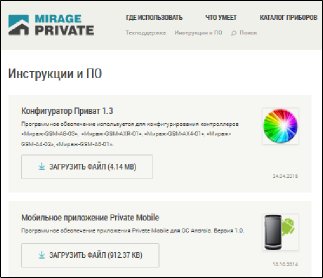
Рис. 1. Страница загрузки приложения на веб-сайте http://privategsm.ru/
Приложение также можно бе спл атно загр узить с официального веб-сайта ООО «НПП «Стелс» (раздел Техподдержка —> MIRAGE Private). После загрузки необходимо извлечь установочный файл MiragePrivateMonitor.apk из архива MiragePrivateMonitor.rar с помощью доступной программы-архиватора и установить приложение на мобильный телефон средствами ОС Android.
Запуск установленного приложения выполняется стандартными средствами ОС Android.
После запуска приложения на экране появляется окно, отображающее список объектов и их состояние. Если в приложении еще не зарегистрирован ни один объект — например, при его первом запуске — окно пусто (рис. 2).
Как отдельный объект может отображаться либо контроллер, либо раздел контроллера (для контроллеров с функцией пораздельной постановки).

Рис. 2. Основное окно приложения до регистрации объектов
Регистрация объектов
Для того чтобы зарегистрировать в приложении («добавить») объект, выполните описанные ниже действия.
-
Откройте основное окно приложения.
-
Нажмите и удерживайте кнопку меню мобильного телефона. В результате внизу окна появятся кнопки Добавить контроллер и Настройки.
-
Нажмите кнопку Добавить контроллер, в результате чего откроется окно Регистрация
(рис. 3). Задайте описанные ниже параметры и нажмите кнопку Сохранить.
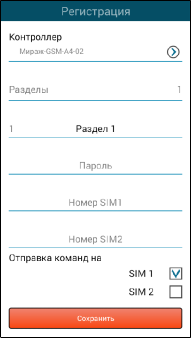
Рис. 3. Окно Регистрация
Контроллер: выбор типа контроллера (щелкните по этому полю и выберите тип контроллера в открывшемся окне Укажите контроллер).
Разделы: выбор разделов контроллера, состояние которых будет отображаться в приложении. Для того чтобы выбрать разделы, щелкните по этому полю. В открывшемся окне Выберите разделы флажками выберите необходимые разделы и нажмите кнопку Сохранить (рис. 4). Контроллеры, у которых нет функции пораздельной постановки, отображаются в программе как раздел 1.
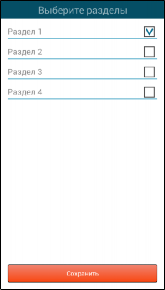
Рис. 4. Окно Выберите разделы
1 (2, 3, 4): название объекта (поле 1 — для первого раздела контроллера, поле 2 — для второго раздела при его наличии и т. д.). Для того чтобы указать название, нажмите на это поле и введите название с помощью появившейся экранной клавиатуры). По умолчанию указываются названия Раздел 1, Раздел 2 и т. д.
Внимание! Название раздела в приложении должно соответствовать его действительному названию (заданному в программе Конфигуратор Приват и записанному в контроллер).
Пароль: пароль доступа к контроллеру. Необходим для отправки команд при использовании способа доступа к контроллеру по паролю.
Внимание! Убедитесь в том, что пароль соответствует указанному в программе Конфигуратор Приват при конфигурировании контроллера.
Номер SIM1: телефонный номер SIM-карты основной GSM-сети контроллера.
Номер SIM2: телефонный номер SIM-карты резервной GSM-сети контроллера.
ПРИМЕЧАНИЕ. Российские телефонные номера можно указывать в формате 8 (…) или +7 (…), телефонные номера других стран рекомендуется указывать в формате, начинающемся с +.
Отправка команд на (SIM1 / SIM2): выбор GSM-сети контроллера, на которую с помощью приложения будут отправляться команды.
При необходимости отредактировать параметры объекта после его создания воспользуйтесь меню объекта (см. раздел 3.2).
Меню объекта
Меню объекта вызывается длительным нажатием на строку объекта в списке объектов (основном окне приложения). В меню объекта (рис. 5) доступны описанные ниже функции.
Постановка: постановка объекта на охрану.
Снятие: снятие объекта с охраны.
Обновить состояние: обновление информации о состоянии объекта.
Обработать тревоги: обработка тревожных событий.
Редактировать: открытие окна редактирования параметров объекта (см. раздел 3.1).
Удалить: удаление объекта из приложения.
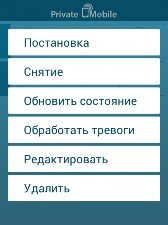
Рис. 5. Меню объекта
Отображение состояния объектов в списке объектов
-
Зарегистрированные объекты отображаются в списке объектов (основном окне приложения).
Объекты, являющиеся разделами одного контроллера, отображаются соединенными (рис. 6).
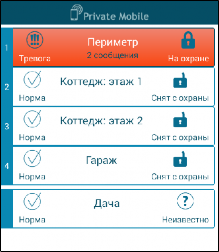
Рис. 6. Список объектов (основное окно приложения) Объекты, находящиеся в тревожном состоянии, выделяются красным цветом. В правой части окна отображается режим охраны объекта.
-
Снят с охраны: контроллер / раздел снят с охраны.
-
Постановка: выполнение команды постановки на охрану.
-
На охране: контроллер / раздел поставлен на охрану.
-
Снятие: выполнение команды снятия с охраны.
-
Неизвестно: режим охраны неизвестен, так как нет соединения между приложением и контроллером.
В левой части окна отображается состояние объекта.
-
Норма: норма всех параметров.
-
Тревога: срабатывание охранного шлейфа.
-
Пожар: срабатывание пожарного шлейфа.
-
Внимание: состояние Внимание пожарного шлейфа.
-
Невзятие: невзятие шлейфа на охрану (нахождение шлейфа в сработавшем состоянии в момент постановки на охрану).
-
Саботаж: некорректная настройка системы.
-
Телеметрия: выход за пределы нормы параметров телеметрии.
-
Разряд аккумулятора: низкое напряжение на клеммах аккумуляторной батареи контроллера.
Состояния объектов отображаются в соответствии с приоритетом. Наивысший приоритет имеет состояние Пожар.
Количество непрочитанных сообщений о состоянии объекта отображается под его названием. Для того чтобы прочитать сообщения (протокол событий), откройте карточку объекта и перейдите на вкладку События (см. раздел 3.3.2).
-
Карточка объекта
Краткое нажатие на строку объекта приводит к открытию карточки объекта, содержащей перечисленные ниже вкладки. Для перемещения между вкладками проведите по экрану мобильного телефона кончиком пальца или стилусом в нужную сторону.
Управление: отображение режима охраны объекта и управление им.
События: протокол событий.
Монитор: отображение показаний датчиков температуры и финансового баланса SIM- карт контроллера.
ПРИМЕЧАНИЕ. Вкладка Монитор отображается только для раздела 1.
Вкладка Управление
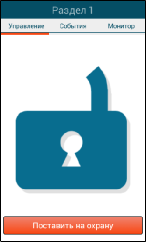


На вкладке Управление (рис. 7) отображается режим охраны объекта и осуществляется управление им. Для постановки объекта на охрану необходимо нажать кнопку Поставить на охрану, для снятия с охраны — кнопку Снять с охраны.
а
б
в
Рис. 7. Вкладка Управление в карточке объекта: а — объект снят с охраны;
б — объект на охране; в — режим не определен
Для получения данных необходимо наличие связи между контроллером и мобильным телефоном. Экран Состояние контроллера не определено отображается, если связь между контроллером и приложением не была установлена ни разу. Если связь когда-либо была установлена, то при ее отсутствии состояние контроллера отображается в соответствии с последними принятыми данными.
Вкладка События
На вкладке События (рис. 8) отображается протокол событий объекта. Кнопка Очистить
позволяет удалить все записи.
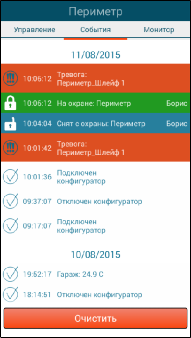
Рис. 8. Вкладка События в карточке объекта
Вкладка Монитор
На вкладке Монитор (рис. 9) отображаются показания датчиков температуры и финансовый баланс SIM-карт контроллера. Для того чтобы обновить данные, необходимо нажать кнопку Обновить.
Внимание! Вкладка Монитор отображается только для раздела 1.
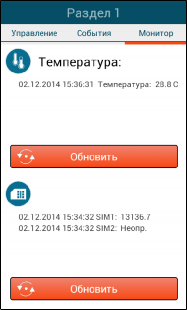
Рис. 9. Вкладка Монитор в карточке объекта
Настройки
Для того чтобы перейти к настройкам звукового оповещения и других параметров, нажмите и удерживайте кнопку меню сотового телефона, находясь в основном окне приложения. Затем нажмите кнопку Настройки, появившуюся внизу окна, в результате чего откроется окно Настройки (рис. 10). Задайте описанные ниже параметры и нажмите кнопку Сохранить.
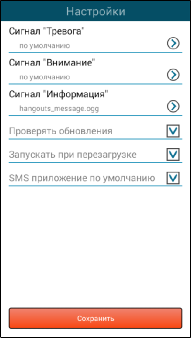
Рис. 10. Окно Настройки
Параметры звукового оповещения
Сигнал «Тревога», Сигнал «Внимание», Сигнал «Информация»: тип звукового сигнала. Под названием сигнала указывается звук, установленный в качестве него в текущий момент (по умолчанию / пользовательский звук). Для того чтобы настроить параметры звукового сигнала, щелкните по его строке, в результате чего откроется окно с перечисленными ниже параметрами (рис. 11). Задав необходимые параметры, нажмите кнопку Сохранить.
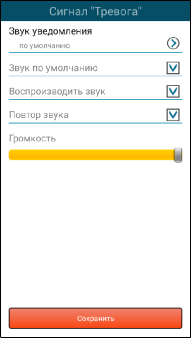
Рис. 11. Настройка параметров сигнала
Звук уведомления: звуковой файл, используемый в качестве сигнала. Для того чтобы выбрать пользовательский файл, щелкните по этой строке и в открывшемся окне выберите необходимый файл, содержащийся на телефоне (предварительно файл необходимо загрузить в одну из папок файловой системы телефона).
ПРИМЕЧАНИЕ. Поддерживаются звуковые файлы в форматах .wav, .mp3, .org.
Звук по умолчанию: если установить этот флажок, в качестве сигнала вновь будет использоваться звук, заданный по умолчанию.
Воспроизводить звук: если убрать этот флажок, то звуковой сигнал не будет воспроизводиться.
Повтор звука: если этот флажок установлен, то звуковой сигнал будет повторяться.
Громкость: регулятор громкости звука.
Прочие параметры
Проверять обновления: если флажок установлен, приложение автоматически определяет наличие на веб-сайте своей новой версии и предлагает выполнить обновление.
Запускать при перезагрузке: если флажок установлен, приложение автоматически запускается после перезагрузки сотового телефона.
SMS-приложение по умолчанию:
если флажок установлен, то входящие SMS-сообщения на телефоне будут отображаться только приложением Private Mobile. Это означает, что SMS-сообщения от контроллеров, зарегистрированных в приложении, будут отображаться им, а остальные SMS-сообщения отображаться не будут;
если флажок не установлен, то все SMS-сообщения (в том числе от контроллеров) будут отображаться с помощью стандартного средства для просмотра SMS-сообщений, а SMS-сообщения от контроллеров будут отображаться также приложением Private Mobile.
ПРИМЕЧАНИЕ. Функция поддерживается на сотовых телефонах под управлением ОС Android версии 4.4 и выше. Если на телефоне используется более ранняя версия ОС Android, параметр не отображается.
////////////////////////////