Руководство пользователя для мобильного приложения «AutoMap задачи»
под операционную систему Android (V 1.0) - 2015 год
Оглавление
ОБЩИЕ СВЕДЕНИЯ О ПРИЛОЖЕНИИ «AUTOMAP ЗАДАЧИ» 3
ОПИСАНИЕ ПРИЛОЖЕНИЯ 3
ТРЕБОВАНИЯ К ПРОГРАММНЫМ И АППАРАТНЫМ СРЕДСТВАМ 3
УСТАНОВКА ПРИЛОЖЕНИЯ 3
РАБОТА С ПРИЛОЖЕНИЕМ «AUTOMAP ЗАДАЧИ» 6
ЗАПУСК ПРИЛОЖЕНИЯ 6
ГЛАВНОЕ ОКНО ПРИЛОЖЕНИЯ 7
ИНФОРМАЦИОННАЯ ПАНЕЛЬ 9
ПОИСКОВАЯ СТРОКА 9
ФИЛЬТРАЦИЯ 10
ПРОФИЛЬ 12
УПРАВЛЕНИЕ ЗАДАЧАМИ 14
ПЕРЕЧЕНЬ ЗАДАЧ 14
ИНФОРМАЦИЯ О ЗАДАЧЕ 15
ДОБАВЛЕНИЕ ЗАДАЧИ 17
ОБЩИЕ СВЕДЕНИЯ О ПРИЛОЖЕНИИ «AUTOMAP ЗАДАЧИ»
ОПИСАНИЕ ПРИЛОЖЕНИЯ
AutoMap Задачи – это мобильное приложение для операционной системы
Android, которое позволяет оперативно управлять заданиями транспортных
средств. Приложение гарантирует моментальный доступ к работе,
оперативное реагирование на возможные изменения, а также полную
независимость от событий, времени и места.
ТРЕБОВАНИЯ К ПРОГРАММНЫМ И АППАРАТНЫМ СРЕДСТВАМ
Приложение предназначено для работы на мобильных устройствах под
управлением операционной системы Android 3.0 или более поздней версии.
УСТАНОВКА ПРИЛОЖЕНИЯ
Для установки приложения AutoMap Задачи на мобильное устройство с
операционной системой Android выполните следующие действия:
Зайдите в магазин приложений Google Play
Воспользуйтесь поисковой строкой и найдите приложение
AutoMap Задачи (Рисунок 1)
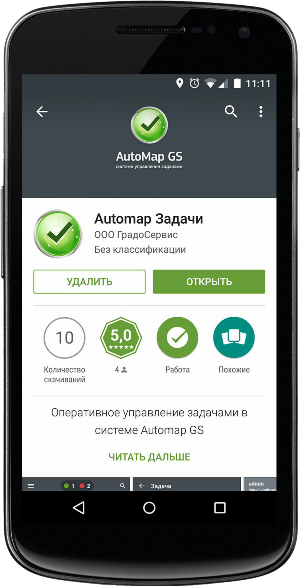
Рисунок 1. Поиск приложения в Google Play
Нажмите на кнопку Установить для автоматической загрузки приложения
После успешной загрузки приложения на экране устройства отображается ярлык запуска. Чтобы осуществить вход в приложение, нажмите на иконку Задачи (Рисунок 2)
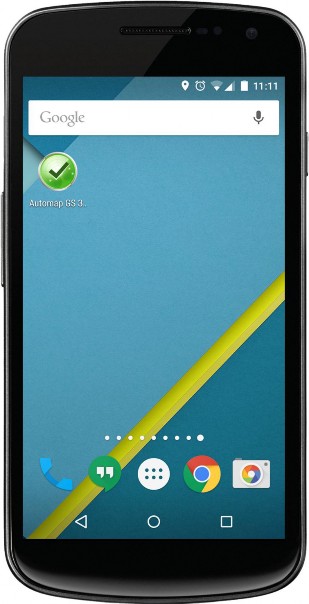
Рисунок 2. Иконка приложения AutoMap Задачи
РАБОТА С ПРИЛОЖЕНИЕМ «AUTOMAP ЗАДАЧИ»
Для запуска приложения нажмите на соответствующую иконку, которая расположена в меню мобильного устройства. При нажатии на эту иконку открывается окно авторизации, в котором пользователю необходимо ввести адрес сервера, логин и пароль (Рисунок 3).
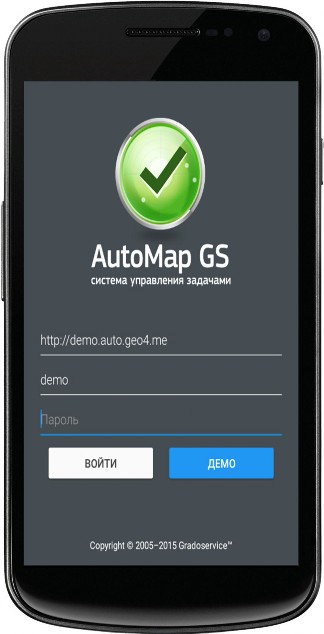
Рисунок 3. Окно авторизации
При нажатии на кнопку Демо пользователь перенаправляется в режим демоверсии, который обеспечивает тестовый доступ к системе.
Для того чтобы приступить к работе с приложением, пользователю необходимо ввести свои данные в окне авторизации и нажать на кнопку Войти. При нажатии на эту кнопку начинается загрузка главного окна приложения, в котором расположены следующие элементы (Рисунок 4):
Кнопка для перехода к фильтрам и профилю
Информационная панель
Поисковая строка
Перечень задач
Кнопка для добавления заданий
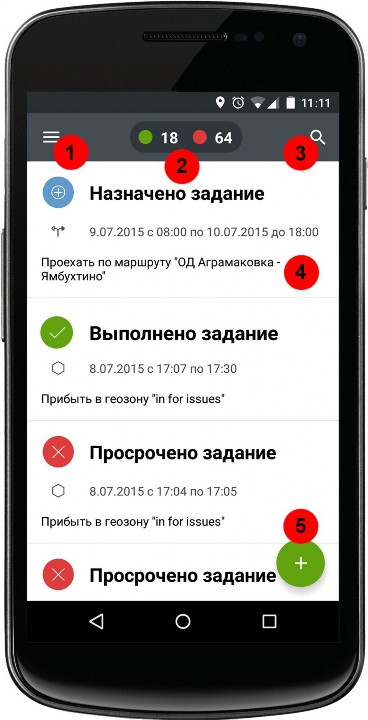
Рисунок 4. Главное окно приложения AutoMap Задачи
На информационной панели, которая расположена в главном окне приложения, пользователь может ознакомиться со следующими статистическими данными:
Первый элемент, выделенный зеленым цветом, характеризует общее количество выполненных задач
Второй элемент, выделенный красным цветом, характеризует количество просроченных задач
Помимо статусов Выполнено и Просрочено в общем списке задач указываются задания со статусами В процессе, Отменено и Назначено. Их количество не отображается в информационной панели.
Для того чтобы найти конкретную задачу из общего списка, выполните следующие действия:
Перейдите в главное окно приложения, где представлен перечень всех задач
Нажмите на кнопку поиска, которая расположена в правом верхнем углу информационной панели
Введите в появившуюся поисковую строку тип задачи, название маршрута или же название геозоны
Система автоматически выведет список задач, соответствующих введенному запросу (Рисунок 5)
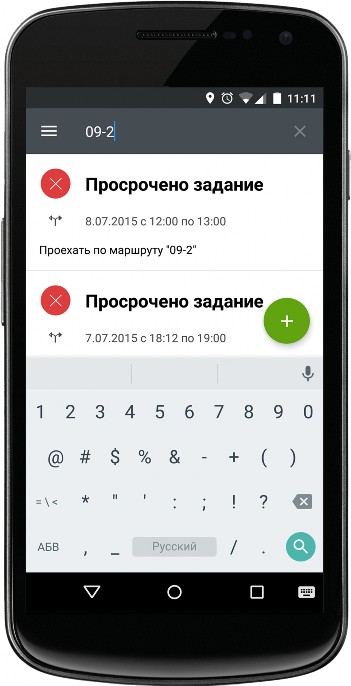
Рисунок 5. Поисковая строка
Для фильтрации задач по периоду и текущему статусу, выполните следующие действия:
Перейдите в главное окно приложения
Нажмите на кнопку перехода к фильтрации, которая расположена в левом верхнем углу информационной панели
При нажатии на эту кнопку выберите интересующий параметр фильтрации: период или статус (Рисунок 6)
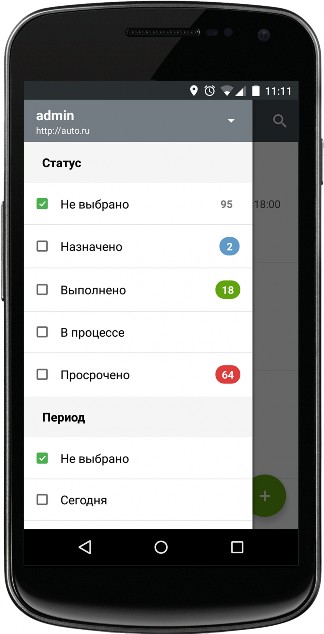
Рисунок 6. Фильтрация по периоду и статусу
Пользователь может применить фильтры как по отдельности, так и вместе. К примеру, при выборе периода Неделя и статуса Назначено, в главном окне приложения будут отображены только те задачи, которые были назначены транспортным средствам в течение последней недели. Кроме того, в фильтре Статус пользователь может выбрать сразу несколько параметров (например, отображать назначенные и выполненные задачи одновременно).
Справа от параметров фильтрации указывается общее количество задач, соответствующих выбранным настройкам.
Для перехода в профиль выполните следующие действия:
Перейдите в главное окно приложения
Нажмите на кнопку перехода к фильтрации, которая расположена в левом верхнем углу информационной панели
В открывшемся окне нажмите на имя текущего пользователя
При нажатии на имя пользователя открывается список ранее добавленных профилей, при выборе которых осуществляется автоматическая авторизация на указанном сервере (Рисунок 7)
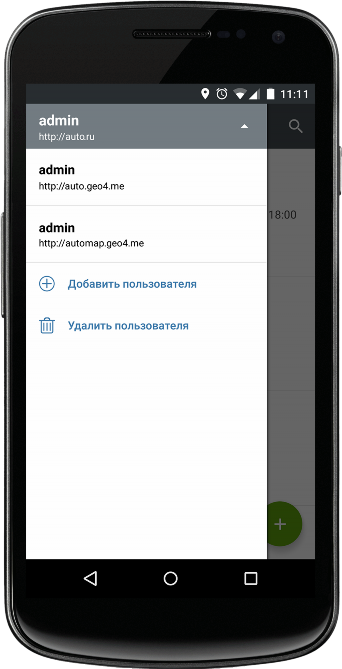
Рисунок 7. Профиль
Для добавления пользователей, ранее зарегистрированных в системе AutoMap, нажмите на кнопку Добавить пользователя и заполните необходимые поля в открывшемся окне авторизации.
При выборе кнопки Удалить пользователя напротив имен пользователей появляется кнопка удаления, при нажатии на которую происходит удаление выбранного профиля.
В главном окне приложения представлена следующая информация о существующих в системе задачах (рисунок 8):
Текущий статус
Краткое описание задачи (дата, период, тип, название типа)
Тип «Маршрут»
Тип «Геозона»
Кнопка добавления задачи
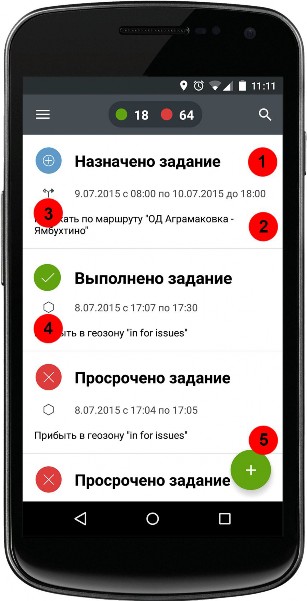
Рисунок 8. Перечень задач
Для просмотра подробной информации о задаче выберите ее из общего списка в главном окне приложения и нажмите на ее название. В открывшемся окне становится доступной следующая информация (рисунок 9):
Текущий статус задачи
Название маршрута/геозоны
Период выполнения
Названия ТС, прикрепленных к выбранной задаче
Описание задачи
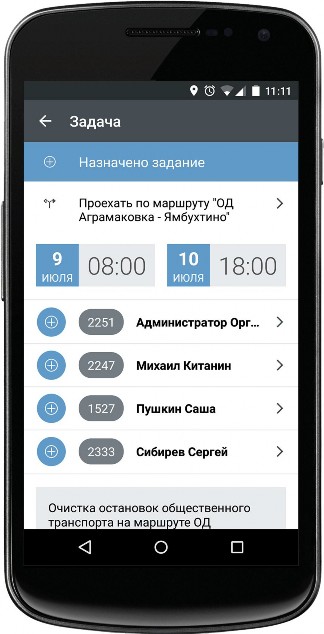
Рисунок 9. Информация о задаче
Для отображения маршрута (или геозоны) на карте нажмите на его название в окне с подробной информацией о задаче, после чего в приложении откроется новое окно с выбранным маршрутом (или геозоной) (Рисунок 10).
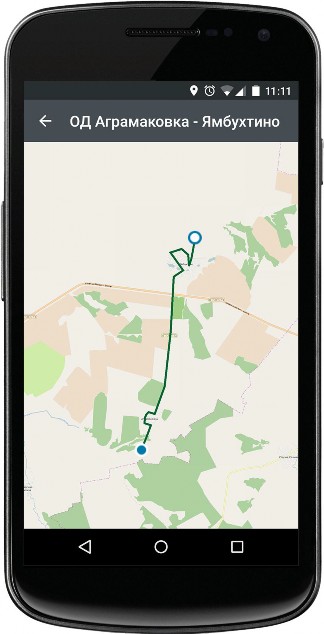
Рисунок 10. Пример отображения маршрута на карте
Для добавления новой задачи в систему выполните следующие действия:
Перейдите в главное окно приложения
Нажмите на кнопку добавления, которая расположена в правом нижнем углу главного окна приложения
В открывшемся окне заполните необходимые поля для ввода
(рисунок 11)
Нажмите на кнопку Готово
Новая задача появится в общем списке заданий в главном окне приложения
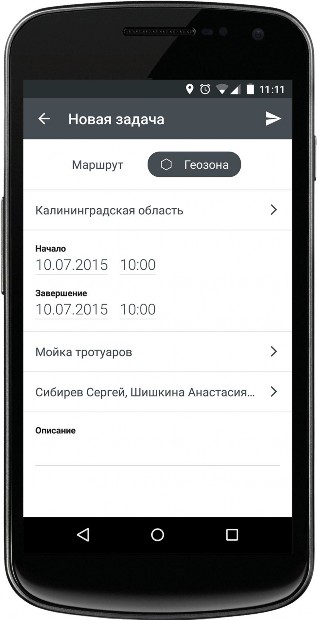
Рисунок 11. Добавление новой задачи
////////////////////////////