Приложение Мобильный Банк для корпоративных клиентов. Руководство пользователя Версия 1.5
Мобильный Банк для корпоративных клиентов
Руководство пользователя Версия 1.5
Содержание
Предисловие 3
Общие сведения 4
Системные требования 5
Безопасность 6
Организация работы сотрудников в приложении Мобильный Банк 7
Управление услугой Мобильный Банк 7
Управление доступом сотрудников в приложении 8
Установка приложения 14
Установка приложения на смартфонах и планшетах 14
Установка приложения на "умных" часах 14
Начало работы с приложением 16
Регистрация приложения 16
Вход в приложение 19
Выбор компании 20
Вход с использованием Touch ID и Android Fingerprint 21
Режим частичной блокировки 23
Работа в приложении с серверной подписью 25
Создание ключа серверной подписи 25
Просмотр информации о ключе серверной подписи 28
Смена пароля ключа серверной подписи 29
Управление ключами серверной подписи 30
Работа в приложении с облачной подписью 35
Создание ключа облачной ЭП 35
Управление ключами облачной ЭП 41
Подписание документа ключом облачной ЭП 45
Общие принципы работы в приложении Мобильный Банк 47
Интерфейс 47
Операции над документами 47
Настройки 53
Счета 57
Выписка 57
Платежи 60
Создание платежа 62
Шаблоны 66
Контрагенты 68
Валютные переводы 70
Письма 72
Реквизиты 74
Налоговый календарь 75
Новости 78
Индикатор 79
Аналитика 81
Курсы валют 82
Кредиты 83
Сообщения 86
Депозиты 87
Чат 90
Помощь 92
Общие принципы работы в приложении с использованием "умных" часов 93
Просмотр информации по счетам 93
Просмотр платежных поручений 94
Просмотр информационных сообщений 95
Предисловие
Настоящий документ является руководством по подключению, настройке и
использованию приложения "Мобильный Банк для корпоративных клиентов" (далее
приложение).
В разделе Общие сведения рассмотрены назначение и функциональные возможности
приложения.
В разделах Системные требования и Безопасность содержатся минимальные
системные требования для установки приложения и меры по обеспечению
безопасной работы в приложении.
Организация работы сотрудников в приложении см. в разделе Организация работы
сотрудников в приложении Мобильный Банк.
В разделе Установка приложения Мобильный Банк описаны способы установки
приложения на различные устройства.
В разделе Начало работы с приложением описан процесс регистрации экземпляра
приложения и особенности входа в приложение.
В разделе Работа в приложении с облачной подписью представлена информация о
создании и работе с облачной подписью.
В разделе Работа в приложении с серверной подписью представлена информация о
серверной подписи, а также описание действий пользователя для создания ключа
серверной подписи и смены его пароля.
В разделе Управление ключами серверной подписи приведено описание действий
ответственного сотрудника клиента по управлению ключами серверной подписи
сотрудников организации.
В разделе Общие принципы работы в приложении Мобильный Банк рассмотрены
особенности интерфейса, операции над документами и работа в разделах
приложения.
В разделе Общие принципы работы в приложении с использованием "умных" часов
приведено описание возможностей приложения, доступных на "умных" часах.
Примечание:
Иллюстрации в руководстве приведены для стандартной версии приложения,
установленной на смартфоне LG Q6 с операционной системой Android 5.1.1.
Иллюстрации для функциональностей c использованием Android Fingerprint
приведены для стандартной версии приложения, установленной на смартфоне
Nexus 6 с операционной системой Android 6.0.1.
Общие сведения
Приложение Мобильный Банк позволяет корпоративным клиентам осуществлять
доступ к банковским услугам через мобильные устройства.
Приложение Мобильный Банк предоставляет сотрудникам корпоративных клиентов:
Круглосуточный доступ к счетам и документам.
Работа с приложением возможна с любых мобильных устройств, удовлетворяющих
требованиям, перечисленным в разделе Системные требования.
Пользователь приложения, являющийся сотрудником нескольких организаций,
обслуживающихся в одном банке, может использовать приложение для работы со
счетами и документами всех организаций.
Работа пользователя как через приложение для мобильных устройств, так и
через сервисы "Интернет-Банк" и "Офлайн-Банк" выполняется в едином
пространстве документов. Платежное поручение или информационное сообщение,
созданные и отправленные в банк через сервисы, доступны в приложении.
Для ознакомления с возможностями приложения без регистрации предусмотрен
вход в приложение в демо режиме.
В приложении пользователю доступны операции:
получение информации о банковских счетах организации: текущие остатки,
обороты, последние поступления, выписки;
просмотр отчета об изменении остатка средств на счете за выбранный период;
просмотр платежных поручений, созданных в других сервисах обслуживания
(Интернет- Банк, Офлайн-Банк, iBank для 1С, Корпоративный автоклиент);
создание платежных поручений;
подтверждение платежных поручений кодом подтверждения, полученным по SMS или
с помощью сервиса Весточка;
подпись документов ключом ЭП;
обмен информационными сообщениями с банком;
просмотр налогового календаря;
— просмотр реквизитов банковских счетов организации и передача их с помощью
различных каналов и приложений, доступных на мобильном устройстве;
использование сервиса "Индикатор" для проверки надежности контрагентов;
просмотр информации о курсах валют банка;
просмотр информации о кредитах, предоставленных вашей организации банком;
просмотр информации о депозитах, размещенных вашей организацией в банке.
Возможны следующие уровни доступа к приложению:
Информационный — в приложении доступен только просмотр документов;
Полнофункциональный — в приложении доступно создание документов,
подтверждение SMS- кодом и подпись усиленной ЭП.
Вариант использования определяется банком.
Системные требования
Приложение работает на устройствах со следующими операционными системами:
iOS (версия 8.0 и выше);
Android (версия 4.1 и выше).
Приложение доступно для скачивания через Google Play или AppStore. Для
работы приложения необходим доступ к Интернету.
Для работы приложения на "умных" часах необходимо:
устройство с операционной системой Android (версия 6.1 и выше);
установленная на устройстве версия Google Play Services 9.4.0 и выше;
установленная на устройстве программа для синхронизации с "умными" часами (Android
Wear).
В полнофункциональном режиме работы приложения доступна подпись документов
ключами ЭП. Мобильное приложение поддерживает способы подписи документов:
серверная подпись (подробнее см. раздел Работа в приложении с серверной
подписью);
в версии приложения для ОС Android поддерживается подпись документов с
помощью персонального аппаратного USB-устройства MS_KEY K – АНГАРА Исп.8.1.1
(для работы устройства необходим переходник).
Управление ключами ЭП, хранящимися на аппаратном устройстве MS_KEY K —
АНГАРА Исп.8.1.1, выполняется в АРМ "Интернет-Банк для корпоративных
клиентов" — в мобильном приложении доступна только подпись документов (см.
раздел Операции над документами).
Доступные в мобильном приложении способы подписи документов регулируются
банком.
Безопасность
Несмотря на то, что приложение и операционные системы мобильных устройств
имеют различные инструменты для защиты персональных данных и денежных
средств, ключевая роль в обеспечении безопасной работы принадлежит
пользователю. Следуя приведенным ниже рекомендациям, вы максимально
обезопасите себя от действий злоумышленников и вредоносного ПО:
Для защиты ключей ЭП от хищения вредоносными программами рекомендуется
использовать аппаратное устройство.
Установите и регулярно обновляйте специальное антивирусное ПО для мобильных
устройств.
Скачивайте и устанавливайте программное обеспечение из проверенных источни-
ков (рекомендованных производителями мобильных устройств).
На устройствах, используемых для работы с приложением, не рекомендуется
выполнять процедуры получения доступа к файловой системе устройства (Jailbreak,
Rooting). Такие операции наносят существенный ущерб системе безопасности,
предоставленной производителем устройства.
Примечание:
В целях безопасности банк может запретить доступ к приложению с устройств,
на которых была осуществлена процедура получения доступа к файловой системе.
Скачивайте и устанавливайте приложение "iBank для бизнеса" только из
официальных магазинов приложений Google Play, AppStore. Разработчиком
приложения должна быть указана компания "БИФИТ".
Не записывайте и не сохраняйте свой код доступа к приложению на устройстве,
с которого выполняется работа в приложении.
Не сообщайте код доступа к приложению третьим лицам, в том числе сотрудникам
банка.
При получении любых сообщений или писем, связанных с работой приложения,
обращайте внимание на отправителя. Подобные сообщения должны поступать
только с официального сервисного номера или адреса электронной почты вашего
банка.
Не переходите по ссылкам и не открывайте вложения из писем от подозрительных
или неизвестных отправителей.
После завершения работы с документами и банковскими счетами каждый раз
выполняйте выход из приложения (Меню → Выход).
При подозрении, что ваш код доступа к приложению стал известен посторонним
лицам или при получении уведомлений об операциях по счету, которых вы не
совершали, немедленно обратитесь в ваш банк и заблокируйте свою учетную
запись.
Организация работы сотрудников в приложении Мобильный Банк
Внимание!
Данный раздел руководства предназначен для ответственного сотрудника
корпоративного клиента, которому банком предоставлены права на подключение и
настройку услуг.
Для того чтобы сотрудник корпоративного клиента мог осуществлять доступ к
банковским услугам в приложении, необходимо подключить и настроить услугу
Мобильный Банк.
Подключение и настройка услуги могут быть выполнены самостоятельно в АРМ
Интернет-Банк для корпоративных клиентов в разделе Управление услугами или
при визите в офис банка.
Для подключения в банке ответственному сотруднику компании необходимо лично
явиться в офис банка, имея при себе паспорт, доверенность от компании,
список телефонных номеров сотрудников, которые будут работать в приложении.
Сотрудник банка назначит необходимые права.
Процедура подключения и настройки услуги описана в разделе Управление
услугой Мобильный Банк.
Управление услугой Мобильный Банк
Управление услугой выполняется в АРМ "Интернет-Банк для корпоративных клиентов" в разделе
Управление услугами (см. рис. 1).
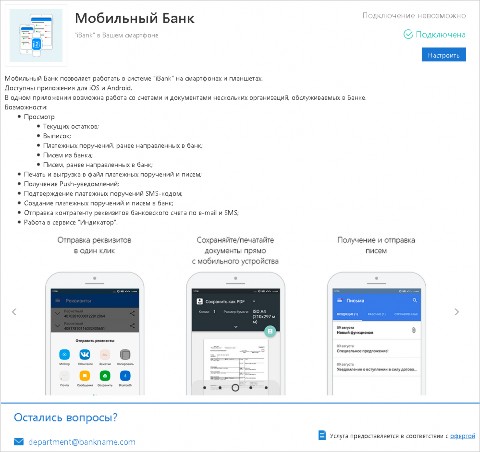
Рис. 1. Страница услуги Мобильный Банк
Внимание!
Наличие раздела Управление услугами определяется правами, настраиваемыми банком.
Для подключения услуги перейдите в раздел Управление услугами, выберите услугу Мобильный Банк
и нажмите кнопку Подключить.
Далее необходимо выполнить настройку услуги, которая заключается в составлении списка сотрудников и принадлежащих им номеров телефонов, с которых будет возможен доступ к приложению (см. раздел Управление доступом сотрудников к системе "iBank" через приложение Мобильный Банк).
Для отключения услуги нажмите на ее странице кнопку Отключить.
Управление доступом сотрудников в приложении
Сотрудник может осуществлять работу с приложением с нескольких мобильных устройств с различными номерами телефонов. Для каждого номера телефона в системе создается отдельная учетная запись.
Для перехода к управлению доступом сотрудников к документам и счетам организации через мобильное приложение на странице услуги Мобильный Банк нажмите кнопку Настроить. Откроется страница со списком учетных записей сотрудников (см. рис. 2).
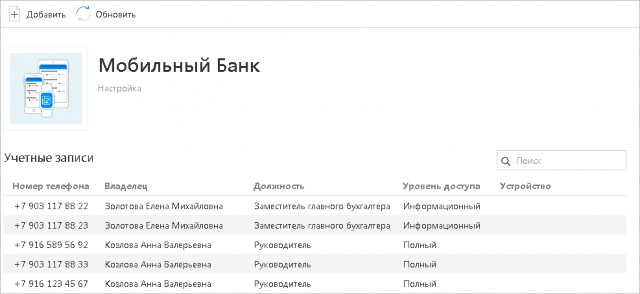
Рис. 2. Учетные записи сотрудников
На странице отображается следующая информация:
Номер телефона — номер телефона сотрудника, привязанный к учетной записи. Указанный номер телефона является логином для входа в приложение;
Владелец — Ф. И. О. сотрудника, которому принадлежит номер телефона;
Должность — должность сотрудника-владельца учетной записи;
Уровень доступа — уровень доступа сотрудника к Мобильному Банку: Полный или
Информационный;
Устройство — наименование устройства, привязанного к учетной записи. Если к учетной записи привязано несколько устройств, их количество указывается цифрой в скобках.
Предоставление доступа новому сотруднику
Для предоставления новому сотруднику доступа для работы с документами и счетами организации в приложении выполните:
![]()
1.
На странице Ученые записи сотрудников (см. рис. 2) нажмите кнопку
На странице Выбор сотрудника (см. рис. 3) выберите строку Новый сотрудник.
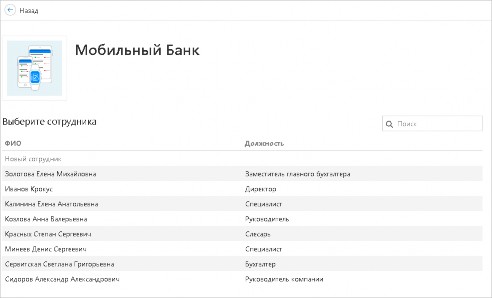
На странице создания учетной записи (см. рис. 4) выполните:
В соответствующих полях укажите сведения о сотруднике;
С помощью переключателя Уровень доступа установите уровень доступа сотрудника к Мобильному Банку.
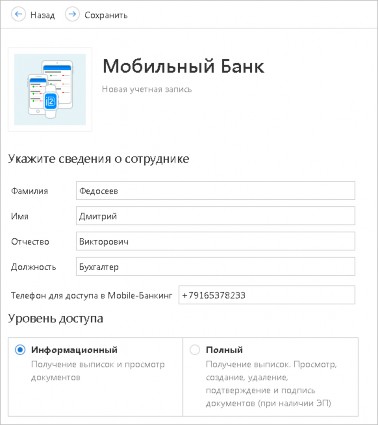
![]()
Нажмите кнопку
Рис. 4. Создание учетной записи
Предоставление доступа сотруднику
Для предоставления доступа к счетам и документам организации в приложении уже зарегистрированному в банке сотруднику выполните:
![]()
1.
На странице Ученые записи сотрудников (см. рис. 2) нажмите кнопку
На странице Выбор сотрудника (см. рис. 3) выберите сотрудника, которому необходимо предоставить доступ.
На странице создания учетной записи (см. рис. 5) выполните следующие действия:
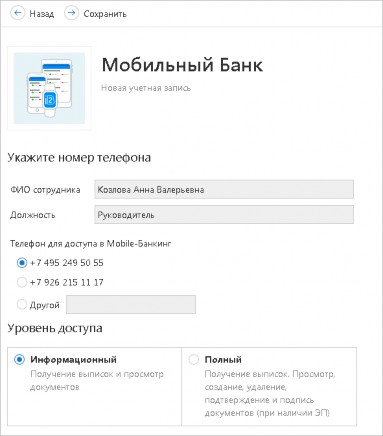
Рис. 5. Создание учетной записи зарегистрированному сотруднику
В списке телефонов сотрудника, зарегистрированных в системе, установите флаг напротив номера телефона, который будет использоваться для входа в приложение.
Если необходимый номер телефона отсутствует в списке, установите переключатель в положение
Другой и укажите номер телефона в поле справа;
С помощью переключателя Уровень доступа установите уровень доступа сотрудника к Мобильному Банку.
![]()
4.
Нажмите кнопку
На указанный адрес электронной почты сотрудника будет направлено письмо, содержащее ссылку для подтверждения учетной записи. Для осуществления подтверждения учетной записи сотруднику требуется выполнить действия, описанные в разделе Подтверждение учетной записи в Мобильном Банке.
Подтверждение учетной записи в Мобильном Банке
При помощи мобильного устройства откройте полученное письмо и перейдите по ссылке, указанной в письме. Укажите в соответствующем поле код подтверждения, полученный вами в SMS-сообщении и нажмите кнопку ОК (см. рис. 6).
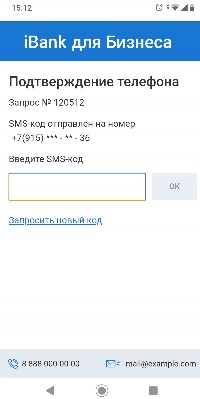
Рис. 6. Запрос кода подтверждения
Задайте пароль для учетной записи и нажмите кнопку Готово (см. рис. 7).
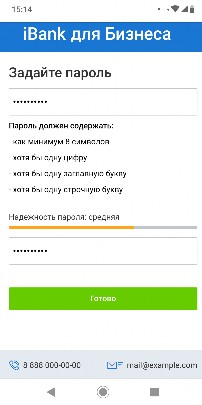
Рис. 7. Задание пароля для учетной записи
После успешного создания учетной записи отобразится соответствующее сообщение (см. рис. 8).

Рис. 8. Завершение создания учетной записи
Для просмотра подробной информации об учетной записи сотрудника перейдите на страницу настроек Мобильного Банка (см. рис. 2) и выберите учетную запись сотрудника в списке. Откроется страница Учетная запись (см. рис. 9).
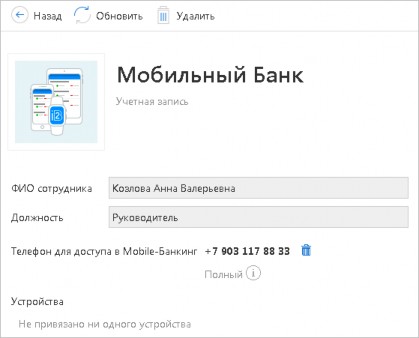
Рис. 9. Страница "Учетная запись"
Для прекращения доступа сотрудника к документам и счетам организации через приложение с определенного номера телефона откройте соответствующую учетную запись на просмотр (см. рис. 9),
нажмите кнопку ![]() и подтвердите удаление в открывшемся диалоге.
и подтвердите удаление в открывшемся диалоге.
Установка приложения
Установка приложения на смартфонах и планшетах
Перед установкой убедитесь, что мобильное устройство удовлетворяет требованиям раздела Системные требования.
Скачайте на устройство и установите приложение "iBank для бизнеса" через Google Play или AppStore.
Установка приложения на "умных" часах
Перед установкой убедитесь, что мобильное устройство удовлетворяет требованиям раздела Системные требования.
Для установки приложения на "умные" часы выполните:
Включите Bluetooth на мобильном устройстве и часах.
Синхронизируйте часы с мобильном устройством с помощью программы для синхронизации.
Примечание:
Первая синхронизация мобильного устройства с "умными" часами может занимать продолжительное время (5-7 минут). Во время синхронизации не рекомендуется осуществлять работу на мобильном устройстве.
Установите приложение на мобильное устройство. На "умные" часы приложение установится автоматически при синхронизации (см. рис. 10).

Включите в приложении на мобильном устройстве доступ к "умным" часам:
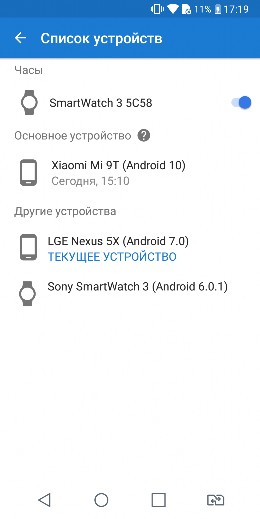
Начало работы с приложением
Для получения доступа к разделам приложения номер телефона сотрудника должен быть внесен в список в настройках услуги Мобильный Банк (см. раздел Организация работы сотрудников в приложении Мобильный Банк).
На стороне банка может быть разрешена анонимная регистрация, позволяющая выполнить регистрацию приложения с номера телефона до внесения его в список номеров, с которых может выполняться работа в приложении. После того, как доступ к приложению с данного номера телефона будет разрешен, пользователь получит возможность работы в приложении, используя для входа код доступа, заданный при анонимной регистрации.
На стороне банка может быть запрещено осуществлять работу с определенных типов устройств (планшет, смартфон) или на устройствах с root-доступом. В этом случае при первом запуске приложения будет выдано соответствующее предупреждение (см. рис. 12).

Рис. 12. Предупреждение при входе
Для звонка в службу поддержки вашего банка используйте кнопку Позвонить.
Для отправки e-mail сообщения в службу поддержки банка используйте кнопку Написать.
Регистрация приложения
При первом входе в приложение выполняется привязка мобильного устройства к учетной записи пользователя Интернет-Банка.
Запустите приложение на своем мобильном устройстве.
Укажите номер мобильного телефона (см. рис. 13).
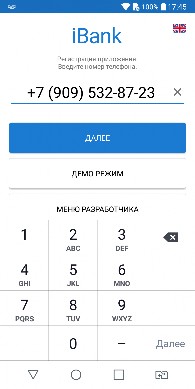
Нажмите кнопку Далее.
Рис. 13. Ввод номера телефона
На номер телефона, указанный на первом шаге, будет отправлено SMS-сообщение с кодом подтверждения. Полученный код укажите в соответствующем поле (см. рис. 14).
Количество неудачных попыток ввода кода подтверждения и срок его действия ограничены. Если при попытке ввода кода отображается сообщение, что он недействителен, запросите новый код, нажав кнопку Отправить SMS еще раз.
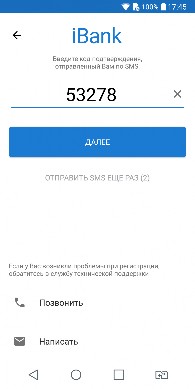
Нажмите кнопку Далее.
Рис. 14. Ввод кода подтверждения
На следующем шаге установите код доступа, который будет использоваться для аутентификации в приложении. Для повышения безопасности в приложении предусмотрена проверка надежности значения кода доступа (код доступа не может состоять из последовательных цифр в прямом или обратном порядке или одинаковых цифр). Если указанный код признан надежным, вам будет предложено ввести его еще раз для подтверждения (см. рис. 15).
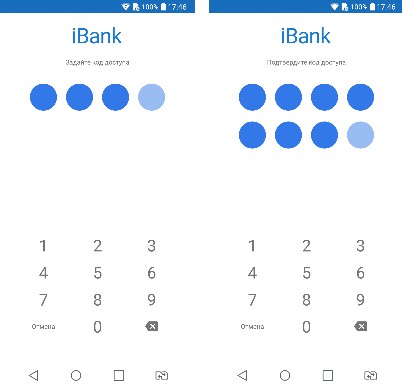
Вход в приложение
Рис. 15. Задание кода доступа
Запустите приложение и на стартовой странице введите код доступа (см. рис. 16). Количество неудачных попыток ввода кода доступа ограничено. После исчерпания попыток ввода необходимо повторно выполнить процедуру регистрации экземпляра приложения на мобильном устройстве и задать новый код доступа.
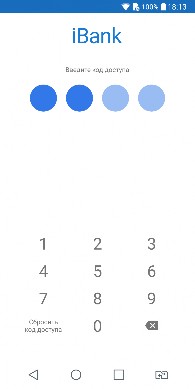
Код доступа не подлежит восстановлению, поэтому при нажатии на кнопку Сбросить код доступа вы переходите к процедуре регистрации приложения на мобильном устройстве.
После завершения работы с документами и банковскими счетами каждый раз выполняйте безопасный выход из приложения (Меню → Выход).
Выбор компании
Если несколько компаний предоставили доступ к своим документам с вашей учетной записи, то после входа в приложение необходимо выбрать компанию, с банковскими счетами которой вы планируете работать (см. рис. 17).
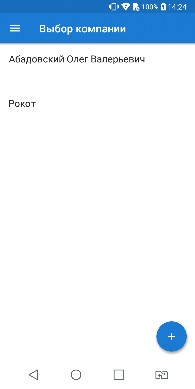
Серым цветом в списке отображаются компании, доступ к которым для вас заблокирован Блокировка может быть установлена по следующим причинам:
Доступ в приложение осуществлен сотрудником, утратившим полномочия руководителя или дисквалифицированным, согласно данным сервиса "Индикатор";
Доступ к организации заблокирован банком по иным причинам.
Для получения более подробной информации о блокировке обратитесь в банк.
Для смены компании в процессе работы разверните боковое меню, проведя по экрану слева
направо или нажмите кнопку ![]() , раскройте список компаний и выберите название необходимой компании (см. рис. 18).
, раскройте список компаний и выберите название необходимой компании (см. рис. 18).
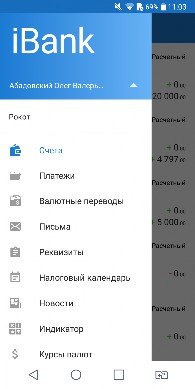
Вход с использованием Touch ID и Android Fingerprint
Настройка использования отпечатка пальца
Вход в приложение по отпечатку пальца возможен на устройствах, оснащенных соответствующими датчиками.
Для аутентификации в приложении с использованием отпечатка пальца предварительно убедитесь, что соответствующая функция активирована в настройках устройства.
Первый вход после привязки устройства к учетной записи всегда выполняется при помощи кода доступа. Затем вы можете сменить способ аутентификации. Для этого выполните:
Перейдите в раздел Настройки. Если устройство оснащено сканером отпечатков пальцев, в списке настроек появится пункт Использовать отпечаток пальца (см. рис. 19).
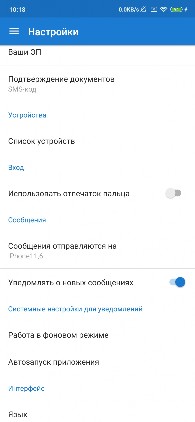
Установите флаг Использовать отпечаток пальца. Откроется страница ввода кода доступа.
Введите код доступа. Откроется страница с сообщением Для входа по отпечатку приложите палец к сканеру отпечатков (см. рис. 20).
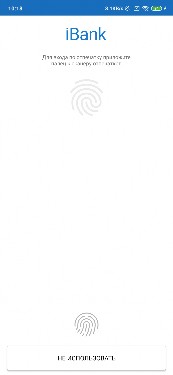
Приложите палец к сканеру отпечатков и дождитесь перехода в раздел Настройки.
Настройка окончена. В дальнейшем вы сможете выполнять вход в приложение только по отпечатку пальца, без необходимости ввода кода доступа.
Запустите приложение, на стартовой странице приложите палец к датчику отпечатков пальцев на устройстве. Далее необходимо выбрать организацию, с банковскими счетами которой вы планируете работать.
После перехода на стартовую страницу приложите палец к сканеру отпечатков пальцев (см. рис. 21).

Рис. 21. Вход по отпечатку пальца
Режим частичной блокировки
В некоторых случаях, например при непредоставлении в срок необходимых документов, банком может быть заблокирована часть функций – при входе в Мобильный Банк отобразится соответствующее сообщение (см. рис. 22). Для отмены блокировки обратитесь в ваш банк.
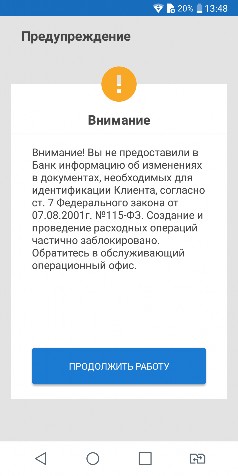
Работа в приложении с серверной подписью
В приложении могут использоваться специальные ключи ЭП, которые создаются по запросу из приложения. Формирование подписи такими ключами выполняется на сервере банка.
Далее формирование подписи такими ключами будет называться "серверная подпись", а используемые в нем ключи — "ключи серверной подписи" и "ключи проверки серверной подписи".
Генерация ключей серверной подписи и ключей проверки серверной подписи выполняется на банковском сервере.
Банк может разрешить выбор места хранения ключей серверной подписи (см. раздел Создание ключа серверной подписи). Возможные способы хранения ключей серверной подписи:
В банке — ключ в зашифрованном виде хранится на сервере банка. Просмотр информации о таком ключе и его использование возможно со всех экземпляров приложения сотрудника, даже если они зарегистрированы на разные номера телефонов;
На устройстве — ключ хранится в секретном хранилище ОС мобильного устройства. Просмотр информации о таком ключе и его использование возможно только с мобильного устройства, на котором он сохранен.
Ключ серверной подписи используется только для подписи документов из мобильного приложения.
Ключ серверной подписи привязывается сотруднику клиента, которому предоставлен доступ к приложению.
Если пользователь мобильного приложения работает с несколькими корпоративными клиентами, то для каждого корпоративного клиента создается свой ключ.
Создание ключа серверной подписи
Для создания ключа серверной подписи перейдите в раздел приложения Настройки → Ваши ЭП:
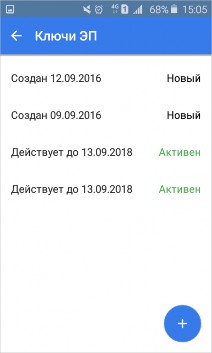
На открывшейся странице проверьте свои паспортные данные. Если указанные сведения актуальны и корректны, нажмите кнопку Данные верны. В противном случае – Данные неверны (см. рис. 24).
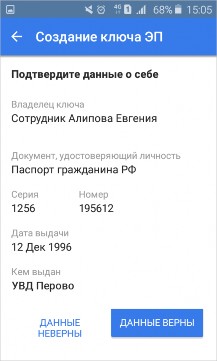
Рис. 24. Создание ключа серверной подписи. Подтверждение паспортных данных
Если на стороне банка разрешен выбор места хранения, то выберите место хранения ключа серверной подписи (см. рис. 25).
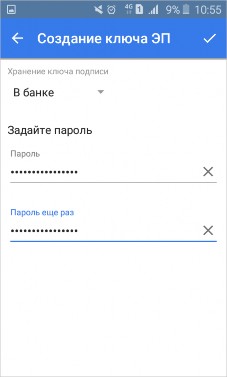
Рис. 25. Создание ключа серверной подписи. Задание пароля

Внимание!
При хранении ключа на устройстве в случае сброса кода доступа использование сохраненного ключа невозможно.
Задайте пароль к ключу (см. рис. 25).
Пароль должен быть не менее 8 символов и содержать как цифры, так и как минимум одну строчную и одну заглавную букву.
Для завершения процесса создания ключа серверной подписи нажмите кнопку

Если ваше устройство оснащено сканером отпечатков пальцев, то при определенных настройках на стороне банка вам будет предложено настроить подтверждение подписи с помощью отпечатка пальца.
При необходимости вы можете изменить настройки параметров электронной подписи в разделе
Настройки → Электронная подпись (см. раздел Настройки).
Созданный ключ отобразится в списке в разделе приложения Настройки → Ваши ЭП в статусе
Новый.
Далее ваша заявка обрабатывается ответственным сотрудником вашей организации и банковскими сотрудниками. По завершении обработки будет выпущен сертификат ключа проверки ЭП.
Процедура выпуска сертификата ключа проверки ЭП может включать в себя обязательное личное посещение банка для предоставления документов, удостоверяющих личность. Это может потребоваться в следующих случаях:
При создании вашего первого ключа ЭП;
При смене паспорта;
На стороне банка предусмотрен обязательный личный визит владельца при выпуске каждого нового ключа серверной подписи.
Для просмотра инструкции по выпуску сертификата ключа проверки ЭП перейдите в раздел
Настройки → Ваши ЭП и выберите необходимы ключ в статусе Новый. Пример инструкции по активации ключа представлен на рис. 26.
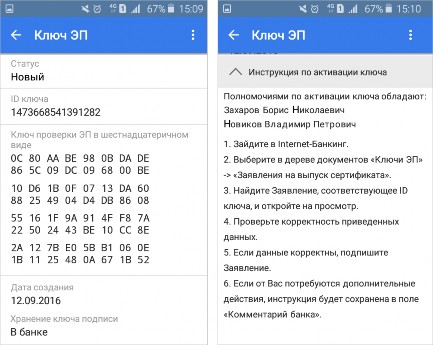
Рис. 26. Инструкция по активации ключа
Список сотрудников, обладающих полномочиями по активации ключа, представлен только в инструкции для тех сотрудников, которые не обладают соответствующими полномочиями.
Для использования в приложении ключ должен иметь статус Активен.
Для активации ключа серверной подписи обратитесь к ответственному сотруднику вашей организации.
Просмотр информации о ключе серверной подписи
Для просмотра информации о ключе серверной подписи выберите его из списка на странице раздела
Настройки → Ваши ЭП.
На открывшейся странице доступна следующая информация (см. рис. 27):
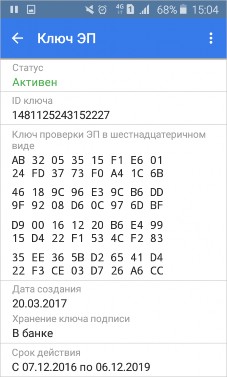
Рис. 27. Информация о ключе серверной подписи
Статус — текущий статус ключа;
ID ключа — идентификационный номер ключа серверной подписи;
Ключ проверки ЭП в шестнадцатеричном виде;
Дата создания — дата создания ключа серверной подписи;
Хранение ключа подписи — место хранения ключа серверной подписи;
Срок действия — дата окончания действия ключа серверной подписи (для ключей в статусе
Активен).
Смена пароля ключа серверной подписи
При необходимости пароль на доступ к ключу серверной подписи можно изменить. Для этого выполните:
В разделе приложения Настройки → Ваши ЭП выберите необходимый ключ ЭП.
На странице просмотра информации о ключе ЭП нажмите кнопку
 и из выпадающего списка выберите пункт Изменить пароль.
и из выпадающего списка выберите пункт Изменить пароль.На открывшейся странице укажите текущий пароль и дважды новый пароль (см. рис. 28).

Нажмите кнопку
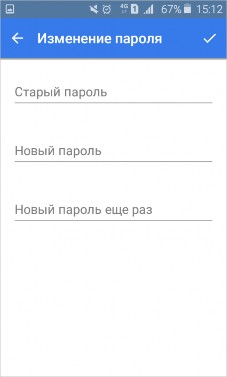
Управление ключами серверной подписи
![]()
Внимание!
Данный раздел руководства предназначен для ответственного сотрудника корпоративного клиента, которому банком предоставлены права на подключение и настройку услуг.
Ключи серверной подписи отображаются в общем списке ключей сотрудников в разделе АРМ "Интернет-Банк для корпоративных клиентов" Электронные подписи (см. рис. 29).

Рис. 29. Информация о ключах ЭП сотрудников
На закладке Электронные подписи отображается список ЭП сотрудников сгруппированный по разделам в соответствии с присвоенным каждой ЭП статусом:
Требуют Вашего внимания
Требуется прикрепление файлов — необходимо прикрепить файлы для выпуска сертификата ключа ЭП;
Требует подтверждения — использование ЭП еще не подтверждено одним или несколькими ответственными сотрудниками организации. Подтверждение выполняет сотрудник с ролью Руководитель/Администратор;
Требует посещения банка — для выпуска сертификата ключа ЭП владельцу ключа необходимо посетить банк.
На подтверждении или активации
Требует подтверждения — выпуск сертификата ключа проверки ЭП еще не подтвержден одним или несколькими ответственными сотрудниками организации, подтверждение выполняет сотрудник с ролью Руководитель/Администратор;
Ожидает активации — использование ЭП еще не подтверждено банком или сертификат ключа проверки ЭП еще не выпущен.
Действующие
Действует до ДД.ММ.ГГ — отображается дата окончания действия ЭП;
Действует еще N дней — отображается количество дней до окончания действия ЭП.
Прочие
Отказано в активации — банк отказал в выпуске сертификата ключа проверки ЭП;
Блокирована — устанавливается для блокированных ЭП;
Отозван сертификат — устанавливается для ЭП с отозванным сертификатом;
Просрочена — устанавливается для ЭП с истекшим сроком действия;
Удалена — устанавливается для удаленных ЭП. Электронные подписи содержат сведения:
Владелец — Ф. И. О. владельца ключа ЭП;
Действует до — дата окончания действия ключа ЭП;
Статус ЭП — текущее состояние ЭП;
Ссылка — при нажатии на ссылку выполняется переход на страницу просмотра информации о ключе ЭП (см. рис. 30). Наименование ссылки меняется в зависимости от статуса ЭП. Возможные значения:
Прикрепить;
Подтвердить;
Подробнее.
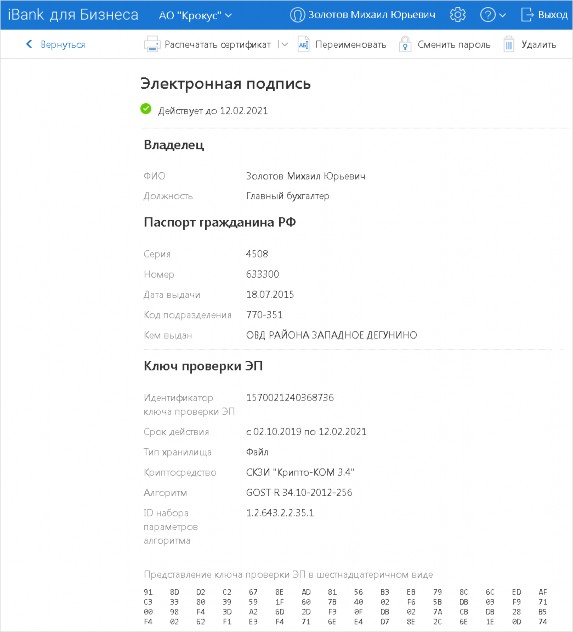
Рис. 30. Страница просмотра информации о ключе ЭП

Активация ключа серверной подписи
После того, как по запросу из приложения на сервере был сгенерирован ключ серверной подписи, в АРМ "Интернет-Банк для корпоративных клиентов" передается документ Запрос на получение ЭП.
Для активации ключа серверной подписи необходимо подписать документ Запрос на получение ЭП (см. рис. 31).

Рис. 31. Заявление на выпуск сертификата ключа проверки ЭП
Для выбора банка нажмите ссылку Банку и в диалоге Выбор банка выберите необходимый банк.
Если сценарий выпуска сертификата предполагает визит в банк, отобразится предупреждение "Внимание! Для выпуски сертификата требуется визит в банк владельца ключа ЭП"
и инструкция по выпуску сертификата. Для просмотра инструкции нажмите соответствующую ссылку. Пример инструкции по выпуску сертификата приведен на рис. 32.

Рис. 32. Инструкция по выпуску сертификата
Для подписи документа нажмите кнопку

Дальнейшая обработка Запроса на получение ЭП и активация ключа выполняются сотрудниками банка.
Удаление ключа серверной подписи
Для удаления ключа выберите необходимый ключ и на странице заявление и на странице просмотра информации о ключе ЭП (см. рис. 30) нажмите кнопку

Владелец удаленного ключа получит на свое мобильное устройство соответствующее уведомление.
Если ключ хранится на мобильном устройстве клиента, то при сбросе кода доступа ключ также будет удален.

Внимание!
Если ключ серверной подписи был удален, восстановить его невозможно.

Работа в приложении с облачной подписью
По технологии облачной ЭП создание, хранение ключей ЭП и формирование ЭП под документом выполняется на удаленном сервере ("в облаке"), а не на локальных устройствах пользователя.
Преимущества использования облачной ЭП:
Выпуск сертификата ключа проверки облачной ЭП возможен без посещения отделения банка на основании электронного заявления;
Не требуется использование USB-токенов или установка специального криптографического ПО на рабочее место;
Возможно использование при работе с мобильных устройств – смартфонов, планшетов.
Создание ключа облачной ЭП
Для создания ключа облачной подписи перейдите в раздел приложения Настройки → Ваши ЭП (см. рис. 33).
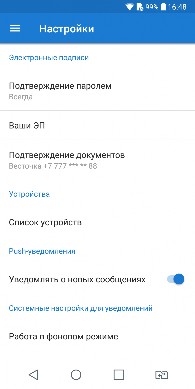
Раздел Ваши ЭП (см. рис. 34) содержит вкладки:
Действующие – содержит облачные и серверные ЭП в статусах, отличных от Просрочена и
Удалена.
Просроченные – содержит облачные и серверные ЭП в статусах Просрочена и Удалена. Нажмите кнопку

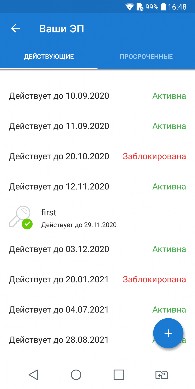
Проверьте правильность реквизитов документа, удостоверяющего личность (см. рис. 35). Если данные документа указаны верно, нажмите кнопку Данные верны.
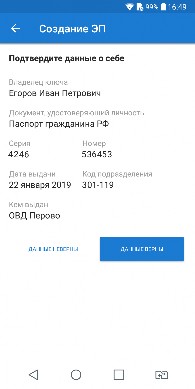
Рис. 35. Подтверждение сведений о себе
Для редактирования данных нажмите кнопку Данные неверны. На странице редактирования личных данных, укажите данные документа, удостоверяющего личность и нажмите кнопку Далее (см. рис. 36).
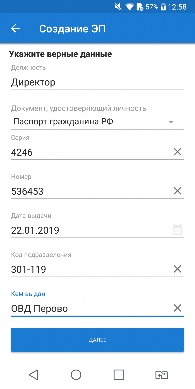
Рис. 36. Редактирование данных документа, удостоверяющего личность
Для подтверждения доверенности нажмите кнопку Согласен (см. рис. 37).
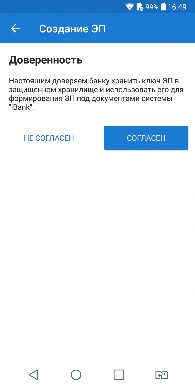
Задайте название ЭП и пароль, подтвердите пароль и нажмите кнопку Сохранить (см. рис. 38). Требования к сложности пароля устанавливаются банком.
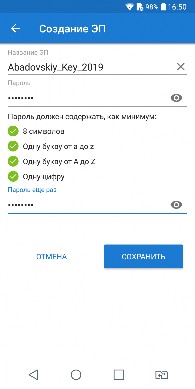
В случае наличия у вас счетов в нескольких филиалов, выберите филиал и нажмите кнопку Далее (см. рис. 39).


Приложите скан-копии требуемых документов, используя кнопку Загрузить (см. рис. 40).
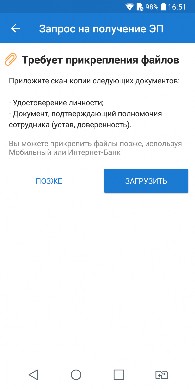
Для отправки в банк запроса на получение облачной ЭП нажмите кнопку Готово (см. рис. 41).
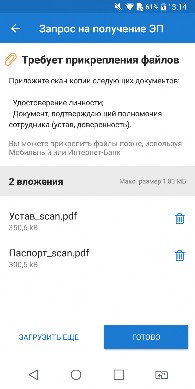

Статус Запроса на получение ЭП отображается на соответствующей странице (см. рис. 42). В зависимости от настроек банка после подтверждения ключ облачной ЭП может быть сразу доступен для использования (статус ключа Активен) или потребуется активация ключа сотрудником банка. Необходимо дождаться изменения статуса ключа на Активен.
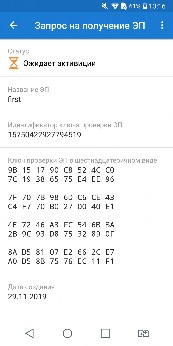
Рис. 42. Запрос. Требуется подтверждение
В случае блокировки ключа ЭП банком на странице информации о ключе отображается соответствующий статус (см. рис. 43).
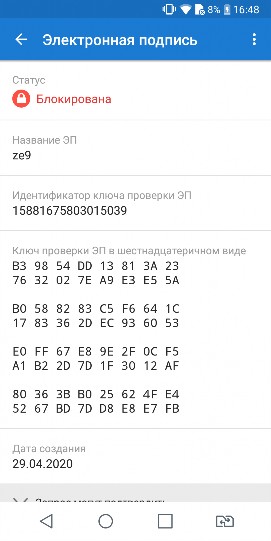
Рис. 43. Ключ ЭП в статусе "Блокирован"
Управление ключами облачной ЭП
На странице ключа электронной подписи (см. рис. 44) доступна следующая информация:

Статус — текущий статус ключа;
Название ЭП — наименование ключа ЭП;
Индентификатор ключа проверки ЭП — идентификационный номер ключа облачной подписи;
Ключ проверки ЭП в шестнадцатеричном виде;
Дата создания — дата создания ключа облачной подписи.
Для осуществления действий с ключом облачной ЭП нажмите кнопку
 (см. рис. 44). Доступные действия с ключами облачной ЭП (см. рис. 45):
(см. рис. 44). Доступные действия с ключами облачной ЭП (см. рис. 45):
Рис. 45. Действия с облачной ЭП
Скачивание Заявления на выпуск сертификата ключа проверки ЭП;
Скачивание сертификата ключа проверки облачной ЭП;
Удаление ключа ЭП;
Подписание документа ключом облачной ЭП.
Смена пароля ключа облачной ЭП

Рис. 46. Смена пароля ключа ЭП
Изменение наименования ключа облачной ЭП
В поле Название ЭП нажмите кнопку
 , задайте новое наименование ЭП, укажите пароль и нажмите кнопку Сохранить (см. рис. 47).
, задайте новое наименование ЭП, укажите пароль и нажмите кнопку Сохранить (см. рис. 47).
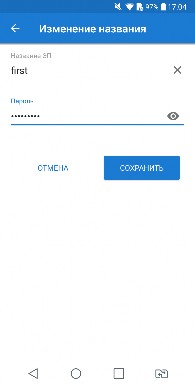
Рис. 47. Изменение наименования ключа облачной ЭП
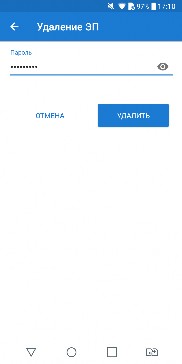
Подписание документа ключом облачной ЭП

1.
Выберите документ для подписи и нажмите кнопку
Выберите облачную подпись.
В отобразившемся диалоге укажите пароль ключа облачной ЭП и нажмите кнопку
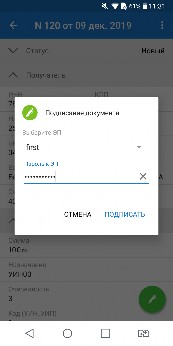
Рис. 49. Подписание документа ключом облачной ЭП
Общие принципы работы в приложении Мобильный Банк
Интерфейс




Интерфейс приложения содержит типовые элементы, назначение и функциональность которых одинаковы во всех разделах приложения. Ниже приведен список основных элементов интерфейса и действий, доступных в приложении:
 Кнопка раскрытия основного меню.
Кнопка раскрытия основного меню.Кнопка "Назад". Используется для перехода к основной странице раздела.
Раскрывающийся блок. Если строка содержит значок / , значит она
 является заголовком свернутого блока. Нажмите на заголовок, чтобы
является заголовком свернутого блока. Нажмите на заголовок, чтобыотобразить/скрыть содержимое блока.
Кнопка очистки поля. Используется для удаления всех введенных в поле символов.
Кнопка выбора периода для отображения документов или операций по счету.
Для назначения периода нажмите кнопку
 и с помощью ссылок от и до укажите даты начала и конца периода. Для подтверждения нажмите кнопку
и с помощью ссылок от и до укажите даты начала и конца периода. Для подтверждения нажмите кнопку 
 Кнопка "Создать". Используется для создания документов
Кнопка "Создать". Используется для создания документов Кнопка "Подписать". Используется для подписи документов
Кнопка "Подписать". Используется для подписи документовДля актуализации списка документов раздела проведите по экрану Обновление списка документов в сверху вниз. При этом на экране появится индикатор процесса разделе
обновления

В режиме просмотра документа вы можете "перелистывать" документы вперед — проведя по экрану справа налево, или назад — проведя по
Последовательный просмотр до- экрану слева направо.
кументов раздела
Это же действие можно выполнять и для переключения между
подразделами внутри одного раздела.
Операции над документами
В разделах Платежи и Письма возможны действия над документами:
Создание документа
Для создания документа нажмите кнопку
 , заполните поля формы и сохраните документ, нажав кнопку
, заполните поля формы и сохраните документ, нажав кнопку 
Новый документ можно создать на основе существующего документа. Для этого на форме требуемого
документа нажмите кнопку
 и из выпадающего списка выберите пункт Копировать: будет создан новый документ, поля которого содержат значения исходного документа.
и из выпадающего списка выберите пункт Копировать: будет создан новый документ, поля которого содержат значения исходного документа.Редактирование документа
Для редактирования документа нажмите кнопку
 на форме документа и из выпадающего списка выберите пункт Редактировать.
на форме документа и из выпадающего списка выберите пункт Редактировать.Подпись документа

Внимание:
Для подписи документа необходим активный ключ ЭП.
Для подписи документа нажмите кнопку

Если у вас только один активный ключ ЭП, в открывшемся окне укажите пароль к ключу и нажмите кнопку Подписать (см. рис. 50).
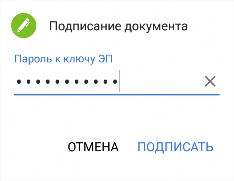
Если у вас более одного активного ключа ЭП, в открывшемся окне установите переключатель напротив необходимого ключа, укажите пароль к нему и нажмите кнопку Подписать (см. рис. 51).
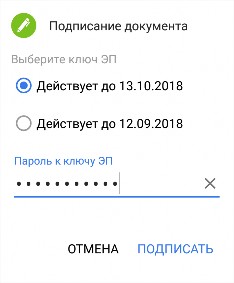
Если ваше устройство поддерживает технологию Touch ID или Android Fingerprint и включены соответствующие настройки подтверждения подписи, при открытии окна приложите палец к сканеру отпечатков пальцев (см. рис. 52).


Рис. 52. Диалог "Подписание документа". Подпись с помощью отпечатка пальца

Примечание:
В диалоге Подписание документа отображаются только ключи ЭП, созданные для работы с документами текущего клиента.
На устройствах с ОС Android возможна подпись документов с помощью аппаратного устройства MS_KEY K — АНГАРА Исп.8.1.1:

1.
Подключите устройство к компьютеру с помощью переходника, нажмите кнопку и выберите тип
подписи USB-токен (см. рис. 53).
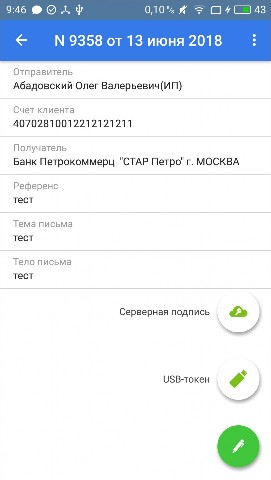
Рис. 53. Выбор способа подписи документа
Откройте доступ приложению к устройству и если вы планируете использовать это устройство по умолчанию, то установите соответствующий флаг (см. рис. 54).

Выберите ключ ЭП, укажите пароль к нему и нажмите кнопку Подписать.
Печать документа
Для печати документа нажмите кнопку
 и из выпадающего списка выберите пункт Печать. Откроется страница с печатной формой документа. Далее вы можете выполнить настройки печати и сохранить документ способом, предусмотренным операционной системой вашего устройства.
и из выпадающего списка выберите пункт Печать. Откроется страница с печатной формой документа. Далее вы можете выполнить настройки печати и сохранить документ способом, предусмотренным операционной системой вашего устройства.Удаление документа
Для удаления документа нажмите кнопку
 и из выпадающего списка выберите пункт Удалить.
и из выпадающего списка выберите пункт Удалить.Удаление доступно для документов со статусами Новый, Подписан, Требует подтверждения, На акцепт и Отвергнут.
Подтверждение предназначено для дополнительной защиты электронных распоряжений клиента и может использоваться в дополнение к ЭП.
Для документов в статусе Требует подтверждения возможно подтверждение платежа с помощью SMS или сервиса "Весточка". Способ подтверждения настраивается в меню Настройки.
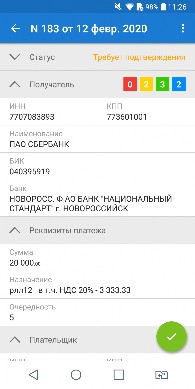
Рис. 55. Документ в статусе "Требует подтверждения"
На форме просмотра платежа нажмите кнопку
 (см. рис. 55) На номер мобильного телефона, который зарегистрирован на ваше имя в банке в качестве номера для получения кодов подтверждения, будет отправлено SMS-сообщение с кодом.
(см. рис. 55) На номер мобильного телефона, который зарегистрирован на ваше имя в банке в качестве номера для получения кодов подтверждения, будет отправлено SMS-сообщение с кодом.Убедитесь, что реквизиты в SMS-сообщении совпадают с реквизитами подтверждаемого платежа.
Укажите полученный код в соответствующем поле окна подтверждения (см. рис. 56).
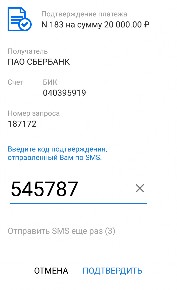
Нажмите кнопку Подтвердить.
Подтверждение с помощью сервиса "Весточка"

Внимание!
В зависимости от настроек банка, операция подтверждения платежа может выполняться как через самостоятельное приложение "Весточка", так и с помощью встроенных функций сервиса в приложении "iBank для бизнеса". Далее рассмотрено подтверждение платежа для сервиса "Весточка", встроенного в приложение.
Нажмите ссылку "Подтвердите документ..." (см. рис. 57).
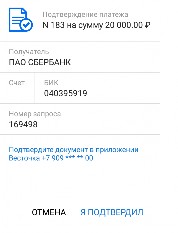
Обязательно убедитесь, что реквизиты платежа совпадают с реквизитами требуемого документа. Нажмите кнопку Подтвердить (см. рис. 58).
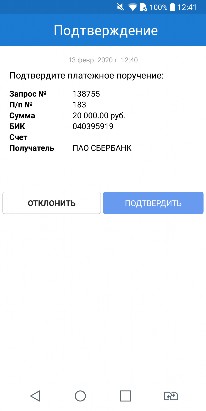
Рис. 58. Подтверждение платежа
Настройки
Раздел Настройки содержит блоки (см. рис. 59):
Электронная подпись — настройка параметров запроса пароля при подписи документов, настройка ключей ЭП, настройка способов подтверждения документов. См. разделы Электронные подписи и Подтверждение документов.
Устройства — просмотр списка устройств, на которых для регистрации учетной записи Мобильного Банка был использован текущий номер телефона. См. раздел Устройства.
Вход — настройка входа с использованием отпечатка пальца. Доступно для устройств, оснащенных соответствующими датчиками (см. раздел Вход с использованием Touch ID и Android Fingerprint).
Интерфейс — настройка языка интерфейса. См. раздел Интерфейс.
О приложении — номер версии приложения.
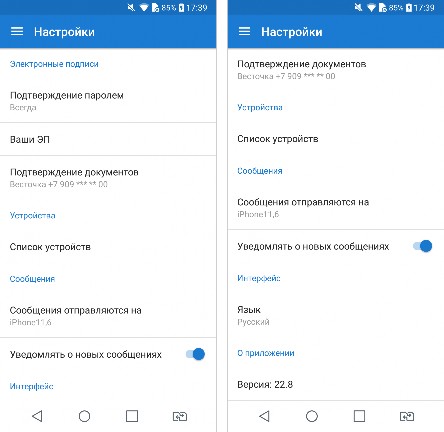
Для настройки параметров электронной подписи нажмите на поле Подтверждение паролем. В открывшемся диалоге (см. рис. 60) выберите из списка необходимый способ:
Отпечатком пальца — подтверждение подписи с помощью отпечатка пальца. Доступно для устройств, оснащенных соответствующими датчиками.
Паролем — подтверждение подписи с помощью пароля, заданного при создании ключа ЭП. При выборе данного способа доступен выпадающий список Запрашивать пароль. Выберите из списка необходимый параметр:
Всегда. Пароль к ключу ЭП будет запрашиваться при подписи каждого документа;
Один раз за сеанс работы. Пароль к ключу ЭП будет запрашиваться только при подписи первого документа в рабочей сессии. Подпись последующих документов в течение рабочей сессии будет происходить без запроса пароля;
Никогда. Пароль к ключу ЭП будет запрошен один раз при подписи первого документа с устройства после активации настройки. В дальнейшем пароль к ключу ЭП запрашиваться не будет. При данной настройке пароль к ключу ЭП также будет запрашиваться при подписи первого документа после сброса PIN-кода доступа к приложению и установке нового.
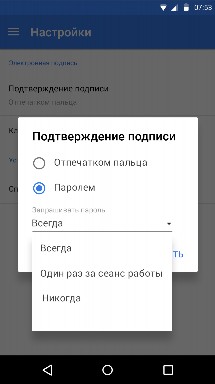
Рис. 60. Диалог "Подтверждение подписи"

Примечание:
Наличие выпадающего списка Запрашивать пароль и количество пунктов в списке регулируется на стороне банка.
Для настройки ключей ЭП нажмите на поле Ваши ЭП (см. рис. 59). Подробнее о настройке ключей ЭП см. разделы Работа в приложении с серверной подписью и Работа в приложении с облачной подписью.
На странице Подтверждение документов (см. рис. 61) укажите способ подтверждения.

Рис. 61. Подтверждение документов
Для просмотра списка привязанных устройств нажмите на поле Список устройств. Отобразится страница, содержащая список мобильных устройств, на которых используется данная учетная запись (см. рис. 62).
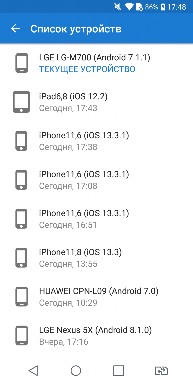
Статусом Текущее устройство в списке отмечается устройство, с которого выполняется работа в данный момент. Для удаления устройства из списка нажмите по нему и из выпадающего списка выберите пункт Удалить.
Для установки языка интерфейса нажмите поле Языки. Отобразится страница возможных языков интерфейса (см. рис. 63). Для выбора доступны русский и английский языки.
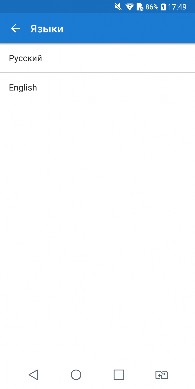
Счета
В разделе Счета (см. рис. 64) отображаются все банковские счета выбранной организации, открытые в банке-поставщике приложения.
В списке банковских счетов представлена краткая информация о каждом счете:
Текущий остаток;
Номер счета;
Обороты за текущий день;
Обороты за ближайший день, в котором совершались операции.
Выписка
В приложении выписка представляет собой перечень операций по выбранному банковскому счету с указанием сумм списанных или зачисленных средств и наименования контрагента (см. рис. 64).
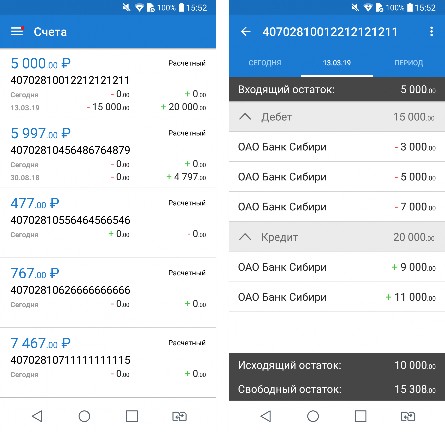
Для получения выписки:
Выберите из списка счет, для которого необходимо получить выписку.
Выберите период, операции за который необходимо отобразить.
Выписка может быть получена за текущий день, за ближайший день, в котором совершались операции, или за период. Для выбора дат, за которые будут отражены операции по счету, используйте кнопки Сегодня, ДД.ММ.ГГ (дата последнего закрытого операционного дня, если последний операционный день был вчера, то будет отображаться соответствующая кнопка), Период.
Для получения выписки за период задайте период с помощью кнопки

При получении выписки за текущий день или за ближайший день, в котором совершались операции, результаты запроса группируются по типу операции: дебет или кредит. В выписке за период операции группируются по датам. Для каждой операции указывается наименование контрагента и сумма списания или зачисления.
На странице выписки также отображаются входящий, исходящий и свободный остаток средств на счете: Входящий остаток — сумма денежных средств на счете на дату начала отчетного периода; Исходящий остаток — сумма денежных средств на счете на дату окончания отчетного периода.
Свободный остаток — расчетный остаток денежных средств. Отображается наличии каких-либо ограничений по счету (ареста).
Подробную информацию об отдельной операции можно просмотреть, нажав на строку с ней (см. рис. 65). Из формы Операция выписки (см. рис. 65) для рублевых расчетных счетов можно создать платежное
поручение. Для этого нажмите кнопку
 и из выпадающего списка выберите пункт Создать. При этом откроется форма для платежного поручения, поля которой содержат реквизиты плательщика и получателя из информации об операции.
и из выпадающего списка выберите пункт Создать. При этом откроется форма для платежного поручения, поля которой содержат реквизиты плательщика и получателя из информации об операции.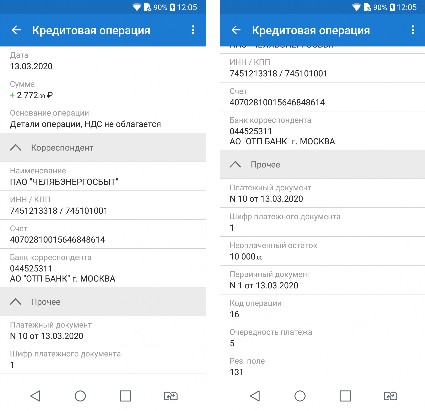
Для отправки выписки нажмите кнопку нажмите кнопку
 (см. рис. 64). Нажмите пункт Отправить
(см. рис. 64). Нажмите пункт Отправить(см. рис. 66) и выберите способ отправки.

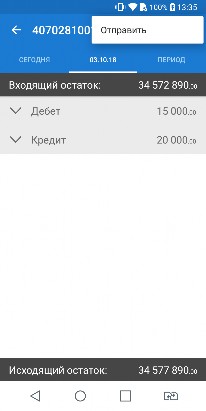
Платежи
В разделе Платежи отображается список платежных поручений организации (см. рис. 67).
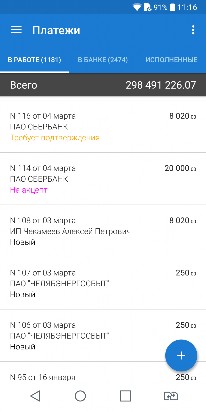
Документы в разделе распределены по подразделам:
В работе — документы, не отправленные в банк или отвергнутые от исполнения в банке. В скобках указано количество документов;
В банке — документы, переданные в банк на обработку. В скобках указано количество документов;
Исполненные — документы, исполненные банком. Для настройки периода, за который необходимо отобразить документы, используйте кнопку

Для переключения между подразделами используйте соответствующие кнопки.
В списке документов для каждого платежного поручения отображаются дата и номер документа, наименование получателя платежа, сумма и статус документа.
Для создания платежа нажмите кнопку
 Создание платежа подробно описано в разделе Создание платежа.
Создание платежа подробно описано в разделе Создание платежа.Для просмотра формы документа нажмите по нему (см. рис. 68).
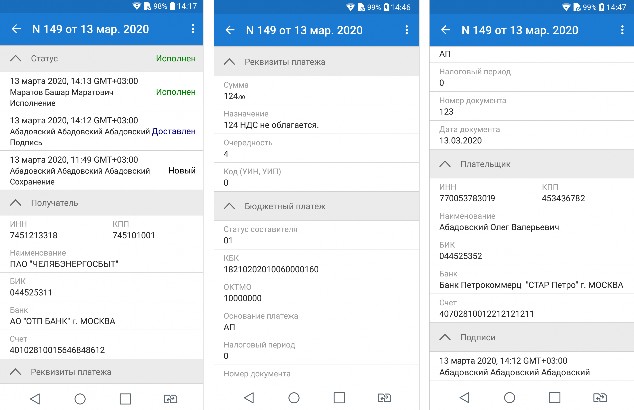
На странице просмотра документа доступна следующая информация:
История изменения статуса документа
При нажатии на строку Статус отображается список статусов, которые принимал документ в процессе обработки с указанием даты, времени, сотрудника и действия, совершенного над документом.
Информации об ЭП под электронным документом
При нажатии на строку Подписи отображается список, содержащий данные о времени подписания документа и владельце ключа ЭП. При отсутствии подписей под документом данная строка не отображается.
Комментарии клиента и банка
При нажатии на строку Комментарий клиента/Комментарий банка отображаются дополнительные сведения, указанные сотрудником клиента или сотрудником банка соответственно.
На стороне банка могут быть заданы лимиты сумм для платежей, совершаемых через приложение. Лимиты могут быть заданы для:
разового платежа;
суммы платежей за день;
суммы платежей за месяц (календарный).
Проверка на превышение лимита выполняется при подписи документа. При расчете сумм платежей за день и за месяц учитываются суммы платежных поручений в статусе Доставлен.
При превышении лимита отображается сообщение о невозможности исполнения данного платежа. Узнать величину лимитов, установленных для вашей организации, вы можете, обратившись в банк.
В данном разделе вы можете создавать шаблоны платежей и редактировать список контрагентов. Для этого нажмите кнопку
 и выберите соответствующий пункт (см. рис. 69):
и выберите соответствующий пункт (см. рис. 69):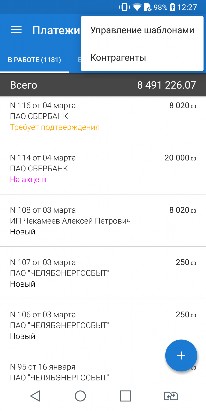
Управление шаблонами;
Создание платежа
Укажите реквизиты получателя в соответствующих полях (см. рис. 70). Реквизиты можно заполнять вручную или с помощью справочников Контрагенты и Индикатор:


Рис. 70. Создание платежа. Реквизиты получателя
ИНН. После указания первой цифры ИНН поиск ведется по справочнику контрагентов, после ввода седьмой – с помощью «Индикатора»;
КПП. Заполняется автоматически, если у получателя нет филиалов;
Наименование. Наименование получателя;
БИК. БИК банка получателя подставляется после выбора счета. После указания первой цифры ИНН поиск ведется по справочнику контрагентов, после ввода седьмой – с помощью
«Индикатора». Если справочник Индикатор недоступен, то поиск ведется только по справочнику
Контрагенты;
Банк. Наименование банка получателя;
Кор. счет. Корреспондентский счет банка получателя;
Счет. Счет получателя заполняется автоматически после указания ИНН получателя, если в банке, указанном в поле Банк получателя, получатель имеет только один счет. Иначе необходимо указать счет вручную или выбрать из списка счетов, сформированного на основании сведений из справочников Контрагенты и Индикатор. Возможность указывать значение счета получателя "00000000000000000000" определяется банком;
Если производимый платеж явлется платежом в бюджетные органы, заполните поля в соответствующем блоке (см. рис. 71).
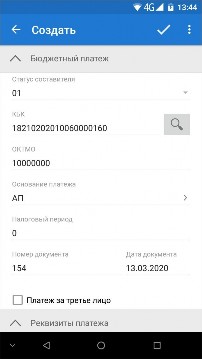
Рис. 71. Создание платежа. Бюджетный платеж
Поля формы бюджетного платежа заполняются согласно Приказу N 107н «Об утверждении правил указания информации в полях расчетных документов на перечисление налогов, сборов и иных платежей в бюджетную систему Российской Федерации» от 12.11.2013 г.
Если производимый бюджетный платеж является платежом в федеральную налоговую службу за третье лицо, отметьте флаг в поле Платеж за третье лицо и заполните ставшие активными поля.
В блоке Реквизиты платежа (см. рис. 72) укажите заполните следующие поля:

Сумма – укажите сумму к перечислению. Поле является обязательным для заполнения;

Примечание:
Банком могут быть установлены лимиты для ограничения суммы разового платежа и общих сумм платежей за день и месяц. Если при подписи платежного поручения выявлено превышение одного из установленных лимитов, на экране отображается соответствующее предупреждение. Такой документ можно будет отправить в банк только после истечения периода, в котором превышен лимит, или вы можете уменьшить сумму и выполнить частичный платеж.
НДС – в списке поля выберите один из вариантов: не облагается – для случаев, когда платеж не облагается НДС, 10% или 20% для фиксированной ставки НДС, вручную – для указания суммы НДС в назначении платежа;
Назначение – назначение платежа. Поле является обязательным для заполнения;
Вид платежа – значение поля устанавливается автоматически при создании и, как правило, не требует изменения;
Код вида дохода – данное поле необходимо заполнить, если платежное поручение связано с выплатой получателю зарплаты или иного вида дохода. Для выбора кода вида дохода нажмите
кнопку
 и выберите код из списка (см. рис. 73);
и выберите код из списка (см. рис. 73);
Очередность – выберите номер группы очередности платежа в соответствии со статьей 855 Гражданского кодекса РФ «Очередность списания денежных средств со счета»;
Номер документа и Дата укажите соответственно номер и дату платежного поручения.
Реквизиты отправителя заполняются автоматически (см. рис. 74). При необходимости выберите КПП. При необходимости укажите комментарий в блоке Комментарий клиента.
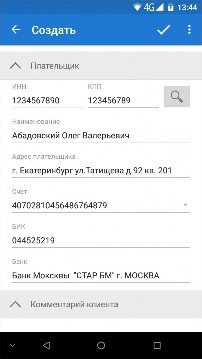

Рис. 74. Создание платежа. Реквизиты отправителя
Шаблоны
В приложении реализована возможность создания и последующей работы с шаблонами платежных поручений. Шаблон – это сохраненная форма документа, в которой часть полей заполнена значениями постоянными при создании большого количества документов. Например, шаблон может содержать реквизиты получателя, в пользу которого часто осуществляются платежи. При создании шаблона не осуществляются проверки на обязательность заполнения полей.
В приложении доступны операции создания, редактирования, удаления шаблонов, а также создания документов на основе шаблона.
Шаблон документа можно создать следующими способами: Первый способ:
Отобразится раздел Шаблоны (см. рис. 75).
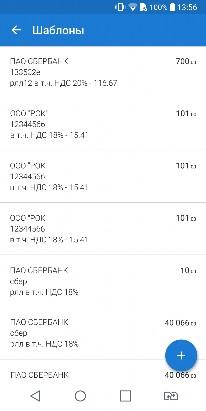

•
Для создания шаблона нажмите кнопку В открывшейся форме документа заполните
поля, которые должны быть постоянными, исходя из назначения данного шаблона, укажите наименование шаблона и сохраните документ, нажав кнопку

Второй способ:
Откройте форму платежного поручения и заполните поля, которые должны быть постоянными, исходя из назначения данного шаблона.
Нажмите кнопку
 и из выпадающего списка выберите пункт Создать шаблон. Откроется диалог
и из выпадающего списка выберите пункт Создать шаблон. Откроется диалогСохранение шаблона (см. рис. 76).
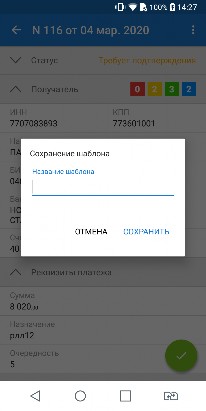
Рис. 76. Диалог "Сохранение шаблона"
В диалоге укажите наименование шаблона и нажмите кнопку Сохранить.
Документ на основе шаблона можно создать следующими способами: Первый способ:

•
В разделе Платежи нажмите кнопку и из выпадающего списка действий выберите пункт Из
шаблона. Откроется список доступных шаблонов.
Выберите необходимый шаблон из списка и заполните ставшие доступными для редактирования поля формы документа. Далее сохраните документ для последующей работы или отправьте в банк на обработку.
Второй способ:
Откройте для просмотра нужный вам шаблон, нажмите кнопку
 и из выпадающего списка выберите пункт Создать документ.
и из выпадающего списка выберите пункт Создать документ.Заполните ставшие доступными для редактирования поля формы документа. Далее сохраните документ для последующей работы или отправьте в банк на обработку.
Контрагенты
Справочник Контрагенты содержит реквизиты получателей в Платежном поручении.
В версии приложения для ОС Android доступно добавление реквизитов получателей в справочник
Контрагенты.
Для этого в разделе Платежи нажмите кнопку
 и из выпадающего списка выберите пункт Контрагенты. Откроется справочник Контрагенты (см. рис. 77).
и из выпадающего списка выберите пункт Контрагенты. Откроется справочник Контрагенты (см. рис. 77).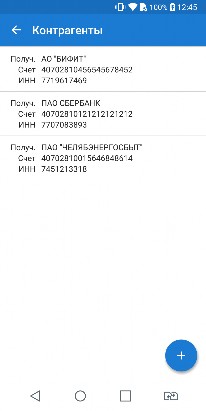
Рис. 77. Справочник "Контрагенты"
Для добавления записи в справочник нажмите кнопку
 , в открывшейся форме (см. рис. 78) укажите необходимую информацию и сохраните запись, нажав кнопку
, в открывшейся форме (см. рис. 78) укажите необходимую информацию и сохраните запись, нажав кнопку 

Рис. 78. Форма документа. Справочник контрагентов
Валютные переводы
В разделе Валютные переводы отображается список валютных переводов организации (см. рис. 79).
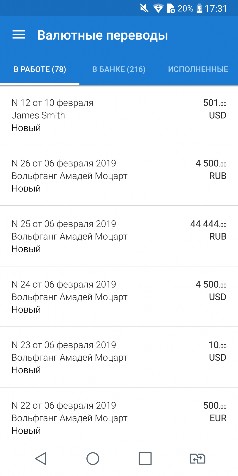
Рис. 79. Раздел "Валютные переводы"
Документы распределены по подразделам:
В работе — документы, не отправленные в банк или отвергнутые от исполнения в банке. В скобках указано количество документов;
В банке — документы, переданные в банк на обработку. В скобках указано количество документов;
Исполненные — документы, исполненные банком.
Для переключения между подразделами используйте соответствующие кнопки.
В списке документов для каждого перевода отображаются дата и номер документа, наименование получателя перевода, сумма и валюта перевода, статус.
Для просмотра формы документа нажмите по нему (см. рис. 80).
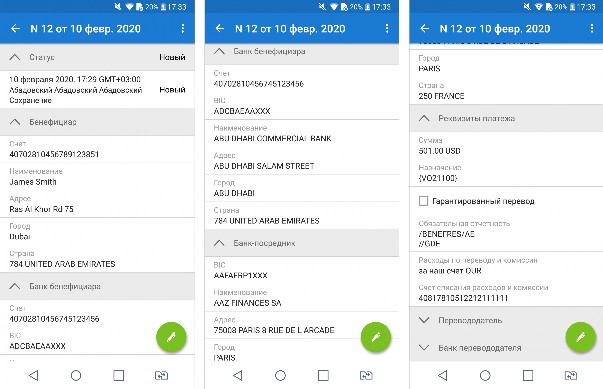
Рис. 80. Форма валютного перевода
На странице просмотра документа доступна информация:
Статус;
Бенефициар;
Банк бенефициара;
Банк-посредник;
Реквизиты платежа;
Перевододатель;
Банк перевододателя.
Письма
Между клиентами и банком предусмотрена возможность обмена информационными сообщениями с прикрепленными файлами.
В разделе Письма отображаются информационные сообщения, полученные из банка, и ваши сообщения, отправленные в банк (см. рис. 81).
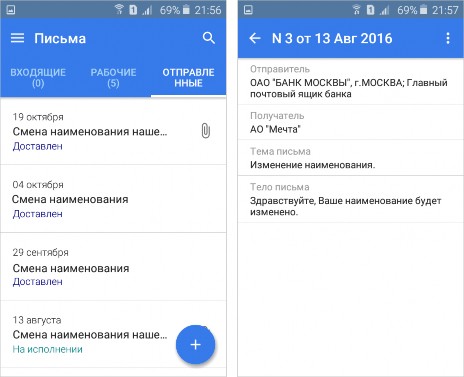
Письма распределены по следующим подразделам:
Входящие — информационные сообщения, полученные из банка. В скобках указано количество непрочитанных сообщений за выбранный период. Непрочитанные сообщения выделяются в списке жирным шрифтом.
Важные сообщения выделяются в списке значком

В списке входящих писем существует возможность помечать отдельные письма. Для проставления метки нажмите на значок
 рядом с необходимым письмом.
рядом с необходимым письмом.Рабочие — сообщения, не отправленные в банк (черновики), а также отвергнутые от исполнения в банке. В скобках указано количество сообщений за выбранный период.
Отправленные — сообщения, отправленные вами в банк.
Для переключения между подразделами используйте соответствующие кнопки.
С помощью кнопки
 установите период, за который необходимо отображать сообщения. Для просмотра сообщения выберите его из списка.
установите период, за который необходимо отображать сообщения. Для просмотра сообщения выберите его из списка.Для ответа на входящее письмо нажмите кнопку
 и из выпадающего списка выберите пункт Ответить. Откроется форма создания нового письма с предзаполненными полями Получатель, Тема письма и Тело письма. Поле Тело письма будет содержать текст исходного сообщения. Все поля доступны для редактирования.
и из выпадающего списка выберите пункт Ответить. Откроется форма создания нового письма с предзаполненными полями Получатель, Тема письма и Тело письма. Поле Тело письма будет содержать текст исходного сообщения. Все поля доступны для редактирования.
Для создания нового письма нажмите кнопку , заполните поля Получатель, Тема письма и Тело письма и сохраните документ, нажав кнопку

Для выбора почтового ящика, на который необходимо отправить письмо, нажмите на поле Получатель. Откроется справочник получателей (см. рис. 82).
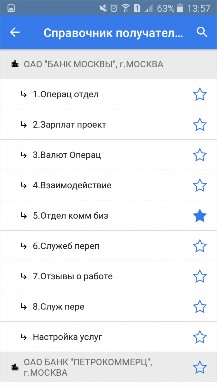
Рис. 82. Справочник получателей
В справочнике получателей существует возможность выбрать получателя, данные которого будут указываться по умолчанию. Для этого нажмите на значок
 рядом с необходимым получателем.
рядом с необходимым получателем.При необходимости можно присоединить к письму файлы. Для этого нажмите кнопку
 в зависимости от операционной системой вашего устройства отобразится стандартное окно выбора файла. Максимальный размер вложения задается банком. Присоединенный файл отобразится в теле письма. Для удаления присоединенного файла нажмите кнопку
в зависимости от операционной системой вашего устройства отобразится стандартное окно выбора файла. Максимальный размер вложения задается банком. Присоединенный файл отобразится в теле письма. Для удаления присоединенного файла нажмите кнопку 

Реквизиты
В разделе Реквизиты представлены реквизиты банковских счетов организации, открытых в банке- поставщике приложения. В данном разделе можно не только посмотреть реквизиты счета, но и при необходимости автоматически передать их в виде текстового сообщения с помощью доступных на вашем устройстве способов передачи данных (почтовый агент, bluetooth и т.д.) (см. рис. 83).
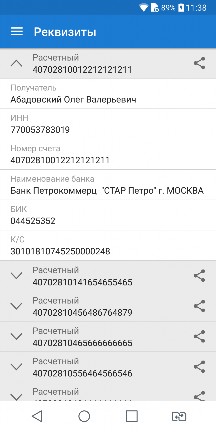
Для просмотра реквизитов счета выберите его из списка.

Для передачи карточки реквизитов нажмите кнопку обмена данными ( для Android или
 для iOS) в строке с номером счета и выберите один из доступных на устройстве способов передачи данных (почтовый агент, bluetooth и т.д.).
для iOS) в строке с номером счета и выберите один из доступных на устройстве способов передачи данных (почтовый агент, bluetooth и т.д.).Налоговый календарь

Примечание:
Функциональность доступна только в версии приложения для ОС Android.
В разделе Налоговый календарь доступен просмотр информации о событиях по уплате налогов (далее налоговых событиях) за текущий год. Налоговый календарь формируется на основании информации, полученной с официального сайта ФНС.
В разделе доступны:
просмотр налоговых событий на выбранную дату;
просмотр подробного описания отдельного налогового события;
поиск налоговых событий;
создание напоминания о налоговом событии в календаре мобильного устройства;
отправка описания налогового события с помощью доступных на устройстве способов передачи данных (почтовый агент, bluetooth и т.д.).
Просмотр налогового календаря возможен в режимах Месяц и Неделя (см. рис. 84).
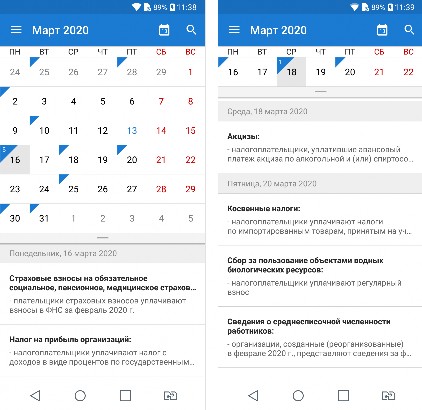
Рис. 84. Раздел "Налоговый календарь"
Для просмотра в режиме Неделя проведите по экрану снизу вверх. Для возврата к режиму Месяц
проведите по экрану сверху вниз.
Даты, на которые приходятся налоговые события, отмечены индикатором в виде синего треугольника. В нем отображается количество событий, приходящихся на выбранную дату.
Для возврата к текущей дате нажмите кнопку

Для поиска налоговых событий нажмите кнопку
 В поле Поиск частично или полностью укажите слово или фразу для поиска. По мере ввода текста на экране будут отображаться записи, содержащие указанные данные (см. рис. 85).
В поле Поиск частично или полностью укажите слово или фразу для поиска. По мере ввода текста на экране будут отображаться записи, содержащие указанные данные (см. рис. 85).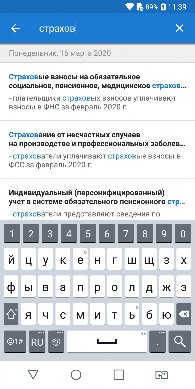
Рис. 85. Поиск налоговых событий
Для просмотра налогового события нажмите по нему в списке. Откроется страница просмотра налогового события (см. рис. 86).
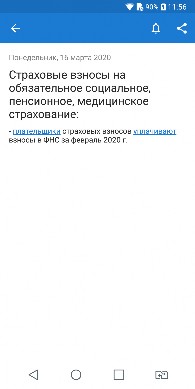

На странице просмотра налогового события доступны:
Отправка описания налогового события. Выполняется кнопкой

Создание напоминания о событии в календаре мобильного устройства. Выполняется кнопкой


Новости
Актуальные новости о появлении новых услуг/сервисов в банке, о проведении акций или мероприятий, открытии новых филиалов или офисов банка доступны в разделе Новости (см. рис. 87). Для просмотра новости выберите ее в списке. Важные новости отмечены значком
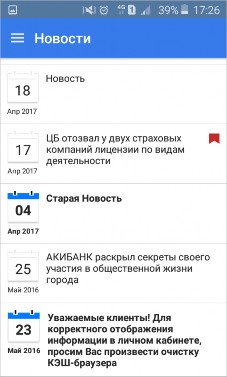
Индикатор

Примечание:
Для доступа к сервису "Индикатор" необходимо подключить услугу Индикатор. Подробное описание работы с функциональностью Управление услугами см. в документе "Интернет-Банк для корпоративных клиентов. Полное руководство пользователя".
Сервис "Индикатор" предназначен для проверки надежности контрагентов. По результатам работы сервиса пользователь получает список фактов о контрагенте, которые позволяют сделать вывод о его текущем состоянии.
Сервис "Индикатор" работает на основании информации о компаниях из открытых источников, таких как ЕГРЮЛ/ЕГРИП, исполнительные производства, арбитражные дела, бухгалтерская отчетность, государственные контракты и т.д.
Для работы с сервисом перейдите в раздел Индикатор. Введите ИНН контрагента, о котором необходимо получить сведения, и нажмите кнопку Далее.
Поиск информации производится по ИНН контрагента. По результатам запроса формируется список фактов о контрагенте (см. рис. 88). Факты классифицируются по четырем категориям, каждой из которых присвоен определенный цвет:
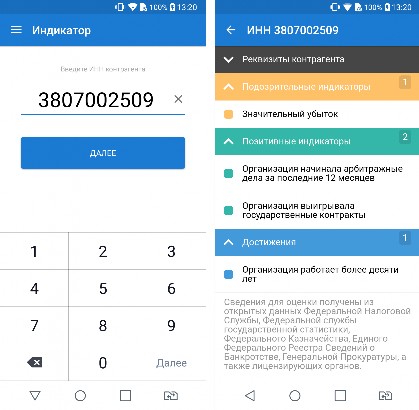
Негативные факты (красный цвет). Свидетельствуют о том, что контрагент уже прекратил деятельность, либо может ее прекратить. Например, находится в состоянии банкротства;
Подозрительные факты (желтый цвет). Свидетельствуют о действиях контрагента, которые могут служить признаками нарушения его нормальной деятельности. Например, недавняя смена руководителя или наличие исполнительных производств по заработной плате;
Позитивные факты (зеленый цвет). Свидетельствуют о наличии нормальной деловой активности в организации за последнее время. Например, контрагент за прошлый год получал лицензии на некоторые виды деятельности;
Достижения (синий цвет). Свидетельствуют о значительных успехах в деятельности контрагента. Например, о значительной сумме выполненных государственных контрактов.

Аналитика

Примечание:
Функциональность доступна только в версии приложения для ОС Android.
В приложении доступен просмотр отчета об изменении остатка средств на счете за выбранный период. Отчет представлен в разделе Аналитика в виде диаграмм (см. рис. 89).
Экран раздела разбит на 2 области: в первой отображается статистика по поступлениям и списаниям со счета, во второй – статистика по балансу (сальдо). Данные разбиты по дням. Получение отчета возможно за 7, 30 или 90 дней.
Для формирования диаграммы в разделе Аналитика выберите счет из списка и установите необходимый период (см. рис. 89).
По умолчанию отображается информация о балансе (синий цвет), поступлениях (зеленый цвет) и списаниях (красный цвет) за выбранный период. Для просмотра данных о балансе, поступлениях и списаниях за определенную дату нажмите на соответствующую ей графу отчета (см. рис. 89).
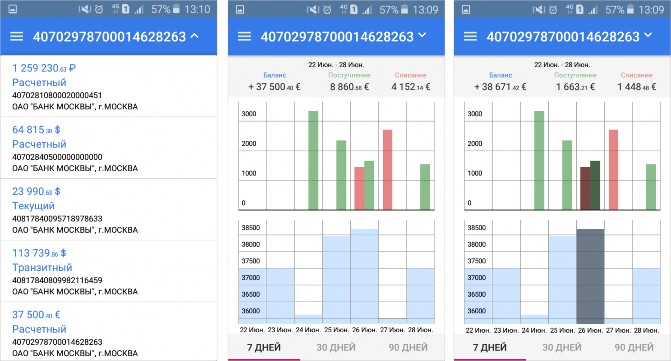
Курсы валют
С помощью раздела Курсы валют вы можете получать информацию о курсах валют банка на определенную дату (см. рис. 90).
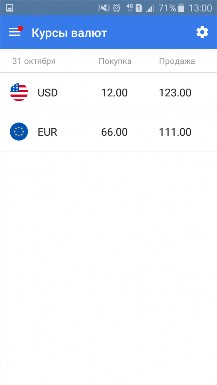
Для настройки отображения списка валют нажмите на кнопку
 и выберите валюты для отображения (см. рис. 91).
и выберите валюты для отображения (см. рис. 91).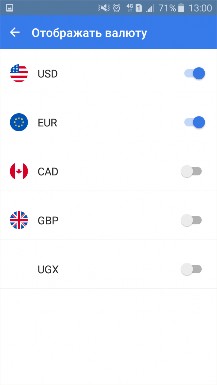
Кредиты
С помощью раздела Кредиты (см. рис. 92) вы можете просматривать информацию о предоставленных кредитных продуктах:
Кредитах;
Кредитных линиях;
Траншах;
Овердрафтах.
Информация отображается на закладках:
Активные — список действующих кредитных продуктов клиента банка;
Закрытые — список закрытых кредитных продуктов клиента банка.
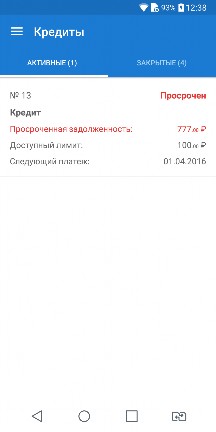
Для просмотра кредитного продукта перейдите на нужную закладку и нажмите по кредиту из списка.
На странице просмотра информации о кредитном продукте (см. рис. 93) предоставляется следующая информация:
![]()
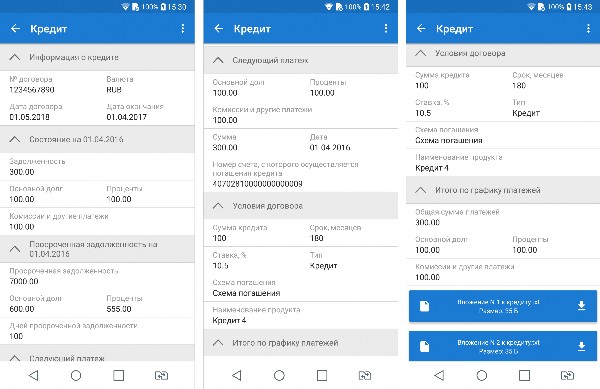
Информация о кредите: номер договора, дата заключения, валюта, дата окончания;
Информация о текущем состоянии:
Дата, за которую предоставлена информация;
Доступный лимит (для кредитных линий и овердрафтов);
Общая сумма задолженности;
Сумма задолженности по основному долгу;
Сумма задолженности по процентам;
Сумма задолженности по комиссиям и прочим платежам.
Просроченная задолженность (при ее наличии):
Дата, за которую предоставлена информация;
Общая сумма просроченной задолженности;
Сумма просроченной задолженности по основному долгу;
Сумма просроченной задолженности по процентам;
Количество дней просрочки.
Информация о следующем платеже:
Сумма платежа, в том числе: по основному долгу, процентам, комиссиям и другим платежам;
Дата платежа.
Номер счета, с которого выполняется платеж по кредиту.
Условия договора:
Сумма кредита, транша / Первоначальный лимит кредитной линии, овердрафта;
Процентная ставка;
Срок договора;
Тип продукта: кредит, кредитная линия, овердрафт, транш;
Процентная ставка за неиспользованный лимит (только для кредитных линий);
Схема погашения;
Наименование продукта. Итого по графику платежей:
Общая сумма задолженности;
Сумма задолженности по основному долгу;
Сумма задолженности по процентам;
Сумма задолженности по комиссиям и прочим платежам.
Вложенные документы при наличии.
Для просмотра графика погашения нажмите кнопку
 и выберите пункт Выплаты по кредиту. Откроется страница График погашения (см. рис. 94).
и выберите пункт Выплаты по кредиту. Откроется страница График погашения (см. рис. 94).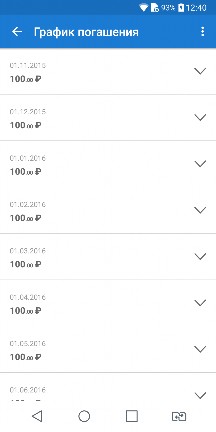

Сообщения
В разделе Сообщения отображаются PUSH-уведомления от банка (см. рис. 95). Получение сообщений настраивается в разделе Настройки.
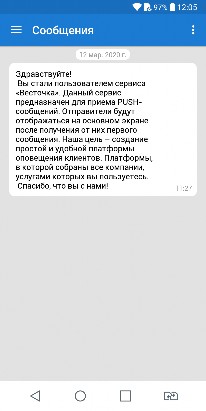
Депозиты
С помощью раздела Депозиты (см. рис. 96) вы можете получать информацию о текущем состоянии размещенных депозитов.
Информация отображается на закладках:
Открытые — список действующих депозитов клиента банка;
Закрытые — список закрытых депозитов клиента банка.
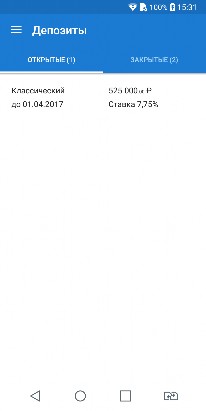
Для просмотра депозита перейдите на нужную закладку и нажмите по депозиту из списка. На странице просмотра информации о депозите (см. рис. 97) доступна информация:
Информация о договоре:
Банк, с которым заключен договор на размещение средств;
Наименование клиента;
Номер, дата заключения, дата закрытия договора.
Основные сведения (условия договора):
Наименование продукта;
Счет депозита;
Номер, дата заключения, дата закрытия договора;
Дата размещения денежных средств;
Дата возврата денежных средств;
Валюта;
Срок депозита;
Процентная ставка по депозиту.
Информация о текущем состоянии:
Текущий остаток на счете депозита;
Сумма начисленных процентов по депозиту.
Информация о выплате процентов:
Периодичность выплаты процентов;
Счет выплаты процентов;
Наличие капитализации: "Да", "Нет".
Информация о возврате денежных средств, после окончания срока размещения депозита:
Счет возврата депозита;
Информация о пополнении депозита:
Ограничение к сумме пополнения: минимальная сумма пополнения или значение, которому должна быть кратна сумма пополнения;
Максимальная сумма депозита в результате пополнения;
Дата, с которой возможно пополнение;
Дата, до которой возможно пополнение.
Информация о частичном снятии размещенных средств:
Ограничение к сумме частичного снятия: минимальная сумма снятия или значение, которому должна быть кратна сумма снятия;
Неснижаемый остаток;
Дата, с которой возможно частичное снятие;
Дата, до которой возможно частичное снятие.
Информация о досрочном возврате размещенных средств:
Ставка по депозиту при досрочном возврате;
Дата, с которой возможен досрочный возврат;
Дата, до которой возможен досрочный возврат.
Дополнительные условия депозита;
Вложенные документы при наличии.

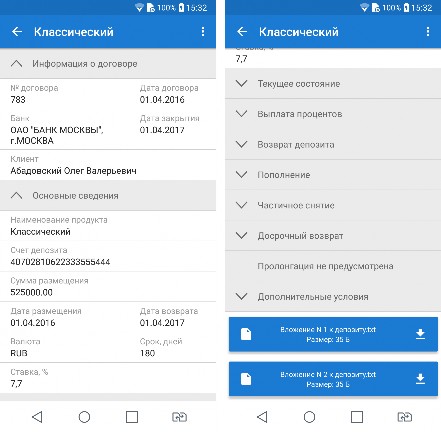
Рис. 97. Информация о депозите
Для просмотра выписки по счету депозита нажмите кнопку
 и выберите пункт Перейти к выписке. Работа с выпиской аналогична описанной в разделе Выписка по счету.
и выберите пункт Перейти к выписке. Работа с выпиской аналогична описанной в разделе Выписка по счету.Чат
Для обмена сообщениями с сотрудниками банка (далее операторами) по защищенному каналу в приложение встроен онлайн-чат. Чат предоставляет:
Обмен сообщениями с оператором в режиме реального времени;
Отправка файлов. Список разрешенных к передаче форматов файлов задается на стороне банка;
Групповой чат с несколькими операторами;
Получение push-уведомлений при поступлении ответа от сотрудника банка;
Просмотр истории сообщений;
Единая история сообщений для учетной записи мобильного пользователя, которую можно просмотреть с любого зарегистрированного устройства.
Для отправки сообщения оператору перейдите в раздел Чат и выполните:
![]()
1.
Выберите существующий диалог с сотрудником банка или нажмите кнопку для создания нового диалога
В поле Введите текст укажите текст сообщения.
При необходимости прикрепите к сообщению вложение с помощью кнопки

Нажмите кнопку


Внимание!
Инициировать общение может только пользователь мобильного приложения. Сотрудники банка никогда не начнут общение первыми!
При просмотре истории сообщений доступны возможности:
для перехода к последним сообщениям используйте кнопку

для копирования сообщения в буфер обмена нажмите по сообщению. Внешний вид раздела представлен на рис. 98.

Помощь
В разделе Помощь содержатся краткие инструкции по созданию ключа ЭП сотрудником и руководителем компании (см. рис. 99).
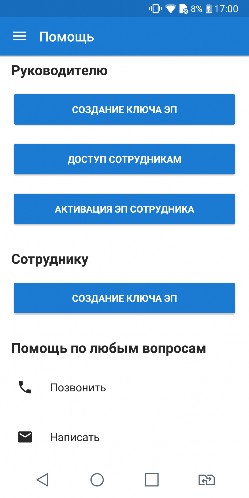
Общие принципы работы в приложении с использованием "умных" часов

Примечание:
Иллюстрации в разделе приведены для стандартной версии приложения, установленной на "умных" часах SmartWatch 3.
При работе с умными часами пользователю доступен только просмотр документов.
Работа в приложении Мобильный Банк на "умных" часах выполняется так же, как и в любом другом приложении на подобном устройстве.
Просмотр информации по счетам
В разделе Счета отображаются все банковские счета выбранной организации, открытые в банке- поставщике приложения (см. рис. 100).

В списке банковских счетов представлена краткая информация о каждом счете:
Текущий остаток;
Номер счета;
Обороты за текущий день;
Обороты за ближайший день, в котором совершались операции.
Для просмотра информации о счете нажмите по нему. Откроется подраздел Остатки (см. рис. 101).

В списке остатков отображаются входящий и исходящий остаток средств на счете:
Входящий остаток — сумма денежных средств на счете на дату начала отчетного периода;
Исходящий остаток — сумма денежных средств на счете на дату окончания отчетного периода. Для просмотра списка операций по отчетному периоду нажмите по остатку (см. рис. 102).
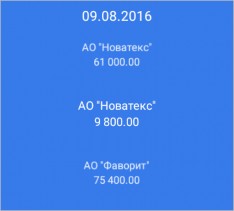
Рис. 102. Список операций по отчетному периоду
Для просмотра подробной информации об операции нажмите по ней (см. рис. 103).
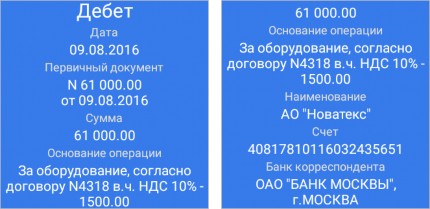
Рис. 103. Просмотр подробной информации об операции
Просмотр платежных поручений
Платежные поручения организации распределены по подразделам:

Рис. 104. Раздел "Платежи"
Рабочие — документы, не отправленные в банк или отвергнутые от исполнения в банке. В скобках указано количество документов;

В банке — документы, переданные в банк на обработку. В скобках указано количество документов;
Исполненные — документы, исполненные банком. Отображаются документы за последние 30 дней.
Для перехода в подраздел нажмите по нему (см. рис. 105).

Рис. 105. Раздел "Платежи". Подраздел "Рабочие"
Для просмотра документа выберите его из списка (см. рис. 106).

Просмотр информационных сообщений
Письма распределены по трем подразделам (см. рис. 107):
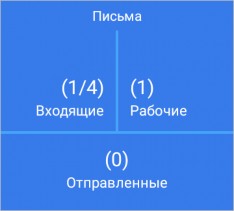

Входящие — информационные сообщения, полученные из банка. В скобках указано количество непрочитанных/входящих сообщений за последние 30 дней;
Рабочие — сообщения, не отправленные в банк (черновики), а также отвергнутые от исполнения в банке. В скобках указано количество сообщений за последние 30 дней;
Отправленные — сообщения, отправленные вами в банк. Для перехода в подраздел нажмите по нему (см. рис. 108).

Рис. 108. Раздел "Письма". Подраздел "Входящие"
Для просмотра сообщения выберите его из списка (см. рис. 109).

![]()
////////////////////////////