ИНСТРУКЦИЯ ПО РАБОТЕ КАССИРА. ПОРЯДОК РАБОТЫ С ПРОГРАММОЙ ККМ (2021 год)
Оглавление
ИНСТРУКЦИЯ ПО РАБОТЕ КАССИРА 1
НАСТРОЙКА РАБОЧЕГО МЕСТА КАССИРА 3
Настройка интерфейса рабочего места кассира 5
Оформление продаж в режиме с использованием клавиатуры и мыши 6
Оформление продаж в режиме использование программируемой клавиатуры,
потоковый режим работы с покупателями 9
Интерактивное изменение доступа к административным функциям 11
Пример работы кассира в режиме программируемой клавиатуры 11
Оформление возврата в течение кассовой смены 14
Оформление возврата после закрытия кассовой смены 16
Инкассация денежных средств 18
РЕГИСТРАЦИЯ И АНАЛИЗ ЛИЧНЫХ ПРОДАЖ ПРОДАВЦА 20
Указание продавца при продаже товаров 20
Указание продавца при возврате товаров покупателем 21
Анализ личных продаж продавца 22
В данной главе рассматривается порядок работы кассира контрольно-кассовой машины, подключенной в режиме фискального регистратора. При входе в программу кассира, для которого определена роль оператора ККМ (РМК), высвечивается меню рабочего места кассира.
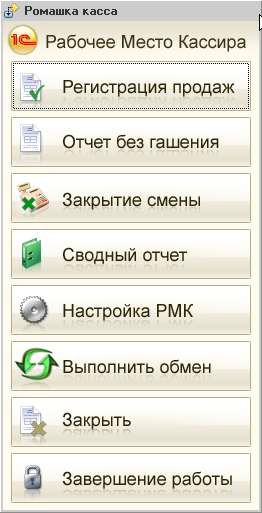
Регистрация продаж - переход в интерфейс регистрации продаж. В интерфейсе осуществляются все операции по продаже и возврату товара.
Отчет без гашения - снятие Х-отчета, т.е. вывод списка чеков о продажах на текущий момент без закрытия смены.
Закрытие смены - в конце кассовой смены выполняется обработка Закрытие смены. Эта обработка предназначена для автоматического формирования отчета о розничных продажах в конце кассовой смены и снятия z-отчета. По окончании кассовой смены обработкой Закрытие смены формируется и проводится сводный документ Отчет о розничных продажах, который подводит итоги работы за смену и находится в разделе Отчеты о розничных продажах в режиме менеджера магазина.
При этом информация обо всех пробитых чеках сохраняется в журнале Чеки ККМ. Предусмотрен режим архивации пробитых чеков. В дальнейшем эти чеки используются для анализа продаж и возвратов товаров в течение кассовой смены.
Сводный отчет - формирование сводного отчета по магазину (по всем сформированным ранее документам Отчет о розничных продажах).
Настройки РМК - в данном разделе осуществляется настройка кассы, горячих клавиш, прав доступа и других функций но работе кассира.
Закрыть - выход из меню рабочего места кассира в режим работы менеджера магазина.
Завершение работы - завершение работы кассира и выход из программы.
Пункты, которые отображаются в меню РМК, могут быть настроены для пользователей с ролью РМК (Сервис -Пользователи - Настройка дополнительных прав пользователей). При продаже товаров могут быть использованы различные варианты оплаты от покупателей. Кроме наличной оплаты в программе предусмотрена возможность оплаты платежными картами, подарочными сертификатами, скупочными билетами или предоставление покупателю банковского кредита. Используется ли в программе та или иная система оплаты, определяется в настройках параметров учета на закладке Эквайринг

НАСТРОЙКА РАБОЧЕГО МЕСТА КАССИРА
В этом пункте меню настраивается режим рабочего места кассира (РМК). Настройки РМК хранятся в отдельном справочнике настроек. Для добавления новой настройки нужно нажать Ins или выбрать соответствующую пиктограмму на панели инструментов.

Настройки РМК расположены на трех закладках: Общие настройки, Интерфейс и
Быстрые товары. Закладка Нижняя панель доступна только при установленном флажке
Использовать расширенную настройку нижней панели.
Общие настройки.
Флажок Объединять позиции с одинаковым товаром устанавливается, если при добавлении однотипного товара необходимо изменять его количество. Если флажок не установлен, то информация о каждом товаре в чеке будет напечатана отдельной строкой.
Установка флажка Назначать цену товарам с нулевой ценой означает, что цены на товар могут быть отредактированы вручную кассиром в чеке, если они не заданы магазином.
Установка флажка При возврате распечатывать пакет документов позволяет кассиру при оформлении возвратов покупателю распечатать необходимые документы, сопровождающие возврат товаров: заявление покупателя (или кассира) о причине возврата, акт возврата, расходный кассовый ордер.
Установка флажка Контролировать остатки товаров при закрытии чека позволяет контролировать остатки товара в момент проведения документа Чек ККМ.
Установка флажка Выбор информационной карты только по коду закрывает доступ кассира к общему списку информационных карт сотрудников. Идентификация сотрудника производится при вводе кода его информационной карты без показа кассиру общего списка информационных карт всех сотрудников.
При установленном флажке Проводить анкетирование при оформлении чека ККМ
становится доступным регистрация дисконтных карт и ввод анкетных данных.
Указание интервала автосохранения текущего чека позволит автоматически сохранять информацию о текущем чеке во внешний файл. Это обеспечит быстрое восстановление работы кассира при форс-мажорных обстоятельствах (например, при сбоях в обеспечении электропитанием).
Настройка интерфейса рабочего места кассира
Интерфейс рабочего места кассира (РМК) настраивается на закладке Интерфейс.
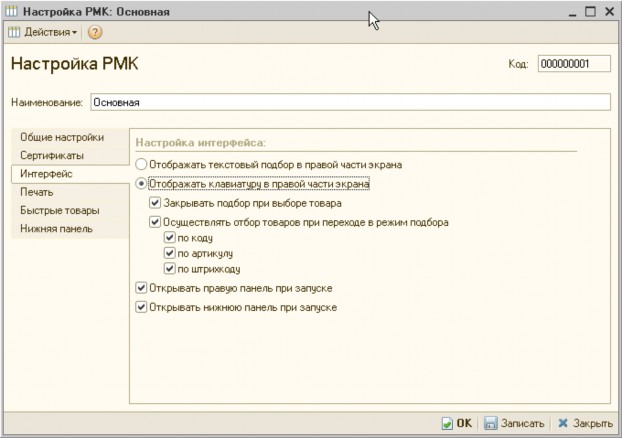
В настройках рабочего места кассиру предлагаются на выбор два варианта работы (два интерфейса):
Если установлен флажок Отображать текстовый подбор в правой части экрана, то пользователю предоставляется интерфейс с использованием стандартного диалогового окна подбора товаров. Работа в РМК осуществляется с использованием клавиатуры и мыши, с возможностью подбора товара по текстовому представлению.
Если установлен флажок Отображать клавиатуру в правой части экрана, то для работы используется РМК с программируемой клавиатурой (без использования мыши). В правой части рабочего места кассира отображаются кнопки для удобного нажатия с touch screen или клавиатуры. Интерфейс адаптирован под потоковое сканирование товаров. Для данного режима работы РМК настраиваются сервисные функции по подбору товаров (закрытие подбора при выборе товара, определение поля поиска по умолчанию (код, артикул или штрихкод товара)).
Настройка списка быстрых товаров.
Настройка списка быстрых товаров производится на закладке Быстрые товары.
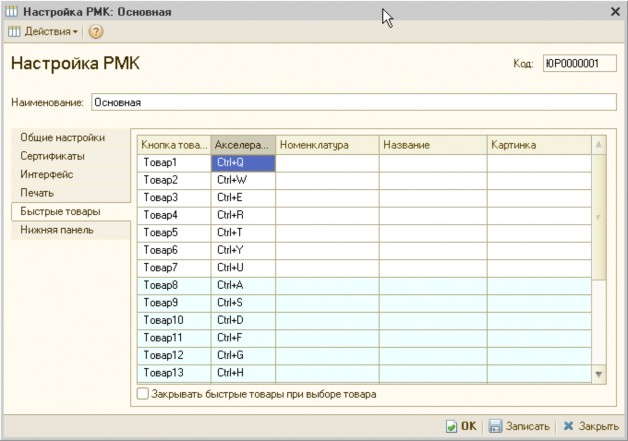
Для товаров, которые продаются достаточно часто, можно назначить кнопку быстрого
выбора (кнопка товара) и сочетание клавиш (акселератор), при нажатии которых товар будет быстро выбран из списка.
При регистрации продаж возможны два режима работы кассира в соответствии с указанными настройками РМК: (с использованием клавиатуры и мыши) и (использование программируемой клавиатуры, потоковый режим работы с покупателями).
Оформление продаж в режиме с использованием клавиатуры и мыши
При выборе пункта меню Регистрация продаж открываете интерфейс РМК. При оформлении продаж с помощью этого интерфейса кассир использует для ввода данных клавиатур и мышь.
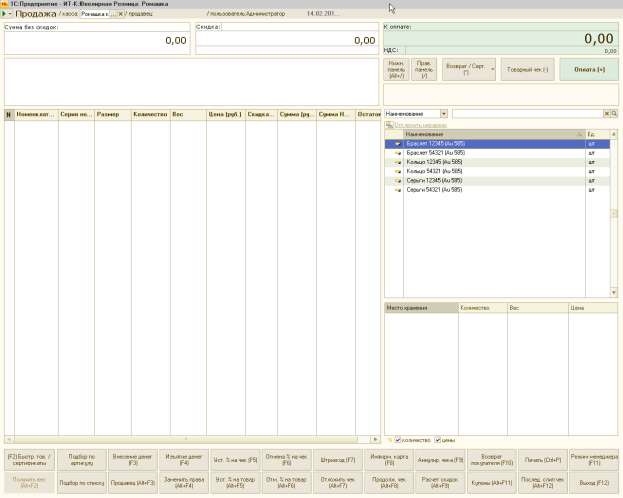
В верхней части окна отображается информация о текущей продаже: сумма скидки, общая сумма с учетом скидки, сумм к оплате с учетом скидки.
В основном окне отображается информация о продаваемых товарах: номенклатура, количество товара, цена, тип скидки и процент скидки, сумма со скидкой.
Для управления процессом продажи предусмотрены функциональные клавиши. Для каждой функциональной клавиш существует возможность быстрого ввода с помощью назначенных горячих клавиш на клавиатуре.
Кассир может выбрать с помощью мыши любую из функциональных клавиш в интерфейсе или нажать соответствующую функциональную клавишу на клавиатуре.
Нижн. панель (Alt + /). При нажатии показываются управляющие кнопки нижней панели диалогового окна. При повторном нажатии кнопки скрываются.
Прав, панель (/). Открывается диалоговое окно подбора, с помощью которого можно осуществить ручной подбор товаров в документ. В диалоговом окне подбора можно осуществить поиск по артикулу, коду или штрихкоду товара.
Возврат (*). Оформление возврата в тот же день (до закрытия кассовой смены).
Товарный чек (-). Вывод товарного чека после пробития чека и дальнейшая его распечатка.
Оплата (+). Ввод информации об оплате и пробитие чека по кассе.
Быстрые товары (F2). При нажатии этой кнопки отображается дополнительная панель со списком быстрых товаров, которые были определены при настройке РМК.
Внесение денег (FЗ). Данная кнопка осуществляет внесение денег в кассу. Функция полезна при внесении разменных денег в начале смены.
Изъятие денег (F4). Функция осуществляет изъятие денег в случае инкассации и т.д.
Уст. % на чек (F5). Установка ручной скидки для продажи. При нажатии этой клавиши появляется диалоговое окно выбора, в котором кассир выбирает тип предоставляемой скидки - процентная или суммовая - и вводит значение процента или сумму скидки.
Отмена % на чек (F6). Отмена уже установленной скидки перед пробитием чека.
Штрихкод (F7). Появляется отдельное диалоговое окно, в котором можно ввести штрихкод товара.
Информ. карта (F8). Появляется отдельное диалоговое окно, в котором можно осуществить ручной выбор дисконтной карты с установкой скидки для продажи.
Аннулир. чека (F9). Кнопка для удаления номенклатуры товара из окна продаж. Данные о номенклатуре сохранятся в документе Чек ККМ со статусом Аннулирован и могут быть просмотрены в режиме менеджера.
Режим менеджера (F11). Переход в режим работы менеджер
Кнопка доступна только тем пользователям, для которых доступна возможность переключения интерфейса.
Получить вес (Alt + F2). Автоматическое получение товара. Кнопка доступна только в том случае, если подключены электронные весы в режиме OnLine.
Продавец (Alt + FЗ). Выбор продавца из списка сотрудников (физических лиц).
Применяется для регистрации личных продаж продавцов.
Заменить права (Alt + F4). Кнопка предназначена для регистрации сотрудника с новым набором прав. При нажатии кнопки появляется дополнительное окно, в котором нужно указать код регистрационной карты сотрудника. Применяется в том случае, когда при работе кассира необходимо вмешательство администратора, например для аннулирования чека или оформления возврата товаров.
Уст. % на товар (Alt + F5). Установка ручной скидки при продаже конкретного товара. При нажатии этой клавиши появляется диалоговое окно выбора, в котором кассир выбирает тип предоставляемой скидки - процентная или суммовая и вводит значение процента или сумму скидки.
Отмена % на товар (Alt + F6). Отмена уже установлена скидки на конкретный товар.
Отложить чек (Alt + F7). Отложить формирование чека.
Продолж. чек (Alt + F8). Продолжить формирование отложенного чека.
Возврат покупателя (F10). Оформление документа возврат после закрытия кассовой смены.
Выход (F12). Выход в основное меню (начальный интерфейс кассира. Для осуществления продажи нужно отсканировать товар или добавить вручную при помощи подбора (кнопка Подбор). После этого в информационном окне товара появится соответствующая
номенклатура. Далее нужно установить скидку,если она есть, и нажать кнопку Оплата. Программа перейдет в диалоговое окно регистрации оплаты товаров
Оформление продаж в режиме использование программируемой клавиатуры, потоковый режим работы с покупателями
Этот режим позволяет вводить данные только с клавиатуры, без использования мыши. В правой части экрана отображаются кнопки для удобного нажатия с программируемой клавиатуры или клавиатуры компьютера. Каждой кнопке, которая выполняет определенные действия, назначены горячие клавиши на клавиатуре.
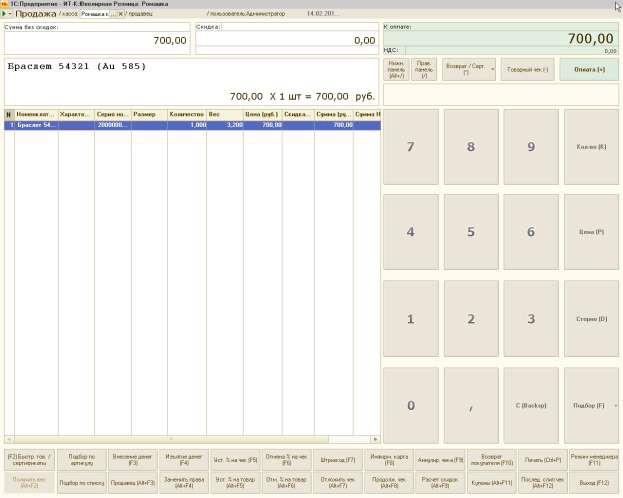
Цифры и запятая - ввод цифр. Цифры при нажатии на кнопки с программируемой клавиатуры или цифровой панели клавиатуры отображаются в правом верхнем утлу под кнопками Клавиши, Возврат, Тов. чек, Оплата.
Кол-во (К) - установить количество активной строчки табличной части чека (по конкретному товару).
Цена (Р) установить цену активной строчке табличной частя чека (по конкретному товару).
Сторно (I) - удалить активную строчку табличной части чека.
Подбор (Р) - открыть подбор. При установленном в настройке РМК флажке Осуществлять отбор товаров при переходе в режим подбора (если в панель цифр введено какое-то значение) фильтрация отображаемых данных в подбор осуществляется по области, указанной в настройках РМК (Код, Штрихкод, Артикул).
С (Bacsp.) - очистить введенные цифры с клавиатуры. Данные акселераторы (горячие клавиши) можно назначить программируемой клавиатуре продавца. Отображение кнопок отключается кнопкой Прав, панель (/).
Если в настройках РМК не установлен флажок Закрывать подбор при выборе товара, то при нажатии кнопки (Подбор)(F) подбор открывается в нижней части экрана, размеров в половину табличной части чека. Если в настройках РМК установлен флажок Закрывать подбор при выборе товара, то видимость подбора замещает табличную часть чека. После выбора позиции в подборе активизируется табличная часть чека, а подбор закрывается В подборе можно отображать остатки и цены товаров магазина текущей кассы.
В качестве управляющих клавиш используются все те клавиши, которые были описаны в предыдущем интерфейсе (Возврат, Товарный чек. Оплата, Аннулир, чека и т.д.)
Статусы чеков ККМ
При оформлении продаж товаров необходимо обеспечить бесперебойную работу кассира с возможностью обслуживания максимально возможного количества покупателей. Для обеспечения бесперебойной работы кассира в программе предусмотрена возможность автоматического сохранения текущего чека. В режиме регистрации продаж при любом изменении документа Чек ККМ он сохраняется во внешнем файле. Чек сохраняется до того момента, пока он не будет пробит, аннулирован или отложен. То есть документ сохраняется во внешнем файле до штатного завершения работы по созданию чека ККМ кассиром, после чего информация из внешнего файла по данному чеку удаляется. При входе в режим регистрации продаж система анализирует присутствие чека ККМ в локальном файле на компьютере, и если такой чек присутствует, то программа восстанавливает его. В настройках параметров учета можно настроить интервал автосохранения текущего чека. Если в качестве интервала указано значение 0, то это означает, что автосохранение чеков не используется. Для того чтобы кассир мог обслуживать наибольшее количество покупателей, необходимо обеспечить его бесперебойную работу. Для этого введены такие статусы чеков, как отложенный и аннулированный чеки. Для того чтобы в дальнейшем можно было бы проанализировать деятельность кассира и сформировать отчеты по загруженности касс (статистика чеков ККМ), чеки не удаляются, а им присваивается статус архивного чека.
Отложенный чек.
При формировании чека ККМ кассиром в режиме регистрации продаж может возникнуть необходимость отложить работу с формируемым чеком и, после формирования некоторого количества других чеков, возобновить с работу с отложенным чеком. Для этого в конфигурации используется статус Отложенный документа Чек ККМ. Он присваивается чеку при нажатии клавиши Отложить чек (Alt +F7) в режиме регистрации продаж, после чего начинается работа над формированием нового чека. Чтобы продолжить работу с отложенным чеком в режиме регистрации продаж. Нужно нажать клавишу Продолжить чек (Alt + F8). Документы Чек ККМ со статусом Отложенный сохраняются в системе до момента закрытия кассовой смены.
Аннулированный чек.
При работе в режиме регистрации продаж пользователям предоставлена возможность аннулировать чек, если покупатель отказался от покупки. Теперь аннулированные чеки сохраняются в информационной базе со статусом Аннулированным чтобы можно было анализировать превышение полномочий кассирами при исполнении своих обязанностей.
Архивный чек.
При закрытии кассовой смены всем проведенным документам Чек ККМ за исключением аннулированных и отложенных, присваивается статус Архивный Это означает, что данные этих документов попали в документ Отчет о розничных продажах
Интерактивное изменение доступа к административным функциям
Для совершения некоторых операций (сторнирование товара, аннулирование чека и т.п.) у кассира, работающего в режиме регистрации продаж, может быть недостаточно прав. В этом случае в режиме регистрации продаж может авторизоваться другой пользователь (например, старший кассир), используя свою регистрационную карту. Для этого необходимо нажать клавишу Заменить права (Alt + F4), считать данные регистрационной карты, выполнить необходимые действия, после чего нажать ту же клавишу - ее название изменится на Восстановить права (Alt + F4).
Пример работы кассира в режиме программируемой клавиатуры
Покупатель подходит к кассе с товаром, чтобы его купить. Общий сценарий работы кассира выглядит следующим образом. Кассир берет товар в руки, считывает штрихкод товара на его этикетке:
Если штрихкод не считывается, вводит последовательность цифр штрихкода, нажимает клавишу Поиск по штрихкоду либо на мониторе, либо на клавиатуре: если штрихкод опять не найден, нажимает клавишу Подбор, поиском по товарам находит нужный товар, нажимает Enter.
Если необходимо установить количество товара, набирает на цифровой панели клавиатуры (либо на программируемой клавиатуре) количество, нажимает клавишу установки количества (Кол-во (К)). В строке товара изменяется количество.
Если необходимо установить цену товара (и есть разрешение на изменения цены), набирает на цифровой панели клавиатуры (либо на программируемой клавиатуре) цену, нажимает клавишу установки цены Цена (Р). В строке товара изменяется цена.
Если необходимо установить скидку на отдельную позицию товара, вводит процент (сумму) скидки, нажимает клавишу установки процента (Уст. % на товар (Alt+F5)) и устанавливает сумму или процент скидки. Скидка в строке товара устанавливается.
Если покупатель отказался от покупки какого-либо товара, поиском по таблице товаров находит нужную строку товара, нажимает клавишу удаления строки товара Сторно (О). Когда формирование табличной части чека ККМ завершено, нажимает клавишу Оплата. Далее попадает в диалоговое окно оплаты товара.
Прием оплаты от покупателя
В диалоговом окне оплаты товаров необходимо указать сумму полученную от покупателя. Сумма вводится нажатием соответствующих клавиш на клавиатуре или выбором их на экране с помощью мыши. Программа автоматически рассчитает сдачу.
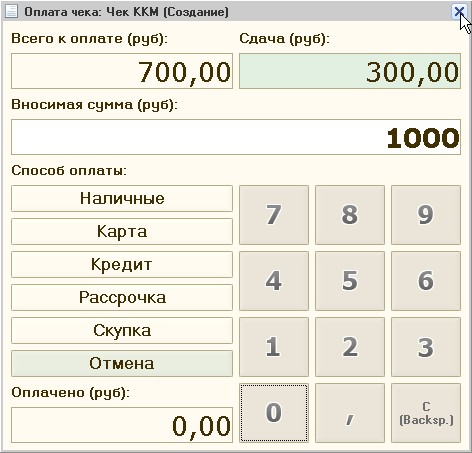
Если покупатель дает всю сумму наличными, можно до нажатия клавиши Оплата внести сумму оплаты. В открывшемся окне оплаты лишь подтвердить оплату, Сдача отобразится в окне, где в момент формирования чека отображается сумма документа.
Если оплата производится по частям (часть наличные, часть платежной картой, часть кредит), необходимо стрелками выбрать пункт Карта (если оплата производится платежи картой), нажать Епtег. Система перейдет в таблицу видов оплат.
Если покупатель производит оплату платежной картой, то нужно ввести информацию о ней, выбрав ее из списка доступных видов платежных карт.
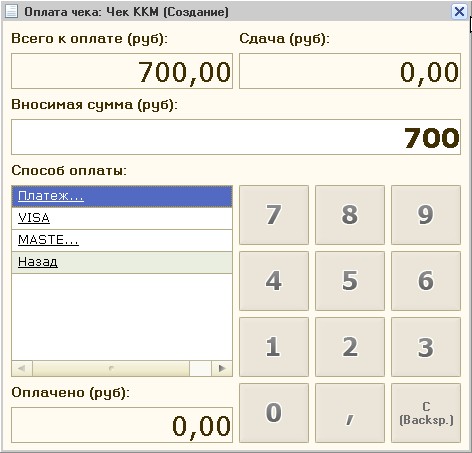
Предварительно список видов платежных карт заносится в справочник Виды оплат чека ККМ.
Для того чтобы указать сумму, которую покупатель оплачивает платежной картой, нужно выбрать пункт меню Карта. В появившемся списке выбирается нужная платежная карта и вводится с цифровой панели сумма оплаты по карте. Операция подтверждается клавишей Enter. Если к компьютеру подключена эквайринговая система, то система задаст вопрос об оплате картой, свяжется с банком и считает денежные средства с платежной карты.
Если покупатель часть денежных средств оплачивает в кредит, то нужно в форме оплаты выбрать Кредит и ввести сумму оплаты в кредит. Предварительно должны быть зарегистрированы договоры кредита с покупателем (см. ниже).
После этого нужно нажать клавишу Enter. Программа распечатает текущий чек на ККМ, подключенной в режиме фискального регистратора, и откроет форму ввода нового чека.
Оформление договоров кредита.
Для того чтобы осуществлять розничную продажу в кредит в справочник Контрагенты
необходимо ввести информацию о банке, который предоставляет кредит.

В справочник Виды оплат необходимо ввести информацию о виде оплаты Банковский кредит.

Для этого вида оплаты нужно установить тип – Банковский кредит. В качестве банка- кредитора из справочника Контрагенты выбрать информацию о том банке, который предоставляет кредит, и указать для него процент банковской комиссии.
При оформлении продажи зарегистрировать ту сумму, которую покупатель оплачивает в кредит. Нужно установить курсор на поле с названием Кредит и ввести сумму кредита.
Если в программе зарегистрировано несколько договоров по кредитам с банком, то тогда высвечивается список выбора, так же как в случае с платежными картами. Все взаиморасчеты с банком по кредитам ведутся в центральном офисе
Оформление возврата в течение кассовой смены
Для осуществления возврата в течение кассовой смены следует нажать кнопку Возврат и выбрать чек ККМ, по которому осуществляется возврат. Товар из чека добавится в информационное окно. В окне денежных операций, в поле Тип чека, будет выведено свойство Чек на возврат.
После этого следует нажать кнопку Пробить чек. В появившемся окне оплаты нужно заполнить вид возвращаемой оплаты: наличными, платежной картой или смешанная оплата. После нажатия кнопки ОК пробивается чек о возврате товаров на ККМ. подключенной в режиме фискального регистратора, а кассир возвращает денежные средства из кассы ККМ.
Если у кассира есть право на оформление документов возврата (установлен флажок Печатать пакет документов при возврате), то при нажатии кнопки ОК появляется форма Возврат товаров от розничного покупателя для печати заявления покупателя или кассира на возврат товаров.
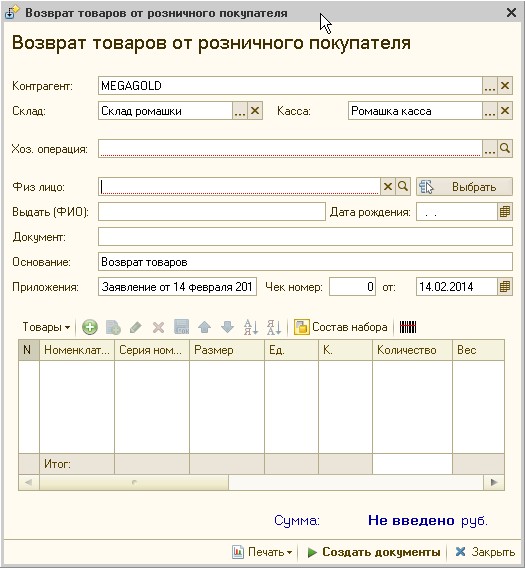
В этой форме автоматически заполняется список возвращаемых товаров. В качестве контрагента указывается розничный покупатель - тот контрагент, который выбран в настройках параметров учета на закладке Разное.
В зависимости от того, что является причиной возврата заполняется информация о паспортных данных кассира или покупателя (Физ. лицо. Выдать, Дата рождения. Документ).
Если причиной возврата является плохое качество товара или покупатель просто хочет вернуть товар, то заполняется информация о покупателе и документ печатается по форме Заявление покупателя на возврат.
Если причиной возврата является ошибка кассира, то заполняется информация о кассире и документ печатается по форме Заявление об ошибочно пробитом чеке.
Информация о паспортных данных продавца или кассир может быть заполнена вручную в соответствующих полях или выбрана из справочника Физические лица (кнопка Выбрать).
Также заполняется информация об основании возврата, указывается номер чека, по которому оформлялась продажа товара. Пользователь может также распечатать форму
КМ-3 по не иcпользованным чекам покупателя. Печатная форма выбирается при нажатии кнопки Печать.
Оформление возврата после закрытия кассовой смены
Для осуществления возврата после закрытия кассовой смены следует нажать кнопку Возврат покупателя.
В появившейся диалоговой форме Возврат товаров от розничного покупателя нужно заполнить все поля. Поля в шапке документа заполняются так же, как в предыдущем варианте. Точно так же печатаются заявления от покупателя или кассира на возврат товара.
Важным является то, что в табличной части документа для каждой позиции необходимо указать тот документ продажи (Отчет о розничных продажах), в котором была зафиксирована продажа возвращаемого товара. Чтобы упростить процесс поиска документа, при выборе документа выдается диалоговое окно, в котором нужно указать начало периода продаж. После окончания процесса поиска появляется список документов Отчет о розничных продажах, из которого выбирается нужный документ.
После заполнения всех данных необходимо нажать кнопку Создать документы.
Появится диалоговое окно, в котором нужно указать виды оплаты возвращаемого товара аналогично тому, как это было при оформлении продажи.
После указания видов оплаты нужно нажать кнопку ОК. Будет автоматически создан документ возврата (Возврат товаров от покупателя) и документы оплаты в соответствии с указанными видами оплаты.
Сформированные документы можно распечатать (кнопка Печать). Причем в списке для печати представлены все виды сформированных платежных документов. Например, если в видах оплаты была указана наличная оплата и оплата платежными картами видов VISA и «Мастер-Карт», то в списке будут указаны три документа: Расходный кассовый ордер. Оплата платежной картой VISA и Оплата платежной картой Мастер-Карт (с установленным видом операции Возврат денежных средств покупателю).
Товар возвращается на склад, указанный в документе возврата, а по документу Расходный кассовый ордер покупателю выдаются наличные денежные средства из кассы магазина.
Закрытие кассовой смены
При оформлении операции Закрытие кассовой смены на основе введенных чеков ККМ по продаже и возврату товара формируется документ Отчет о розничных продажах.
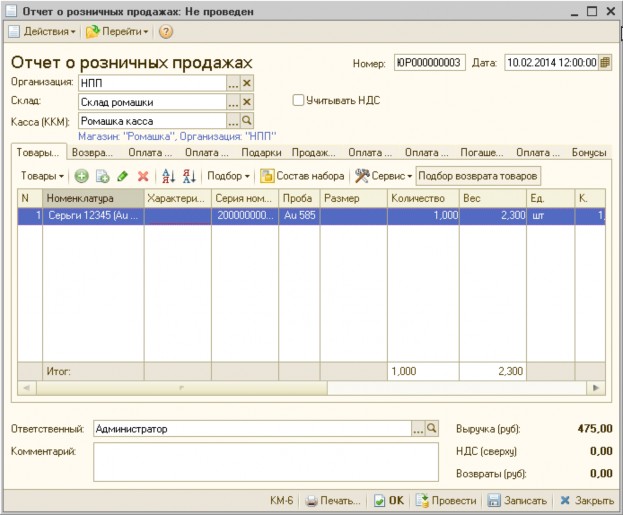
На закладке Товары указывается список проданных товаров, а на закладке
Возвращенные товары - список товаров возвращенных в течение кассовой смены.
На закладке Оплата платежными картами указывается сумма оплат по различным платежным картам, а на закладке Продажи по дисконтным картам - сумма предоставленных дисконтных скидок.
Если производилась продажа товаров в кредит, то в документе появляется еще одна закладка - Оплата банковский кредитами. На ней отображается сумма предоставленных клиентам кредитов при оформлении розничных продаж.
Чеки, которые оформлялись за кассовую смену, из информационной базы не удаляются, они сохраняются в информационной базе, но для них устанавливается признак архивации. Такие документы служат только в качестве дополнительной справочной информации. Никаких действий с таким документе произвести нельзя.
При использовании более одной кассы предусмотрено формирование сводного отчета о показаниях счетчиков контрольно-кассовых машин и выручке организаций за текущий день (форма КМ-7). Для этого в программе предусмотрен документ Сводный отчет но кассовой смене (Сервис -Формирование сводных отчетов по кассовой смене), который формируется по данным отчетов о розничных продажах. Сумма выручки определяется как сумма по проданным и возвращенным за смену товарам, что соответствует показателям счетчиков фискального регистратора.
Обработка ошибок фискального регистратора при закрытии смены.
Чеки ККМ, при оформлении которых произошла ошибка фискального регистратора, не проводятся, им не присваивается статус Пробитый. Если в дополнительных правах пользователя стоит флажок Проверять не пробитые чеки при закрытии смены, то при запуске обработки анализируются не пробитые из-за ошибки фискального регистратора чеки.

Если ошибочных чеков нет, то открывается окно. Можно распечатать Х-отчет и по полученным данным продолжить или отказаться от закрытия смены. Если такие чеки есть, то они выводятся списком в форму Проверка не пробитых чеков. Из формы можно напечатать Х-отчет, ввести его данные, подобрать чеки, которые можно пробить или аннулировать с помощью команд командной строки формы. Пользователь может контролировать сумму отмеченных чеков. Закрытие смены не проводится, если обработаны не все не пробитые чеки.
Инкассация денежных средств
Процесс передачи выручки из кассы ККМ (инкассация денежных средств) зависит от того, как в магазине организован процесс инкассации денежных средств. Если инкассация денежных средств производится по каждой кассе ККМ, то для каждой кассы ККМ создается документ Расходный кассовый ордер.
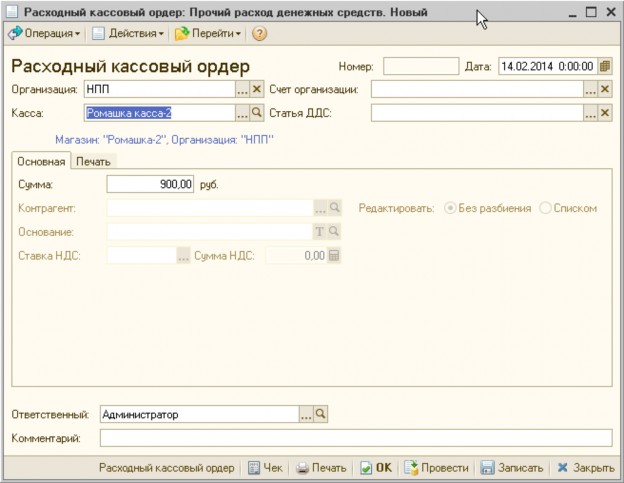
В документе указывается вид операции (кнопка Операция) Прочий расход денежных средств. В поле Сумма указывается сумма передаваемых для инкассации денежных средств. На закладке Печать указываются данные об основании выдачи денежных средств из кассы, кому были выданы денежные средства и т. д. Если инкассация производится из центральной кассы магазина или центрального офиса, то все денежные средства из касс ККМ сначала передаются в кассу, из которой будет проводиться инкассация. Эта операция оформляется документом Перемещение наличных денежных средств.

После того как оформлена операция перемещения наличных денежных средств, оформляется операция инкассации денежных средств с помощью документа Расходный кассовый ордер с установленным видом операции Прочий расход денежных средств.
РЕГИСТРАЦИЯ И АНАЛИЗ ЛИЧНЫХ ПРОДАЖ ПРОДАВЦА
Чтобы регистрировать личные продажи сотрудников магазинов и проводить дальнейший анализ личных продаж, в документах продажи добавлена возможность указывать продавца, ответственного за продажу товаров.
Указание продавца при продаже товаров
Продавец (консультант), который фактически помог покупателю принять решение о совершении данной покупки, может указываться для каждой строки табличной части Товары.
При этом информация о продавце (консультанте) может быть зарегистрирована автоматически в момент оформления документа с помощью регистрационной карты продавца (консультанта). Предварительно информация о регистрационной карте должна быть зарегистрирована в справочнике Информационные карты (регистрационная карта).
Для регистрации продаж товаров несколькими продавцами в одном документе необходимо соблюдать следующий порядок действий:
1.Открыть документ, по которому будет зафиксирована продажа товаров.
2.Считать регистрационную карту продавца. Информация о продавце будет заполнена в шапке документа.
3.Заполнить табличную часть документа товарами, которые были приобретены покупателем по рекомендации продавца. По каждому товару в табличной части документа будет зафиксирована информация о продавце.
4.Считать регистрационную карту другого продавца.
5.Будет выдан вопрос о перерегистрации товаров на другого продавца.
6. Ответить Нет. Тогда информация о продажах предыдущего продавца не изменится.
7.Продолжить заполнение табличной части товарами, которые были приобретены по рекомендации другого продавца.
8. Для следующих товаров будет заполнена информация о другом продавце.

Если продажа осуществляется оператором ККМ в режиме рабочего места кассира, то смена информации о продавце осуществляется автоматически при считывании регистрационной карты другого продавца.
При этом информация о продавце будет занесена в текущую строку оформляемой продажи.
Если все продажи в рабочем месте кассира оформляются от имени одного продавца, то регистрационную карточку этого продавца нужно считать в начале оформления чека. Тогда все товары, оформленные в данном чеке, будут отнесены на данного продавца.
При этом сохраняется возможность смены продавца по текущему товару. Для этого необходимо нажать кнопку Продавец (Alt + F3).
Указание продавца при возврате товаров покупателем
Ситуация возврата товаров возникает тогда, когда покупатель изъявляет желание вернуть товар в магазин.
Для этого он должен прийти в магазин с не удовлетворяющим товаром и попросить менеджера/кассира принять товар обратно.
Кассир/менеджер задает вопрос покупателю о наличии чека по которому тот приобрел товар.
Если покупатель имеет при себе чек, то кассир/менеджер анализирует дату продажи товара и в зависимости, от того продан товар в текущую смену или нет, выполняет следующий операции.
1.Товар продан сегодня (в текущую смену). Кассир/менеджер выполняет следующие операции:
Формирует документ Чек ККМ с установленной операцией Возврат.
Выбирает в качестве продажи тот чек, по которому был продан товар.
Данные чека возврата заполняются данным из чека продажи, с указанием того продавца, который был ответственен за продажу данного товара покупателю,
При проведении документа программа контролирует корректность возврата товара по указанному чеку. То есть кассир/менеджер не может зафиксировать оформление возврата товара по тому продавцу, который не продавал данный товар.
В случае успешной проверки оформляются и подписываются все необходимые документы.
Товар продан в предыдущие дни (документы закрытия смены уже оформлены):
Кассир/менеджер оформляет соответствующие документы по возврату, используя сервис Возврат товаров от розничного покупателя.
При заполнении табличной части Товары указывается товар и документ Чек ККМ. предоставленный покупателем.
В соответствии с данными, указанными в чеке, заполняется информация о продавце.
Программа контролирует правильность указания продавца. Если контроль выполнен успешно, то формируются и распечатываются все необходимые документы.
В том случае если покупатель не может представить документ Чек ККМ, при оформлении возврата указывается тот документ Отчет о розничных продажах, которым была зафиксирована продажа данного товара.
Если в документе Отчет о розничных продажах присутствует только одна строка продажи указанного товара, то данные о продавце товара заполняются из этой строки. Если строк продажи одного товара несколько, то пользователю предоставляется возможность выбора строки, по которой необходимо заполнить строку возврата.
Контроля информации о продавце в данном случае не происходит, т. к. гарантировать корректность контроля по документу Отчет о розничных продажах невозможно. Далее, как и в предыдущем случае, распечатывается необходимый пакет документов, оформляемый при возврате товара.
При оформлении возврата товаров при оптовой продаже контроль заполнения информации о продавцах в документах возврата не производится.
Если торговое предприятие оценивает работу продавцов без учета возвратов по их продажам, то в документах возврата информацию о продавцах товаров можно не заполнять.
Анализ личных продаж продавца
Для анализа как личных, так и обезличенных продаж предусмотрен отчет Продажи, отражающий сумму продаж количество проданных товаров, среднюю стоимость проданных товаров. Этот отчет может быть детализирован до уровня личных продаж продавца.
////////////////////////////