Виртуальная касса POS2K v 4.1. Пользовательская инструкция (2018 год)
Содержание
Запуск ПО POS2K и инициализация устройств 3
Работа кассира 7
Описание работы кассира 8
Ввод количества одинаковых товаров 9
Возврат ранее купленных товаров 13
Аннуляция чека 25
Отложенный чек 27
Онлайн оплата 28
Оплата по Humo 36
Инструкция по онлайн оплате с использованием карты лояльности 39
3.12. Карт лояльности 48
3.13 Описание цветов 51
Чек накладной 52
Описание чека 58
Переход на новую смену 58
Настройка 60
-
Регистрация 64
Перерегистрация 66
Фискальный отчет 67
Запуск ПО POS2K и инициализация устройств.
При включении кассового терминала после загрузки операционной системы происходит автоматический запуск ПО POS2K. В центре экране терминала
появляется окно с полосой прогресса процесса подготовки оборудования к инициализации:
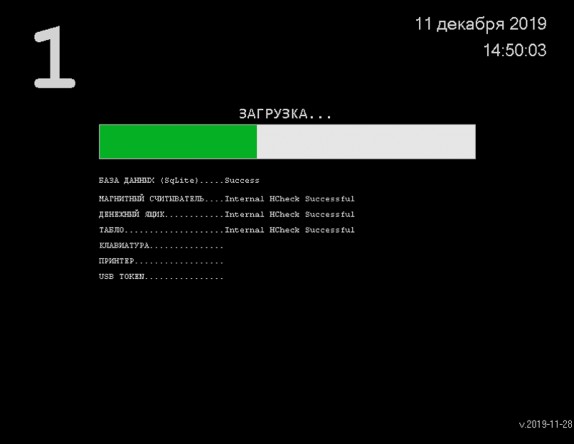
Рис.1.1
Если всё оборудование настроено и функционирует правильно, через несколько секунд окно инициализации оборудования закроется и программа перейдёт в
режим главного меню (см. раздел «2 . Гла в ное ме н ю пр ог р а ммы . »).
Если же возникнут какие-либо проблемы с оборудованием терминала, то на экране
«Главное меню программы» появится сообщение об ошибке, в котором будет указано, с каким устройством возникла проблема, например:
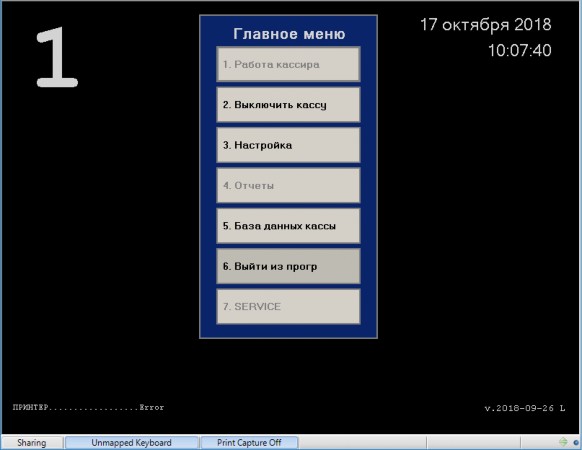
Рис.1.2
В этом случае требуется обратиться в соответствующий отдел технической поддержки для выяснения причин и устранения неисправности в кассовом терминале.
Если на экране появится сообщение о необходимости проведения суточного отчёта:
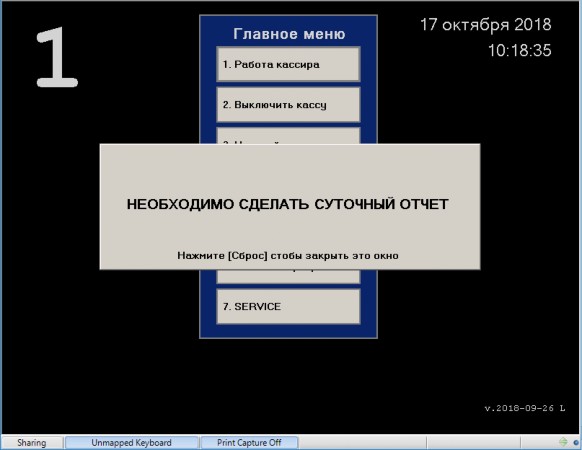
Рис.1.3
то следует нажать на клавишу [Сброс] на клавиатуре терминала, а затем перейти к пункту «4. Отчёты» главного меню программы и произвести суточный отчёт (см. раздел «5 . Отчё ты »).
Главное меню программы.
После успешной инициализации оборудования на экране терминала открывается основное окно ПО POS2K с главным меню, с помощью которого можно
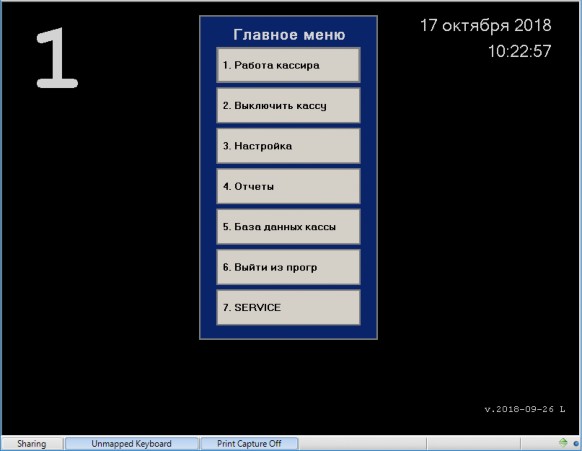
Рис. 2.1
Если при инициализации оборудования произошли ошибки, то пункты меню
«1. Работа кассира», «4. Отчёты» и «7. SERVICE» станут недоступны для использования (см. Рис.1 .2 ).
Пункт меню «1. Работа кассира» переключает терминал в режим продажи товаров (см. раздел «3 . Раб о та ка ссир а »).
Пункт меню «2. Выключить кассу» завершает работу ПО POS2K и выключает кассовый терминал.
Пункт меню «3. Настройка» открывает доступ к изменению настроек параметров ПО POS2k (см. раздел «4 . Н а стр о йка »).
Пункт меню «4. Отчёты» позволяет просмотреть отчёты по работе кассы (см. раздел «5 . Отчё ты »).
Пункт меню «5. База данных кассы» позволяет изменить настройки кассиров и товаров и просмотреть информацию о чеках проведённых продаж (см. раздел «6.
Пункт меню «6. Выйти из программы.» завершает работу ПО POS2K, но не выключает кассовый терминал. Это может быть необходимо для каких-либо работ по наладке и
настройке кассового терминала.
Пункт меню «7. SERVICE» предназначен для фискализации терминала и просмотра фискальных отчётов. Эти действия должны проводиться налоговым инспектором и в данной
инструкции не описываются.
Работа кассира
В режиме работы кассира проводятся операции продажи и возврата товаров. Рабочее поле экрана в режиме без использования сенсорного экрана состоит из следующих
частей (см. рис. 3.1):
Строка с логотипом компании-изготовителя ПО POS2K.
Индикатор режима работы кассового терминала.
Индикатор операций, проводимых кассиром.
Строка, в которой отображается вводимый кассиром количество и штрихкод товара и, если товар был найден в базе данных терминала, его цена и наименование.
Список купленных клиентом товаров с указанием их наименований, количеств и цен.
Индикатор суммы покупки.
Номер открытого чека.
Дата и время.
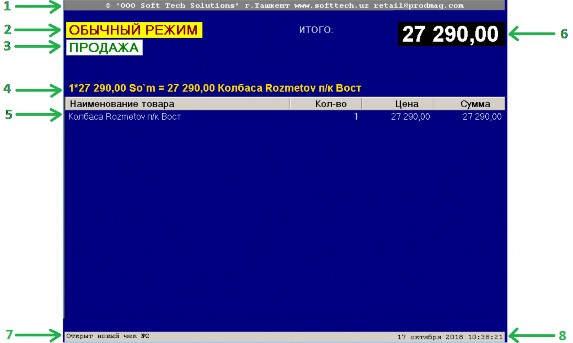
Рис.3.1
ПО POS2K может работать в следующих режимах:
«ОБЫЧНЫЙ РЕЖИМ» - стандартный режим работы кассового терминала, в котором проводятся операции продажи, отмены или возврата товаров.
«!!! ЭТО СЧАСТЛИВЫЙ ПОКУПАТЕЛЬ !!!» - режим участия покупателя в акции
«Счастливый покупатель» (бесплатная покупка).
«СЧАСТЛИВЫЙ ЧАС!» - режим участия покупателя в акции «Счастливый час» (скидка на товары в 10%).
«ВАУЧЕР!» - режим с оплатой покупок по ваучеру.
«СЧАСТЛИВЫЙ ЧАС+ВАУЧЕР!» - режим участия покупателя в акции
«Счастливый час» с использованием ваучера.
«КАРТА ЛОЯЛЬНОСТИ» - режим отображения суммы на карте лояльности.
Индикатор операций, проводимых кассиром.
«КАССА СВОБОДНА» - показывает, что кассир может открыть новый чек или выйти из режима работы кассира.
«ЧЕК АННУЛИРОВАН» - показывает, что предыдущий чек был аннулирован кассиром.
«НЕПРАВИЛЬНАЯ КОМАНДА» - показывает, что была нажата кнопка, не ожидавшаяся в этот момент.
«ПРОДАЖА» - показывает, что в данный момент производится операция продажи товаров.
«ВОЗВРАТ» - показывает, что в данный момент производится операция проданных товаров.
«ОТМЕНА ТОВАРА» - показывает, что в данный момент производится операция отмены ранее пробитого в этом чеке товара.
«ВВЕДИТЕ ЦЕНУ» - показывает, что терминал ожидает ввода цены на товар со свободной ценой.
«ИТОГ» - показывает, что была нажата клавиша «Итог» и терминал ожидает нажатия клавиш «Оплата» или «Оплата по карте лояльности».
«ОПЛАТА», «ОПЛАТА С УЧЁТОМ СКИДКИ» - показывает, что терминал ожидает ввода суммы, оплаченной покупателем.
Коды доступа кассиров.
Кассиры могут иметь коды доступа одного из двух уровней – простой кассир и администратор (заведующий магазином, заведующий залом, старший кассир).
Простой кассир может войти в режим продажи товаров, совершать операции по продаже товаров, аннулировать текущий чек, отменять пробитые в текущем чеке товары,
но не может производить возврат ранее купленных товаров. Также простой кассир может выключить кассовый терминал.
С администраторским кодом доступа можно производить все операции, доступные простому кассиру, а также операцию возврата товаров, изменять настройки терминала и ПО POS2K,
производить снятие отчётов о продажах, просмотр чеков и распечатка копии чека, закрыть ПО POS2K без выключения терминала, войти в сервисный режим для проведения фискальных операций.
Описание работы кассира.
После того как в главном меню был выбран пункт «1. Работа кассира» и введён код доступа кассира, открывается окно режима продажи товаров (см.
Рис.3 .1 ).
Для того что бы начать продажу товаров следует открыть новый чек. Для этого терминал должен находиться в режиме «ОБЫЧНЫЙ РЕЖИМ», а индикатор текущей
операции должен показывать надпись «КАССА СВОБОДНА».
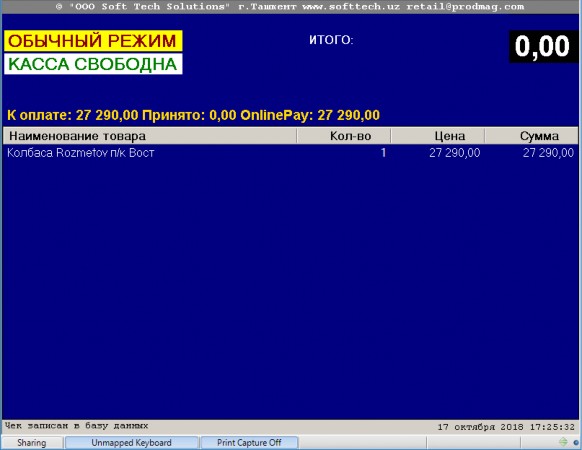
Рис.3.2
Если индикатор текущей операции показывает надпись «НЕПРАВИЛЬНАЯ КОМАНДА», то следует нажать на клавишу «Сброс».
Новый чек открывается вводом штрихкода товара. После этого индикатор текущей операции должен будет показывать надпись «ПРОДАЖА».
Штрихкод товара может быть введён как с помощью сканера штрихкодов, так и вручную с помощью клавиатуры. При вводе штрихкода с клавиатуры после набора всех цифр
кода кассир должен нажать клавишу «Код товара».
После того как были введены штрихкоды всех купленных покупателем товаров, кассир должен нажать клавишу «Итог», затем клавишу «Оплата», ввести оплаченную покупателем сумму и нажать клавишу «Код товара». Если сумма, введённая кассиром, меньше, чем сумма к оплате, то на индикаторе суммы покупок будет показана сумма, которую должен доплатить
покупатель.
Ввод количества одинаковых товаров.
Если покупатель купил несколько одинаковых товаров (с одним и тем же штрихкодом), то кассир может указать их количество, а затем штрихкод. В этом случае терминал
подсчитает сумму этих товаров и прибавит её к общей сумме купленных товаров, а в чеке и на экране терминала в списке купленных товаров будут указаны
количество,
цена и сумма этих товаров.
Для того, чтобы ввести количество одинаковых товаров, кассир должен до ввода штрихкода товара ввести с клавиатуры количество этих товаров, затем нажать
клавишу «Код товара» затем один раз ввести штрихкод товара.
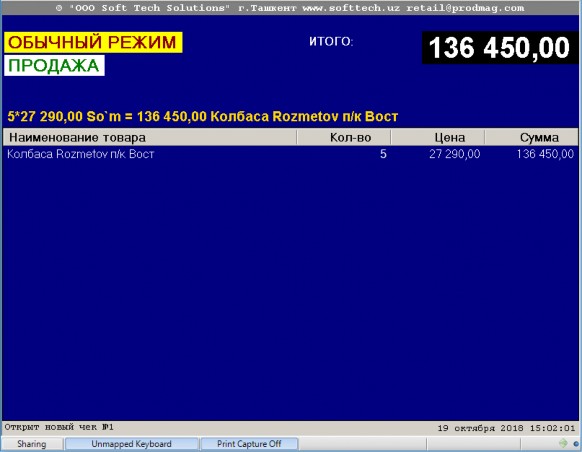
Рис.3.3
3.5. Отмена товара в текущем чеке.
Для того, чтобы отменить покупку товара, чей штрихкод был уже введён, кассир должен нажать клавишу «Отмена», а затем снова ввести штрихкод этого товара.
После этого стоимость этого товара будет вычтена из общей суммы купленных товаров, а в чеке и на экране терминала в списке купленных товаров этот товар будет
указан с отрицательной ценой.
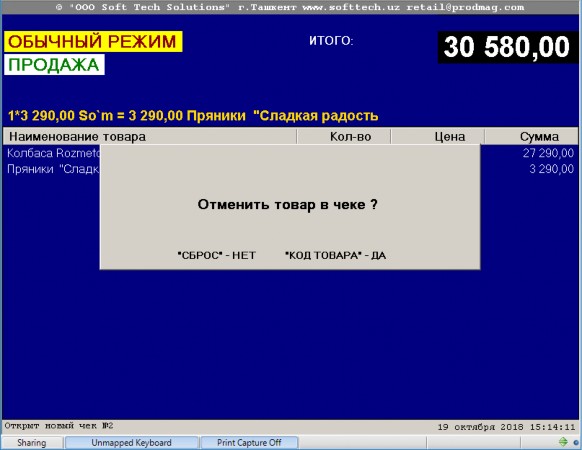
Рис.3.4
После нажимаем кнопку «Код товара» для подтверждения и сканировать штрих-код отменяемого товара.
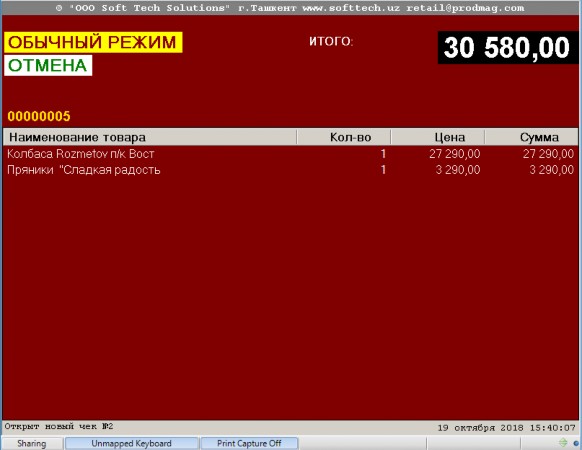
Рис.3.5
После нажимаем кнопку «Код товара» для подтверждения отмены.
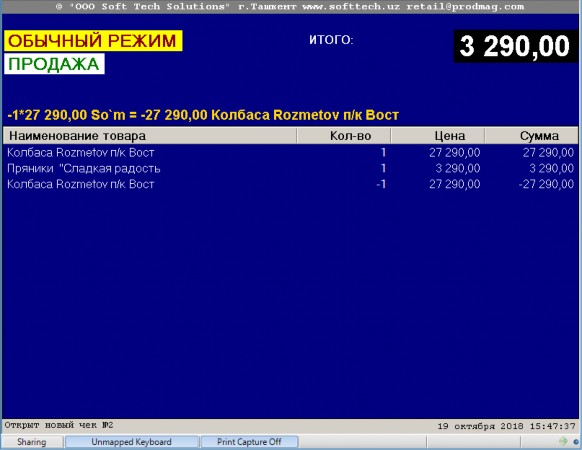
Рис.3.6
А также отменить товара можно в режиме оплаты.
Возврат ранее купленных товаров.
Для проведения операции возврата товаров, которые были проданы ранее, необходимо, что бы кассир имел код доступа администратора, то есть был
администратором или заведующим магазином или залом.
При возврате товара касса должна быть свободной. Кассир должен нажать клавишу возврат, после чего касса будет
По умолчанию открывать окно лояльности.
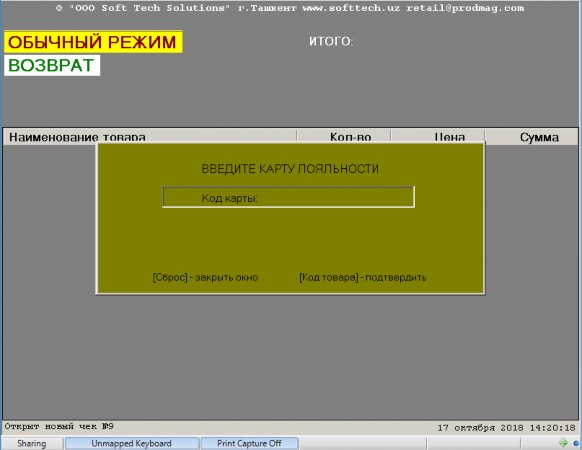
Рис.3.7
Возврат товара без карты лояльности (см. Во зв р а т то в ар а б е з ка р ты
Возврат товара на карту лояльности (см. Во зв р а т то в ар а с по мощ ью кар ты
озврат товара без карты лояльности
Для проведения операции возврата товаров, которые были проданы ранее, необходимо, что бы кассир имел код доступа администратора, то есть был
администратором или заведующим магазином или залом.
При возврате товара касса должна быть свободной. Кассир должен нажать клавишу возврат, после чего касса будет
По умолчанию открывать окно лояльности.
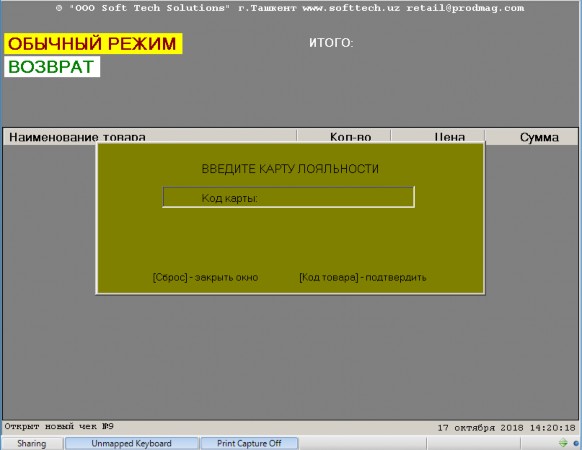
Рис.3.8
Если при отмене (Сброс) возврата на карту лояльности, то выйдет окно подтверждения возврата без карты лояльности.
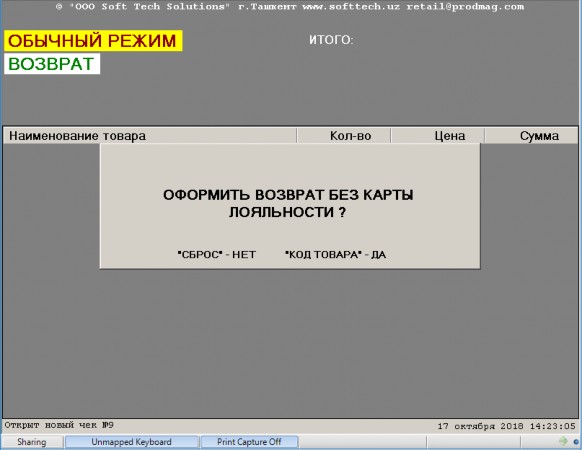
Рис.3.9
При нажатии «Сброс» происходит отмена возврата. Если нажать «Код товара» то откроется окно ввода информаций о чеке, по которому был куплен возвращаемый товар.
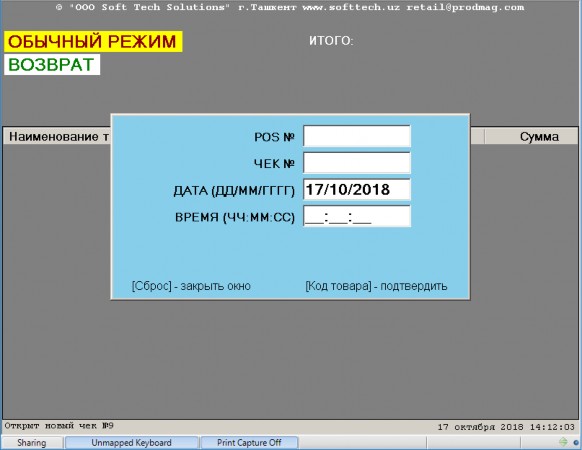
Рис.3.10
Кассир должен ввести номер кассы, номер чека, дата в формате
«дд/мм/гггг» по умолчанию текущий день (при желаньях можно изменить), а затем указать
время (в формате чч: мм: сс) и нажать клавишу «Код товара». После этого кассир должен ввести штрихкод возвращаемого товара.
После того как был введён штрихкод возвращаемого товара, кассир должен нажать клавишу «Итог», затем клавишу «Оплата», затем клавишу «Код товара».
озврат товара с помощью карты лояльности
При возврате товаров нужно учитывать, была ли использована карта лояльности при покупке этих товаров. Если на чеке не напечатан
раздел «LOYALTY CARD - КАРТА ЛОЯЛЬНОСТИ» или после этой надписи идёт надпись «КАРТА АКТИВИРОВАНА!», то возврат товаров нужно производить
без использования карты лояльности, иначе – с использованием карты.
Для проведения возврата нужно нажать клавишу «ВОЗВРАТ», после этого появится окно авторизации карты. Если возврат проводится с
использованием карты, то нужно авторизовать карту, иначе нажать клавишу «СБРОС».
При возврате с использованием карты лояльности появится такое окно:
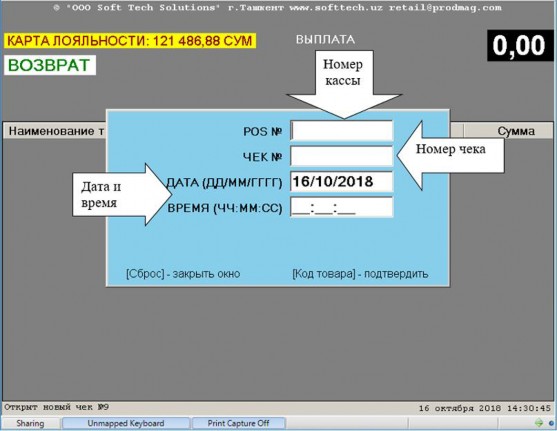
Рис.3.11
Нужно ввести номер кассы, номер чека, из которого производится возврат товара, дату (год, месяц и число) и время (часы, минуты и секунды) этого чека.
После ввода каждого числа нужно нажимать клавишу «Код товара», при этом ввод переключится на следующее поле ввода.
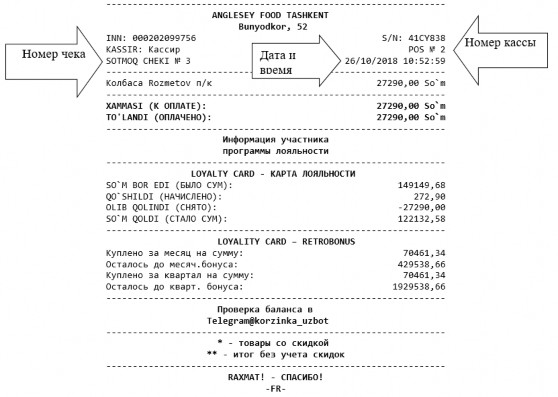
Рис.3.12
После ввода кода товара касса сделает запрос к серверу, в котором хранится информация по чекам с использованием карт лояльности.
Через некоторое время (не более 10 сек) с сервера будет получена информация о чеке, из которого производится возврат товара,
если данные в этом окне были введены, верно, это окно закроется.
При частичной оплате с карты лояльности, после ввода данных по чеку выйдет следующее окно:
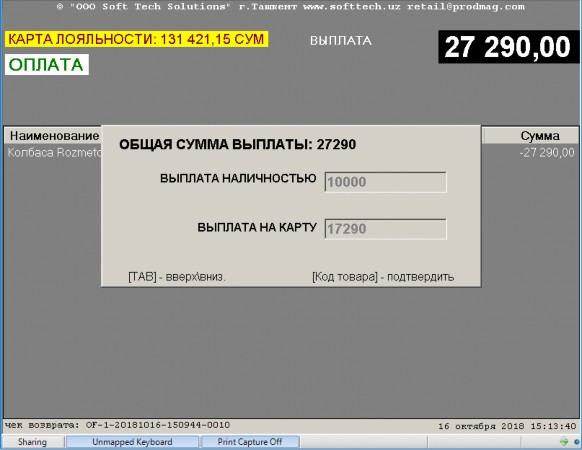
Рис.3.13
Для подтверждения нажимаем «Код товара».
Если из-за технических сбоев информация от сервера не будет получена, в этом окне появится надпись «Нет ответа от 1С»:
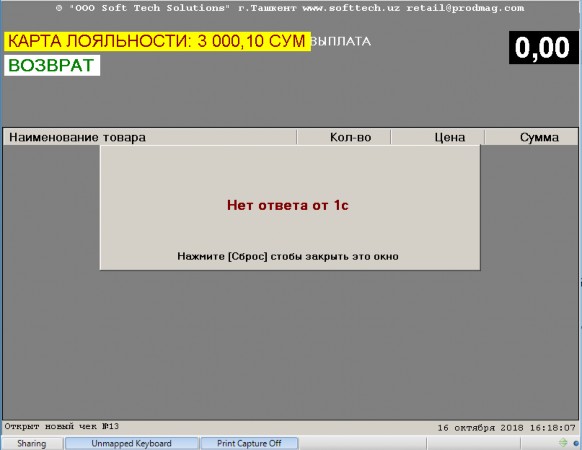
Рис.3.14
Нужно повторить запрос, и, если после нескольких попыток запрос не будет выполнен, нужно будет сообщить об этой проблеме в технический отдел.
Если этот чек проводился без использования карты лояльности или неправильно введены параметры чека, то в этом окне появится
надпись «Этот чек не найден в базе»:
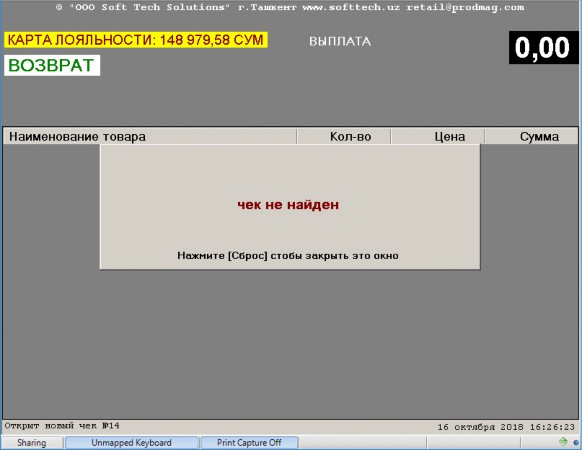
Рис.3.15
Если возвращаемого товара в этом чеке нет, то в этом окне появится надпись «Этот товар отсутствует в чеке!»:
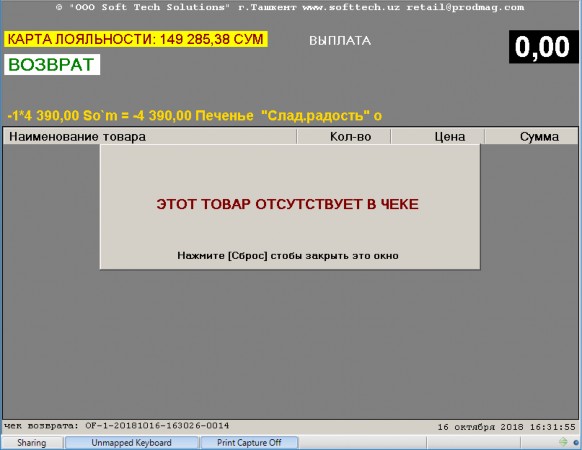
Рис.3.16
Если возвращается товара больше, чем было продано по этому чеку, или этот товар уже был возвращён ранее, то в этом окне появится
надпись «Этот товар полностью возвращен!»:
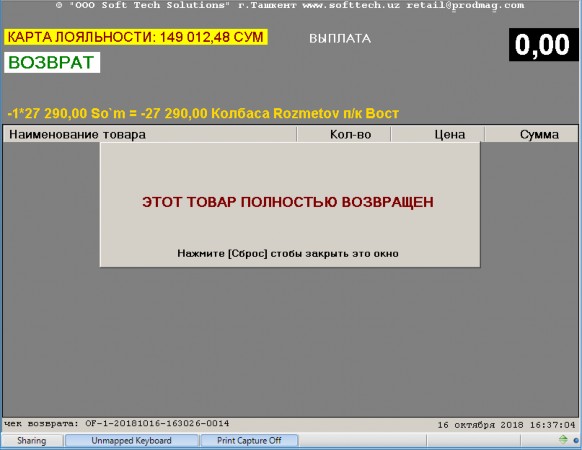
Рис.3.17
Во всех этих случаях проверьте правильность введённых данных и повторите запрос.
Что бы отменить возврат товара по карте лояльности, нужно нажать на клавишу «Сброс». Появится окно, запрашивающее подтверждение отмены
возврата товара по карте лояльности:
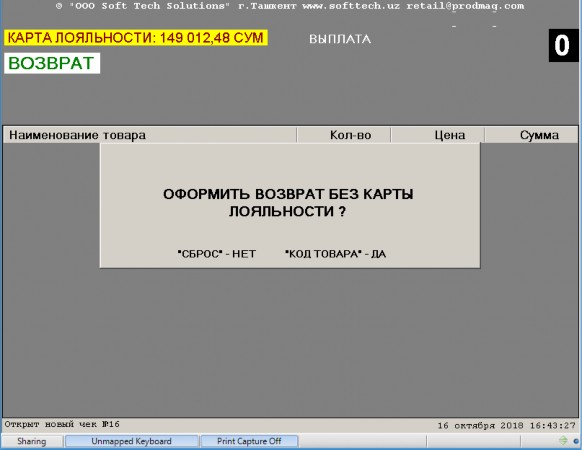
Рис.3.18
Если нажать клавишу «Код товара», то касса перейдёт в режим возврата товара без использования карты лояльности.
Если нажать клавишу «Сброс», то будет продолжен режим возврата товара по карте лояльности.
Аннуляция чека
Для того, чтобы аннулировать покупку товара, чей штрихкод был уже введён, кассир должен нажать клавишу «Аннуляция», а затем выйдет
окно подтверждения аннуляция чека.
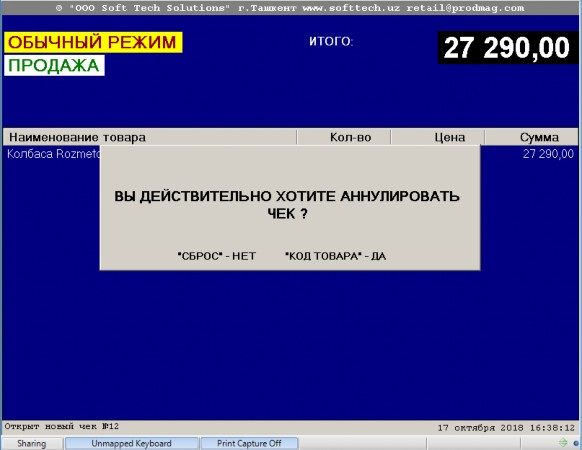
Рис.3.19
После нажимаем кнопку «Код товара» для подтверждения.
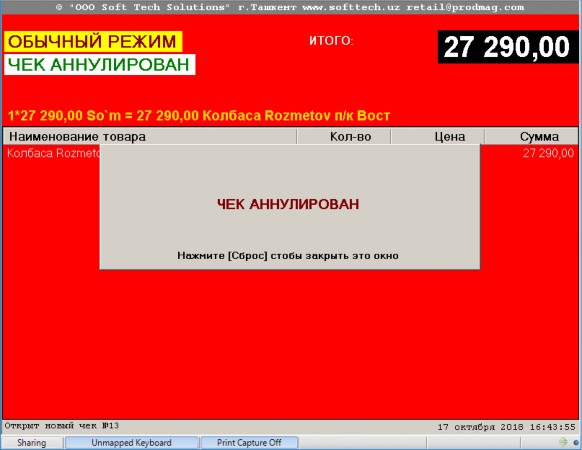
Рис.3.20
Отложенный чек
Существует возможность создать второй чек без закрытия текущего чека. Для этого необходимо нажать кнопку «Отложенный чек».
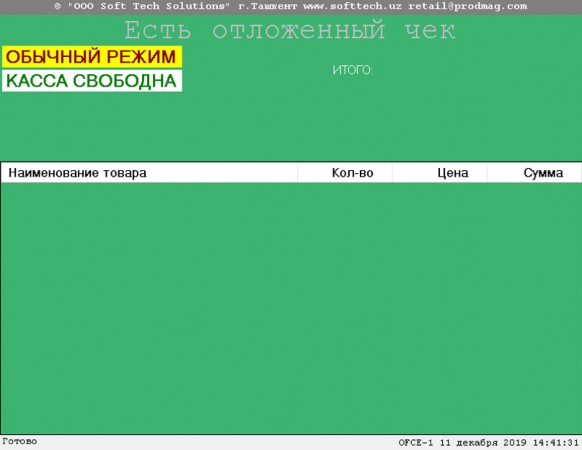
Рис.3.21
При повторном нажатии на кнопку «Отложенный чек» открывается первый чек.
Для того что бы закрыть окно второго чека надо нажать кнопку «Сброс». При режиме «Касса свободна».
Онлайн оплата
Платежных систем Payme.
После того как был введён штрихкод товара, кассир должен нажать клавишу
«Итог», затем клавишу «Оплата», затем клавишу «Payment» - для оплаты с помощью платежных систем – Click и Payme.
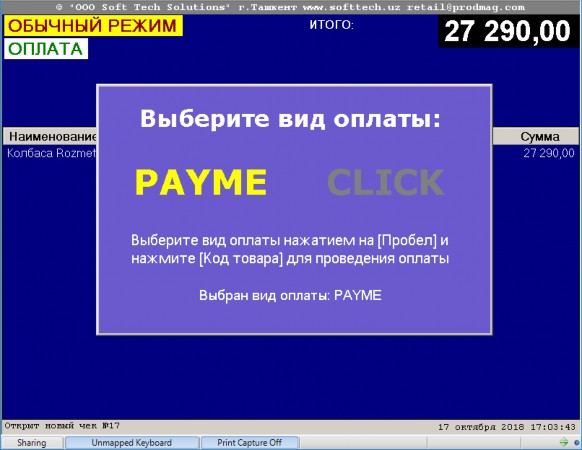
Рис.3.22
Для выбора вид оплаты используется кнопка «Пробел» и затем «Код товара» для проведения оплаты.

Рис.3.23
Дальше необходимо ввести сумму не больше, чем указано и нажать на кнопку
«Код товара», после чего активируется поле.

Рис.3.24
Нужно на смартфоне запустить приложение PAYME, приложение сгенерирует временный штрих-код, на кассе сканируем данный штрих-код для списания
суммы с банковской карты:
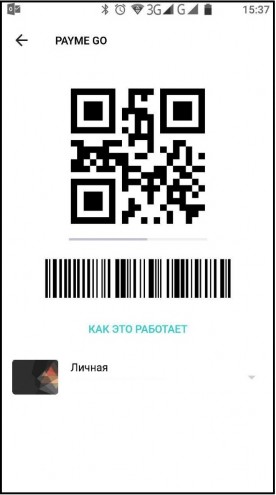
Рис.3.25
затем нажмите «Код товара» для проведения оплаты:
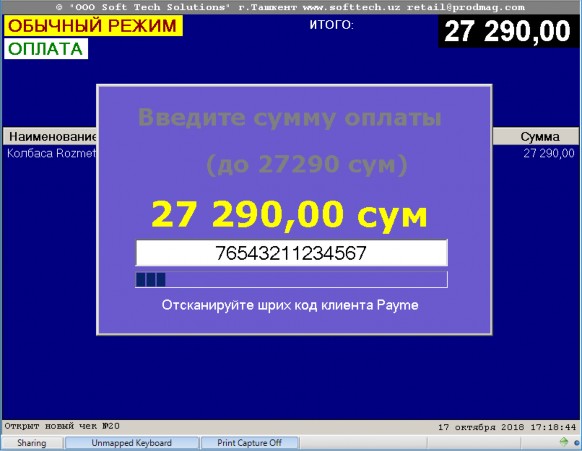
Рис.3.26
Если запрос успешно отправлен, то окно закрывается.
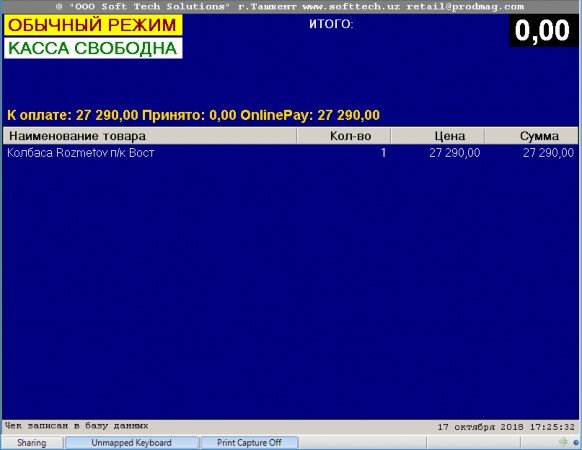
Рис.3.27
Принтер печатает 2 чека:
1 - Подробный чек для покупателя: 2 - Сжатый чек для кассира:

Рис.3.28

Рис.3.29
Оплата по платежной системе Click аналогично с системой Payme.
При печати Х-отчета отображается разделение, т.е. оплата с наличными и оплата
Оплата по Humo
После того как был введён штрихкод товара, кассир должен нажать клавишу
«Итог», затем клавишу «Оплата», затем клавишу «Humo» для оплаты.
Дальше необходимо ввести сумму не больше, чем указано и нажать на кнопку
«Код товара».

Рис.3.30
Также можно комбинировать оплату с наличными суммовыми купюрами.
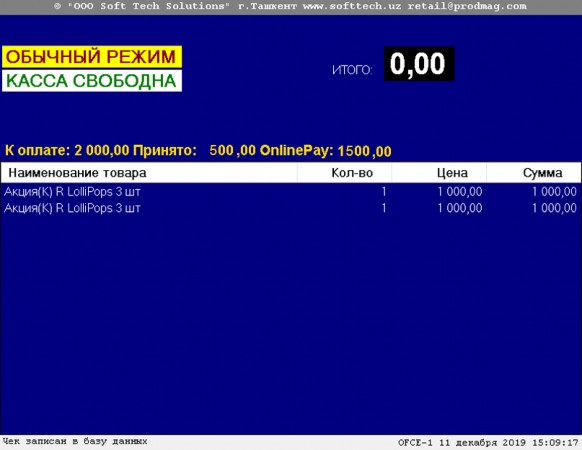
Рис.3.31
Принтер печатает 2 чека:
1 - Подробный чек для покупателя: 2 - Сжатый чек для кассира:
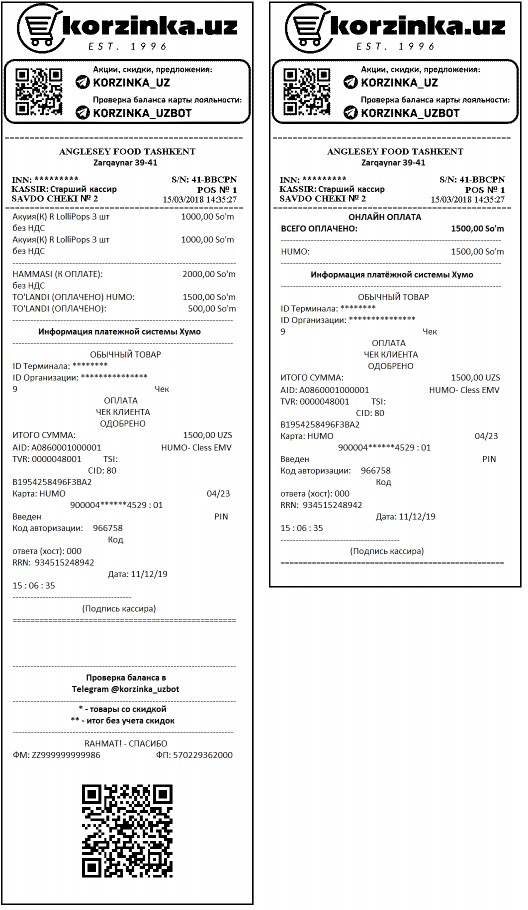
Рис.3.32
Инструкция по онлайн оплате с использованием карты лояльности
Для проведения оплаты с использованием Карты Лояльности и систем PAYME нужно после ввода штрих-кодов всех товаров нажать клавишу
«Карта лояльности» (над клавишей «Итог»), после чего появится окно ввода карты лояльности:
o Вместе с использованием карты лояльности и сервисом PAYME можно использовать Гифт карты и ваучеры.
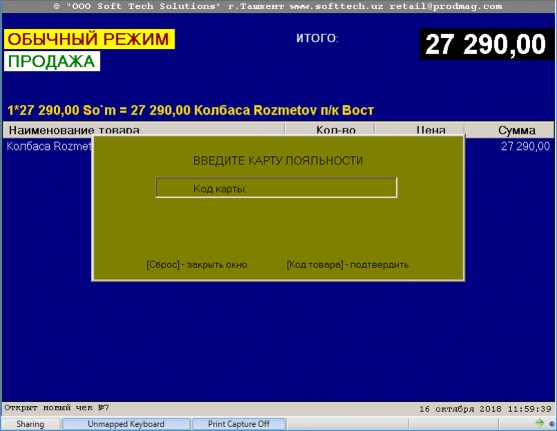
Рис. 3.33
Затем нужно ОДИН раз на кассе считать код карты. Карта будет авторизована и на экране синий фон поменяется на жёлтый и появится информация о сумме, начисленной на карту лояльности, и о скидке на купленные товары:
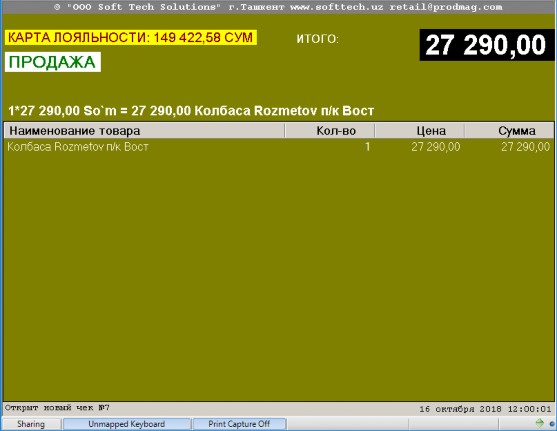
Рис. 3.34
Что бы оплатить часть сумму чека по карте лояльности, нужно после ввода всех товаров нажать клавишу «Карта лояльности», авторизовать карту,
а затем нажать клавиши «ИТОГ», затем «ОПЛАТА», затем «Оплата по карте лояльности» (над клавишей «Оплата»). В появившемся окне списания с
карты лояльности нужно ввести снимаемую с карты сумму и нажать клавишу «Код товара». Эта сумма не может быть больше, чем сумма на карте или
сумма чека.

Рис. 3.35
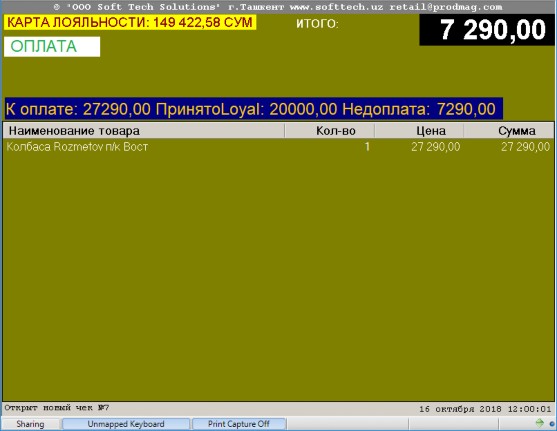
Рис. 3.36
Затем нужно нажать на клавишу «Online оплата», после чего появится
окно выбора вид оплаты:
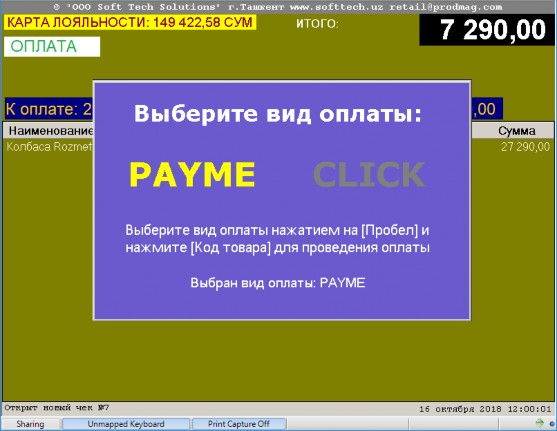
Рис. 3.37
Затем нужно выбрать вид оплаты нажатиями на «Пробел» и нажать «Код товара».
Затем откроется окно для ввода суммы оплаты:

Рис. 3.38
Кассир должен ввести сумму к оплате и нажать «Код товара», после чего активируется поле.
Эта сумма не может быть больше, чем сумма оплаты.
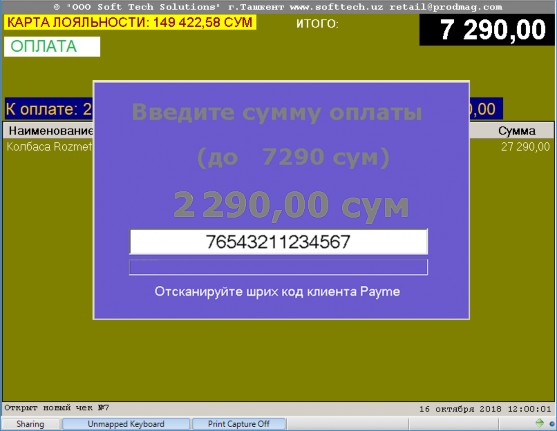
Рис. 3.39
Нужно на смартфоне запустить приложение PAYME, приложение сгенерирует временный штрих-код, на кассе сканируем данный штрих-код для списания суммы с банковской карты:
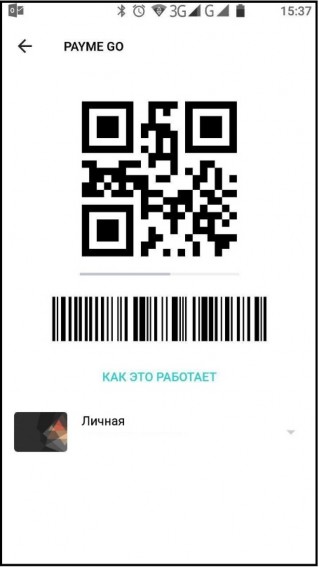
Рис. 3.40
затем нажмите «Код товара» для проведения оплаты:

Рис. 3.41
Если запрос успешно отправлен, то окно закрывается.
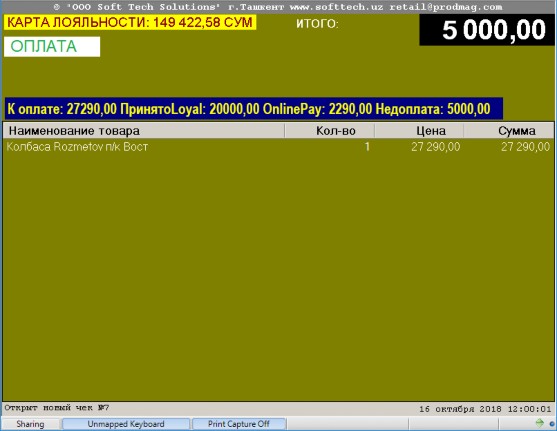
Рис. 3.42
Затем для того, чтобы оплатить оставшиеся сумму наличными, набираем сумму на клавиатуре затем нажимаем кнопку «Код товара».
Процесс комбинированной оплаты пейми, наличные и карта/ваучер и т.д. может производиться в любой последовательности.
Принтер печатает чек для покупателя:

Рис. 3.43
Чек для кассира:

Рис. 3.44
.Карт лояльности
Для использования карты лояльности нужно после ввода штрих-кодов всех товаров нажать клавишу «Карта лояльности» (над клавишей «Итог»),
после чего появится окно ввода карты лояльности:
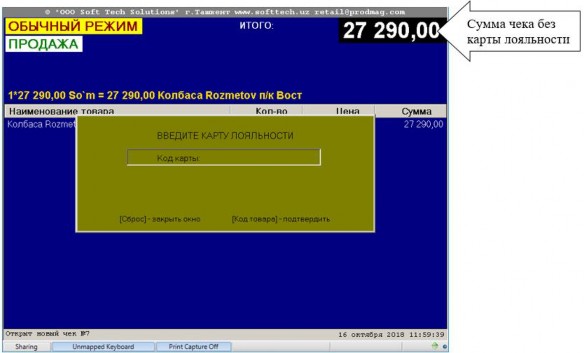
Рис.3.45
Затем нужно ОДИН раз провести картой в считывателе магнитных карт в клавиатуре кассового терминала. Карта будет авторизована и на
экране синий фон поменяется на жёлтый и появится информация о сумме, начисленной на карту лояльности, и о скидке на купленные товары:
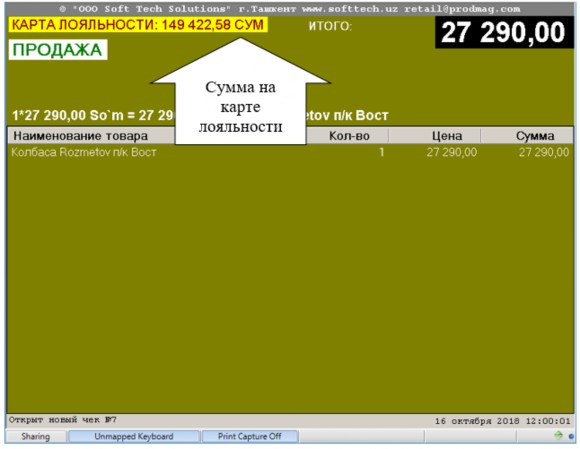
Рис.3.46
Если покупатель расплачивается не наличными деньгами, а по кредитной карте, в банковский терминал вводится сумма,
обозначенная как «Сумма к оплате с учётом скидок». В этом случае кассиру не придётся выдавать сдачу из кассы наличными деньгами.
Что бы узнать, какая сумма уже накопилась на карте, нужно произвести ввод кода товара с нулевой ценой (например, полиэтиленовый пакет),
затем нажать клавишу «Карта лояльности» и авторизовать карту. На экране кассы появится надпись «КАРТА ЛОЯЛЬНОСТИ», рядом с которой будет
указана сумма, накопленная на этой карте.
Если на карте лояльности повреждена магнитная полоса и считыватель карт не считывает код этой карты, то нужно при вводе кода карты считать
её код с помощью сканера штрих-кодов. Специально для этого на карте лояльности напечатан штрих-код, дублирующий код, записанный на карте.
Что бы оплатить часть или всю сумму чека по карте лояльности, нужно после ввода всех товаров нажать клавишу «Карта лояльности»,
авторизовать карту, а затем нажать клавиши «ИТОГ», затем «ОПЛАТА», затем
«Оплата по карте лояльности» (над клавишей «Оплата»). В появившемся окне списания с карты лояльности нужно ввести снимаемую с карты сумму и нажать
клавишу «Код товара». Эта сумма не может быть больше, чем сумма на карте или сумма чека.
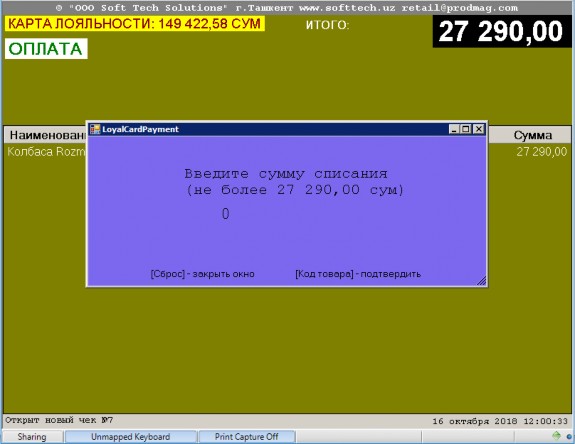
Рис.3.47
Затем, если с карты было снято меньше, чем сумма чека, нужно ввести оставшуюся к оплате сумму и нажать клавишу «Код товара».
Если из-за технических сбоев информация от сервера не будет получена, в этом окне появится надпись «Нет ответа от 1С»:
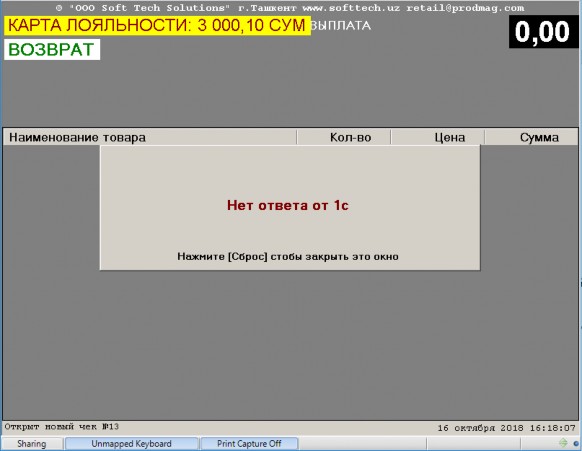
Рис.3.48
Нужно повторить запрос, и, если после нескольких попыток запрос не будет выполнен, нужно будет сообщить об этой проблеме в технический отдел.
Описание цветов
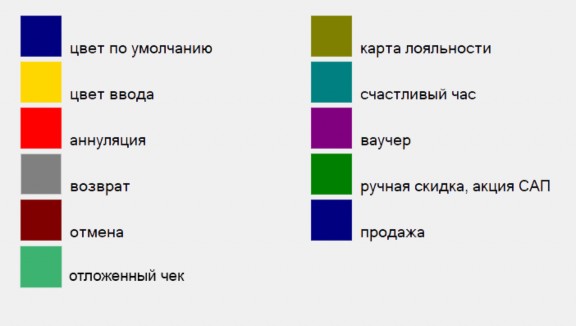
Чек накладной
Чеки-накладные могут проводить по кассе только те кассиры, у которых разрешена эта возможность, при этом они не могут проводить обычные чеки. Поэтому, для того чтобы проводить на кассе чеки-накладные, нужно создать отдельного кассира.
Для этого запустите программу «POS4kRemoteConfig» и в режиме настройки кассиров добавьте нового кассира. Добавляем нового кассира и
даем ему права «Чек-накладная», для этого ставим галочку в ячейке «Чек- накладная». Далее нажимаем «Добавить/Изменить»:
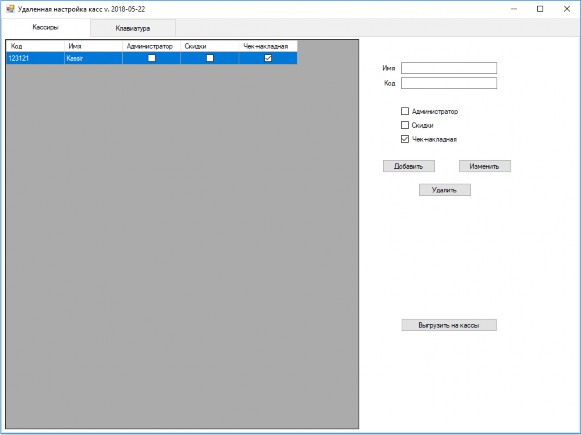
Рис.3.49
Для того чтобы применить новые права кассиров на кассах нажмите
«Выгрузить на кассы». Работа на кассе
В главном меню выбираем режим «1. Работа кассира»
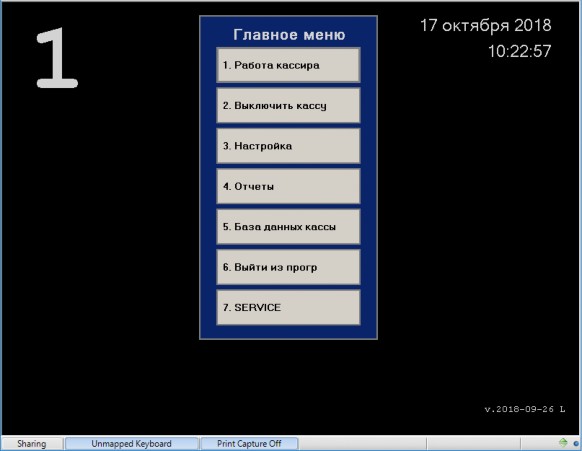
Рис.3.50
Откроется следующий экран режима чека-накладной:
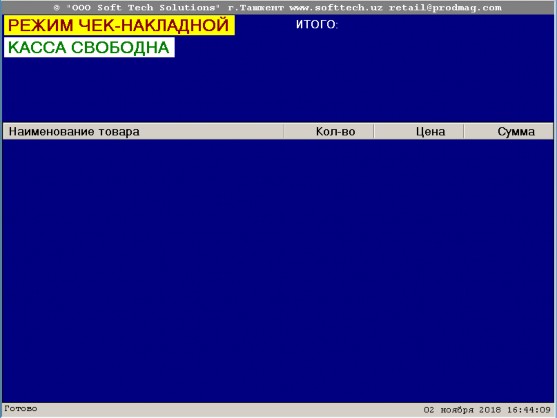
Рис.3.51
Введите товар:
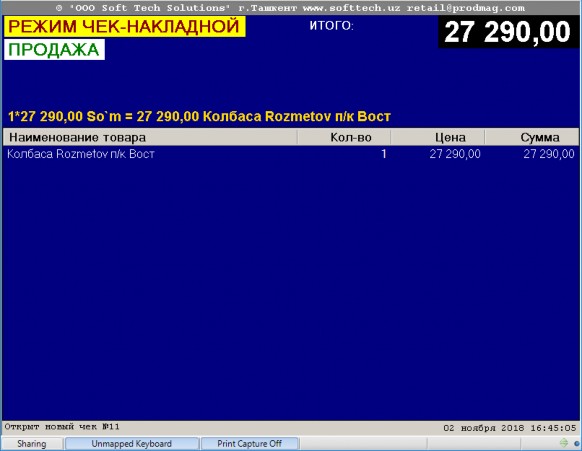
Рис.3.52
Нажмите кнопку «Итог». На экране откроется окно ввода кода карты лояльности:
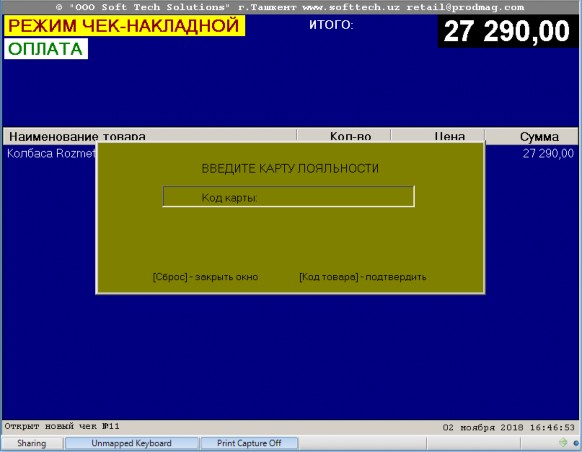
Рис.3.53
Проведите карту лояльности:
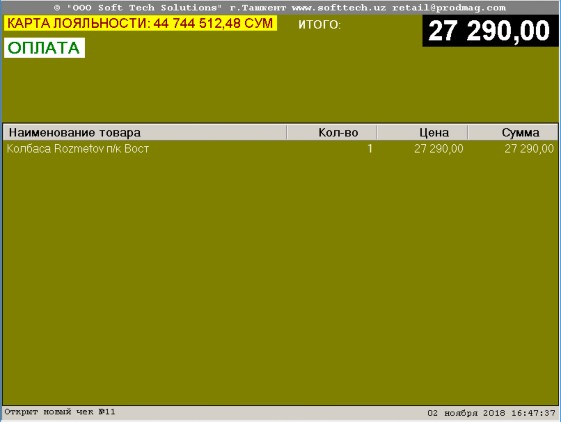
Рис.3.54
Нажмите кнопку «Оплата», затем нажмите кнопку «Код товара». На экране откроется окно оплаты по карте лояльности и введите сумму списания с карты лояльности:
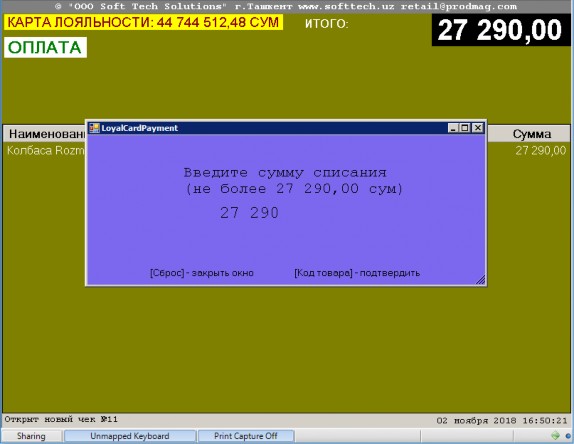
Рис.3.55
Будет распечатан чек-накладная в трех экземплярах:
----------------------------------------------------------------
02/11/2018 17:27:07 #11
Чек-накладная №OF-1/1
От кого ДП "Anglesey Food"
Кому _
----------------------------------------------------------------
Колбаса Rozmetov п/к Вост 27290,00 So`m
----------------------------------------------------------------
Итого: 27290,00 So`m
Сдал _
Принял _
----------------------------------------------------------------
В строке «Чек-накладная №ID-1/2» указан номер чека-накладной в такой кодировке:
ID-POS/Num где:
ID – идентификатор маркета в системе Лояльности (например, AB для маркета Абай);
POS – номер кассы; Num – номер чека.
В строках «От кого» и «Кому» указываются соответствующие реквизиты. В строках «Сдал» и «Принял» указываются соответствующие подписи.
Если по ошибке был пробит неправильный товар, его можно отменить кнопкой «Отмена» так же, как в обычном режиме продажи.
Если на карте лояльности сумма, недостаточная для оплаты чека-накладной, то нажмите кнопку «Сброс» что бы закрыть это окно.
После этого чек-накладная автоматически аннулируется.
Описание чека
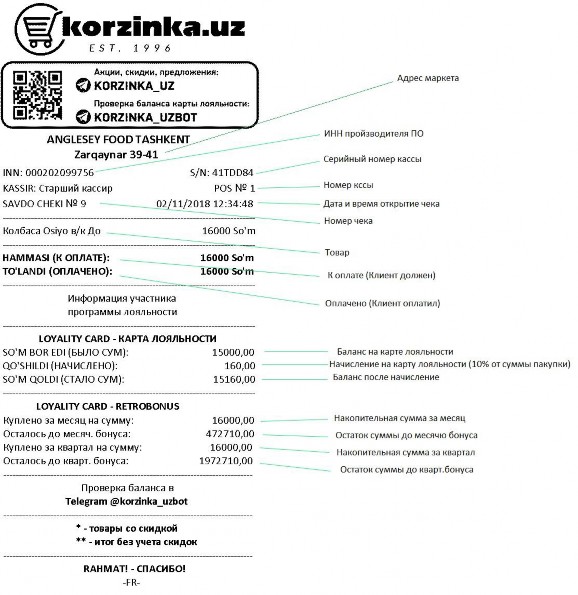
Переход на новую смену
Переход смены осуществляется в 05:00:00 часов утра. Для перехода на новую смену необходимо закрыть чеки до начала новой смены.
После часов 05:00:00 при входе "Работа кассира" программа будет выдавать сообщение "НЕОБХОДИМО СДЕЛАТЬ СУТОЧНЫЙ ОТЧЕТ" (с м.
Отчё ты ).
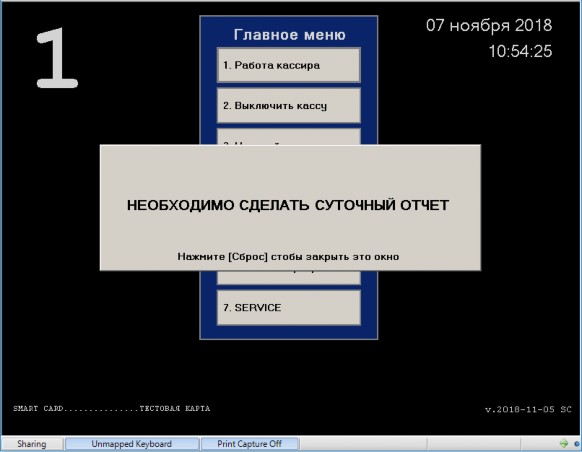
Рис.3.56
Если чек от старой смены закроется после 05:00:00, то чек фиксируется на старую смену.
При открытиях следующего чека программа будет выдавать сообщение
«НЕОБХОДИМО СДЕЛАТЬ СУТОЧНЫЙ ОТЧЕТ» (см. Отчё ты ).
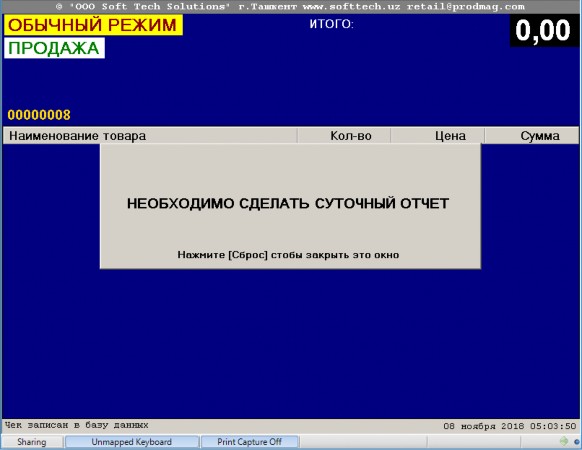
Рис.3.57
Настройка
Настройка кассового терминала описана в документе «Инструкция по установке ПО POS2K на кассовые терминалы» (см. «Н а стро йка па ра ме тро в П О POS2K»).
Отчёты
Пункт главного меню «4. Отчёты» позволяет распечатать отчёты по операциям продаж, проведённым на кассовом терминале. При выборе этого
пункта меню на экране появляется меню «Отчёты»:
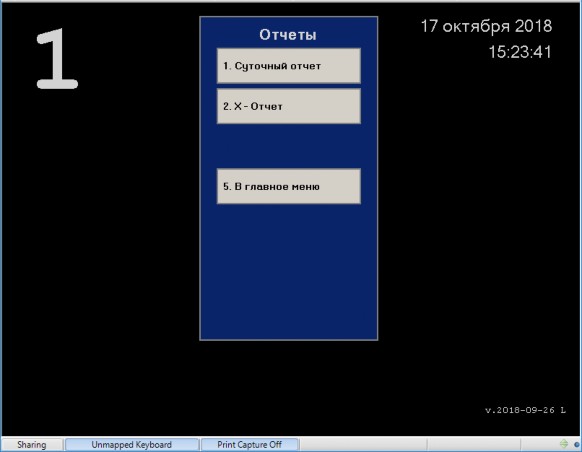
Рис.5.1
Пункт «1. Суточный отчёт» распечатывает, сколько и на какую сумму было проведено чеков продаж (включая аннулированные чеки и чеки возврата товаров)
за день со времени печати последнего суточного отчёта.
Также открывается новая смена в фискальном модуле, если в настройках терминала установлена опция «Открывать смену после Z-отчёта».
Пункт «2. Х-отчёт» распечатывает, сколько и на какую сумму было проведено чеков продаж (SOTMOQ CHEQLAR), аннулированных
чеков (ANNULACIYA CHEQLAR) и чеков возврата товаров (QAITAR CHQLAR), а также, сколько было напечатано Х-отчётов за день.
Этот отчёт печатается за весь день.
Пункт «5. Главное меню» закрывает меню «Отчёты» и открывает главное меню программы.
База данных кассы
Пункт главного меню «5. Просмотреть информацию о проведённых за день чеках (включая чеки продаж, возвратов товаров, аннулированные чеки).
При выборе этого пункта на экране появляется меню «База данных кассы»:
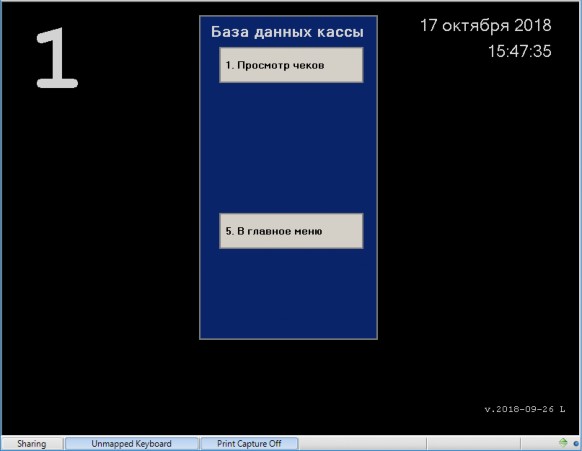
Рис.6.1
При выборе пункта «1. Просмотр чеков» на экране отображается окно
«Просмотр базы чеков кассы»:
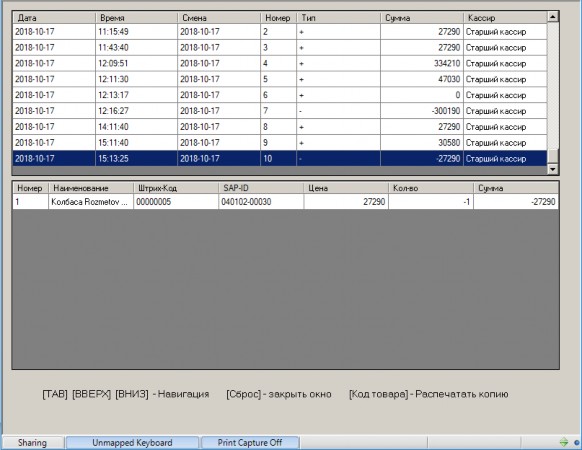
Рис.6.2
В верхней таблице отображается список чеков, а в нижней таблице – список товаров в выбранном чеке. Для перехода из таблицы чеков
в таблицу товаров или обратно нужно нажать на клавишу «Tab».
В столбцах таблицы чеков отображается информация о дате и времени продажи товаров в этом чеке, номер чека за этот день, тип чека,
сумма товаров в чеке, имя кассира.
Тип чека может быть одним из следующих:
+ |
Чек покупки |
- |
Чек возврата |
@ |
Аннулированный чек |
$ |
Чек Х-отчёта |
# |
Чек суточного отчёта |
Для выбора чека используется кнопка «Tab», «ВВЕРХ» и «ВНИЗ».
Для закрытия окна «Просмотр базы чеков кассы» и возврата в меню
«База данных кассы» нужно нажать на клавишу «Сброс».
При нажатии кнопки «Код товара» печатается последний чек.
Service
Пункт главного меню «7. Service» позволяет регистрировать кассовый терминал, а также распечатать - фискальные отчеты,
краткий и подробный отчет между заданными датами и отчеты о регистрации и перерегистрации.
Д ля то го , что б ы в о спо льзо ва ться да нн о й ф ун кцие й не об хо ди мо в ве сти
спе ц иа льн ы й пар о ль.
Регистрация
При выборе пункта «1. Регистрация» на экране отображается окно ввода пароля «Введите код инспектора»:
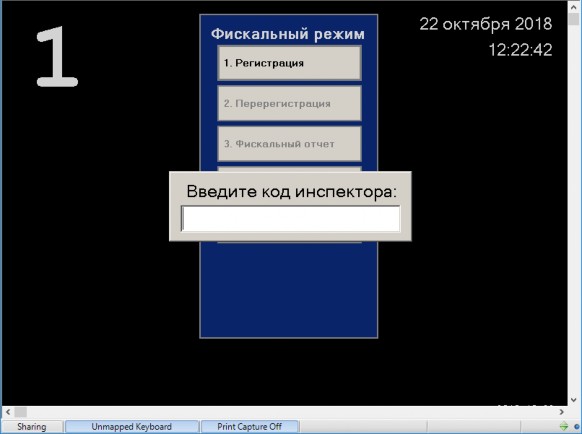
Рис.7.1
Если код доступа правильно, то появляется окно ввода данных для регистрации кассовый терминал.
НОВЫЙ ФИСКАЛЬНЫЙ ПАРОЛЬ - новый пароль для фискализации
ЕЩЕ РАЗ - подтверждение пароля путем повторного ввода
РЕГИСТРАЦИОННЫЙ КОД ККМ - регистрационный номер (12 значный)
КОД ВЛАДЕЛЬЦА ККМ (ИНН) - ИНН офиса (указано по умолчанию)
ДАТА (ДД.ММ.ГГГГ) - указывается дата регистрации
ВРЕМЯ (ЧЧ: ММ) - время регистрации
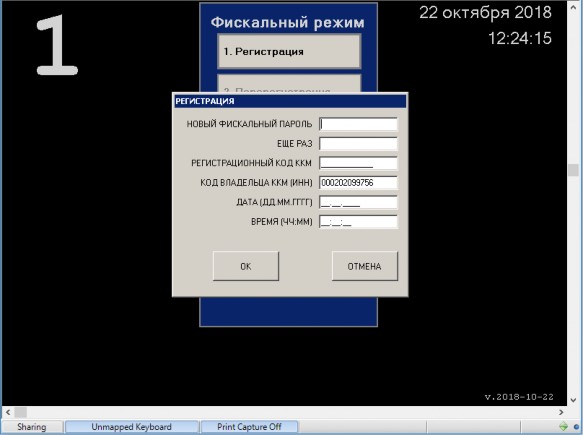
Рис.7.2
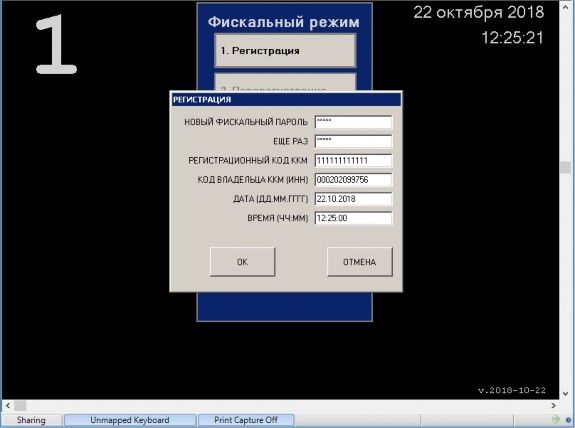
Рис.7.3
После заполнение всех полей, для сохранения данных нажимаете кнопку "ОК".
Перерегистрация
При выборе пункта «2. Перерегистрация» загружается данные, которые были введены при регистрации:
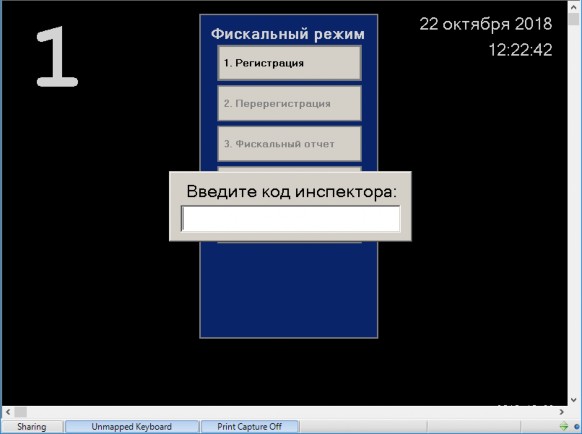
Рис.7.4
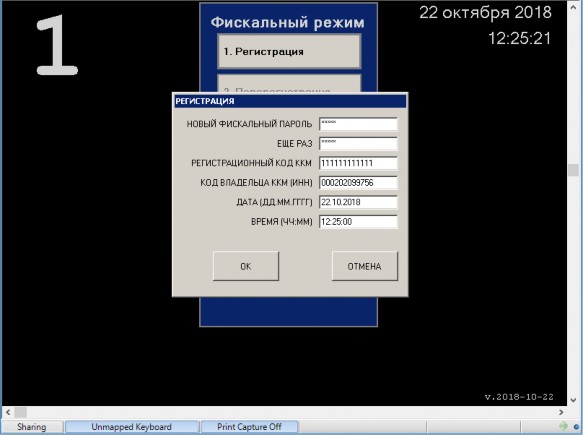
Рис.7.5
ПЕРЕРЕГИСТРАЦИЯ используется только в том случае, если меняется "РЕГИСТРАЦИОННЫЙ КОД ККМ".
А также необходимо изменить поля "ДАТА" и "ВРЕМЯ".
Фискальный отчет
При выборе пункта «3. Фискальный отчет» появляется окно фискальных отчетов.
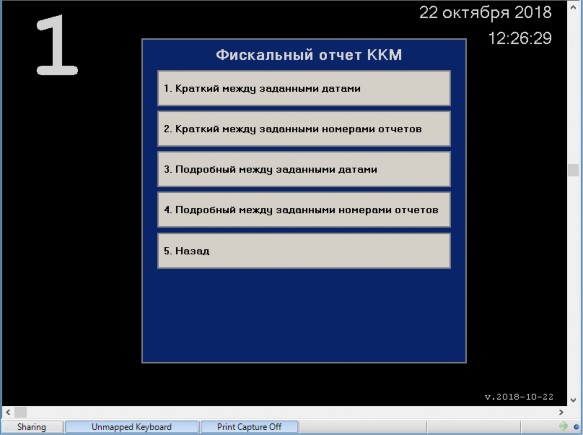
Рис.7.6
«1. Краткий между заданными датами»
Для печати отчета необходимо указать период и нажимаете кнопку "ОК".
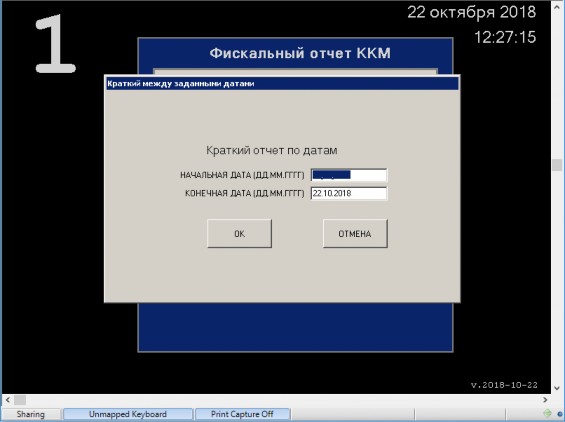
Рис.7.7
«2. Краткий между заданными номерами отчетов»
Для печати отчета необходимо указать диапазон номеров суточных отчетов и нажимаете кнопку "ОК".
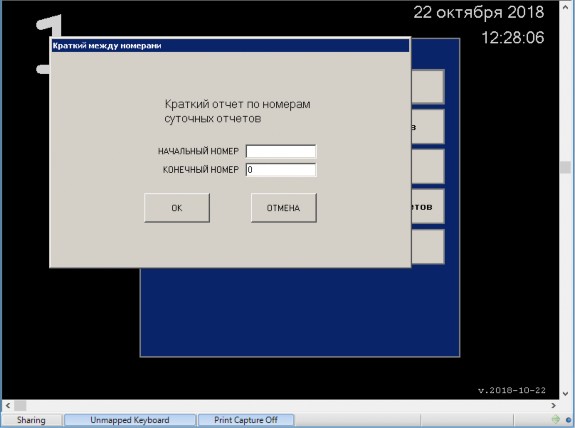
Рис.7.8
«3. Подробный между заданными датами»
Для печати отчета необходимо указать период и нажимаете кнопку "ОК".
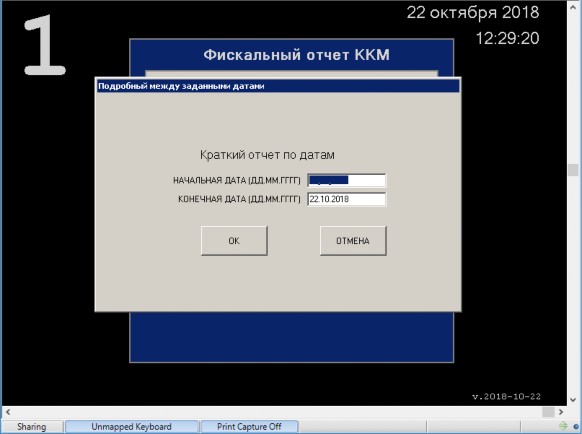
Рис.7.9
«4. Подробный между заданными номерами отчетов»
Для печати отчета необходимо указать диапазон номеров суточных отчетов и нажимаете кнопку "ОК".
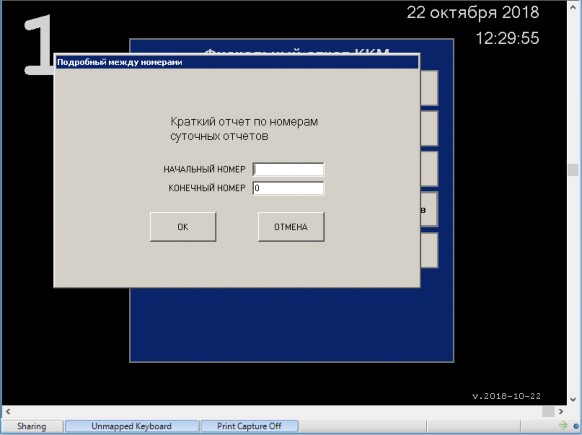
Рис.7.10
Отчет о фискализации и перерегистрации
Для просмотра отчеты о регистрации/перерегистрации, а также о фискальные отчеты необходимо нажат на кнопку «4. Отчет о фискализации и перерегистрации».
////////////////////////////