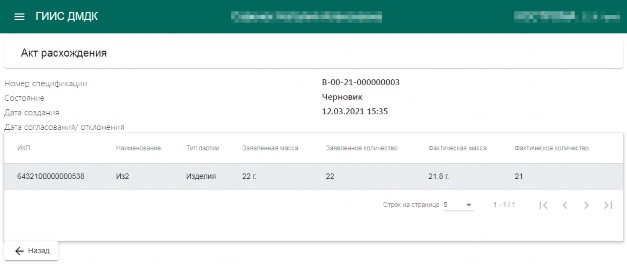ГИИС ДМДК Оптовая торговля. РУКОВОДСТВО ПОЛЬЗОВАТЕЛЯ (2021 год)
Пермь, 2021
СОДЕРЖАНИЕ
1 ОПИСАНИЕ ДЕЙСТВИЙ УЧАСТНИКА 3
Заключение контракта купли-продажи 4
Регистрация контракта 4
Согласование контракта 6
Действия продавца 7
Регистрация партии (продавец) 7
Отправка спецификации (продавец) 11
Согласование акта расхождения (продавец) 15
Отклонение акта расхождения (продавец) 16
Привязка спецификации к контракту 16
Действия покупателя 18
Получение спецификации (покупатель) 18
Возврат спецификации (покупатель) 20
Регистрация акта расхождения (покупатель) 20
1 ОПИСАНИЕ ДЕЙСТВИЙ УЧАСТНИКА
Процесс оптовой торговли осуществляется в несколько этапов и различается для
продавца и покупателя.
Этапы в части действий продавца:
заключение контракта купли-продажи;
регистрация партии;
отправка спецификации;
согласование акта расхождения;
отклонение акта расхождения;
привязка спецификации к контракту. Этапы в части действий покупателя:
заключение контракта купли-продажи;
получение спецификации;
возврат спецификации;
регистрация акта расхождения;
привязка спецификации к контракту.
В свою очередь заключение контракта подразделяется на два этапа:
регистрация контракта;
согласование контракта.
Контракт купли-продажи может быть заключён по инициативе любой из сторон.
Согласование и отклонение акта расхождения являются необязательными операциями и
доступны только в случае, если покупатель внёс корректировки в реквизитный
состав партий, указанных в спецификации.
Согласование и отклонение акта расхождения доступны только отправителю партий.
Возврат спецификации применяется в случае невозможности устранить разногласия
межу продавцом и покупателем.
Заключение контракта купли-продажи
Регистрация контракта
Перейти в раздел «Контракты» и создать новый контракт, нажав кнопку «Создать
контракт» (см. Рисунок 1).
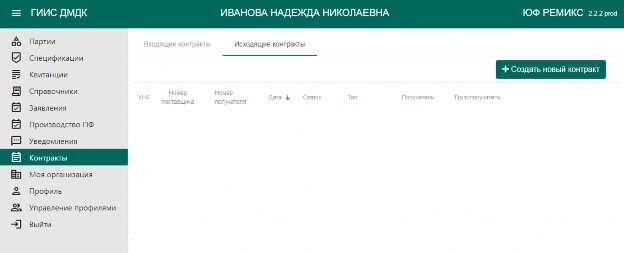
Заполнить форму создания нового контракта (см. Рисунок 2), для чего заполнить поля:
-
Внешний номер контракта поставщика;
-
Внешний номер контракта покупателя;
-
Дата;
-
Тип контракта (необходимо выбрать Договор купли-продажи (на внутреннем рынке).
Нажать кнопку «Сохранить».
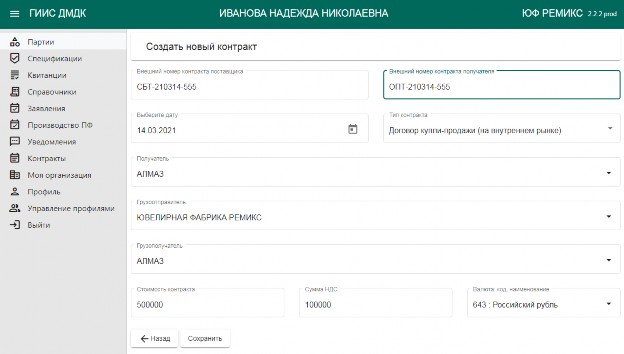
Рисунок 2 – Форма создания контракта
Открыть на просмотр созданный контракт, нажав на кнопку (см. Рисунок 3).

Рисунок 3 – Список контрактов с созданным контрактом
Отправить контракт на подписание второй стороне, нажав на кнопку
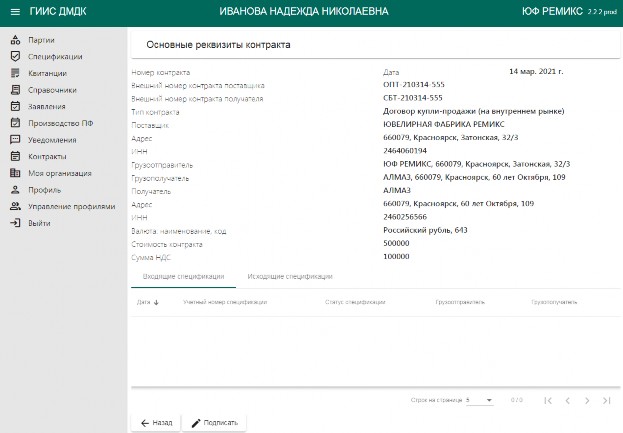
Рисунок 4 – Форма подписания контракта
Дождаться подписания контракта второй стороной. После чего контракт перейдет в статус «Действующий».
Согласование контракта
Перейти на вкладку «Входящие контракты» раздела «Контракты».

Рисунок 5 – Список контрактов. Контракт на подписании
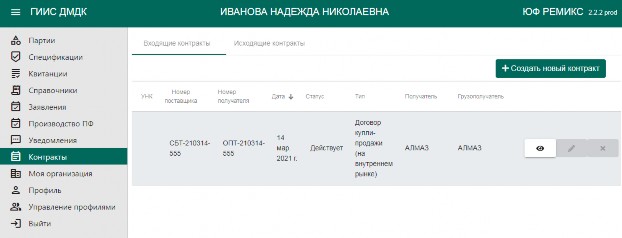
Рисунок 6 – Список контрактов. Действующий контракт
Действия продавца
Регистрация партии (продавец)
Перейти в раздел «Партии» и создать новую партию, нажав кнопку
«Создать партию». (см. Рисунок 7).

Заполнить поля раздела «Создание партии» (см. Рисунок 8):
Наименование;
Тип партии;
Вид партии;
Масса (общая масса всех изделий в партии);
Единица измерения;
Количество (общее количество изделий в партии);
Описание (необязательный параметр, на этапе отправки полуфабрикатов\изделий на опробование и клеймение переходит в реквизит «Примечание сдатчика» квитанции);
ОКПД2;
ТН ВЭД ЕАЭС (необязательный параметр, заполняется только для партий при импорте\экспорте).
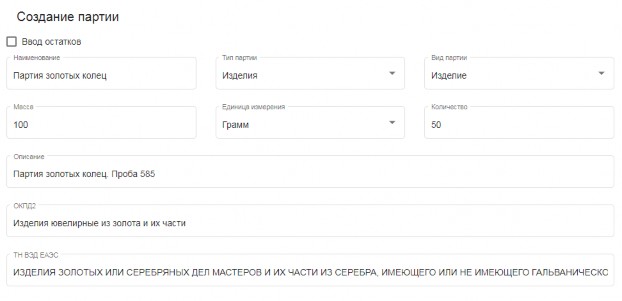
Заполнить поля раздела «Сведения о стоимости»:
Тип стоимости;
Валюта;
Ставка НДС;
Стоимость
и нажать на кнопку «Добавить» (см. Рисунок 9).
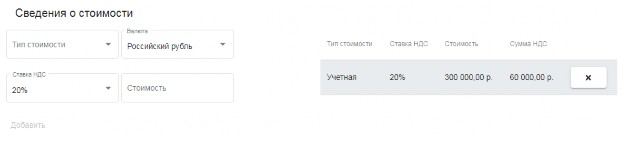
Рисунок 9 – Форма создания партии. Сведения о стоимости
Тип стоимости партии указывается с учетом Правил, утвержденных Постановлением Правительства Российской Федерации от 28 сентября 2000 г. N 731. Для одной партии может быть заполнено несколько типов стоимостей одновременно (при необходимости).
Заполнить поля раздела «Сведения о партии изделий» (см. Рисунок
10):
Бренд (необязательный параметр);
Артикул производителя (необязательный параметр);
Тип основного металла.
Для каждого типа драгоценного металла в сплаве необходимо указывать
тип металла и его химическую массу в соответствующих полях, после чего нажать на кнопку «Добавить».
Нажать на кнопку «Сохранить».

Рисунок 10 – Форма создания партии. Сведения о партии
Открыть на просмотр созданную партию, нажав на кнопку (см. Рисунок 11).
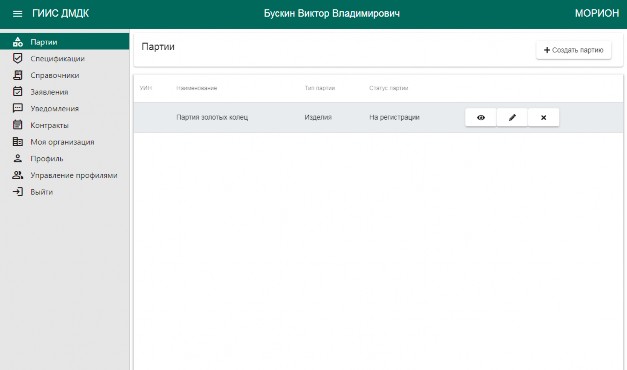
Зарегистрировать партию, нажав на кнопку «Зарегистрировать» (см. Рисунок 12).

Рисунок 12 – Форма регистрации партии
Отправка спецификации (продавец)
Перейти в раздел «Спецификации» на вкладку «Исходящие спецификации».
Создать исходящую спецификацию нажатием кнопки «Создать новую спецификацию» (см. Рисунок 13).
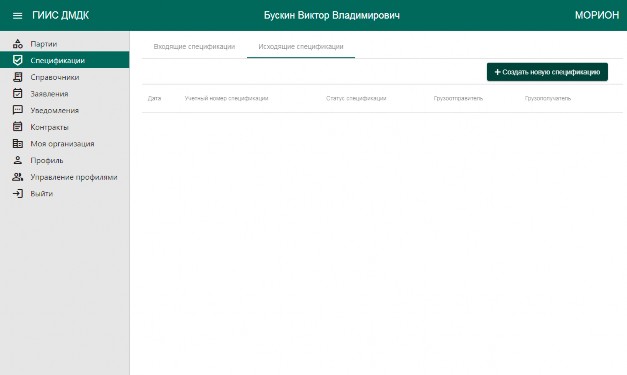
Рисунок 13 – Список спецификаций. Исходящие спецификации
Заполнить поля спецификации (см. Рисунок 14):
-
Дата спецификации;
-
Тип стоимости (стоимость спецификации формируется на основании стоимостей входящих в её состав партий с учетом выбранного типа стоимости в спецификации);
-
Грузополучатель.
Нажать на кнопку «Сохранить».
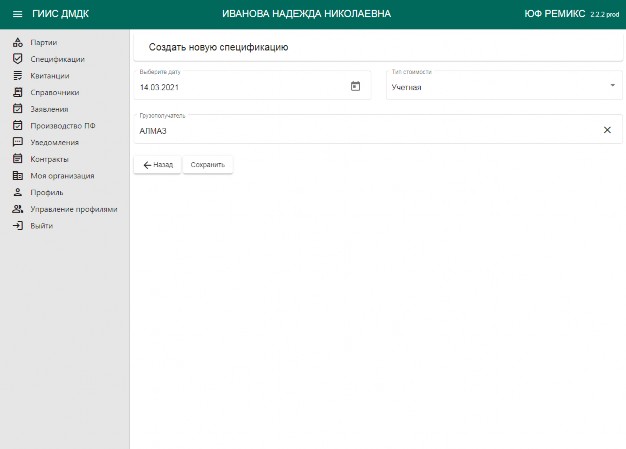
Рисунок 14 – Форма создания спецификации
Открыть на просмотр созданную спецификацию, нажав на кнопку (см. Рисунок 15)

Рисунок 15 – Список спецификаций. Исходящие спецификации
Добавить партии к спецификации, нажав кнопку «Добавить партии к спецификации» (см. Рисунок 16).
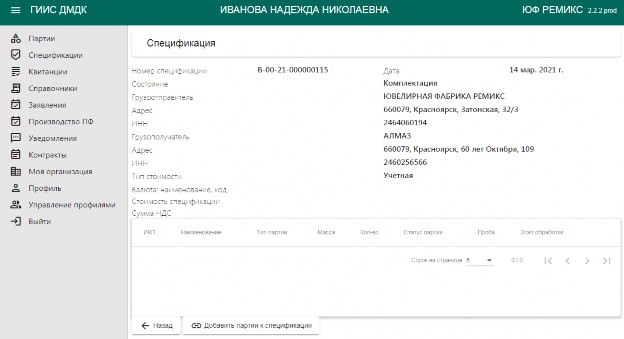
Рисунок 16 – Форма просмотра спецификации
-
Отметить партии галочкой и нажать на кнопку «Применить» (см. Рисунок 17).

-

Рисунок 18 – Форма просмотра спецификации с функцией отправки
Отправленная партия изменит статус на «Транспортировка».
Согласование акта расхождения (продавец)
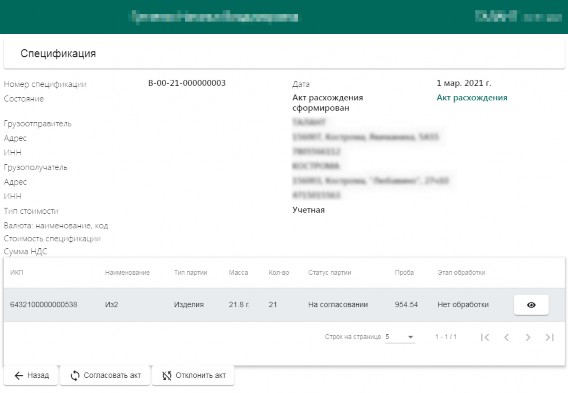
Рисунок 19 – просмотр спецификации (согласование акта расхождения)
-
В открывшейся форме нажать на кнопку «Согласовать акт». Статус спецификации меняется на «Акт расхождения согласован», корректировки, указанные в акте, применятся к партиям.
Отклонение акта расхождения (продавец)
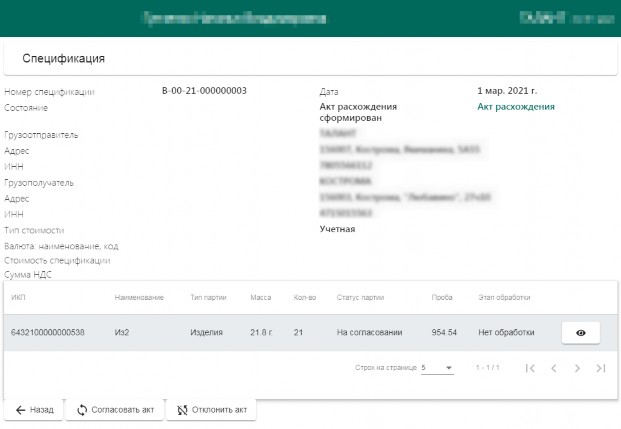
Рисунок 20 – Просмотр спецификации (отклонение акта расхождения)
В открывшейся форме нажать на кнопку «Отклонить акт». Статус спецификации сменится на «Акт расхождения отклонен», корректировки партий, указанных в акте, отклонятся.
Привязка спецификации к контракту
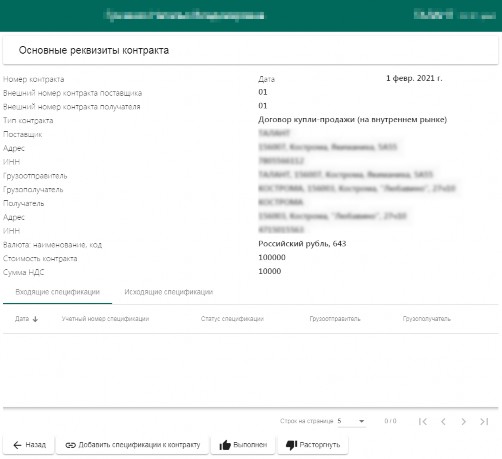
Рисунок 21 – Форма
просмотра контракта (без спецификаций)
Отметить
спецификации галочкой и нажать кнопку «Применить» (см. Рисунок 22).
-
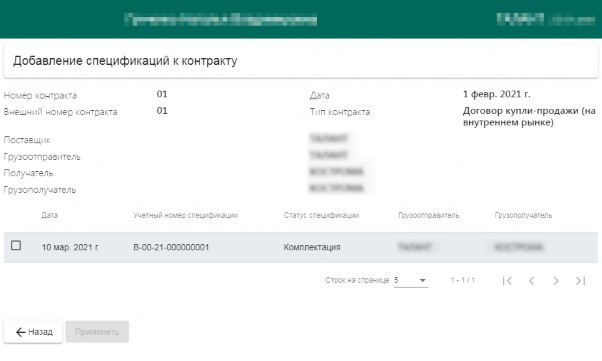
Рисунок 22 – Форма добавления спецификации к контракту
Нажать кнопку «Назад» добавленные спецификации отобразятся во вкладке «Исходящие спецификации» в контракте, неотправленные спецификации можно удалить из контракта, нажав кнопку
 (см. Рисунок
23).
(см. Рисунок
23).

Рисунок 23 – Форма просмотра контракта (со спецификациями)
Действия покупателя
Получение спецификации (покупатель)
Открыть на просмотр спецификацию из списка входящих спецификаций, нажав на (см. Рисунок 24).
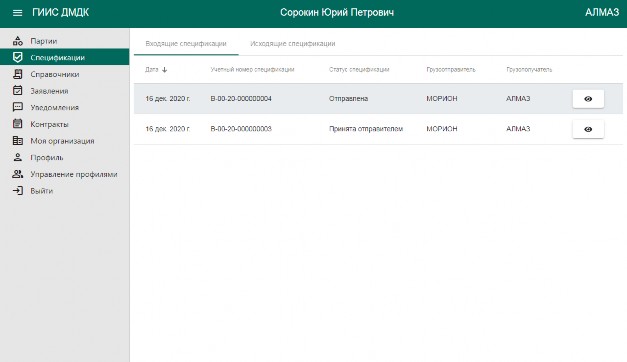
Нажать на кнопку «Принять» спецификация сменит статус на
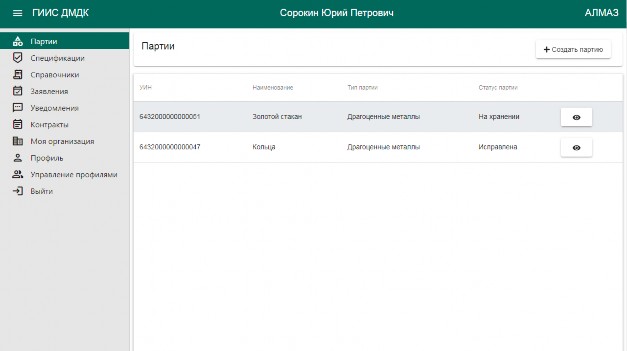
Возврат спецификации (покупатель)
Открыть на просмотр спецификацию на вкладке «Входящие спецификации», нажав на кнопку (см. Рисунок 26).
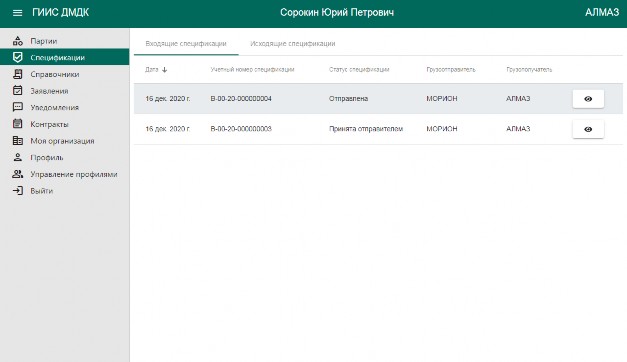
Рисунок 26 – Список спецификаций. Входящие спецификации
-
Нажать на кнопку «Вернуть» спецификация сменит статус на
«Возвращена» и будет доступна для просмотра в списке исходящих спецификаций.
Регистрация акта расхождения (покупатель)
Открыть на просмотр спецификацию на вкладке «Входящие спецификации», нажав кнопку .
В открывшейся форме нажать на кнопку «Корректировка» (см. Рисунок 27) спецификация изменит статус на «Корректировка», для партий в спецификации появится возможность редактирования информации (см. Рисунок 28).
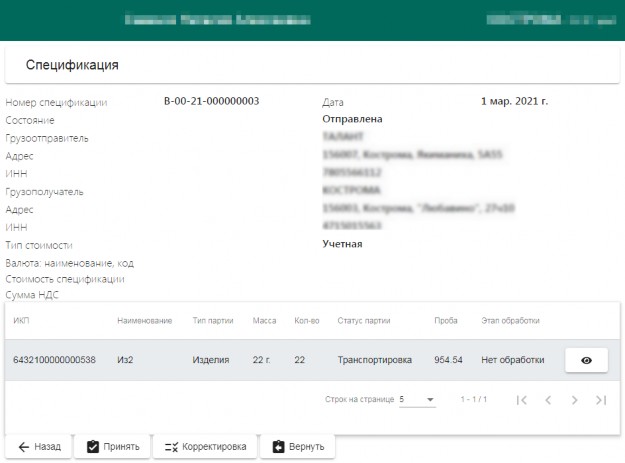
Рисунок 27 – Форма просмотра спецификации
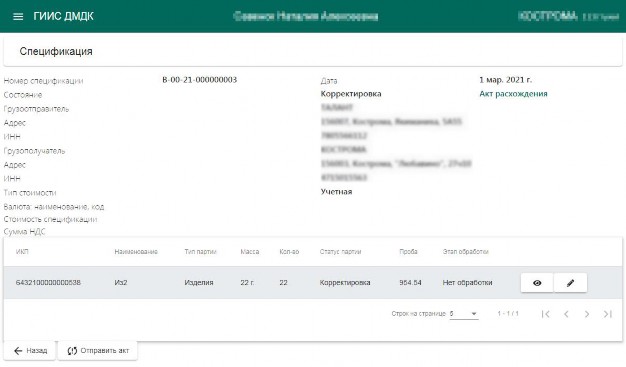
Рисунок 28 – Форма просмотра спецификации. Корректировка
Для перехода в форму корректировки партии необходимо нажать кнопку
![]() .
.
Внести изменения в реквизитный состав партии и нажать кнопку
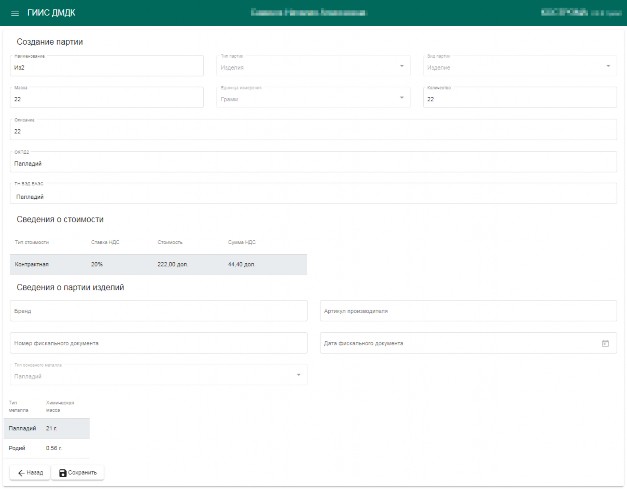
Рисунок 29 – Форма корректировки партии
Открыть Акт расхождений из формы просмотра спецификации по ссылке «Акт расхождений».
Отправить акт расхождений второй стороне нажатием кнопки «Отправить акт» состояние акта и спецификации изменится на «Акт расхождения сформирован», данные акта расхождений будут доступны для просмотра (см.
Рисунок 30).
Рисунок 30 – Форма акта расхождений
////////////////////////////